CSVファイルをエディタで編集したい|誰にでも使えるCSV専用エディタ4選

「CSVファイルをExcelで開くと時間がかかる」
「おすすめのCSV専用エディタが知りたい」
と思うことはありませんか?
いざ、CSVファイルを開こうとしても、開けなかったり、Excelで表示が変わったりすることがありますよね。
では、CSVファイルを効率的に扱うには何で開けばいいのでしょうか?
そこで今回は、
- CSVの基礎知識
- CSVファイルをエディタで編集する方法
- CSVが使える4つのエディタ
について詳しく解説します。
この記事を見れば、スムーズにCSVファイルを扱えるようになりCSV専用エディタを使って業務を効率的に進められます。
ぜひ最後まで読んでみてくださいね。
CSVとは
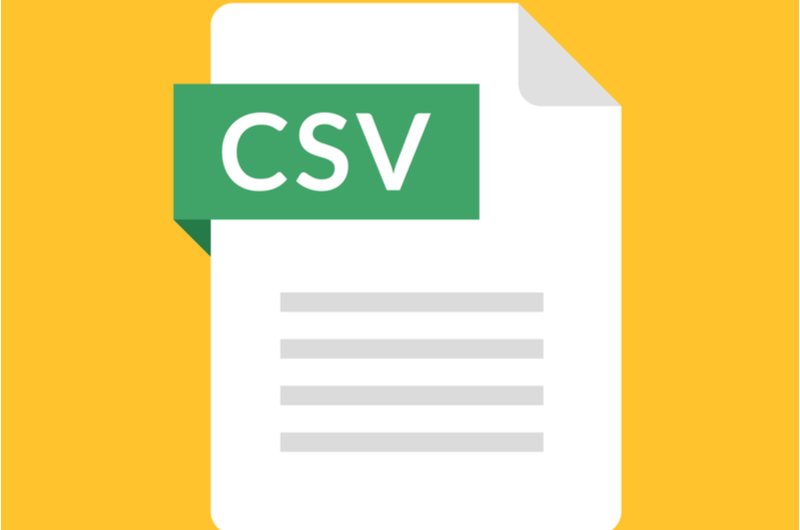
CSVとは、Comma Separated Valueの略で、テキスト文字列を半角カンマ(,)で区切って表示された値を指します。
具体的にいうと、CSVファイルは拡張子「.csv」はありますが、テキストデータのため、ファイルやテキストファイルで開けます。
つまり、データのやり取りがしやすく、顧客情報など文字列を多く格納できる便利なファイルです。
自分もプログラミングを学習してみたいと思った方には、初心者でも確実にプログラミングスキルが身に付く【DMM WEBCAMP】がおすすめ。
97%以上の受講生がプログラミング初心者からのスタートであるため、ライフコーチによる手厚い学習サポートが受けられます。
また、プログラミングの基礎知識からしっかり身につけられるコースも用意されており、安心して学習を進めていくことが可能です。
「今の働き方に不満はあるけど、日々の業務が忙しくてゆっくり考える時間がない…」
そんな悩みを持つ方に向けて【DMM WEBCAMP】では無料のキャリア相談を実施しています。
ビデオ通話で相談をすることができるため、仕事で忙しい方でもスキマ時間に気軽にカウンセリングを受けることも可能です!
プロのキャリアカウンセラーと一緒に、今後のキャリアについて考えてみませんか?

CSVファイルの開き方

CSVファイルは、テキストデータのため、さまざまなファイルで編集できます。
ここでは、よく使われるCSVファイルの開き方について説明します。
- Excelで開く
- Googleスプレッドシートで開く
- テキストエディタで開く
- CSV専用エディタで開く
それぞれみていきましょう。
1.Excelで開く
CSVファイルをExcelで開くには、Excelを新規作成で開き「データ」タブの「テキストまたはCSVから」データをインポートします。
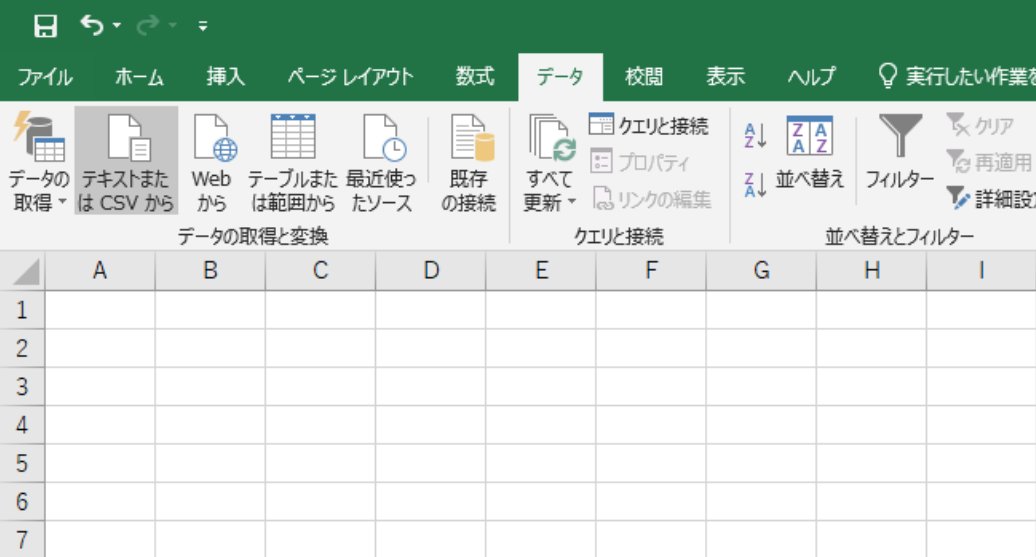
なぜなら、CSVファイルをダブルクリックで開くと読み込んだ後に勝手に値が変わる場合があるからです。
原因は、CSVの文字列をExcelが計算してしまうからです。
つまり、CSVファイルはデフォルトでExcelから開くように設定されているので、そのまま開かずにデータのインポートを使いましょう。
2.Googleスプレッドシートで開く
CSVファイルを開くには、Googleスプレッドシートを新規作成で開き「ファイル」タブの「インポート」から「アップロード」タブを選択します。
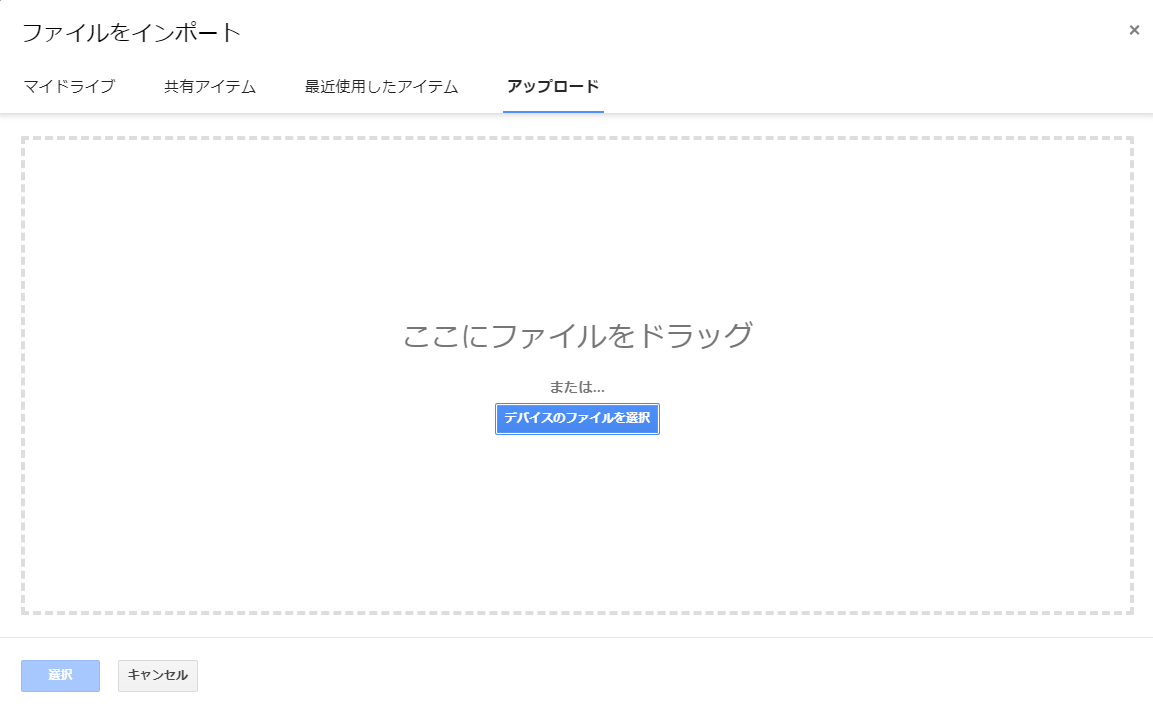
CSVファイルをドラッグ&ドロップするとインポート詳細を指定できるので、下記のとおりデータをインポートします。
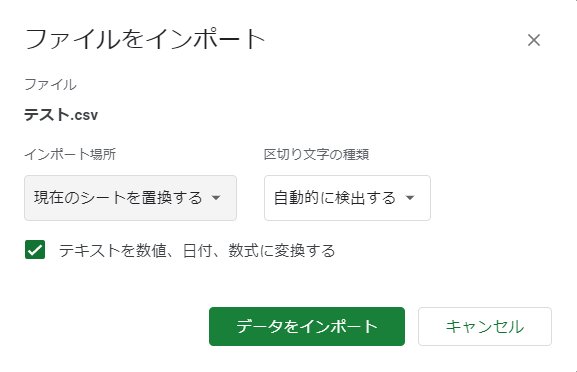
デメリットとしては、Googleアカウントが必須になることが挙げられます。
3.テキストエディタで開く
Windowsに搭載されているメモ帳を開き「ファイル」の「開く」から「すべてのファイル」を指定し、CSVファイルを選択します。
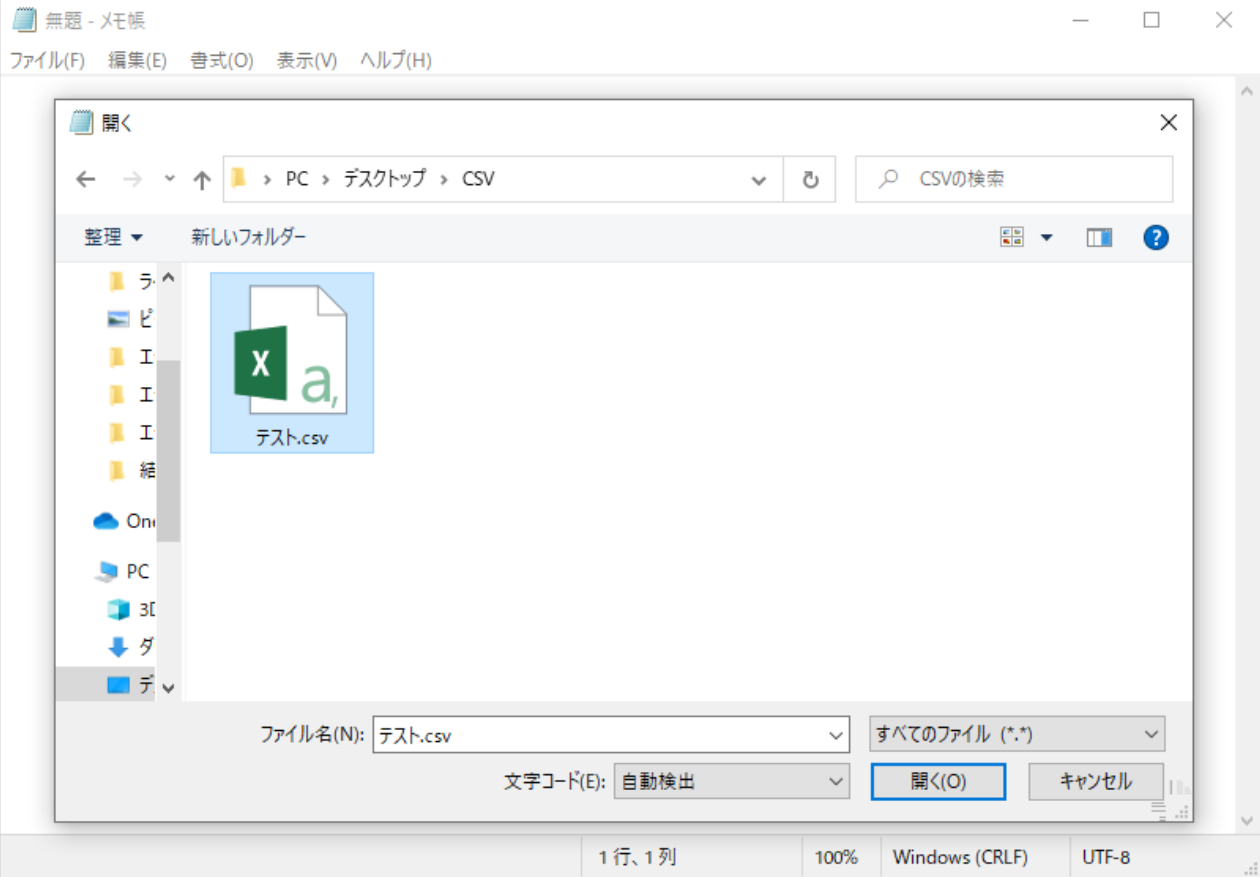
少ない情報の場合はよいですが、データが多くなると、カンマで続く文字列のどこを編集するのか、わかりづらくなります。
4.CSV専用エディタで開く
CSV専用エディタの「Cassava Editor」で開くには、まずアプリケーションを起動します。
次に「ファイル」タブから「開く」を選択して、CSVファイルを指定します。
他にも、CSVファイルを編集領域にドラッグ&ドロップする方法もあります。
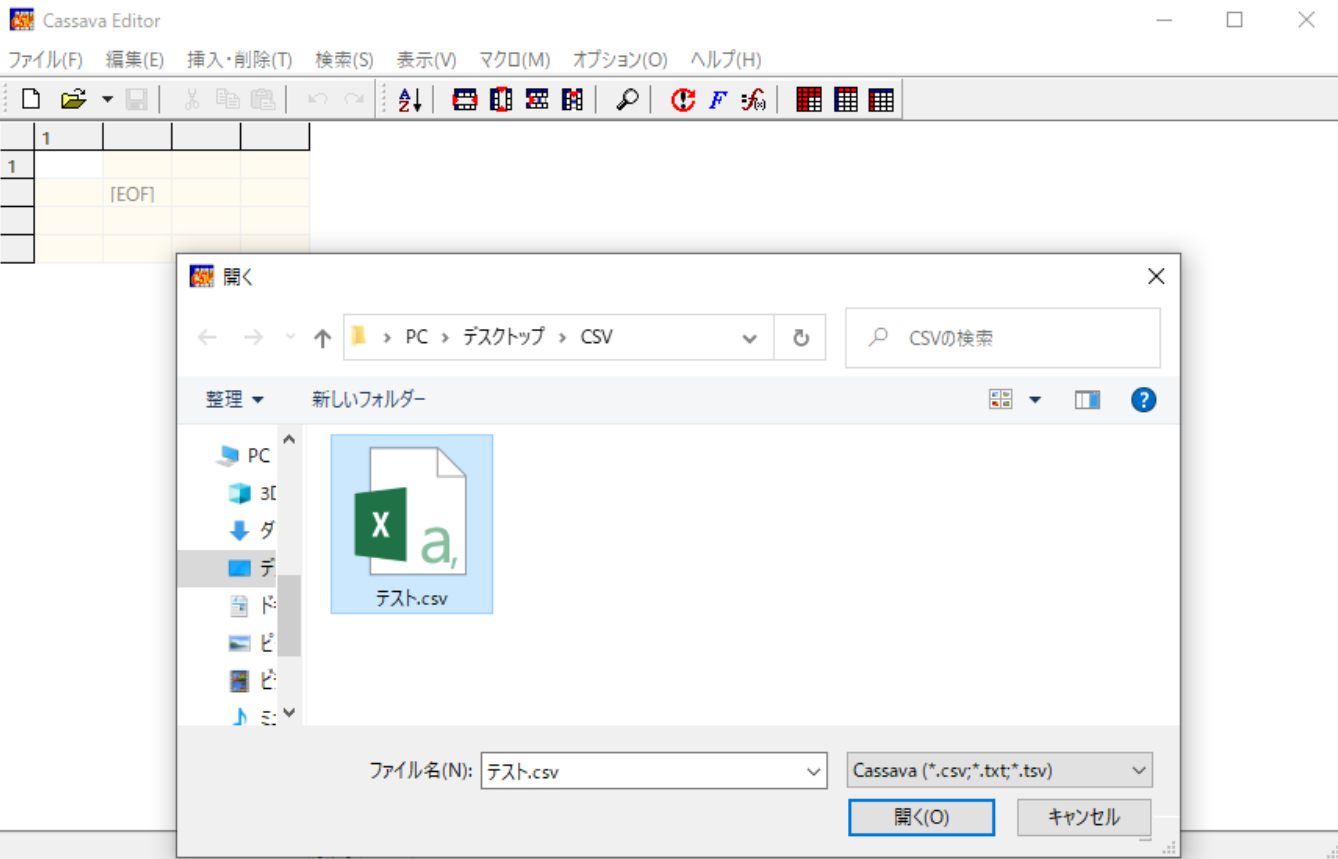
データの編集箇所が、色つきで表になっているため、視覚的に優しいのが特徴です。
CSV専用エディタを使うメリット

CSVファイルは、なぜCSV専用エディタで開く必要があるのでしょうか。
ここからは、CSV専用エディタを使うメリットについて説明します。
- 大容量のファイルを扱える
- Excelに似ているので編集しやすい
- フリーソフトなので、無料で使える
それぞれみていきましょう。
1.大容量のファイルを扱える
CSV専用エディタは、PCの環境に影響されずに、大容量のデータも扱えます。
なぜなら、アプリ自体が主にCSV編集機能のみ搭載しているからです。
Excelと比べて機能が少ない分、動作も早く、データが増えても扱えます。
2.Excelに似ているので編集しやすい
セルの挿入や削除、値の置換なども簡単にできます。
なぜなら、Excelと見た目や操作性が似ているからです。
Excelに慣れている方は、操作に困ることは少ないでしょう。
3.フリーソフトなので、無料で使える
CSVを開くならCSV専用エディタを使うのがお得です。
無料なので、誰でもダウンロードして使えます。
それでは、具体的にCSV専用エディタにはどのような機能があるでしょうか?
スキマ時間に効率よくプログラミングを学習したいという方には、プログラミングスクールがおすすめ。
受講料はかかってしまいますが、短期間で効率よくプログラミングスキルを習得することが可能です。
【DMM WEBCAMP】なら、初心者向けに開発された独自のカリキュラムと充実した学習サポートで、挫折することなくプログラミング学習を進められます。
また、学習を進めていく中で分からないことが出てきたときは、 チャットもしくはビデオ通話でメンター(講師)に好きなだけ質問が可能。
あなたのライフスタイルに合わせて好きなコースを選択してみてください。
「今の働き方に不満はあるけど、日々の業務が忙しくてゆっくり考える時間がない…」
そんな悩みを持つ方に向けて【DMM WEBCAMP】では無料のキャリア相談を実施しています。
ビデオ通話で相談をすることができるため、仕事で忙しい方でもスキマ時間に気軽にカウンセリングを受けることも可能です!
プロのキャリアカウンセラーと一緒に、今後のキャリアについて考えてみませんか?

CSVを扱える4つのエディタをご紹介|機能と特長を解説

ここでは、CSV専用エディタについて説明します。
- Cassava Editor
- Kuto csv Editor
- EmEditor
- サクラエディタ
自分の作業にあったエディタを選ぶと、より業務の効率化ができます。
それぞれみていきましょう。
1.Cassava Editor
Cassava Editor(キャッサバ・エディター)は、セルに文字を入力すると、次に入力する行や列を表示してくれるので、編集がしやすいです。
CSVの他に、TSV(タブ区切りで区切られたデータ)にも対応しています。
| 主な機能 | 簡易的な表計算やマクロに対応 行や列の挿入や入れ替え ソートやセルの結合 |
|---|---|
| 特長 | ユーザー数も多い多機能CSV専用エディタ インストールアプリ |
| ダウンロード | https://forest.watch.impress.co.jp/library/software/cassavaedit/ |
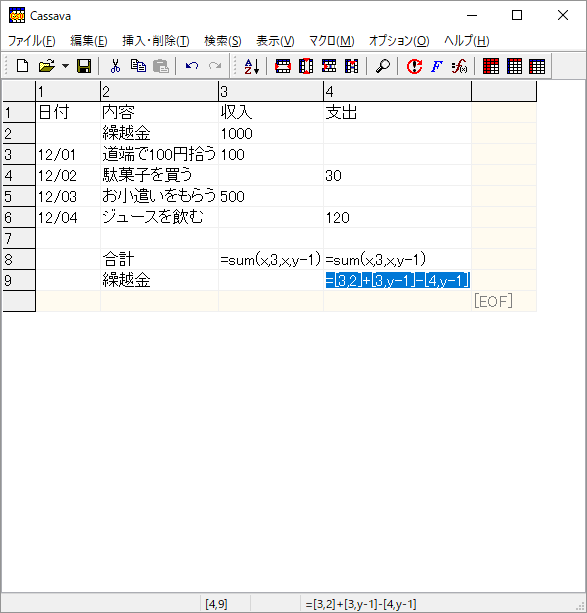
引用:Cassava Editorの評価・使い方 – フリーソフト100
2.Kuto csv Editor
Kuto csv Editor(クトシーエスブイエディタ)は、タブ切り替えで複数のCSVファイルを同時に編集できます。
| 主な機能 | 列の幅、行の高さを保存すると次回も表示時に再現される 「=、@、-」なども文字列として入力できる 各種エンコードに対応(Shift-JIS / EUC / JIS / UTF-8 ) |
|---|---|
| 特長 | シンプル快適に利用できるCSV専用エディタ インストールせずに使える |
| ダウンロード | https://freesoft-100.com/review/kuto-csv-editor.php |
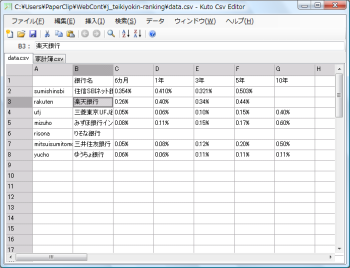
引用:Kuto csv editorの評価・使い方・フリーソフト100
3.EmEditor
EmEditor(エムエディタ)は、Windowsで動作するテキストエディタで、CSVモードに切り替えることで、CSVファイルを編集できます。
| 主な機能 | オートフィル機能でマウスをドラッグすると値をコピーできる 行/列の入れ替え ピボットテーブルとピボット解除 |
|---|---|
| 特長 | 高速処理が可能なテキストエディタ |
| ダウンロード | https://jp.emeditor.com/download/ |
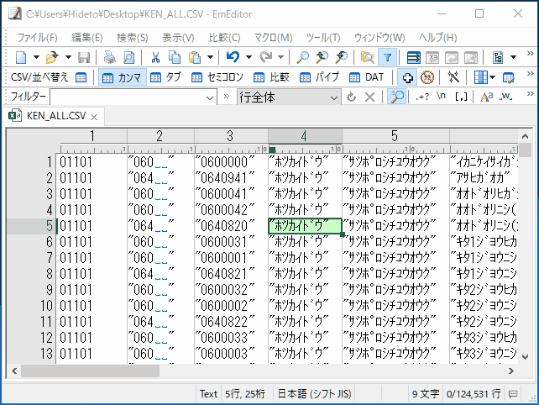
引用:最強のCSVエディター「EmEditor」はExcelの代わりにも使える ~テキスト編集上級者への道
4.サクラエディタ
サクラエディタは、CSVファイル専用モードを使うことで利用できるテキストエディタです。
| 主な機能 | 検索と置換、文字の追加ができる 見やすく列を整形できる プログラムのソースコードを編集するのに向いている |
|---|---|
| 特長 | カラー表示で見やすいテキストエディタ |
| ダウンロード | https://sakura-editor.github.io/ |
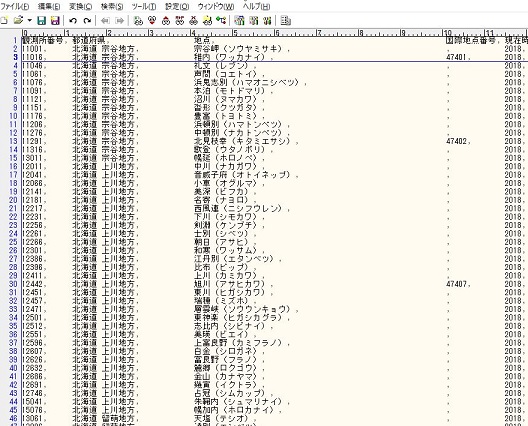
CSVとエディタに関するQ&A

ここでは、CSVとエディタに関する悩みに答えていきます。
- CSVファイルをExcelで開くと時間がかかります
- テキストエディタとCSV専用エディタの違いは何?
疑問を解決して、CSV専用エディタへの理解を深めましょう。
1.CSVファイルをExcelで開くと時間がかかります
まずは、データの取り込み方を見直してみましょう。
なぜなら、データが重くてフリーズする場合があるからです。
具体的には、Excelを新規作成し、データをインポートして取り込みます。
件数が多い場合は分割するとよいです。
さらに、CSV専用エディタの方が安定して動いてくれるのでおすすめします。
2.テキストエディタとCSVエディタの違いは何?
テキストエディタはプログラミングなどのコードを書く時に利用されることが多いです。
なぜなら、文字の色分けや、スペースや改行など視覚的にわかる特徴があるからです。
一方で、CSVエディタはCSVの編集に特化したエディタなので、余計な機能がない分、軽量で低スペックのパソコンでも動きます。
つまり、CSVの編集でエディタを使うなら、CSV専用エディタの方が効率的なのです。
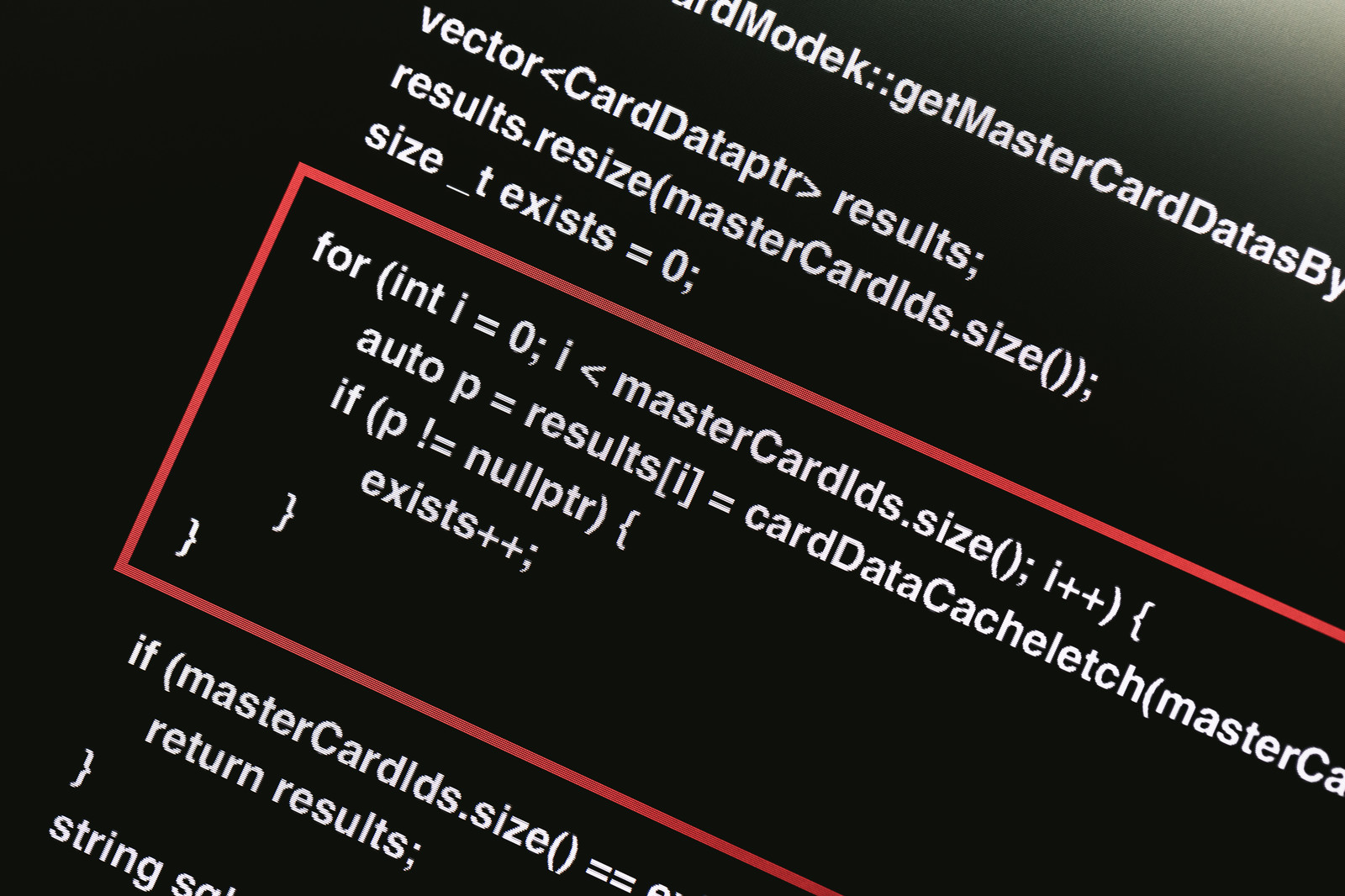 プログラミング効率を上げるエディタの選び方とオススメ
プログラミング効率を上げるエディタの選び方とオススメ
まとめ:CSVの編集にはCSV専用エディタを積極的に使おう
本記事では、CSVファイルの開き方やCSV専用エディタについてお話しました。
- CSVとは、半角カンマ(,)で区切った値
- CSV専用エディタのメリットを理解する
- CSV専用エディタをインストールする前に機能を確認しておく
CSVファイルを頻繁に使うなら、動作が軽く編集しやすいCSV専用エディタに変えると作業がスムーズにできます。
CSV専用エディタの知識が深まったら、実際にインストールして使ってみましょう。

























