テキストエディタの種類と機能を解説!初心者におすすめのテキストエディタ7選

「テキストエディタって何?」
「テキストエディタに必要な機能を教えて」
と思うことはありませんか?
いざ、テキストエディタを使おうとしても、どのようなエディタを選べばいいのか迷ってしまいますよね。
では、初心者が押さえておきたいテキストエディタに必要な機能とは、どのようなものがあるのでしょうか?
そこで今回は、
- テキストエディタの基礎知識
- テキストエディタに便利な機能
- 初心者におすすめのテキストエディタ
について詳しく解説します。
この記事を読めばテキストエディタの機能について理解でき、自分に合ったテキストエディタを選べるようになります。
ぜひ最後まで読んでみてくださいね。
テキストエディタとは
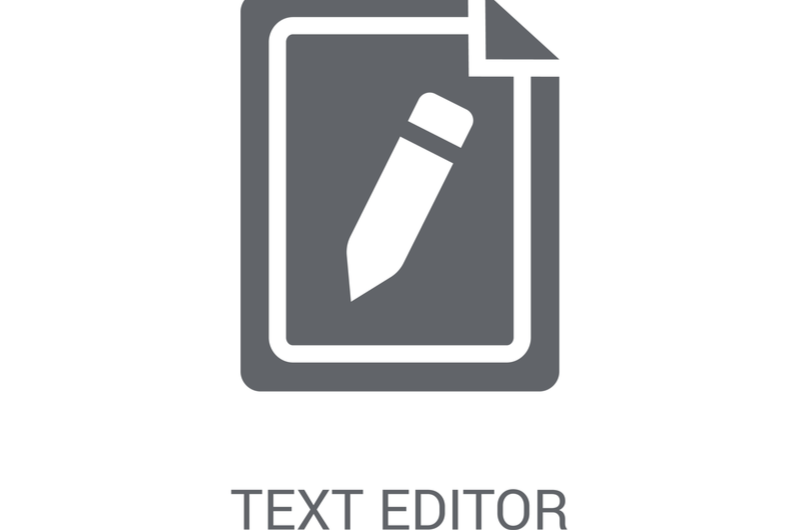
テキストエディタ(text editor)とは、文字や記号などのテキスト形式のファイルを編集するソフトウェアをいいます。
文字情報(テキスト)のみのファイルをコンピュータで処理します。
例えば、テキストエディタで開けるファイルには、拡張子.txtファイルや、CSVファイル、HTMLファイル、さらにプログラミング言語で書かれたファイルがあります。
メモ帳と比べて、可視性と機能に優れているので、ソースコードの記述や、高度な検索や置換、整形などができます。
エンジニアを目指したいと思った方には、初心者でも確実にプログラミングが身に付く【DMM WEBCAMP】がおすすめ。
プログラミング初心者の受講生が97%以上の【DMM WEBCAMP】では、未経験者コースも用意もされており、安心して学習を進めていくことが可能です。
オンラインと教室受講のどちらも可能なので、あなたのライフスタイルに合わせて好きなコースを選択してみてください。
「今の働き方に不満はあるけど、日々の業務が忙しくてゆっくり考える時間がない…」
そんな悩みを持つ方に向けて【DMM WEBCAMP】では無料のキャリア相談を実施しています。
ビデオ通話で相談をすることができるため、仕事で忙しい方でもスキマ時間に気軽にカウンセリングを受けることも可能です!
プロのキャリアカウンセラーと一緒に、今後のキャリアについて考えてみませんか?

テキストエディタの種類と用途
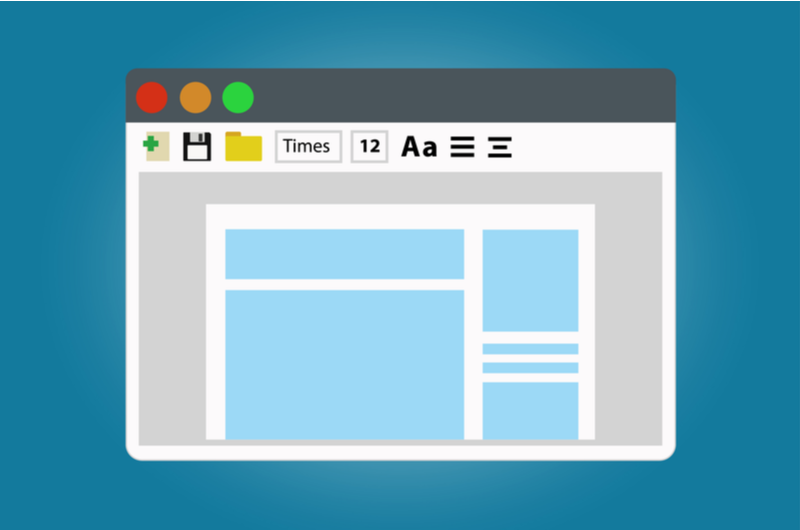
テキストエディタは用途に合わせて、
- 初心者向けエディタ
- 専門に特化したエディタ
- 専用用途のエディタ
の3種類に分類できます。
テキストエディタは、数多く用意されているので、使うエディタの特長を理解して、自分に合ったものを選びましょう。
種類別の主な特徴は、下記のとおりです。
| 初心者向けエディタ | フリーのテキストエディタなので無料で使えるエディタ 拡張機能を入れなくても、機能が揃っているエディタ 日本語表示のエディタ |
|---|---|
| 専門に特化したエディタ | 小説や脚本の執筆、コーディング、CSVデータの編集、大容量データへの対応、HTMLやCSSファイルなどその他言語への対応 |
| 専用用途のエディタ | Windows、MacOS、Linux専用のエディタ |
テキストエディタの主な機能
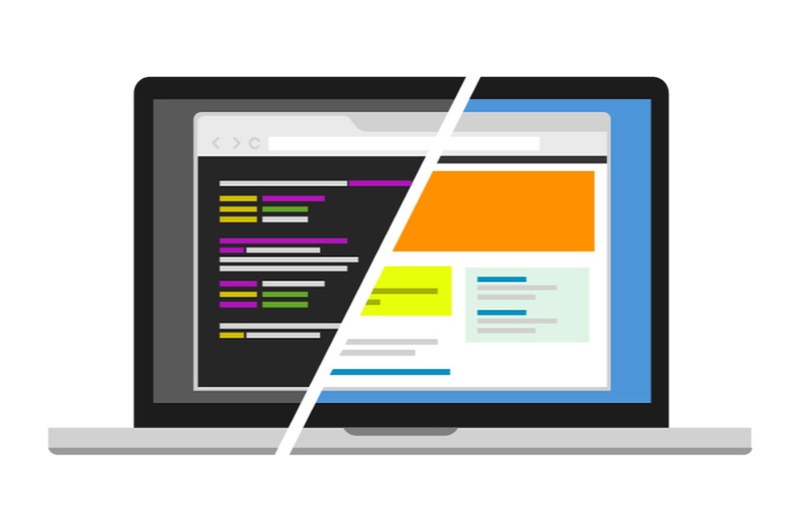
テキストエディタは、用途に応じてさまざまな機能が揃っています。
ここからは、テキストエディタの主な機能について説明します。
- カラー強調表示機能
- 正規表現による検索・置換機能
- マクロ機能
- カスタマイズ機能
- アウトライン機能
それぞれ見ていきましょう。
1.カラー強調表示機能
カラー強調表示機能は、プログラミング言語の命令や分類を視覚的にわかりやすくする機能です。
多くのテキストエディタは、デフォルトで複数言語の色付けに対応しています。
例えば、HTMLやCSS、C言語、Javaなど、対応言語を指定することで構文ごとにカラー表示してくれます。
ですので、ソースコードが膨大になっても、誰かが書いたコードを改修するときであっても、視覚的にコーディングを支援してくれるので便利です。
2.正規表現による検索・置換機能
正規表現は、開いている文書または複数のファイルから、テキストのパターンをみつけます。
正規表現を使うと、高度な検索と置換ができるので、使いこなすと非常に便利です。
ソースコードにある指定文字列に、文字を追加したい場合でも、複数文字列を検索し、一括置換ができます。
3.マクロ機能
同じ処理を繰り返す場合は、入力の手間を省けるマクロが便利です。
なぜなら、テキストエディタのマクロ機能はエクセルと同様に簡単に設定できるからです。
マクロの作成は、キーボードに入力操作した内容を記録させる、キーボードマクロと、プログラムを記述して作成する方法があります。
4.カスタマイズ機能
テキストエディタのカスタマイズ機能は、標準で搭載されている機能を使いやすくする方法と、拡張機能を追加していく方法があります。
その理由は、テキストエディタは使用目的がユーザーによって異なるからです。
例えば、エディタの行番号表示や、言語に対応するカラー表示などは、簡単に設定できます。
一方で、拡張機能によるカスタマイズは、エディタによって対応できるのかが異なります。
拡張機能は開発を支援するツールなので、自分好みにアレンジしたい人は、標準機能がシンプルで、パッケージが豊富なエディタを使うといいです。
5.アウトライン機能
アウトライン機能とは、テキストのまとまりをブロックとして分類し、指定した表示方法で見せる機能をいいます。
アウトライン機能を利用すると、小説や脚本の執筆では、各章ごとに見出し名を設定できます。
また、プログラム開発においては、概観を把握したり、クラス名や命令ごとに区切ったりします。
膨大なソースコードでもシンプルに表示できるので、視覚的にわかりやすく、ブロックごとの行き来もしやすいのが特徴です。
プログラミング未経験でエンジニアを目指すことに不安を感じますよね。
そんな方には、基礎からプログラミングが学べる【DMM WEBCAMP】がおすすめです。
【DMM WEBCAMP】では、初心者のために開発した独自のカリキュラムが用意されており、基礎から確実にプログラミングスキルを身につけられます。
また転職保証付きのプランもあり、プログラミング学習も転職活動も安心して取り組めます。
厚生労働省認定のコースでは、高いスキルが身につく上、受講料最大56万円のキャッシュバックもついてきます。
是非あなたのライフスタイルに合ったプランを見つけてください。
「今の働き方に不満はあるけど、日々の業務が忙しくてゆっくり考える時間がない…」
そんな悩みを持つ方に向けて【DMM WEBCAMP】では無料のキャリア相談を実施しています。
ビデオ通話で相談をすることができるため、仕事で忙しい方でもスキマ時間に気軽にカウンセリングを受けることも可能です!
プロのキャリアカウンセラーと一緒に、今後のキャリアについて考えてみませんか?

テキストエディタを使うメリット

テキストファイルは、なぜテキストエディタで開く必要があるのでしょうか。
ここからは、テキストエディタを使うメリットについて説明します。
- 視覚効果でわかりやすい
- 使い方に合わせてカスタマイズできる
それぞれ詳しく解説していきます。
1.視覚効果でわかりやすい
テキストエディタは視覚的にわかりやすくなるように、作業環境をサポートしてくれます。
縦書きや改行、マス目、構文色分けなど、他にもさまざまな機能が搭載されているからです。
例えば、アウトラインに見出し名や処理を設定すると、小説やプログラミングで書いた内容がわかりやすくなります。
ですので、使いやすさの向上やミスを防ぐことができます。
2.使い方に合わせてカスタマイズできる
足りない機能を追加することで、作業環境をカスタマイズできます。
なぜなら、多くのテキストエディタは拡張機能に対応しているからです。
必要なパッケージをインストールしたり、無料版を有料版にしたりして、使いたい機能をアップグレードしていきます。
なので、テキストエディタが標準で持っている機能と、増やせる機能を確認して使っていきましょう。
テキストエディタを選ぶポイント
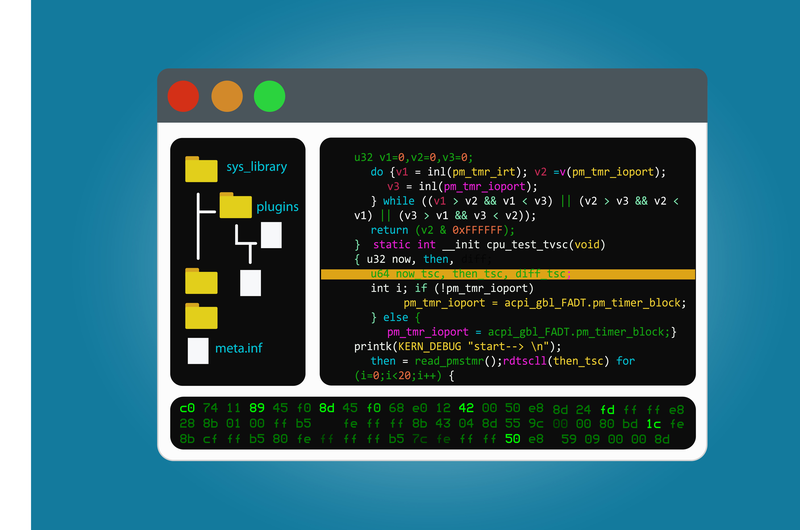
テキストエディタは、何を基準に選べばよいでしょうか。
ここからは、テキストエディタを選ぶポイントについて説明します。
- 軽く動作する
- 操作性がよい
- 問題解決ができる
それぞれ見ていきましょう。
1.軽く動作する
軽く動作するかは、他のテキストエディタと比較した方が良いでしょう。
なぜなら、起動が遅かったり、大容量ファイルを扱うのに開けなかったりすると、余計に時間がかかってしまうからです。
初めのうちは、扱えるデータファイルの容量や、瞬時に起動できるかの確認が大切です。
なので、気になるテキストエディタは複数使ってみましょう。
2.操作性がよい
初心者のうちは、操作性のよいテキストエディタを選びます。
頻繁に使うツールなので、ストレスなく使える方がいいからです。
例えば、テキストエディタの開き方(ファイル1つに対して1つのウィンドウを開くSDI型、1つのウィンドウ内で複数のファイルを開くMDI型)や、操作方法(画面操作のGUIかコマンド操作のCUI)の違いも操作性に繋がります。
そのため、ある程度知識が深まったら、使いやすさを試してみましょう。
3.問題解決ができる
コミュニティがあったり、ネットでわからない情報が解決できたりすると困ったときに便利です。
なぜなら、問題が早く解決できるからです。
利用者向けに情報交換ができたり、英語版でも日本語ドキュメントがあったりすると、作業が捗ります。
ですので、問題解決の視点で、常に情報が更新されているエディタか見定めましょう。
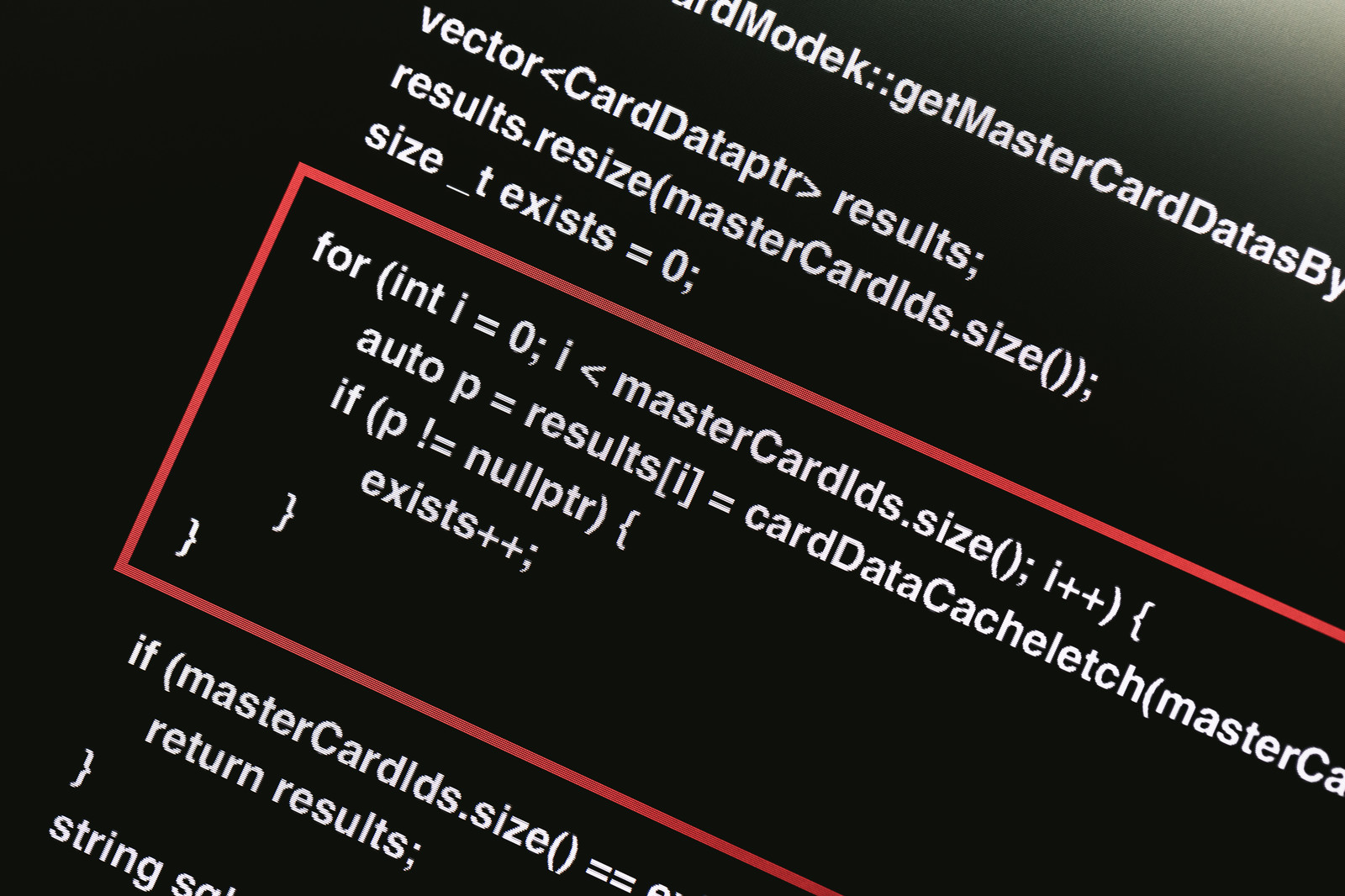 プログラミング効率を上げるエディタの選び方とオススメ
プログラミング効率を上げるエディタの選び方とオススメ
初心者におすすめテキストエディタ7選
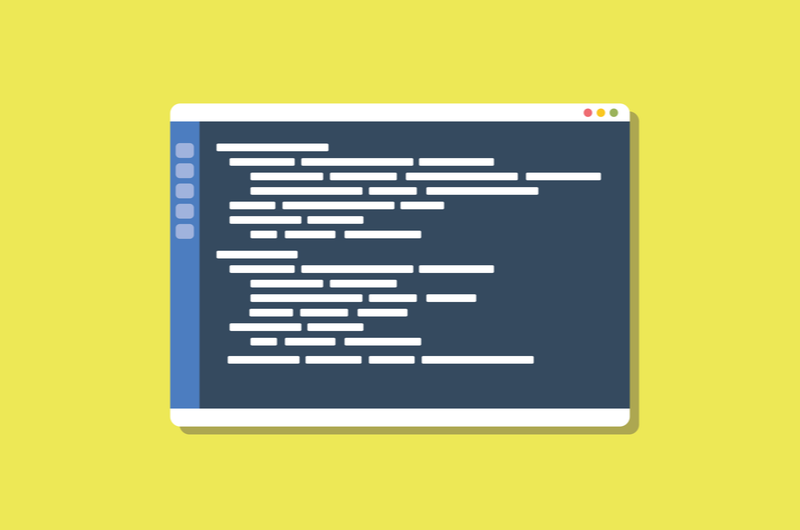
ここでは、初心者におすすめのテキストエディタについて説明します。
- サクラエディタ
- Sublime Text
- Atom
- Visual Studio Code
- Mery
- CotEditor
- EmEditor
実際に試して使い心地を確かめてみましょう。
1.サクラエディタ
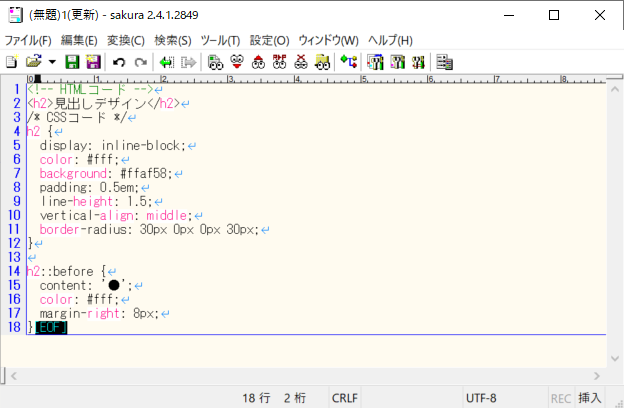
サクラエディタは、初心者でも使いやすいWindows向け無料テキストエディタです。
なぜなら、grep機能やマクロ機能、カラー強調表示の設定も簡単に上部メニューからおこなえるからです。
インストール不要のZIP版も用意されているので、外出先やインストールできない環境で利用したいときにも、気軽に使えます。
| ダウンロード先 | Releases · sakura-editor/sakura · GitHub |
|---|
2.Sublime Text
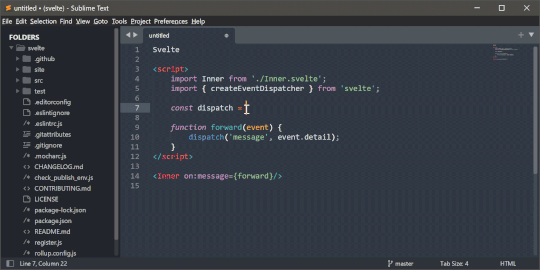 引用:「Sublime Text 4」初の安定版がリリース ~プログラマー向け高機能テキストエディター – 窓の杜
引用:「Sublime Text 4」初の安定版がリリース ~プログラマー向け高機能テキストエディター – 窓の杜
Sublime Text(サブライムテキスト)は、HTMLやCSSなどのマークアップ言語や、Javaなどのプログラミングを書くのに適したコードエディタです。
商用ライセンスで、1ライセンス80USD必要です。
初期機能が少ない分、動作が軽く、拡張機能を追加していくことで、無駄のない開発環境を作れます。
デメリットとしては、日本語化するのに「Japanize」というプラグインをインストールする必要があります。
| ダウンロード先 | Download – Sublime Text |
|---|
3.Atom
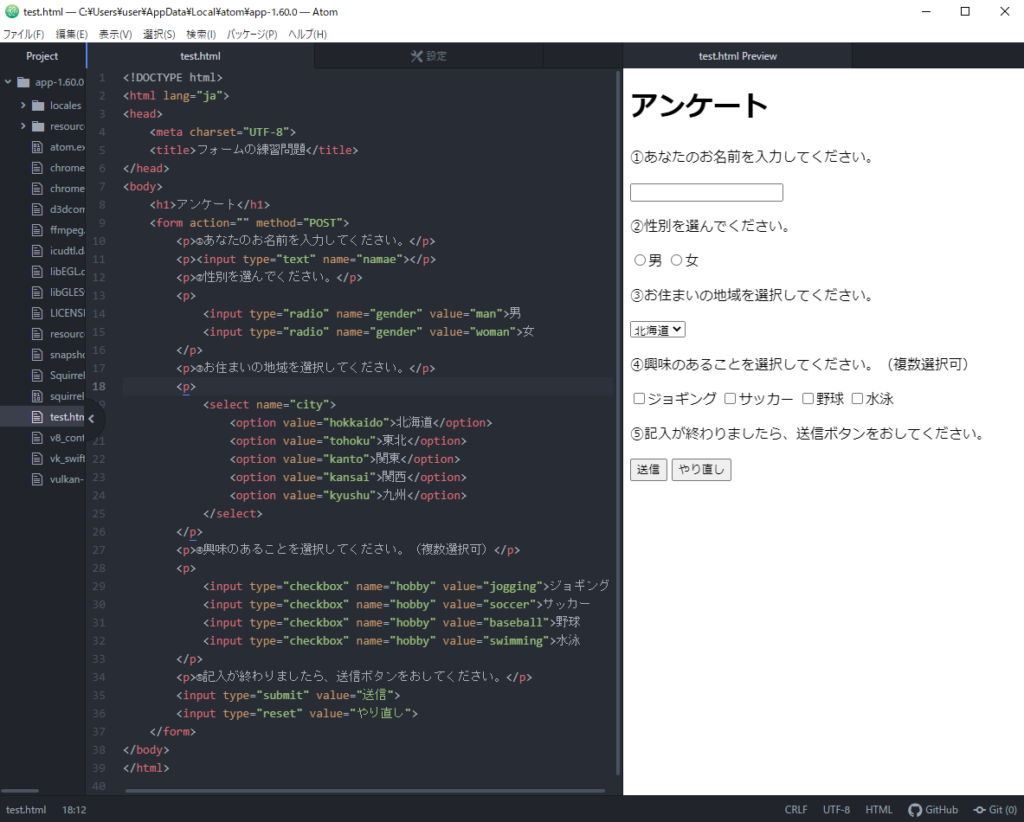
Atomは、パッケージが豊富な無料コードエディタです。
デフォルトでサポートしている言語が、JavaScriptやpython、PHPなどと、他にも複数あり、多くのエンジニアに人気があります。
拡張機能パッケージ「atom-html-preview」を使うと、ブラウザを開くことなくHTMLのプレビュー画面がみれるので、非常に便利です。
| ダウンロード先 | Atom |
|---|
4.Visual Studio Code
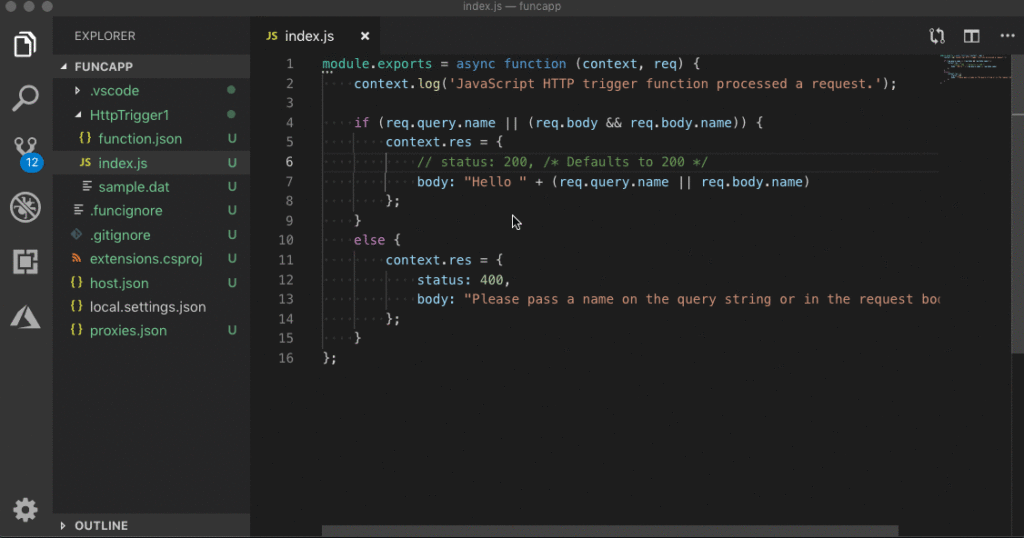
Visual Studio Codeは、Microsoftが開発している、Windows、Linux、macOSに対応したコードエディタです。
日本語化の拡張機能をインストールする必要はありますが、始めから十分な機能が揃っているので、プログラミング初心者にもおすすめです。
特長のある機能としては、デバッグ機能やエディタの中でターミナル(コマンド操作)を開けることがあります。
| ダウンロード先 | Visual Studio Code – コード エディター | Microsoft Azure |
|---|
5.Mery
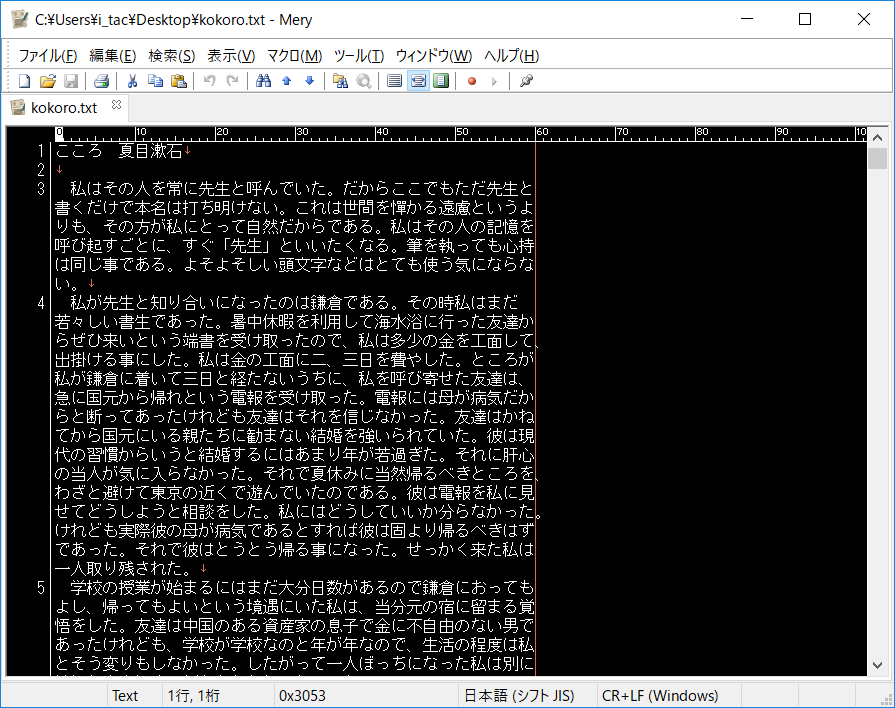
Meryは、文章やソースコードを書く人まで幅広く使える無料テキストエディタです。
なぜなら、階層表示ができるアウトライン機能やカラー印刷、拡張子別の色分けなどのテキスト編集を快適にできるからです。
起動も早くメモリも軽いので、サクッと立ち上げて手直ししたいときや、USBに入れて持ち運ぶこともできます。
| ダウンロード先 | 「Mery」フリーの高機能テキストエディター – 窓の杜 |
|---|
6.CotEditor
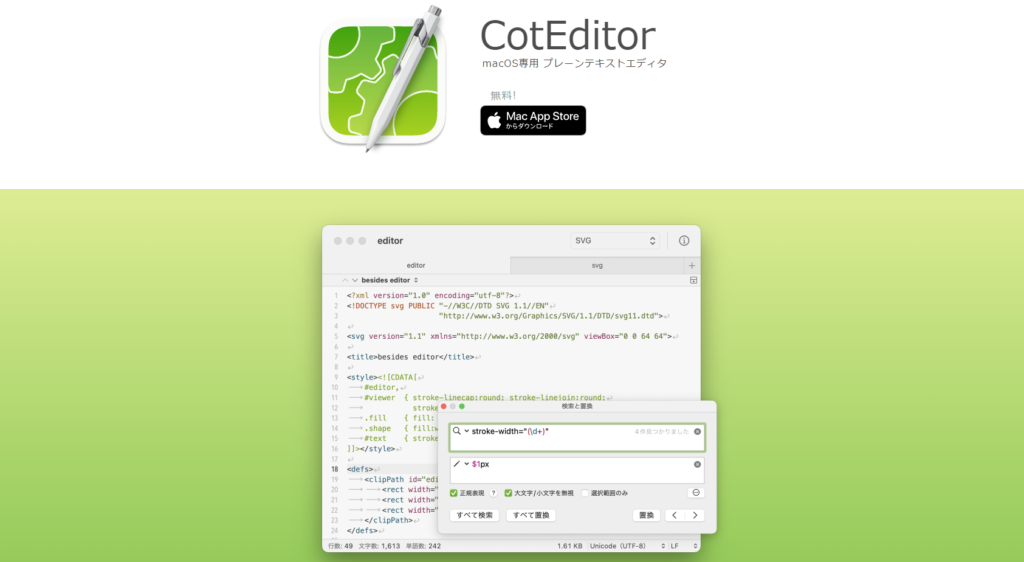
CotEditorは、macOS専用のオープンソースのテキストエディタです。
日本語や縦書き、多言語スクリプトにも対応しているので、文章執筆からコーディングまで幅広く使えます。
主な機能は、自動バックアップやアウトライン機能、50以上のメジャー言語のカラー強調表示に対応している所です。
| ダウンロード場所 | CotEditor |
|---|
7.EmEditor
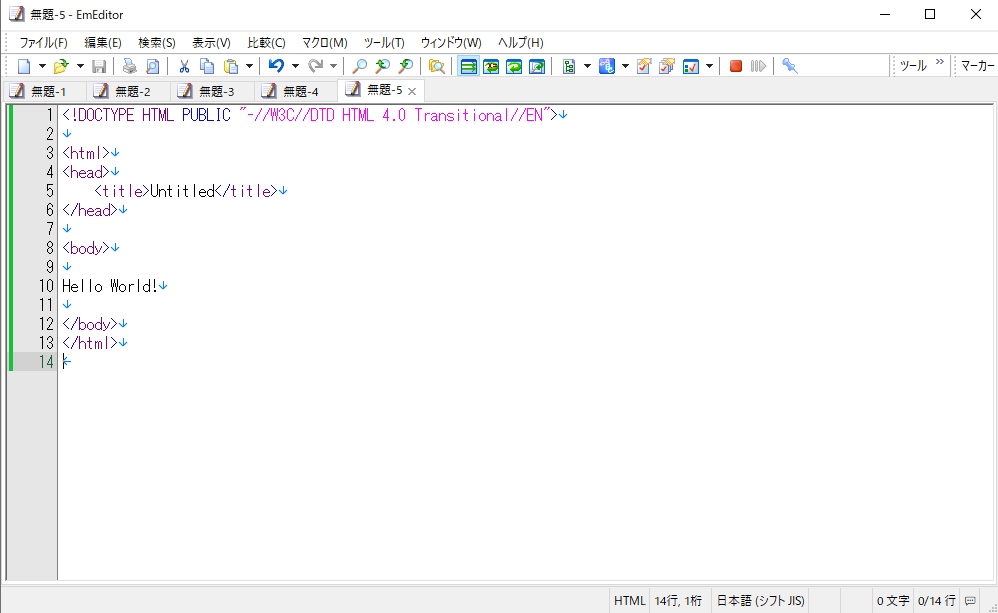
EmEditorは、日常的なメモ帳利用や大容量ファイルを快適に開ける、CSVファイルを扱えるなど、基本性能が充実したテキストエディタです。
無料版と有料版があり、CSVデータを扱うための機能が他のエディタより優れています。
大容量データでも高速処理が可能なため、有料版でもお得に使える高機能エディタです。
| ダウンロード場所 | EmEditor |
|---|
エディタの機能に関するQ&A

ここでは、テキストエディタの機能に関する悩みに答えていきます。
- エディタのdiff機能とは
- エディタのgrep機能とは
- サクラエディタのgrep機能ダイアログの使い方
疑問点を解決して、テキストエディタへの理解を深めましょう。
1.エディタのdiff機能とは?
diff機能は、2つのファイルを比較する機能です。
テキストエディタのdiff機能を使うと、ファイル間の違いをカラーで表示してくれます。
そのため、エラーの原因がわからないときや、更新箇所を知りたいときに使えるでしょう。
プログラム開発では、
- 全角と半角の違い
- 括弧が足りない
- 全角スペースが含まれている
など、さまざまな小さなミスがあります。
エラーを解消しないと、プログラムの実行ができないので、テキストエディタにdiff機能があると便利です。
2.エディタのgrep機能とは何?
テキストエディタのgrep機能は、複数ファイルの中から特定の文字列を抽出する機能をいいます。
なぜなら、grepの由来は、global「全体から」 regular expression「正規表現」 print「に一致する文字列を表示する」で、Unixなどのオペレーティングシステムにおけるコマンドだからです。
例えば、特定の文字列を含むファイルを開きたいときや、プログラム改修等で一括で変数名を変更したいときに使います。
grep機能があると、業務を効率化できるので非常に便利です。
3.サクラエディタのgrep機能ダイアログの使い方
ここでは、サクラエディタのgrep機能ダイアログの説明をします。
サクラエディタのgrep機能を使うと、複数ファイルから対象文字列のあるファイルを検索できます。
grep機能を起動するには、
- 「Ctrl+G」を押す
- 「上部メニュー>検索>grep」を選択する
の2通りあります。
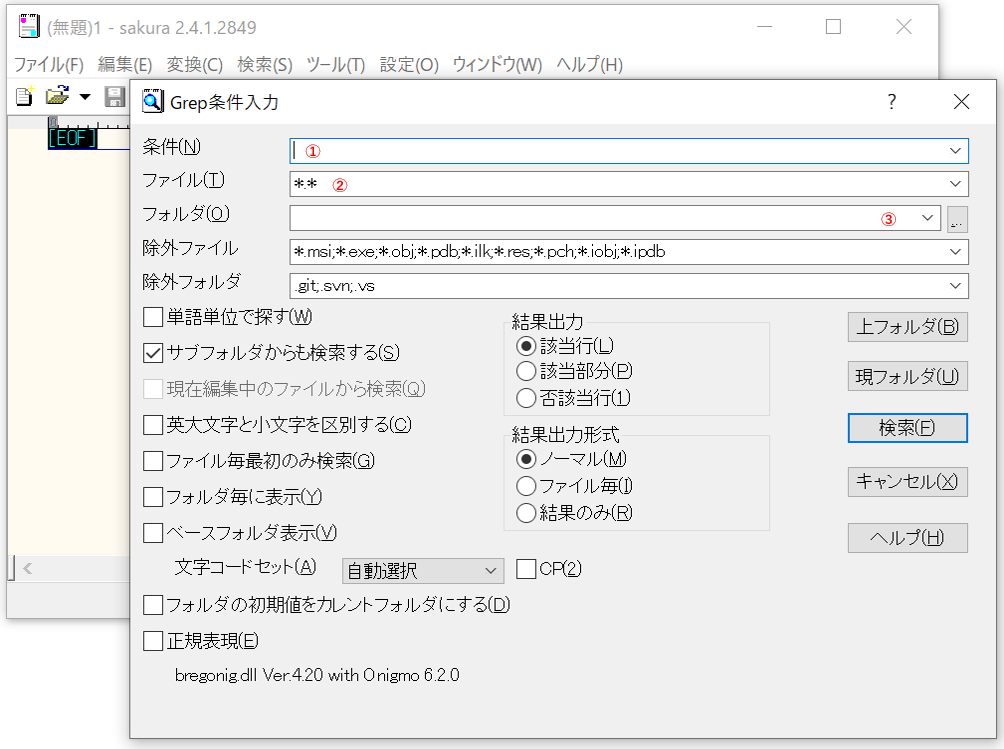
例えば、③フォルダの中から、②のファイルにある①文字列を探したいときにgrep機能を使う場合は、
検索対象のファイルを指定します。
初期値には、全ファイルを対象とする「*.*」が入力されています。
・ファイル名が「text~」なものを検索対象としたい場合は、「text*.*」と入力します。
・「.txtファイル」全て検索したい場合は、「*.txt」と入力します。
検索対象のフォルダを指定します。
フォルダのパスを入力する場所の右側に「…」というボタンがあります。
クリックすると、フォルダ選択ダイアログが表示されるので、フォルダを指定できます。
①〜③に条件を指定した際の検索結果は、次の条件で抽出できるファイルのパスと、個数が表示されます。
条件)③のフォルダの中から②のファイルを指定して①の文字列を検索。
このように、上記手順でおこなってください。
まとめ:テキストエディタの機能を理解して実際に使ってみよう
本記事では、テキストエディタの機能や、おすすめテキストエディタについてお話しました。
- テキストエディタとは、テキスト形式のファイルを編集できるソフトウェア
- テキストエディタのメリットを理解する
- テキストエディタをインストールする前に機能を確認しておく
ご自宅や会社でテキストエディタを使う際には、使用目的に合った機能を選ぶと作業がスムーズにできます。
ある程度理解が深まったら、実際に試してみて操作性を確かめてみましょう。

























