Windows10のおすすめテキストエディタ10選|サクラエディタの便利機能も解説

「Windows10のおすすめテキストエディタが知りたい」
「種類が多いのでどれを選んでいいのかわからない」
と思うことはありませんか?
テキストエディタは無料で使えるものがたくさんあるので、どれが自分に合ったものなのか迷ってしまいますよね。
そこで今回は、
- 種類別おすすめテキストエディタの紹介
- テキストエディタを選ぶポイント
- テキストエディタの便利な機能
について詳しく解説します。
この記事を読めば、自分に合ったテキストエディタが見つかり、作業に役立てることができます。
テキストエディタ選びに悩んでいる人は、ぜひ最後まで読んでみてくださいね。
Windows10のおすすめテキストエディタ5選

ここからは、Windows10対応のテキストエディタについて解説します。
- Visual Studio Code
- 秀丸エディタ
- Vim
- Sublime text
- Eclipse
以降で、それぞれの特徴や機能をみていきましょう。
1.Visual Studio Code

Visual Studio Codeは、Microsoft社が開発している拡張機能に優れた無料のコードエディタです。
Windows10やMac、Linuxに対応しており、ほとんどの拡張機能が無料で提供されています。
初期設定は英語なので「japanese」というパッケージをインストールして日本語化の設定をしておきましょう。
Visual Studio Codeは、オートコンプリート(自動補完)が使えるので、コードを入力するより入力候補からEnterを押す回数の方が多く感じるほど使い勝手がいいです。
ダウンロード先:Visual Studio Code – コード エディター | Microsoft Azure
2.秀丸エディタ
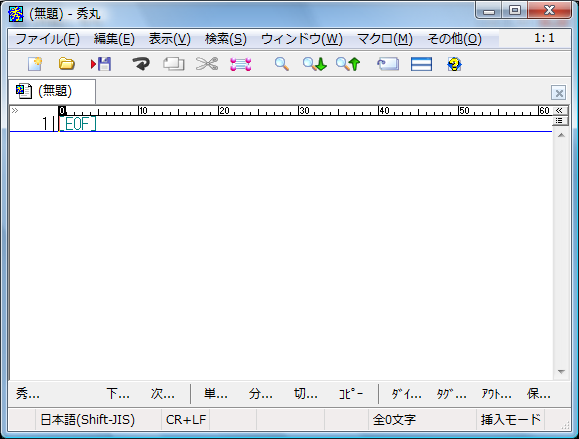
秀丸エディタはWindows10対応の有料テキストエディタです。
シェアウェアのため、一定期間以上利用するにはライセンスを購入する必要があります。(税込4,400円)
有料ですが、必要な機能がひととおり揃って軽快に動作できるので、人気のエディタです。
コードの折りたたみ機能や、アウトライン機能、縦書き・段組み編集にも対応しています。
ダウンロード先:サイトー企画
3.Vim
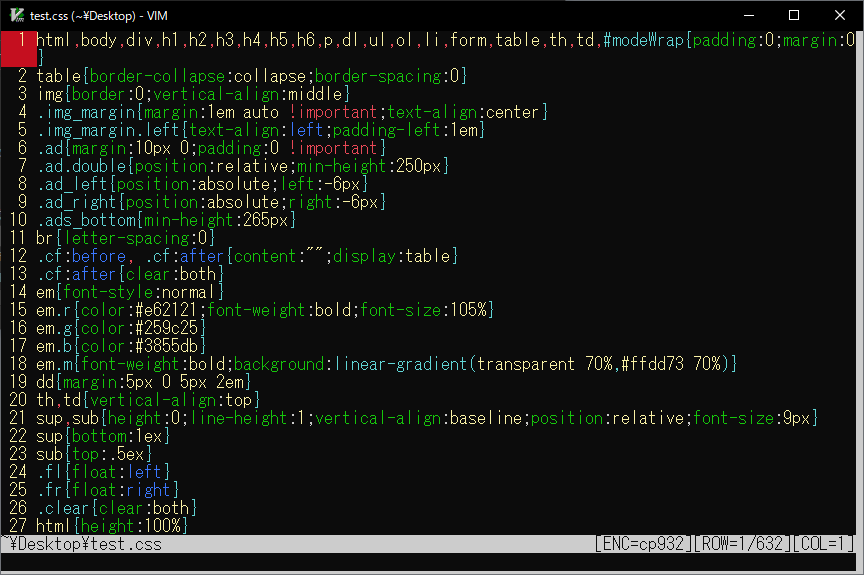
引用:テキストエディタ「Vim」を、Windowsでも使う方法|技術BLOG|CSC コンピューターシステム株式会社
Vimは、Windows10に対応した、根強いファンのいるクロスプラットフォームテキストエディタです。
プログラマーを中心に支持されており、コマンド操作でテキスト編集をおこなうので、操作はキーボード上で完結し、素早く処理ができます。
Vimのヘルプには、ほとんどの機能が載っているので疑問点も理解しやすいです。
ダウンロード先:Vim — KaoriYa
4.Sublime text
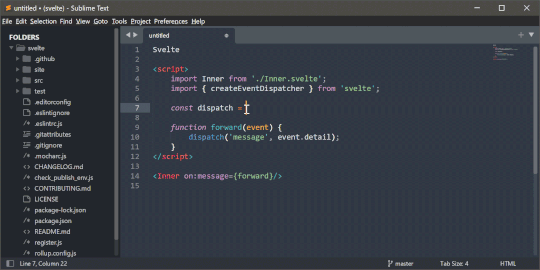
引用:「Sublime Text 4」初の安定版がリリース ~プログラマー向け高機能テキストエディター – 窓の杜
Sublime textは、Windows10にも対応したクロスプラットフォームテキストエディタです。
初期設定は英語ですが「Japanize」プラグインをダウンロードすることで、日本語化できます。
コーディングがしやすいように、オートコンプリート(自動補完)やシンタックスハイライト、自動保存機能などが特徴です。
プログラマー向けで多くのプログラミング言語やマークアップ言語、拡張機能に対応しています。
ダウンロード先:Download – Sublime Text
5.Eclipse
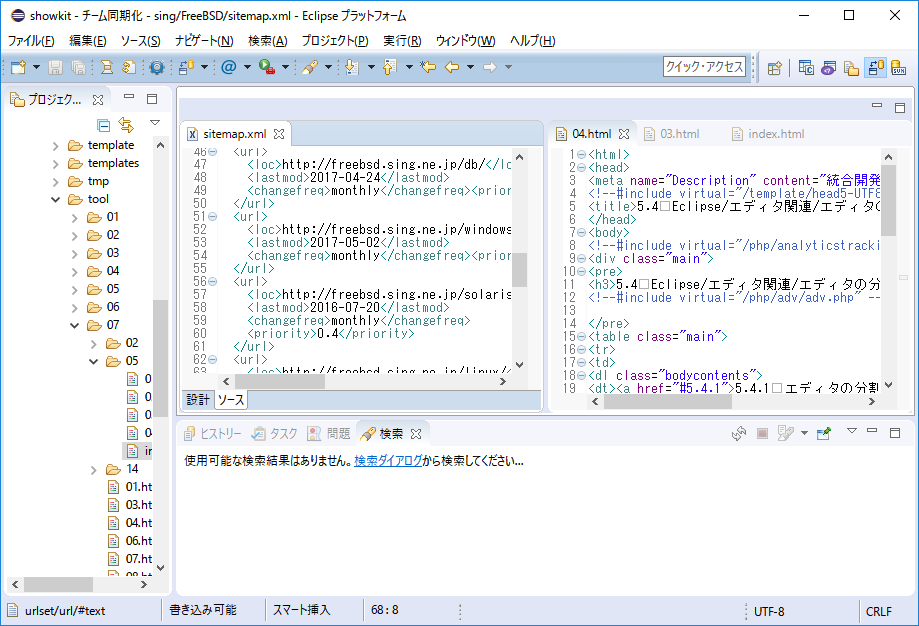
EclipseはWindowsやMac、Linuxに対応したクロスプラットフォームの統合開発環境です。
初期設定は英語ですが、日本語化プラグイン「Pleiades」をインストールして設定ファイルを編集することで日本語に反映されます。
Eclipseは、標準でJavaの開発環境が含まれており、デバックやコンパイル機能などの開発支援機能で開発の生産性を高めてくれます。
プラグインを導入することで、さまざまな言語にも対応可能です。
ダウンロード先:Pleiades
Windows10のインストール不要おすすめテキストエディタ2選
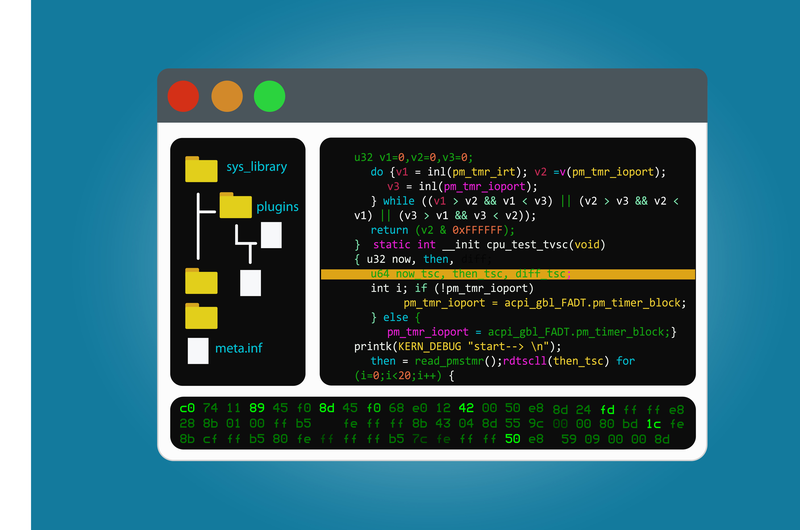
インストール不要のテキストエディタは、インストールできない環境や、外出先のパソコンでもEXEファイルをダブルクリックするだけで環境が作れるので便利です。
- サクラエディタ
- Notepad++
以降でそれぞれの特徴を解説します。
1.サクラエディタ
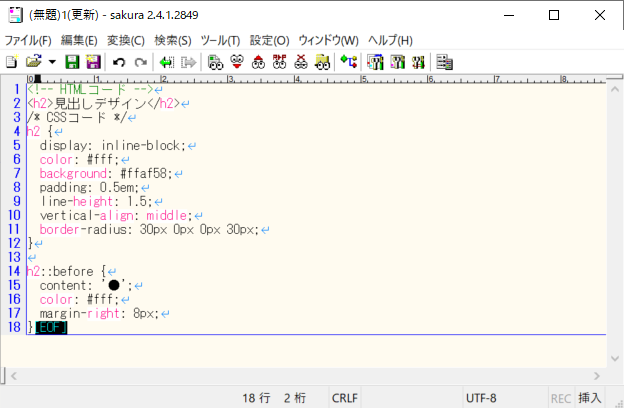
サクラエディタはWindows10対応の日本語テキストエディタです。
編集機能が充実しているので、シンプルなテキスト編集からソースコード編集まで幅広く対応しています。
言語の構文色分け機能や、Grep機能(複数のテキストファイルから特定の文字列を検索する)、Diff機能(テキストの差分を表示する)など、ほかにも便利な機能がひととおり揃っています。
ダウンロード先:Releases · sakura-editor/sakura · GitHub
2.Notepad++
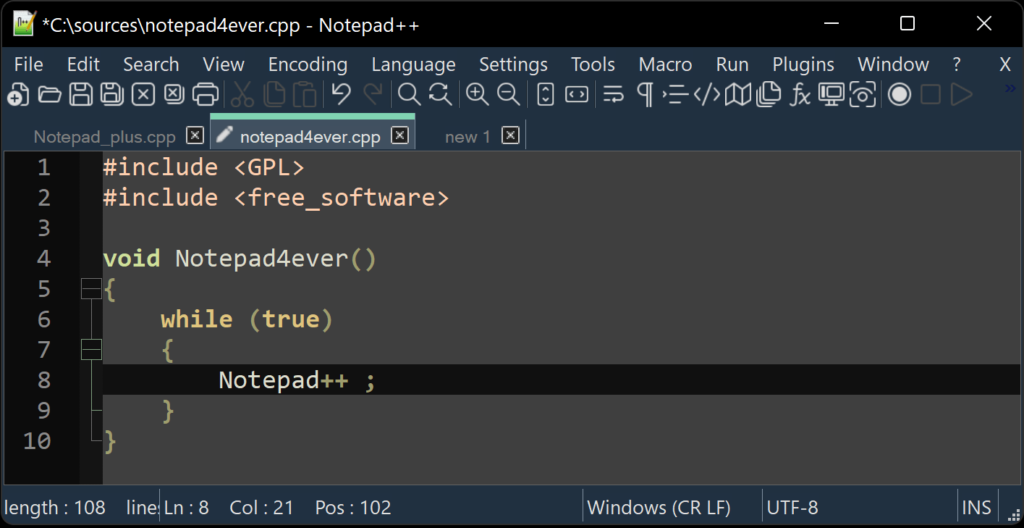
引用:Notepad ++
NotePad++はWindows10に対応したプログラマー向けの無料テキストエディタです。
30種類以上のプログラミング言語に対応しており、シンタックスハイライトやプラグインによる拡張性もあります。
Stack Overflowが毎年実施している人気調査によれば2021年で上位3位に位置しています。
Windows10の小説向けおすすめテキストエディタ3選
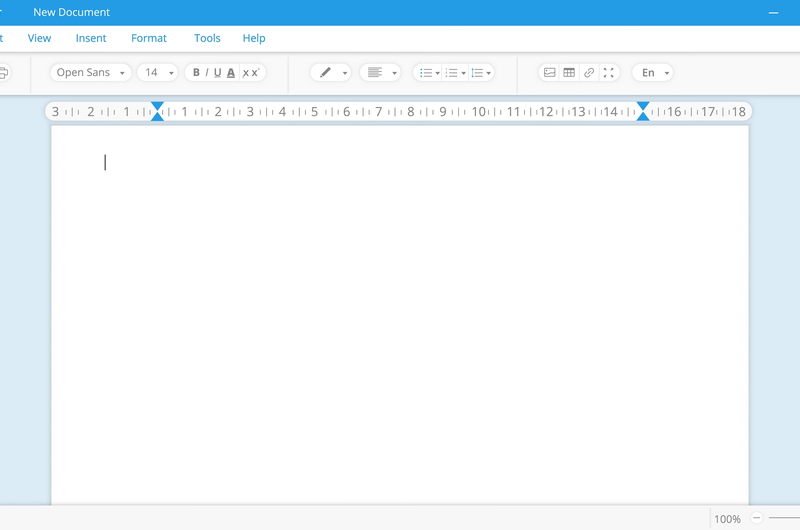
テキストエディタには文書作成向けのエディタも無料で用意されています。
プログラミング用に限らず文書作成においても、見やすいテキストエディタは人気です。
- Mery
- TATEditor
- VerticalEditor
以降でそれぞれの特徴を解説していきます。
1.Mery
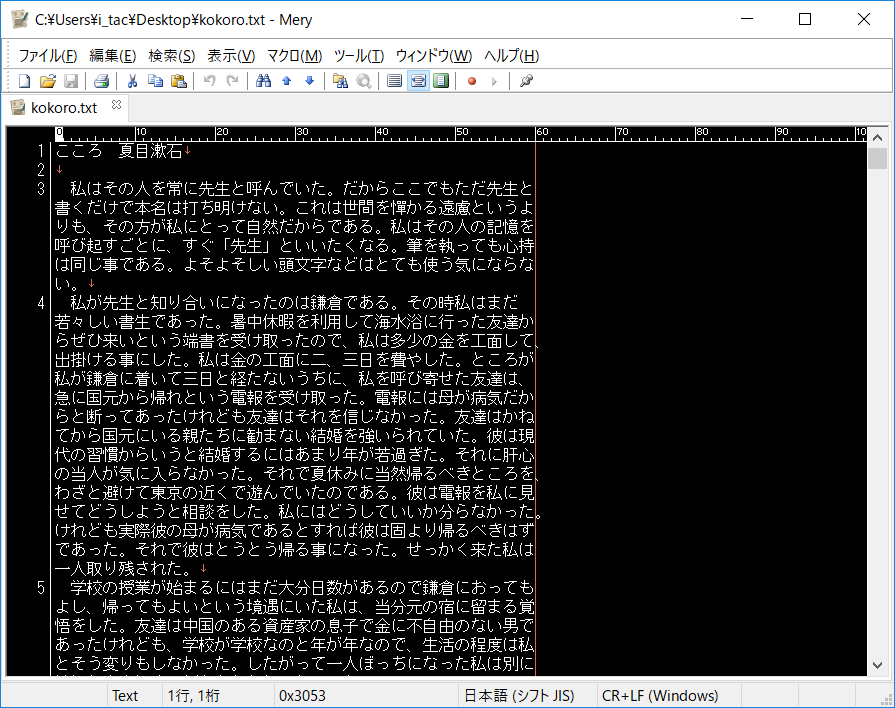
Meryは、文書作成からプログラミング言語まであらゆる場面に対応したテキストエディタです。
Windows標準のメモ帳と操作方法が似ているので、新しく機能を覚えて使う必要がなくメモ帳を使う感覚で利用できます。
さまざまなユーザーが使いやすいように、一般的なテキストエディタの機能は本体に搭載し、限定的な機能はプラグインで対応しています。
そのため、初心者にも受け入れやすいテキストエディタです。
「Vector Award 2012 文書作成・印刷部門賞」を受賞した経験もあるので、文書作成において優れています。
ダウンロード先:「Mery」フリーの高機能テキストエディター – 窓の杜
2.TATEditor
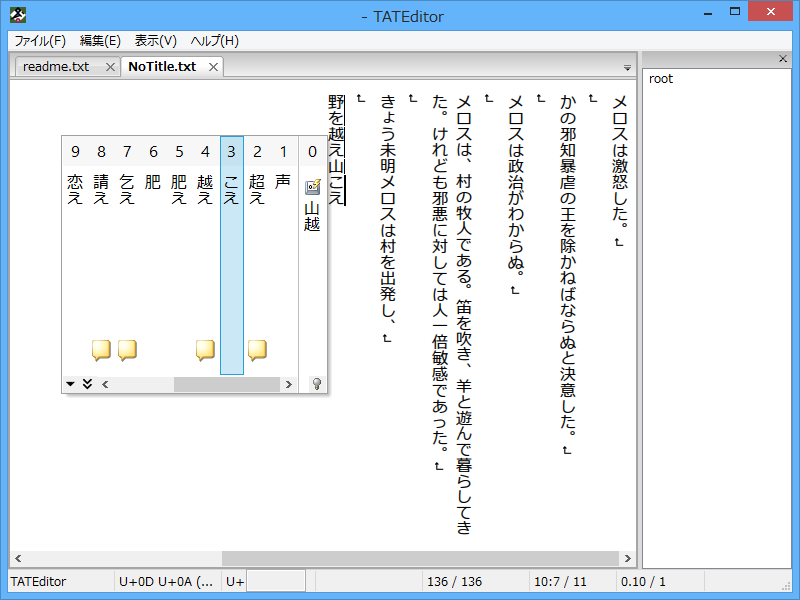
TATEditorは、縦書きでテキストを作成・編集できるテキストエディタです。
執筆しやすい機能として、リアルタイムの文字数カウンターや編集中の自動バックアップ、ルビ(ふりがな)を使えるなどがあります。
iOSとAndroidアプリ版もあるので、スマホとブラウザ間でメモの同期ができます。
公式サイトで更新が止まっており、対応OSにWindows10の表示はありませんが、スマホ版は正常に動作しているため、販売元に問い合わせてみましょう。
ダウンロード先:TATEditor
3.VerticalEditor
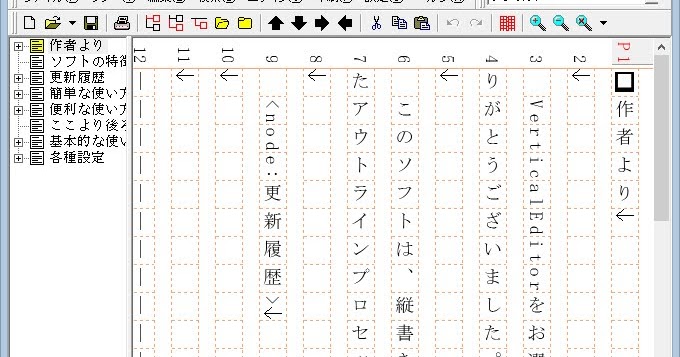
引用:フリーの多機能テキストエディターVerticalEditor(ヴァーティカルエディター)で小説を書いてみよう 使い方講座(簡易版)
VerticalEditor(ヴァーティカルエディター)は、Windows10対応の原稿用紙型テキストエディタです。
読ませたい文字列の後に《二重山括弧》で仮名を入力すると、簡単にルビ(ふりがな)の設定ができるので、執筆から印刷までスムーズにできます。
VerticalEditorには「ノード」といって章ごとに階層表示できる機能があり、ノードを追加していくことで、エピソードごとに管理しやすいです。
ネットでオンラインマニュアルも見れるので、安心して使えるツールといえます。
ダウンロード先:VerticalEditorの詳細情報 : Vector ソフトを探す!
テキストエディタを選ぶ3つのポイント
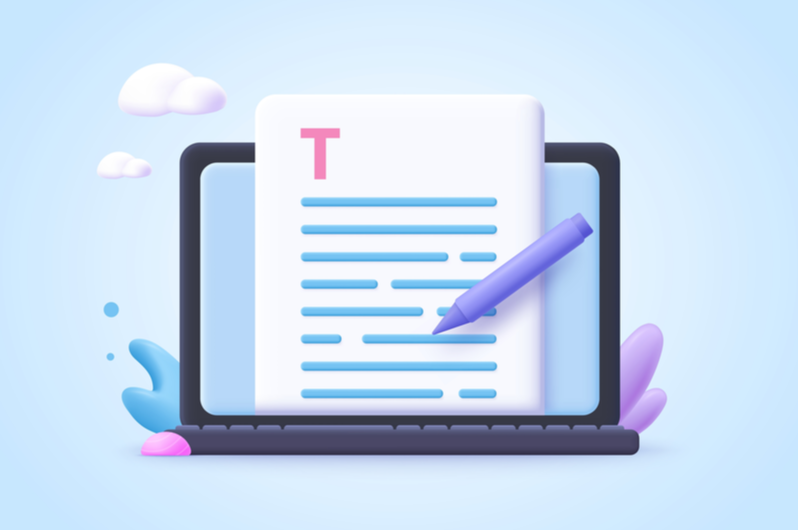
テキストエディタは種類が豊富なので、何を基準に選べばいいのでしょうか。
ここからは、テキストエディタを選ぶポイントについて解説していきます。
- OSに対応しているか
- 操作性はよいか
- 日本語に対応しているか
それぞれみていきましょう。
1.OSに対応しているか
テキストエディタをダウンロードするときは、WindowsやMacなどのOSや、OSのバージョンに対応しているのかを確認します。
サポートされたOSでないと正常に動作しないことがあるためです。
テキストエディタによってはクロスプラットフォームといってWindowsとMac、Linuxに使えるエディタもあります。
クロスプラットフォームは、一つのライセンスで全ての端末を利用できるので、OSの環境に依存せず使いたい方に便利です。
2.操作性はよいか
操作性をみる指標として、
- 画面操作がGUIかCUI
- タブの表示がSDI型かMDI型
- 国産か海外製のテキストエディタか
- 日本語に対応しているか
- 拡張機能に対応しているか
- オンラインマニュアルはあるか
などがあります。
操作性は人それぞれの好みや作業内容によって異なるので、社内でインストールされているテキストエディタでもいいので、一つ使い慣れてみるといいです。
機能に慣れてきたら、ほかのエディタと比べることで自分に合ったものを選べるようになります。
3.日本語に対応しているか
初心者の場合は、日本語表示されたテキストエディタを使う方が作業を進めやすいです。
直感的に操作できる方が、ストレスなく使えるからです。
そのため、海外製のテキストエディタは日本語化できるか確認し、使用前に設定を済ませておきましょう。
日本語化の手順はネット上で公開されていることが多いので、ご自身で日本語対応できるエディタを選ぶ方がいいです。
 おすすめテキストエディタ20選|日本語対応できる?機能や特徴を解説
おすすめテキストエディタ20選|日本語対応できる?機能や特徴を解説
サクラエディタの便利機能3選
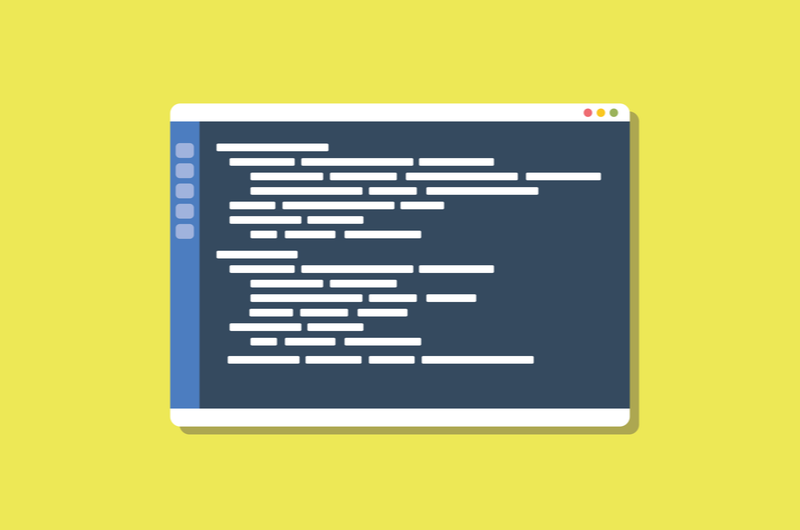
サクラエディタは日本製のテキストエディタでフリーウェアで配布されていることから、社内でインストールされている場合も多いです。
ここからは、代表的なサクラエディタの機能を解説します。
- Grep機能
- 矩形選択
- ショートカットキーの活用
以降で、それぞれの使い方をみていきましょう。
1.Grep機能
Grep機能を使うと、複数ファイルから指定した文字列を検索できます。
ファイル名のほかに、ファイル内の文字列も検索できるので非常に便利です。
例①)「商品明細」フォルダから「2019」の文字列を含むファイルを検索します。
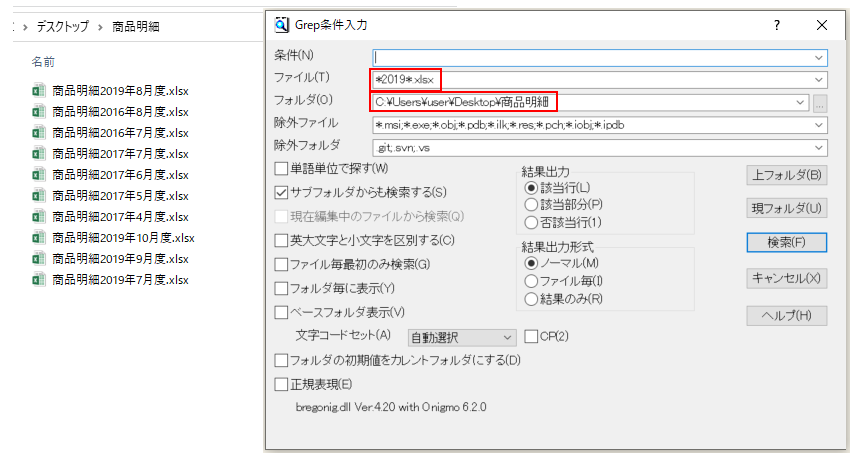
例①の検索結果から4件のファイルが見つかりました。
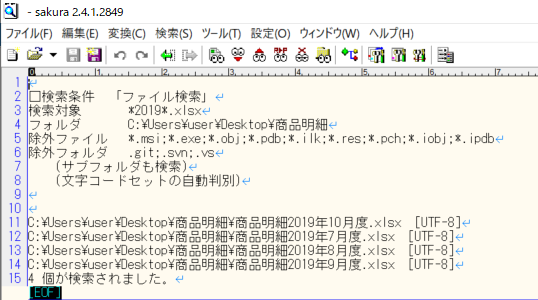
例②)「メモ」フォルダで、ファイル内に「プログラミング」の文字列を含むファイルを検索します。
文字列の検索なので「単語単位で探す」にチェックを入れます。
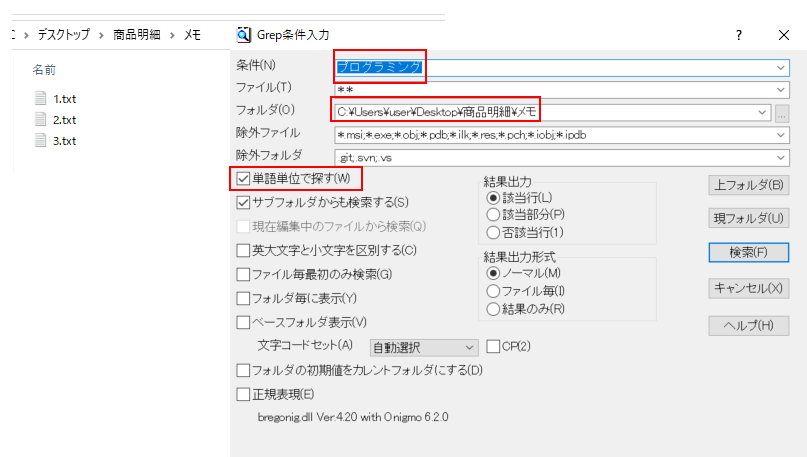
例②の検索結果から2件の文字列が見つかりました。
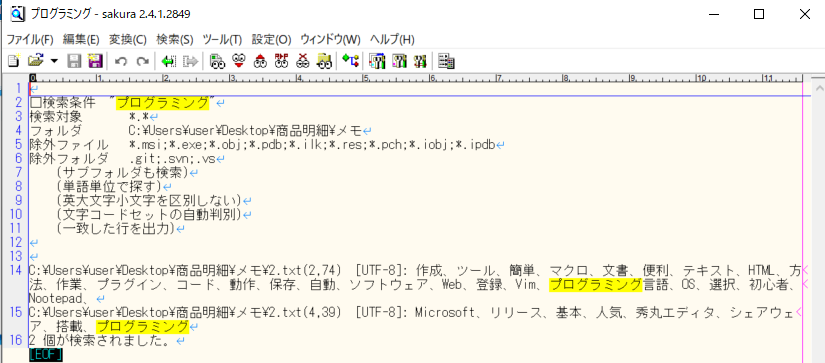
2.矩形選択
下記では、普通の範囲選択と矩形選択のパターンを比較しています。
普通の範囲選択の場合
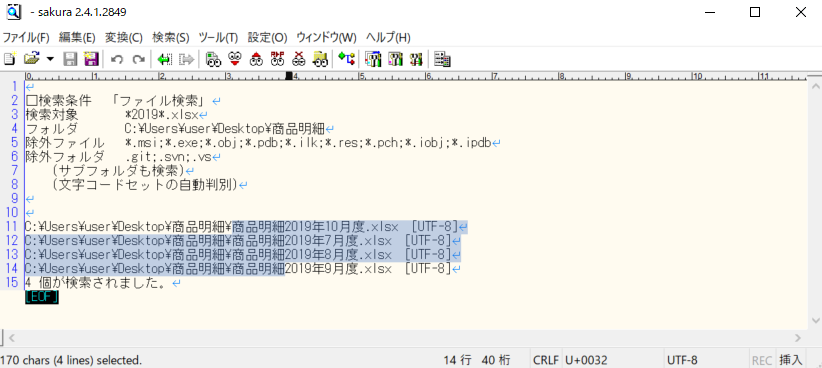
矩形選択の場合
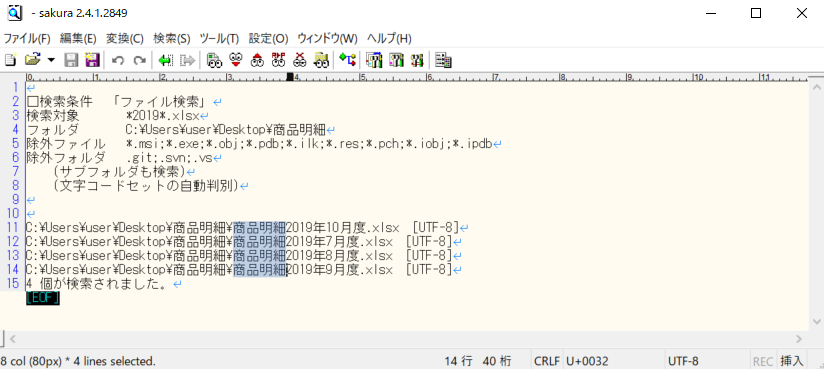
矩形選択では、複数行の中から特定の部分を複数行選択できます。
操作方法は、
- Altキーを押しながらマウスでドラッグ
- Altキーを押しながら矢印キー
で選択可能です。
「この部分を複数行コピーしたい」という場合に、矩形選択を使うとコピーと貼り付けがスムーズにできます。
3.ショートカットキーの活用
サクラエディタでは、ほとんどのメニュー操作にショートカットキーが割り振られているので、キーボードからマウスに持ち替えることなく作業ができます。
- 「Ctrl+N」新規作成
- 「Ctrl+O」開く
- 「Ctrl+7」フォント設定
- 「Ctrl+P」印刷
- 「Ctrl+Alt+W」文字列を右側で折り返す
- 「F4」画面を上下に分割
現在のショートカットキーの割り当てを確認するには、メニューから「ヘルプ」→「キー割り当て一覧をコピー」でコピーし、テキストエディタに貼り付けて確認します。
【番外編】Windows10標準の各エディタの開き方
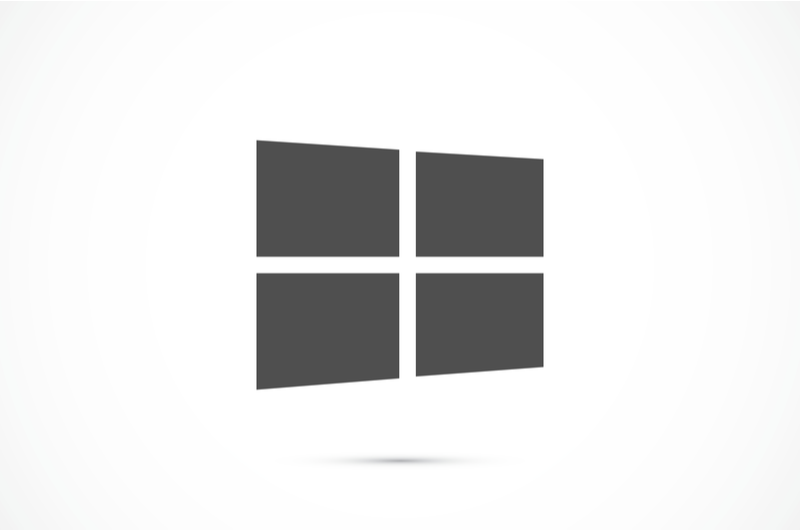
ここでは、Windows10標準で搭載されているエディタの開き方を説明します。
- レジストリエディタの開き方
- ローカルグループポリシーエディタの開き方
- ビデオエディターの開き方
疑問点を解決して、作業に活かしましょう。
1.レジストリエディタの開き方
レジストリエディタを開くには、タスクバーの検索ボックスに「regedit」と入力して結果から「レジストリエディター」をクリックします。
レジストリエディタでは、OSの基本情報やアプリの設定情報などが保存されているので、誤編集を防ぐためにも必ずバックアップをおこなってから編集するようにしましょう。
2.ローカルグループポリシーエディタの開き方
ローカルグループポリシーエディタは、OSと利用者アカウントに適用されるシステム設定や、セキュリティ設定を編集するものです。
ローカルグループポリシーエディタを開くには、タスクバーの検索ボックスに「gpedit」と入力して、結果から「グループポリシーの編集」をクリックします。
3.ビデオエディターの開き方
ビデオエディターを開くには、タスクバーの検索ボックスに「ビデオエディター」と入力して結果から「ビデオエディター」をクリックします。
ビデオエディターはWindowsフォトに内臓されており、簡単な動画編集に向いてるアプリです。
編集ツールは限られていますが、動画の書き出しまでの基本的な機能がWindows10標準でできるので、優れものです。
まとめ:Windows10対応のエディタから自分に合ったものを選んで使ってみよう
今回は、Windows10のテキストエディタについて解説してきました。
まとめると以下となります。
- Windows10おすすめテキストエディタの種類を理解する
- テキストエディタを選ぶ際は、対応OSや操作性を確認する
- エディタが持つ特徴はそれぞれ異なるので、まずは一つに慣れてみる
テキストエディタには、バージョンの更新がされていないものがあったり、旧バージョンのものがWindows10で利用できなかったりすることもあります。
なので自分の対応環境に合ったものを選ぶように心掛けておきましょう。
そして、ご自身のスキルとテキストエディタの機能をともに育てていきましょう。

























