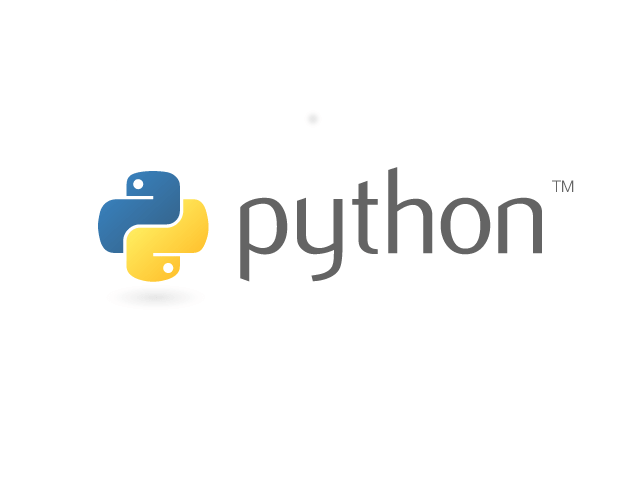Pythonのダウンロードから動作確認までの環境構築方法を解説!

Pythonを使うには、インストールが必要です。
さっそくPythonでプログラミングを始めたいけど、インストールの方法がよくわからないと悩んでいないでしょうか。
「Pythonのインストールはどうすればいいの?」
「WindowsでPythonを使う方法って?」
「Pythonを使えるようになるまでの具体的な手順は?」
そんな疑問を持つ方は多いでしょう。
この記事では、
- インストーラーのダウンロード方法
- インストーラーの実行(インストール)
- Pythonコマンドの実行による確認
- インストール後の動作確認方法
などについて詳しくご紹介します。
「Pythonのインストール方法が知りたい」という方は、ぜひ最後まで読み進めてくださいね。
【Pythonのダウンロード方法❶】インストーラーのダウンロード
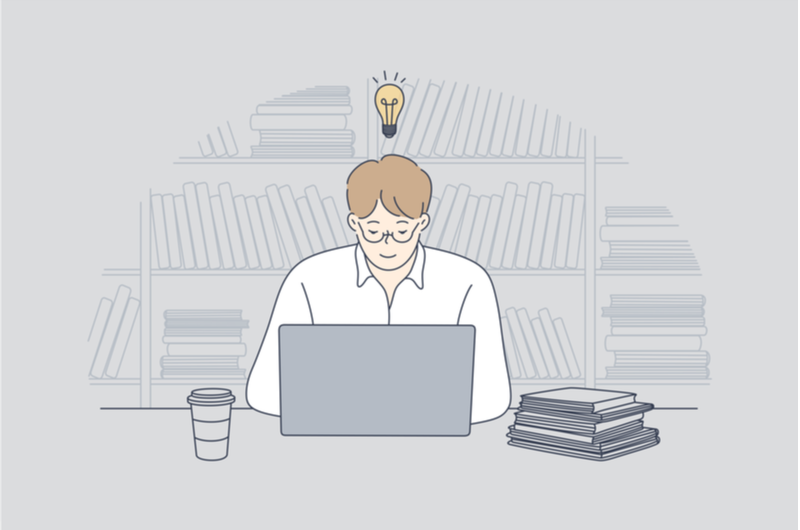
基本的には、次の手順でPythonをインストールします。
- インストーラーのダウンロード
- インストーラーの実行
インストール方法の手順は、OSによって異なるので、それぞれ見ていきましょう。
【Edge(Windows)】インストーラーのダウンロード方法
Windowsの場合は、公式サイトからインストーラーをダウンロードする必要があります。
まずは下記のサイトにアクセスしてください。
Pythonインストーラーのダウンロード
以下の画像のように、サイト側でサイトを閲覧しているOSを自動判別し、ダウンロード対象のインストーラーを決定してくれます。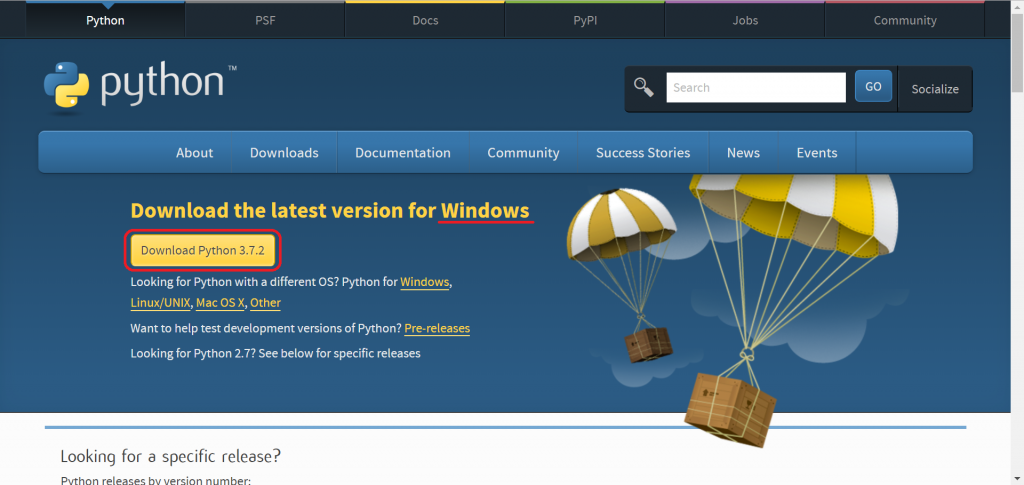
「Download Python 3.x.x」と表示されている黄色いボタンをクリックすることで、ダウンロードを開始しましょう。
Pythonのバージョンにこだわりがない場合は、このボタンにより最新版のPythonのインストーラーをダウンロードできます。
お使いの端末が64-bitか32-bitかでダウンロード対象のインストーラーに違いが出てきますが、こちらも自動判別されるため、心配はいりません。
もし最新版でなく過去のバージョンが必要な場合は、上記画像の「Looking for Python with a different OS? Python for Windows」の最後の「Windows」の部分をクリックして、好きなバージョンを選択してください。
ダウンロードボタンをクリックすると、以下のようなダウンロードバーが表示されます。
①をクリックして「名前をつけて保存」をクリックして、ダウンロード先の任意のフォルダを選択しましょう。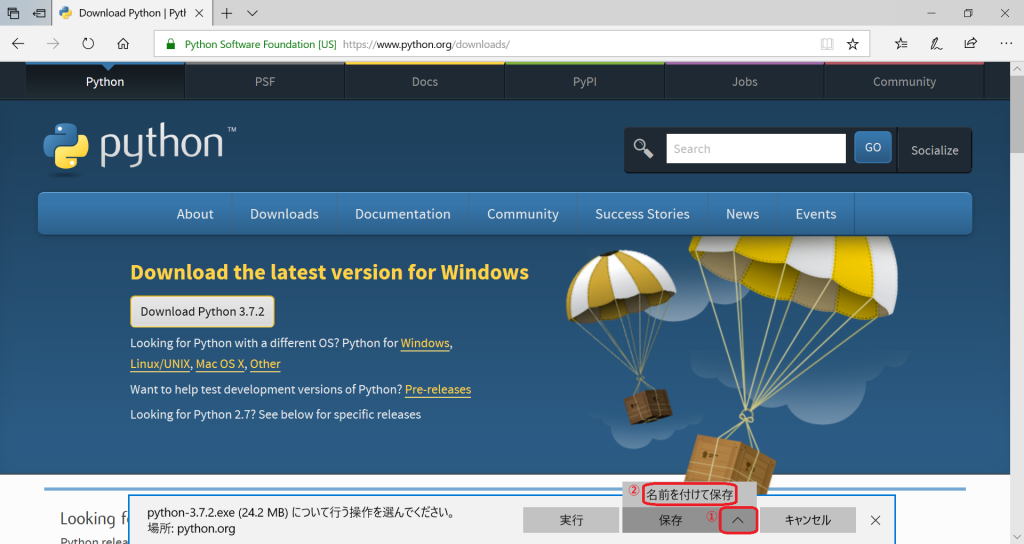
以下の①で任意の場所を選択し、②の「保存」をクリックして保存します。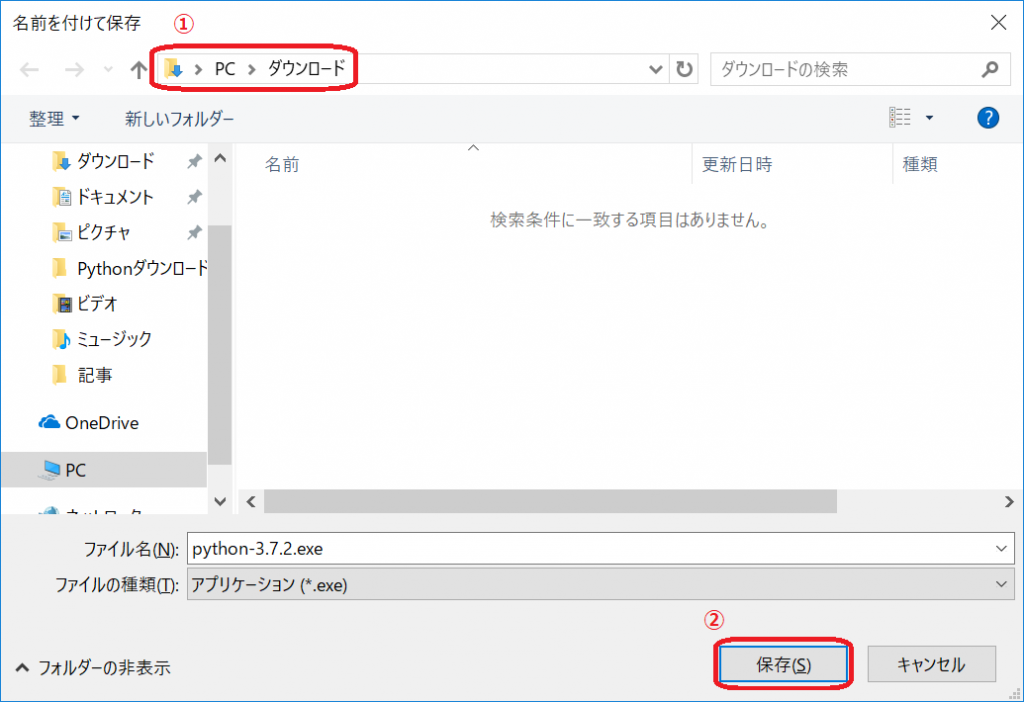
上の図の場合では、「ダウンロード」フォルダに「python-3.7.2.exe」というファイル名で保存されます。
「保存」をクリックした場合は、自動的に「ダウンロード」フォルダにダウンロードされます。
ここまでで、WindowsにおけるPythonのインストーラーのダウンロードが完了しました。
【GoogleChrome(全OS)、Safari(Mac)】インストーラーのダウンロード方法
これらのブラウザの場合は、クリックするだけで自動的にダウンロードされます。
以下はGoogleChromeの場合です。
ダウンロードバーが表示され、自動的にダウンロードされることがわかるでしょう。
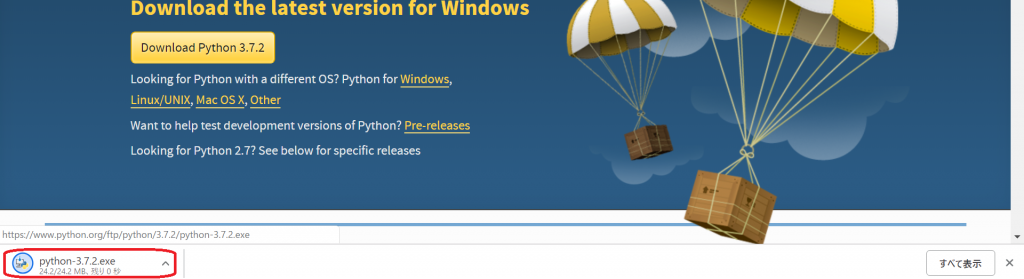 この場合、ダウンロードしたファイルは「ダウンロード」フォルダに格納されます。
この場合、ダウンロードしたファイルは「ダウンロード」フォルダに格納されます。
ここまでで、Macを含むすべてのOSにおけるPythonのインストーラーのダウンロードが完了しました。
 ダウンロード方法❷】インストーラーの実行
ダウンロード方法❷】インストーラーの実行
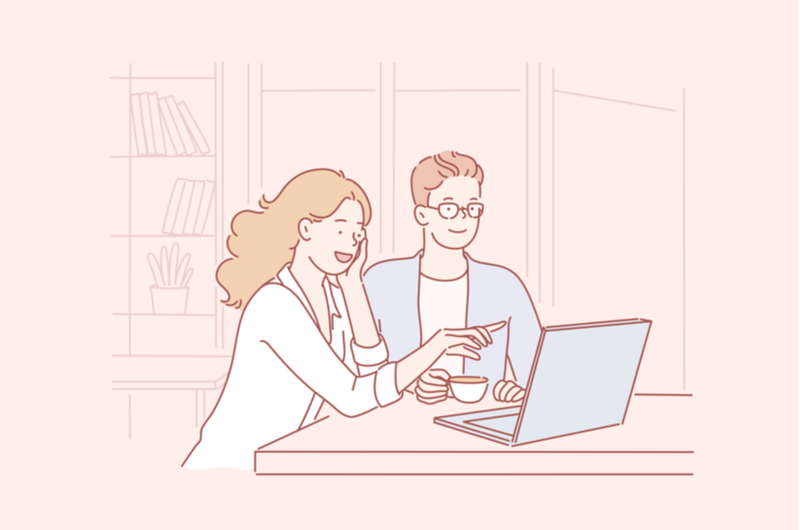
インストーラーをダウンロードしたら、次はインストーラーを実行(インストール)します。
WindowsとLinuxのそれぞれの場合でのインストール方法を見ていきましょう。
Windowsの場合
Windowsでのインストール手順は以下の通りになります。
画像はWindows10でのキャプチャです。
「エクスプローラー」で、前の手順でインストーラーをダウンロードしたフォルダを開きます。
「Python 3.x.x.exe」を選択し、ダブルクリックしてインストーラーを実行してください。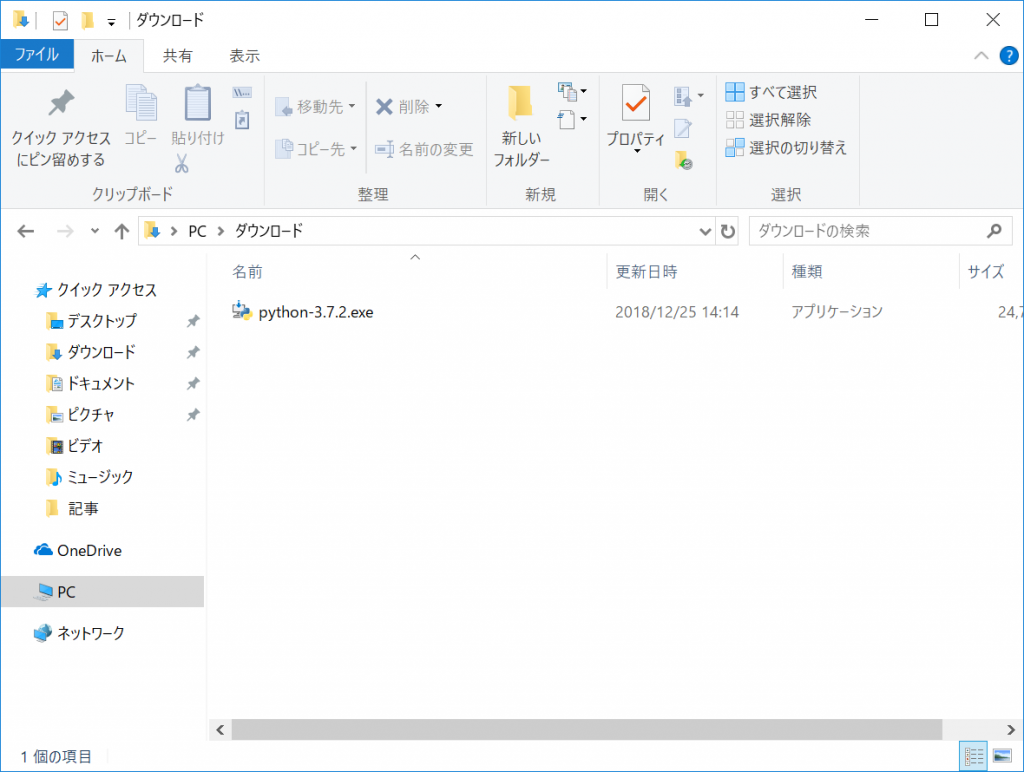
ここでの画像はWindows10に3.7.2をインストールした場合の操作です。
インストーラー起動後、以下の画面が開きます。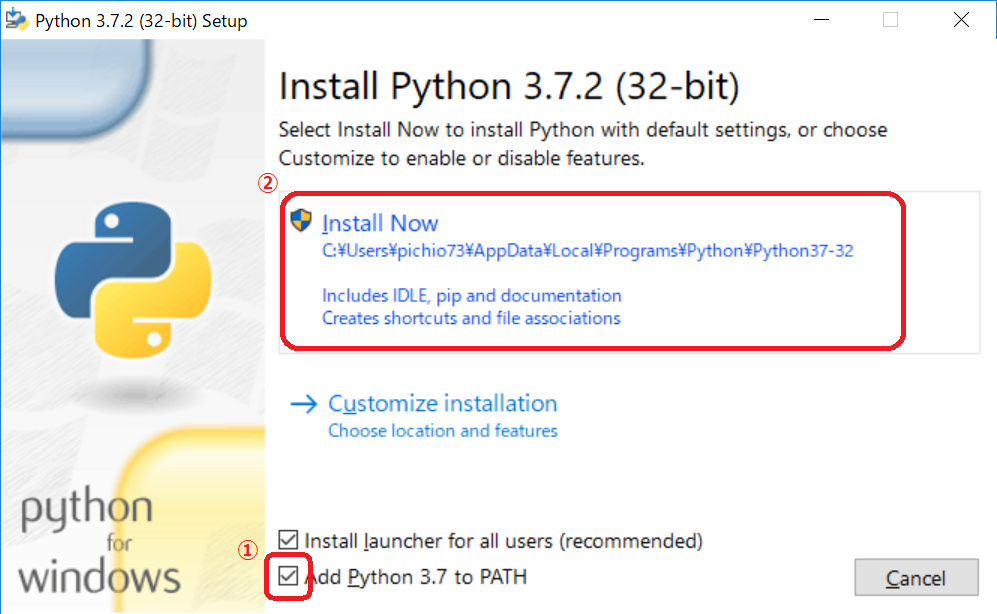
コマンドプロンプトなどからPythonを呼び出すとき、PythonコマンドのPATHが環境変数に設定されていないと任意のフォルダから起動できません。
環境変数に設定するため、”Add Python 3.x to PATH”をチェック(画像の①)します。
「→Install now」をクリック(画像の②)してインストールを開始しましょう。
もしここで”Add Python 3.x to PATH”のチェックを忘れてしまった場合は、ほかの記事で紹介している環境変数の設定をしてください。
https://web-camp.io/magazine/?p=19240
また、マイナーバージョンが同じで異なるマイクローバージョンのPythonがすでにインストールされている場合は、インストーラー起動時にアップグレード用の画面になります。
pythonのバージョンにはメジャーバージョン、マイナーバージョン、マイクロバージョンがあります。
例えば3.7.2の場合では、「3」がメジャーバージョン、「7」がマイナーバージョン、「2」がマイクロバージョンです。
メジャーバージョンが変わるのが一番大きな変更になり、マイクロバージョンが変わるのが一番小さな変更になります。
以下の画面が出てきたらインストール完了です。「close」ボタンをクリックして画面を閉じましょう。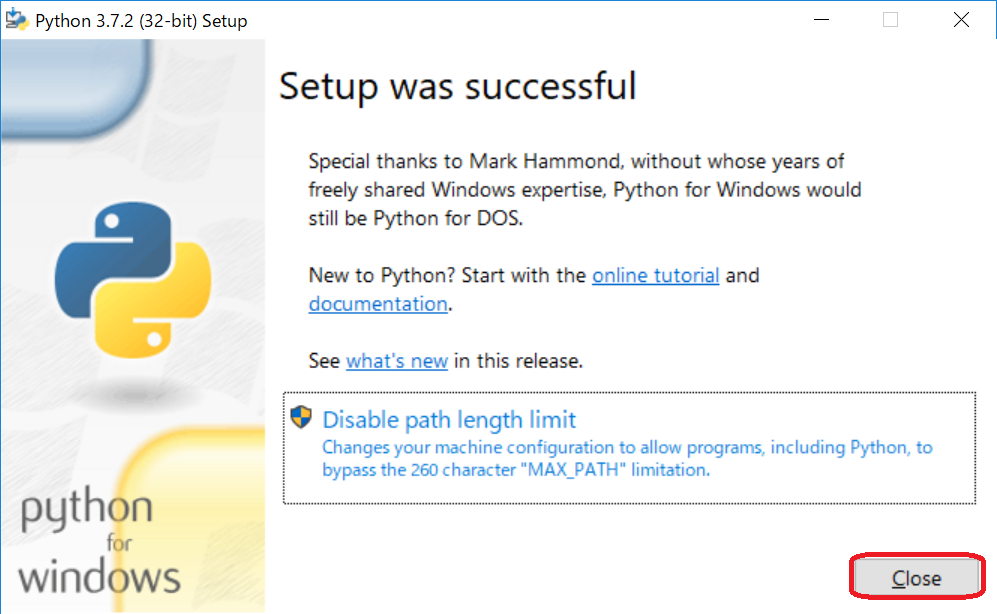
なお、Windows10からファイルパスの最大が260を超えて扱えるようになりました。
「Disable path length limit」は、260を超えたファイルを扱えるようにする設定です。
そのような長いファイルパスを扱うことはあまりないのですが、お好みで設定してください。
Linuxの場合
Linuxの場合はPython2やPython3がプリインストールされていますが、最新版をインストールしたい場合はこちらの手順でインストールをしましょう。
Windowsとは異なり、コマンドのみで自動的にインストールします。
パッケージ管理システムを使ってターミナルからコマンドを実行することで、公式のPythonをインストール可能です。
Linuxディストリビューションの主要な系統のうち、UbuntuなどのDebian系とCentOSなどのRedHat系では異なるパッケージ管理システムが開発されているので、それぞれ使用するコマンドも異なります。
【入門者向け】PythonをLinuxで使用する方法は下記の記事を参考にしてください。
https://web-camp.io/magazine/archives/13267
Ubuntu16.10以降の場合
Ubuntu16.10以降では、aptコマンドを使います。
ターミナルを起動し、コマンドを実行しましょう。
以下は、Python3の最新のマイナーバジョンが「x」のときのコマンドになります。
最新のバージョンは(https://www.python.org/downloads/)を参照して指定してください。
リポジトリの一覧を最新にしてからインストールします。
$ sudo apt update$ sudo apt install python3.xターミナルがコマンド入力待ち状態に戻ったらインストール完了です。
CentOS7の場合
CentOSのリポジトリにはPython3.xがないので、IUS(Inline with Upstream Stable)のリポジトリを追加してからインストールします。
$ sudo yum install https://centos7.iuscommunity.org/ius-release.rpmISUリポジトリのインストールが終わったら、以下のコマンドでPython3.xをインストールします。
$ sudo yum -y install python3xここまでで、Pythonのインストールは完了です。
【Pythonのダウンロード方法❸】Pythonコマンドの実行による確認
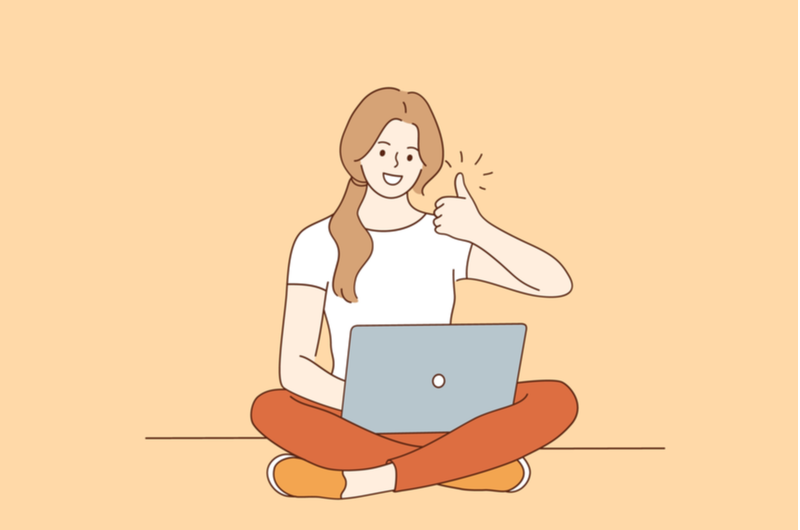
ここまでで、パソコンにPythonをインストールした状態になりました。
次は、Pythonコマンドの実行による確認をしてみましょう。
Python起動のコマンドは、OSやディストリビューションによる違いはありません。
Windowsの場合はPowershellやコマンドプロンプトを、Linuxの場合はお好みのターミナルを開いてください。
「python」コマンドで起動しましょう。
ここでパスが見つからない場合、インストールできていないか、環境変数にPythonコマンドの場所のPATHが通っていない可能性があります。
インストールできていない可能性がある場合は、本記事を参考にインストールをやり直してみてください。
環境変数の設定については本サイトの以下の記事を参考に設定しましょう。
 【Python環境構築】環境変数について解説!
【Python環境構築】環境変数について解説!
Pythonを起動するため、Powershellやコマンドプロンプトで以下のコマンドを実行します。
以下はPowershellの場合のイメージです。
PS C:\Users\xxxx> pythonLinuxなど、2系と3系があらかじめインストールされている場合は、以下のコマンドで実行します。
以下はUbuntuの場合のイメージです。
$ python3これでPythonコマンドの実行による確認が完了します。
【Pythonのダウンロード方法❹】インストール後の動作確認方法

ここからは、インストール後の動作確認方法について見ていきましょう。
Pythonコマンドが起動して下記のような画面になればインストールは正常に完了しています。
画像はUbuntuの場合ですが、どのOSでも「>>>」とPythonの入力待ち状態が表示されていれば問題ありません。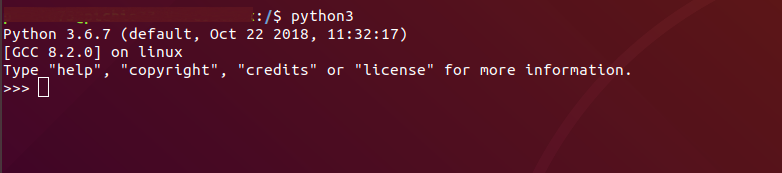
このまま対話形式でpythonの標準関数を呼び出してみましょう。
以下のように入力します。
>>> print('hello')helloprint関数でhelloを画面表示するだけですが、helloと表示されました。
これで、インストール後の動作確認は完了です。
【Pythonのダウンロード方法❺】対話形式の終了方法

対話形式を終了し、再びPowershellやターミナル等のコマンド入力待ち状態に戻るには、「exit()」コマンドで抜けることができます。
>>> exit()以上で、Pythonのインストールから対話形式の終了まで一通りの工程が完了です。
まとめ:Pythonのダウンロードは簡単にできる!
本記事では、Pythonのダウンロードとインストール、インストール後の動作確認方法について解説しました。
冒頭でお伝えしていた通り、Pythonのインストール自体はインストーラーやパッケージ管理ソフトから簡単に実行可能です。
対話形式でも関数が実行できるので、初めて触るという方は対話形式で関数などを入れて遊んでみるのもいいでしょう。
インストールができたらあとは動かすだけです。
これからどんどんPythonを楽しみましょう。
DMM WEWBCAMPについて

DMM WEBCAMPは、未経験からのプログラミング転職を実現できる高い実績があるプログラミングスクールです。
DMM WEBCAMPの受講生の97%は未経験からプログラミング学習を始めています。
プログラミング学習に最適な環境が整っているため、最短距離でスキルアップや転職を実現可能です。
- 目的に応じたカリキュラム
- 未経験からでもわかりやすい教材
- わからないことをプロの講師に質問できる環境
- 一緒に学習できる仲間
さらに、DMM WEBCAMPには転職保証や給付金制度対象コースもあります。
「もし転職できなかったら」「費用が高額で不安」という方でも、安心してプログラミング学習に打ち込めるでしょう。
キャリアアップを目指す方は、この機会に私達と一緒にプログラミングを学んでみてはいかがでしょうか。