cssでul、liのデザインを変更する方法と横並びにする方法

箇条書きや内容を列挙したいときなどには、リストタグ(ul、li)が便利です。
しかしそのままでは、ただの文字の羅列のように見えてしまうということもあります。ユーザーにとって分かりにくいですし、読み飛ばされてしまうこともあるかもしれません。
分かりやすく、目を引くようなリストを作るには、デザインが重要です。HTMLで記述するだけでなく、CSSで装飾をほどこす必要があります。
この記事ではul、liのデザインを変更する方法を解説しています。リスト作りに是非お役立てください。
liの使い方
全体をulタグで囲い、その中にliタグで内容を1つずつ記述していきます。
具体的には、以下のような形です。
HTML
<ul>
<li>内容</li>
<li>内容</li>
<li>内容</li>
<li>内容</li>
</ul>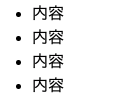
liタグは、必ずulの中に入れる必要があります。
最初の開始タグと、最後の閉じタグを忘れないようにしてください。
中のliの数には制限がありません。
ちなみにリストタグはulだけではなく、ol、dlといったタグがあります。
ulは記述した内容がそのまま並ぶシンプルなリストです。
olは記述した順に番号が振られます。dlは定義リストと呼ばれるもので、中のdtとddがセットになっていてdtの内容をddで説明するときなどに使われます。
list-styleを変更する
liはデフォルトの状態で、左側に黒い丸が表示されます。これがlist-styleです。
黒い丸のデザインを変更することができます。
CSS
li {
list-style-type: circle;
}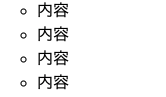
このように記述すると、黒い丸が白い丸に変わります。
list-style-typeには以下のようにいくつものパターンがあります。
| disk | 黒丸(デフォルト) |
| circle | 白丸 |
| square | 黒四角 |
| lower-roman | 小文字のローマ数字 |
| upper-roman | 大文字のローマ数字 |
| lower-greek | 小文字のギリシャ文字 |
| decimal | 算用数字 |
| decimal-leading-zero | 先頭に0がついた算用数字 |
| lower-alpha | 小文字のアルファベット |
| upper-alpha | 大文字のアルファベット |
| cjk-ideographic | 漢数字 |
| hiragana | あいうえお順のひらがな |
| katakana | アイウエオ順のカタカナ |
| hiragana-iroha | いろはにほへと順のひらがな |
| katakana-iroha | イロハニホヘト順のカタカナ |
| hebrew | ヘブライ数字 |
| armenian | アルメニア数字 |
| georgian | グルジア数字 |
| none | なし |
提供された上記のパターンだけではありません。
任意の画像を指定することもできます。ここでは画像のファイルをsample.pngとします。
CSS
li {
list-style-image:url("sample.png") ;
}このように、list-style-imageで自作の画像を設定することもできるのです。画像名、パスは各自で変更してください。
list-styleのアイコンは、表示位置の調整が可能です。
CSS
li {
list-style-image:url("sample.png");
list-style-position:outside;
}list-style-positionが表示位置を調整するプロパティです。outsideは初期値で、アイコンがリストの外側に表示されます。
insideは内側です。テキストが複数行になる場合、2行目以降の開始位置がアイコンの位置と揃います。
なお、list-style-type、list-style-image、list-style-positionは記述の省略が可能です。
CSS
li {
list-style:circle outside;
}このようにlist-styleと記述し、typeまたはimageとpositionを一括で指定することができます。
list-styleを使わずにアイコンを表示させる
list-styleによるアイコン表示を紹介しましたが、これには難点があります。表示位置に関する設定が、list-style-positionのみで細かな調整ができないのです。
そのため、実際のコーディングの際は、list-styleではない別の方法でアイコンを表示させることが多々あります。
背景画像を使う
アイコンを背景画像として表示させるという方法です。
以下のように記述します。
CSS
ul {
padding:0; /*デフォルトの指定解除*/
list-style :none /*list-styleを非表示に*/;
}
li {
background-image: url("sample.png"); /*アイコン画像指定*/
background-repeat:no-repeat; /*画像の繰り返し指定を解除*/
background-position:left center; /*画像の表示位置指定*/
padding-left:15px; /*画像を表示させるスペースを確保*/
}まずulにデフォルトの余白指定解除の記述を行っています。
list-styleの表示はnoneでなしにしています。画像のアイコンを表示させるので、もともとのアイコンは不要です。
liにbackground-imageで表示させる画像を指定しています。背景画像はそのままでは、繰り返しで表示されてしまうので、no-repeatで1度だけの表示に指定しています。
background-positionは画像の表示位置を指定するプロパティで、横方向が左、縦方向が真ん中という記述です。
このままではアイコンとテキストが重なってしまうので、左側にpaddingで15ピクセルのスペースを設けました。
background-positionはピクセルでも指定可能で、細かな位置調整が可能です。
疑似要素を使う
疑似要素でアイコンを表示させる手法もポピュラーです。
CSS
ul {
padding:0; /*デフォルトの指定解除*/
list-style :none /*list-styleを非表示に*/;
}
li {
position:relative;/*疑似要素にabsoluteを使用する場合必要*/
padding-left:15px; /*画像を表示させるスペースを確保*/
}
li:before {
content:""; /*空の疑似要素を生成する*/
width:10px; /*幅指定*/
height:10px; /*高さ指定*/
background:#ff0000;/*色指定*/
border-radius:5px;/*アイコンを丸く*/
position:absolute;/*絶対配置にする*/
left:0px;/*横の表示位置指定*/
top:7px;/*縦の表示位置指定*/
}「content:””」で空の疑似要素を生成しました。これを高さ10ピクセル、幅10ピクセルに指定し、背景色で#ff0000(赤)に着色しています。さらに角丸のプロパティ、border-radiusで丸くしました。これでアイコンの完成です。
「position:absolute;」によって、ピクセル単位で任意の位置に配置できるようにしています。
画像を作成する必要がないので、使い方を覚えると非常に便利です。CSS3の応用によって、三角形や矢印のアイコンも生成できます。
画像の使用も可能です。背景画像として設定できます。
CSSでリスト全体を装飾する
liだけでなくul全体のデザインを変更することで、リスト全体が際立ち、閲覧者の目にとまりやすくなるでしょう。
borderやbackgroundが効果的です。
CSS
ul {
padding:0; /*デフォルトの指定解除*/
border:3px solid #2a77e0; /*ul全体の境界線を指定*/
background: #d3e6ff; /*背景色を指定*/
}
li {
padding:10px; /*liの余白指定*/
border-bottom: 1px #2a77e0 dotted; /*liの下に境界線を指定*/
}
li:last-child {
border-bottom:none; /*最後のliだけborderを非表示に*/
}ul全体を#2a77e0(濃い青)の境界線で囲い、背景に#d3e6ff(薄い青)を敷きました。これでリスト全体を目立たせることができます。
liの下には点線の境界線をひいて、ひとつずつ区切っています。このようにすれば目立つだけでなく、内容を分かりやすくすることも可能です。
一番下のliの境界線はulの境界線と重なってしまうので、疑似要素を使って非表示にしています。「li:last-child」は最後のliという意味です。
CSSでリストを横並びにする
短文のリストであれば、縦ではなく横に並べた方が見栄えがいいことがあります。また、リストはメニューを記述するときにもよく使用されるタグです。
グローバルメニューを作るときなどのために、横並びの方法は覚えておくとよいでしょう。
float
floatは、要素を横に回り込ませるプロパティです。
CSS
li {
float:left;
}このように記述すると、liが左から順番に横並びになります。rightだと右から順番に横並びです。
とても簡単に横並びを実現できますが、floatには欠点があります。liの次の要素まで横並びにしてしまうのです。
それを解除するために、clearfixというCSSがあります。
CSS
.clearfix:after {
content: "";
display: block;
clear: both;
}CSSに上記の記述を行い、ulにclearfixというclassを指定してください。そうすることで、そのリスト以降の要素が横並びにならなくなります。
cleafixはfloatとセットで使われるので、一緒に覚えておいてください。
inlineまたはinline-block
liはブロックレベル要素です。要素の後に改行が入るというもので、p、divなど多くのタグがこれに当てはまります。タグを閉じるとそこで改行されるので、中身が短くても縦積みになるのです。
ブロックレベル要素をインライン要素に変えれば、横並びになります。
インライン要素は、要素の後に改行が入りません。span、aなどがこれに当てはまります。pの中でspanやaを使っても改行されないのはこのためです。
ブロックレベル要素をインライン要素に変更するには、displayというプロパティを使用します。
CSS
li {
display:inline;
}これでliがインライン要素になり、横並びになります。
デフォルトでは左寄せですが、中央寄せ、右寄せにもできます。
CSS
ul {
text-align:center;
}
li {
display:inline;
}ulに要素の水平方向の配置を指定するプロパティ、text-alignを記述し、centerを指定しました。これで横に並んだliが中央に集まって配置されます。
インライン要素は幅や高さを指定できません。リストを横並びにする場合、大きさを揃えることが多く、インライン要素では不便な場合があります。
その問題をクリアできるのが、インラインブロック要素です。インライン要素とブロックレベル要素の特徴を併せ持ち、改行されないにも関わらず、幅と高さの指定が可能です。
以下に、インラインブロックを使用した横並びリストの例を記述します。
CSS
ul {
text-align:center; /*リスト全体を中央寄せに*/
}
li {
display:inline-block; /*インラインブロックを指定*/
width:100px; /*幅を指定*/
padding:10px 0; /*縦方向の余白を指定*/
border:1px solid #cccccc; /*境界線を指定 */
text-align:center; /*liの内容を中央寄せに*/
}これで100ピクセルで#cccccc(グレー)の境界線に囲われたブロックが、中央寄せで3つ並ぶようになります。
横並びにしたときの隙間に注意
inlineやinline-blockでliを横並びにすると、要素同士の間に隙間ができてしまいます。これはHTMLの改行が原因です。
HTML
<ul>
<li>内容</li><li>内容</li><li>内容</li>
</ul>このようにliの間の改行をなくすと、隙間はできなくなります。
他に以下のような記述方法もあります。
<ul>
<li>内容</li><!--
--><li>内容</li><!--
--><li>内容</li>
</ul>コメントタグによってliの間の改行を無効化しています。
HTMLには、手を加えたくないこともあるでしょう。CSSで解決する方法もあります。
CSS
ul {
font-size:0;
}
li {
font-size:14px;
}ulのテキストの大きさを0にすることによって、隙間も0になります。しかし、そのままではリストの内容まで0になってしまうので、liでテキストの大きさを指定しなおしています。
flexbox
flexboxを使用することによって、要素の縦横の配置を柔軟に指定できます。
色々な並べ方がありますが、今回はliの横並びに関することのみ解説します。
CSS
ul {
display:flex;
}このように記述するだけで、ulの子要素、つまりliがすべて横並びになります。
さらに関連するプロパティを指定することで、さまざまな並べ方が可能です。
CSS
ul {
display:flex;
flex-direction:row-reverse;
justify-content:space-between;
}flex-directionは要素の並び順の方向です。初期値はrowで通常通り左から順に要素が並びます。row-reverseは初期値とは逆で、要素が右から順に配置されます。
justify-contentは要素の水平方向の配置を決めるプロパティで、space-betweenは要素を横幅いっぱいで均等に配置するというものです。
justify-contentには以下のような値があります。
| flex-start | 初期値です。左寄せで配置されます。 |
| flex-end | flex-startとは逆に、要素が右寄せで配置されます。 |
| center | 要素が中央寄せで配置されます。 |
| space-between | 要素が横幅いっぱいに広がり、要素と要素の間には均等な余白がとられます。ただし、両端には余白がありません。 |
| space-around | 要素が横幅いっぱいに広がります。両端にも均等に余白がとられるという点が、space-betweenとは異なります。 |
text-alignのように左、中央、右に寄せられるし、幅をいっぱいに使った均等な配置ということも可能なので、シンプルな記述で色々なレイアウトが実現できます。
他にも、要素の高さが異なる場合に上辺に揃える、中央に揃えるといったことも可能です。
まとめ
WEBサイトは見え方ひとつで印象が大きく変わります。リストもアイコンや境界線、色の工夫しだいで、分かりやすく、目を引きやすくもなるでしょう。
ただのテキストの羅列では読み飛ばされてしまうこともあるので、デザインには気を配らなければなりません。
横並びにすることも多々あります。解説した方法を覚えて実践してください。
プログラミングやパソコンを使って働きたい!
そのように考え、成長しているIT業界への転職を考えている方も増えてきました。
『IT業界に興味はあるけど、よくわからない…』
『パソコンとかそもそも苦手なのに私なんかにできるのかな』
『エンジニアって聞くけど難しそう』
反対にこのような声も聞く事があります。
そう考えている方は、一度ぜひ転職に成功したエンジニアの方のインタビューをご覧ください!




























