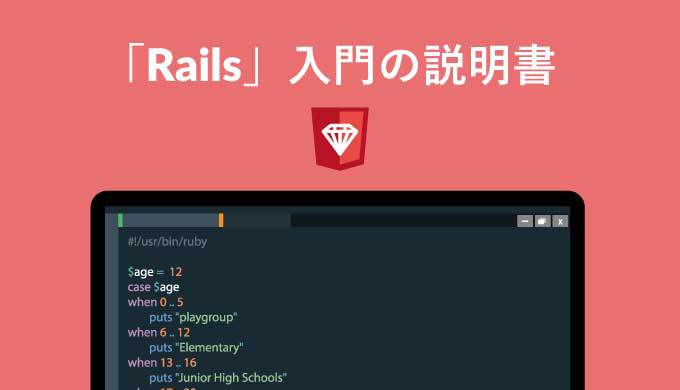別ページに移動したい!HTMLで特定のページや場所にリンクする方法|おすすめのアニメーションも

ホームページなどを制作している時に、ページ移動するためのリンクを設定することがあります。
様々な内容を、大きなセクションごとにページに分けられるので、ユーザーに見やすいホームページ作りに欠かせない技術です。
しかし、初心者の場合、「ページ移動するためのリンクってどうやって設定するの?」と疑問に思う方も多いでしょう。
そこで今回は、別ページに移動するためのリンクの指定方法について解説します。
この記事を読んでわかる内容は、以下の通りです。
- ページ移動を指定できる3つの方法
- aタグの基本的な使い方とアンカータグの使い方
- タブで画面を切り替える方法
- ページ遷移に使えるアニメーション3選
ページ移動にアニメーションをつける方法も紹介します。
ユーザーの離脱率を防ぐことにも繋がる技術ですので、初心者の方もぜひチャレンジしてみてくださいね。
HTMLでページ移動する方法
今いるHTMLページから、別のHTMLページに移動するには、主に以下のような指定方法があります。
- aタグを使用する方法
- buttonタグを使用する方法
- inputタグを使用する方法
では、それぞれの方法について詳しく見ていきましょう。
1.aタグを使用する方法
aタグは、リンクを指定する上で最も一般的な指定方法です。
以下のように、aタグのhref属性に相対パスや絶対パスを指定することで、他ページへのリンクを設定することができます。
<!-- 絶対パスでの指定 -->
<a href="https://ドメイン名/">ここをクリックすると別のサイトにジャンプします</a>
<!-- 相対パスでの指定 -->
<a href="階層/ドメイン名/フォルダ名/ファイル名">ここをクリックすると別のHTMLページにジャンプします</a>ただし、次ページに進むためのボタンや、お問い合わせ情報を入力して送信するボタンなどのフォームボタンには利用できないので、注意しましょう。
2.buttonタグを使用する方法
buttonは、その名の通り「ボタン」として使用することができるタグです。
他のページに移動する場合には、以下のようにJavaScriptを利用します。
<!-- HTMLコード -->
<button onclick="location.href='sample.html'">ここをクリックするとsample.htmlページに移動します</button>フォームを送信することができるので、お問い合わせフォームの送信ボタンとしても使用することができます。
また、カスタマイズしやすいというメリットがあるため、ボタンクリック時にJavaScriptを動かしたいという場合には、buttonタグがおすすめです。
3.inputタグを使用する方法
inputは、主にお問合せフォームなどの入力欄として使用されているタグです。
以下のように、「input type=”button”」を指定することで、他のページに移動できるボタンとしても機能します。
<!-- HTMLコード -->
<input type="button" onclick="location.href='sample.html'" value="ここをクリックするとsample.htmlページに移動します">上記のように「type」属性に指定する値によって、様々な役割を担います。
button以外にも、単一行テキストの入力欄を設定する「text」や、チェックボックスを設定する「checkbox」などがあります。
実際にページ移動できるコードを書いてみよう!
では実際に、今いるHTMLページから別のHTMLページに移動するコードを書いていきましょう!
今回は、aタグを使用した3つのパターン別の方法を解説します。
- 別のHTMLページに移動する方法
- 同一ページ内の特定カ所に移動する方法
- 別ページ内の特定場所に移動する方法
別のHTMLページに移動する方法
今いるHTMLページから、別のページに移動したい場合には、aタグに以下のどちらかの指定を行います。
<!-- 絶対パスでの指定 -->
<a href="https://web-camp.io/magazine/">絶対パスを指定してWEBCAMP MEDIAに移動する</a><!-- 相対パスでの指定 -->
<a href="sample.html">相対パスを指定してsmaple.htmlページに移動する</a>簡単に説明すると、前者の「絶対パス」はWebサイトのURLで、後者の「相対パス」はHTMLファイルが保管されている場所までの地図です。
パスについてもっと詳しく知りたい方は、以下の記事が参考になりますよ。
【HTML初心者】画像が表示されないのはパスが原因だった!?絶対パスと相対パスを徹底解説
同一ページ内の特定場所に移動する方法
同ページ内の特定場所に移動したい場合には「アンカータグ」を使用して、以下のような指定を行います。
<!-- index.html(トップページ)内 -->
<!-- ページのID名aboutに移動する -->
<a href="sample.html#about">私たちについてもっと詳しく知りたい</a>
<div id="about">
<h1>私たちについて</h1>
<!-- コンテンツの中身 -->
</div>アンカータグについては、こちらの記事で詳しく解説しています。
【HTML初心者】他ページやページ内の特定の場所にジャンプする方法を徹底解説!
別ページ内の特定場所に移動する方法
別ページ内の特定場所に移動するには、移動したいサイトやページのパスを指定し、特定場所のアンカータグを指定します。
<!-- sample.htmlページ内 -->
<div id="about">
<h1>私たちについて</h1>
<!-- コンテンツの中身 -->
</div><!-- index.html(トップページ)内 -->
<!-- sample.htmlページのID名aboutに移動する -->
<a href="sample.html#about">私たちについてもっと詳しく知りたい</a>ページ移動なし!タブで画面を切り替える方法も
「ページ移動の必要はないけど、一部の画面表示は変えたい」
といった場合には、タブで画面を切り替え表示する方法が利用できます。
同ページ内にタブを設定することで、別のサイトやページに移動せずに、画面を切り替えることが可能です。
タブの設定は、「CSSのみ」「iframeを使用する」「JavaScriptを使用する」3つの方法があります。
最もシンプルで簡単なのは「CSSのみで実装する」方法です。
<!-- HTMLコード -->
<div class="tabs">
<input id="tab_1" type="radio" name="tab_item" checked>
<label class="tab_item" for="tab_1">タブ1</label>
<input id="tab_2" type="radio" name="tab_item">
<label class="tab_item" for="tab_2">タブ2</label>
<input id="tab_3" type="radio" name="tab_item">
<label class="tab_item" for="tab_3">タブ3</label>
<div class="tab_content" id="tab_1_content">
タブ1の内容がここに入ります
</div>
<div class="tab_content" id="tab_2_content">
タブ2の内容がここに入ります
</div>
<div class="tab_content" id="tab_3_content">
タブ3の内容がここに入ります
</div>/* CSSコード */
/*タブ切り替え全体のスタイル*/
.tabs {
margin-top: 50px;
padding-bottom: 40px;
background-color: #fff;
box-shadow: 0 0 10px rgba(0, 0, 0, 0.2);
width: 700px;
margin: 0 auto;
}
/*タブのスタイル*/
.tab_item {
width: calc(100%/3);
height: 50px;
background-color: #d9d9d9;
line-height: 50px;
font-size: 16px;
text-align: center;
color: #565656;
display: block;
float: left;
text-align: center;
font-weight: bold;
transition: all 0.2s ease;
}
.tab_item:hover {
opacity: 0.75;
}
/*ラジオボタンを全て消す*/
input[name="tab_item"] {
display: none;
}
/*タブ切り替えの中身のスタイル*/
.tab_content {
display: none;
padding: 40px 40px 0;
clear: both;
overflow: hidden;
}
/*選択されているタブのコンテンツのみを表示*/
#tab_1:checked ~ #tab_1_content,
#tab_2:checked ~ #tab_2_content,
#tab_3:checked ~ #tab_3_content {
display: block;
}
/*選択されているタブのスタイルを変える*/
.tabs input:checked + .tab_item {
background-color: #eed603;
color: #fff;
}HTMLのiframeタグを使用する方法について知りたい方は、以下の記事が参考になりますよ。
CSSでiframe要素をカスタマイズするには?親ページから上書きする方法も解説
ページ移動に使えるおすすめアニメーション2選
別ページに移動する際、ユーザーが飽きないようにアニメーションをつけておくのもおすすめです。
今回は、初心者でもコピペで使いやすい、簡単なアニメーションを2つ紹介します。
フェード
ページ移動の際に何かアニメーションをつけたいけど、派手な演出はいらない!という方におすすめ。
シンプルなアニメーションなので、様々なWebサイトに使用することができます。
<!-- HTMLコード -->
<!-- index.htmlページ内 -->
<div class="top_wrap">
<a href="sample.html">SAMPLEページに移動する</a>
</div><!-- HTMLコード -->
<!-- sample.htmlページ内 -->
<div class="wrap">
<div class="bg">SAMPLEページをフェードアニメーションで表示しています</div>
</div>/* CSSコード */
.wrap {
animation: fadein 3s forwards;
}
@keyframes fadein {
0% {opacity: 0}
100% {opacity: 1}
}
5.円のローディング
https://baigie.me/officialblog/2021/02/25/css-tips-1/
目にする機会が多いアニメーションです。
小さな円の色を変えることも可能なので、自分好みの色合いにアレンジすることもできますよ。
今回は、ローディングアイコンのみコード例を記述します。
<!-- HTMLコード -->
<body>
<i class="loading-icon"></i>
</body>/* CSSコード */
body {
display: flex;
height: 100vh;
justify-content: center;
align-items: center;
margin: 0;
}
.loading-icon {
box-sizing: border-box;
width: 15px;
height: 15px;
border-radius: 50%;
box-shadow:
0 -30px 0 #e0eef0, /* 上 */
21px -21px 0 #d0eff3, /* 右上 */
30px 0 0 #bfecf1, /* 右 */
21px 21px 0 #AEEBF2, /* 右下 */
0 30px 0 #79C7D9, /* 下 */
-21px 21px 0 #5EA4BF, /* 左下 */
-30px 0 0 #5697BF, /* 左 */
-21px -21px 0 #265C8C; /* 左上 */
animation: rotate 1s steps(8) 0s infinite;
}
@keyframes rotate {
0% {
transform: rotate(0deg);
}
100% {
transform: rotate(360deg);
}
}別ページ・ページ内移動は初心者でも簡単!アニメーションで他サイトに差を付けよう!
今回は、別ページやページ内移動を設定する方法を解説しました。
以下は、この記事のまとめです。
- 他のページへの移動はaタグで指定するのが基本
- フォームの入力や送信にはbuttonやinputタグを使用する
- 画面を切り替えられるタブはCSSで実装可能
参考ページのリンクや、メニューバーの項目への移動など、ページの移動設定は必ずと言って良いほど必要な技術です。
適切なHTMLコードを記述し、アニメーションをつけて、ユーザーがストレスなくページ移動できるように工夫しましょう!
プログラミングやパソコンを使って働きたい!
そのように考え、成長しているIT業界への転職を考えている方も増えてきました。
『IT業界に興味はあるけど、よくわからない…』
『パソコンとかそもそも苦手なのに私なんかにできるのかな』
『エンジニアって聞くけど難しそう』
反対にこのような声も聞く事があります。
そう考えている方は、一度ぜひ転職に成功したエンジニアの方のインタビューをご覧ください!