Javaのバージョンを確認する方法をOS別にわかりやすく解説

「Javaのバージョンアップ後、きちんと反映されているのだろうか」
「Javaには、多くの種類があって混乱してしまう」
と思うことはありませんか?
Javaのバージョンを確認しようとしても、OSや種類が色々あるのでやり方で迷ってしまいますよね。
では、Javaのバージョンを確認する方法はどのようなものがあるのでしょうか?
そこで今回は、
- Javaのバージョン確認とは
- Javaのバージョンを確認する方法
- 4種類のJava
について詳しく解説します。
この記事を見ればどんなOSや種類をお使いでもJavaのバージョン情報を確認する方法が全て理解できます。
ぜひ最後まで読んでみてくださいね。
Javaのバージョン確認とは
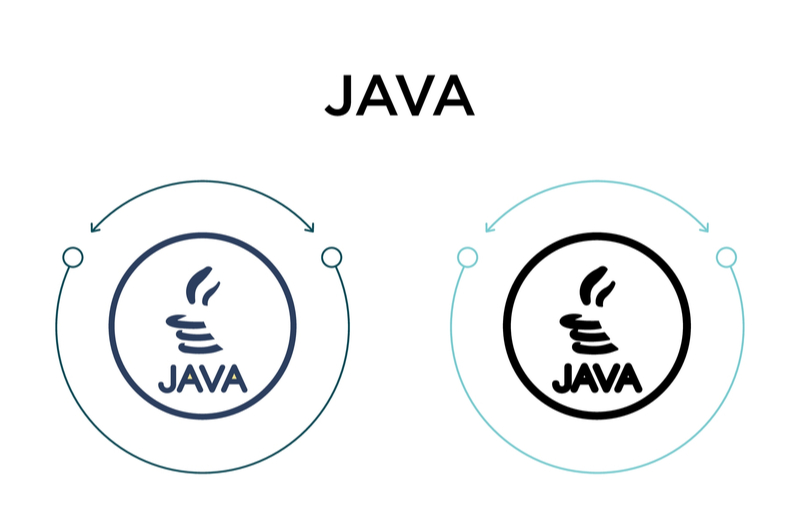
Javaのバージョン確認とは、お使いのPCにJavaのどのバージョンがインストールされているかを確認する作業です。
なぜ確認の必要があるかというと、Javaで作られたプログラムごとに指定されたバージョンがPCにインストールされている必要があるからです。
Javaのバージョン確認方法を覚えておけば、さまざまなプログラム利用時に発生するエラーの原因を特定することが容易になります。
下記を通じて、Javaのバージョンを確認する方法、Javaの種類についてマスターしていきましょう。
自分もプログラミングを学習してみたいと思った方には、初心者でも確実にプログラミングスキルが身に付く【DMM WEBCAMP】がおすすめ。
97%以上の受講生がプログラミング初心者からのスタートであるため、ライフコーチによる手厚い学習サポートが受けられます。
また、プログラミングの基礎知識からしっかり身につけられるコースも用意されており、安心して学習を進めていくことが可能です。
プログラミングやパソコンを使って働きたい!
そのように考え、成長しているIT業界への転職を考えている方も増えてきました。
『IT業界に興味はあるけど、よくわからない…』
『パソコンとかそもそも苦手なのに私なんかにできるのかな』
『エンジニアって聞くけど難しそう』
反対にこのような声も聞く事があります。
そう考えている方は、一度ぜひ転職に成功したエンジニアの方のインタビューをご覧ください!
Javaのバージョンを確認する5つの方法

Javaのバージョンを確認する方法は、お使いのPC環境などにより異なります。
こちらでは主な確認方法を5つご紹介します。
- コマンドプロンプト(ターミナル)で確認する
- Windowsで確認する
- Macで確認する
- Linuxで確認する
- Eclipseで確認する
この5つさえ頭にいれておけば、Javaのバージョン確認方法に困ることはありません。
一つずつ解説していきます。
1.コマンドプロンプト(ターミナル)で確認する
Windowsであればコマンドプロンプト、Macであればターミナル、Linuxであれば端末を利用した方法になります。
下記のコマンドを入力します。
java -version
OSは問わず、こちらで確認できます。
2.Windowsで確認する
こちらでは、コマンドプロンプトではなくソフトウェアを使って確認する方法をご紹介します。
以下、WindowsのOSバージョンは10として説明していきます。
- 【ステップ1】左下の検索バーで、コントロールパネルを入力
- 【ステップ2】コントロールパネルを立ち上げて、プログラムをクリック
- 【ステップ3】Java(32ビット)を選択
- 【ステップ4】一般タブの最上部にある情報(B)をクリック
- 【ステップ5】バージョン情報の表示
以上がWindowsでの確認方法です。
3.Macで確認する
Macでターミナルを使わずに確認する方法は下記の通りです。
- 【ステップ1】左上のAppleのロゴをクリックし、システム環境設定へ
- 【ステップ2】最下部のJavaアイコンをダブルクリック
- 【ステップ3】Javaコントロール・パネルが開き、最上部の情報(B)をクリック
- 【ステップ4】バージョン情報の表示
以上がMacでの確認方法です。
4.Linuxで確認する
Linuxでは、端末を使う以外で確認する方法はありません。
ただし、1でご紹介したコマンドでは、Java Runtime Environment(JRE)のバージョンは確認できますが、Java Development Kit(JDK)のバージョンは確認できません。
JDKのバージョン確認について、下記のコマンドも覚えておきましょう。
javac -version
JDKがインストールされているときは、バージョン情報が表示されます。
5.Eclipseで確認する
こちらでは、Javaの開発で使用するEclipseでの確認方法もお伝えします。
下記のステップで進めていきます。
- 【ステップ1】Eclipse画面の左上ウィンドウから設定へ進みます
- 【ステップ2】Java下のインストール済みのJREをクリックします
- 【ステップ3】右側にインストール済みのJavaの一覧とそれぞれのバージョン情報が表示されます
以上がEclipseでの確認方法です。
 Javaのインストール方法(Windows版)を4つのステップで解説
Javaのインストール方法(Windows版)を4つのステップで解説
4種類のJavaを丁寧に解説
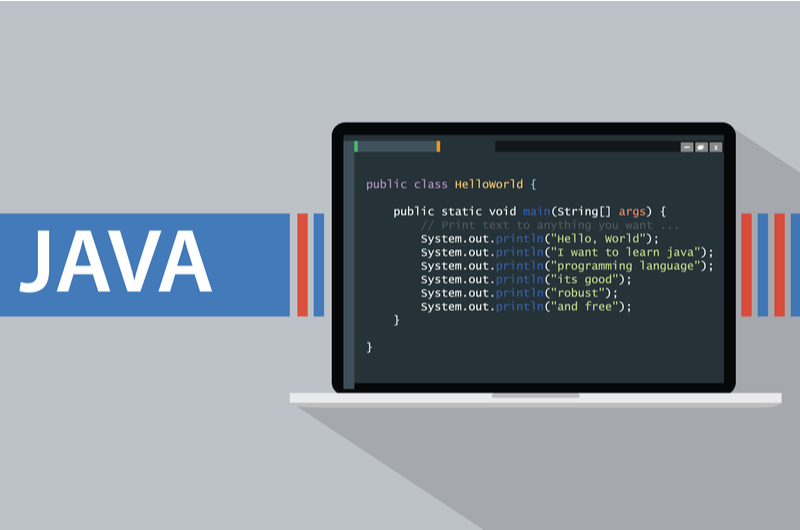
さて、前章ではJavaのバージョン情報を確認する方法を解説しました。
その中で、JREやJDKなどの種類が出てきましたが、Javaにはいくつか種類があるのをご存知でしょうか?
こちらでは、主によく使われるJavaの種類とその特徴を解説します。
こちらでは下記の4つをご説明します。
- Java SEとは?
- JREとは?
- JDKとは?
- Java EEとは?
それぞれ見てきましょう。
1.Java SEとは?
Java SEとは、Java Standard Editionの略称で、Javaの基本となる機能をひとまとめにパッケージ化したものになります。
プログラミングでJavaを使用する際に必要な機能が入っているため、開発者には欠かせないのがJava SEです。
パソコン向けのJava仮想マシン(Java Virtual Machine)もJava SE仕様で動作するため、Androidアプリケーション開発でもJava SEの導入は必須となります。
2.JREとは?
JREとは、Java Runtime Environmentの略称で、Javaで作られたアプリケーションを動かすために必要なソフトウェアのかたまりのことをいいます。
Javaのアプリケーションを実行するうえで、JREは必ず必要になることから、アプリケーションと一緒にインストールされることが多いです。
JREを短くJava実行環境と表す場合もあります。
3.JDKとは?
JDKとは、Java Development Kitの略称で、その名の通り、Javaを使用したアプリケーション開発のための開発環境キット・開発環境のことをいいます。
Java SEとの違いは、Java SEがSDK(ソフトウェア開発キット)と呼ばれるのに対して、JDKはあくまでも、JDK(Java開発キット)であることです。
JREとJDKを区別するには、JREは実行するための環境で、JDKは開発するための環境と覚えておけば良いでしょう。
4.Java EEとは?
Java EEとは、Java Platform, Enterprise Editionの略称で、大規模なサーバーを構築するためのプラットフォームです。
前述したJava SEにサーバー向けの機能や大規模なシステムに向けた高度な機能を追加したものになります。
また、Java EEを使うことで、Webアプリケーションの構築が可能になります。
スキマ時間に効率よくプログラミングを学習したいという方には、プログラミングスクールがおすすめ。
受講料はかかってしまいますが、短期間で効率よくプログラミングスキルを習得することが可能です。
【DMM WEBCAMP】なら、初心者向けに開発された独自のカリキュラムと充実した学習サポートで、挫折することなくプログラミング学習を進められます。
また、学習を進めていく中で分からないことが出てきたときは、 チャットもしくはビデオ通話でメンター(講師)に好きなだけ質問が可能。
あなたのライフスタイルに合わせて好きなコースを選択してみてください。
知っていますか?IT業界は市場価値が高まっています!市場価値の高い業界で働くことで、現在より年収UPが可能です。
また、 ITスキルを身につけることで、どの業界でも必要とされる人材に成長できます!
【DMM WEBCAMP】のプログラミングスクールでは、未経験から最短3ヶ月でエンジニアとして転職が可能です。
DMM WEBCAMPでは転職成功率98%の転職コースを複数提供しています
✔︎︎︎企業が本当に求めるビジネススキルを優先的に取得可能!
✔︎︎︎︎キャリアカウンセラーとメンターがあなたの転職活動とスキル獲得を両面サポート‼
✔︎︎︎紹介可能企業は600社以上!?
IT業界に転職したい方はぜひご覧ください!
「なんか今の仕事合わないな・・・」
「IT業界に転職してみたいなぁ・・・」
という方、DMMが運営する「WEBCAMP エンジニア転職」をご検討してみてはいかがですか?

「WEBCAMP エンジニア転職」では最短12週間でITエンジニアを目指すことが可能です!
WEBCAMPの卒業生は転職後に年収もUP!(例:年収250万円→500万円)
しかも今なら受講料の最大70%が給付金として支給されます。
DMM WEBCAMPは経済産業省・厚生労働省が認定した専門実践教育訓練給付金制度の対象です
まとめ:Javaのバージョン確認はこれで完璧です
本記事ではOS別、Javaの種類別に分けてJavaのバージョン確認方法について確認しました。
- Javaのバージョン確認方法を知るとエラーの原因を特定しやすくなる
- Javaのバージョンを確認はPC環境によって異なる
- 目的に応じたJavaのバージョンを選択する
Javaの確認方法はOS毎に異なるのと、種類も色々合って複雑です。
そのため、自分の環境にあった方法で正しく行いましょう。
もしやり方を忘れてしまったときは、いつでも当記事まで戻ってきてくださいね。




























