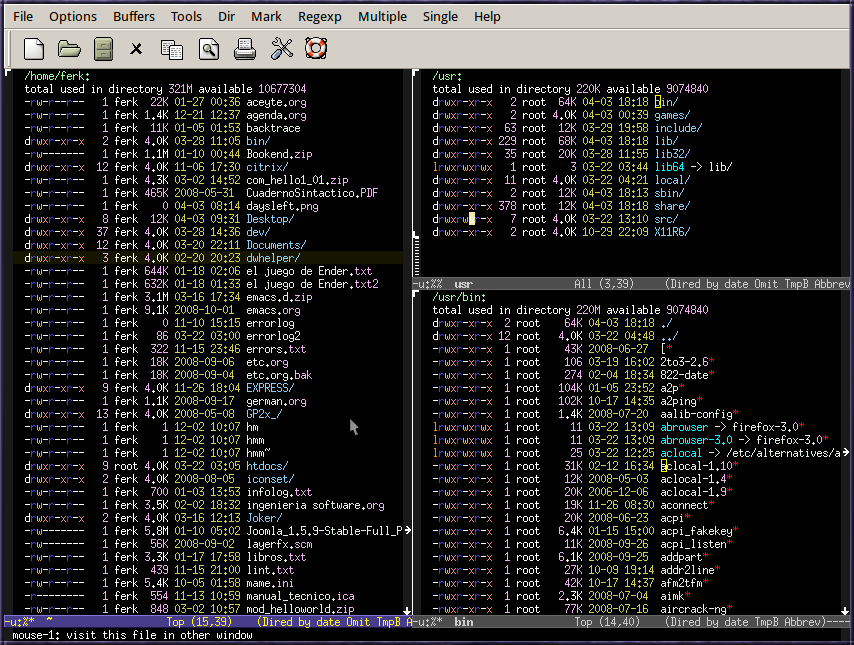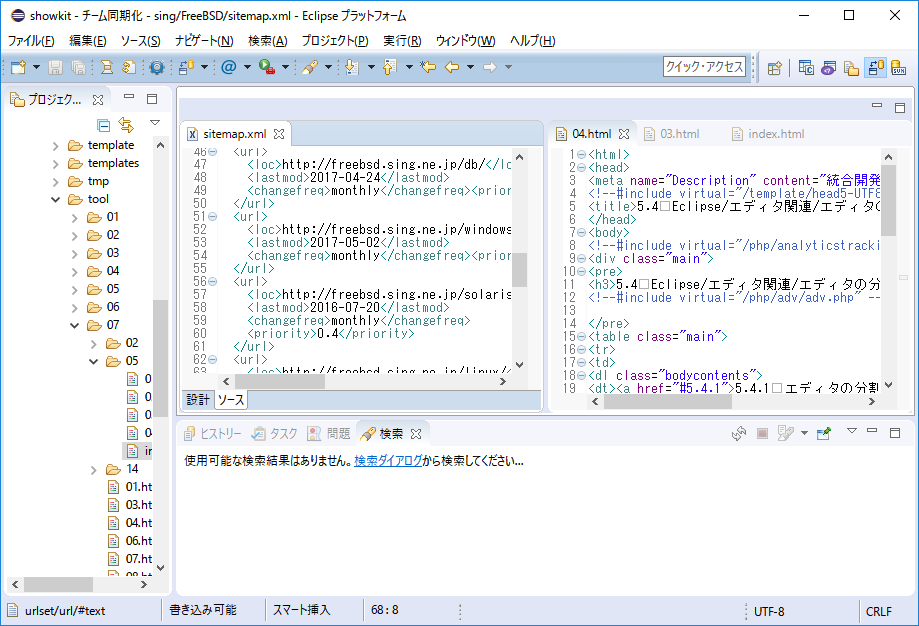おすすめテキストエディタ20選|日本語対応できる?機能や特徴を解説

「どのエディタを選べばいいのかわからない」
「日本語表示ができる、テキストエディタが知りたい」
と思うことはありませんか?
いざ、テキストエディタを使いたいと思っても、数が多いのでどれがいいのか迷ってしまいますよね。
では、初心者におすすめのテキストエディタには、どのようなものがあるでしょうか?
そこで今回は、
- テキストエディタの選び方
- 種類別におすすめのテキストエディタ
- テキストエディタを日本語化する方法
について詳しく解説します。
この記事を見ればあなたにぴったりのテキストエディタが必ず見つかります。
ぜひ最後まで読んでみてくださいね。
テキストエディタを選ぶポイント
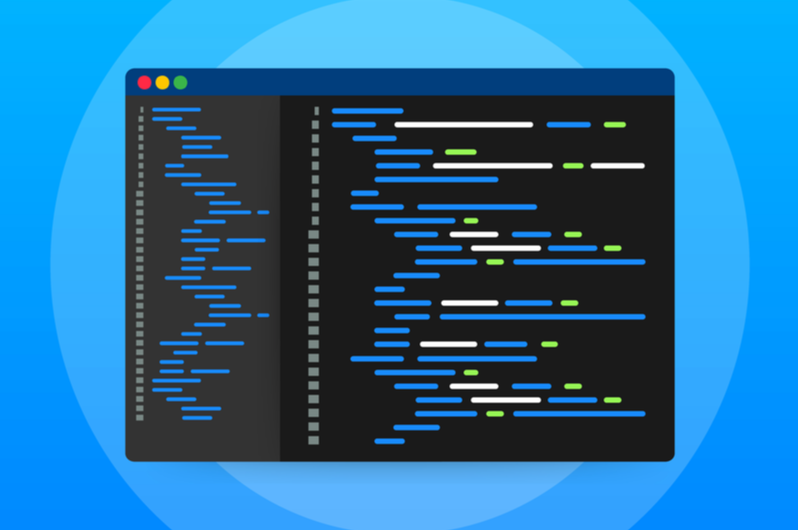
まず、テキストエディタを使う目的や、ご自身のPC環境を確認しましょう。
ここからは、テキストエディタの選び方について解説します。
- OSに対応したものを選ぶ
- 日本語に対応しているか
- 使いたい機能はあるか
それぞれ見ていきましょう。
1.OSに対応したものを選ぶ
テキストエディタは、OSの動作環境に合わせて選べます。
なぜなら、WindowsやMac、Linuxなどのプラットフォームによって対応するテキストエディタがあるからです。
例えば、Windowsを使っている人はWindows向けのテキストエディタをインストールします。
ですので、ご自身のパソコンで動作するテキストエディタか確認しましょう。
2.日本語に対応しているか
初期設定が英語のテキストエディタは、日本語化すると使いやすくなります。
初心者のうちは日本語表示が便利だからです。
とはいえ、日本語化する手順が複雑だと、導入するまでに時間がかかってしまいます。
なので、国産のテキストエディタにするか、簡単に日本語設定ができるか確認しましょう。
3.使いたい機能はあるか
用途に応じてテキストエディタを選ぶと、作業を効率化できます。
なぜなら、エディタの種類は豊富なので、特徴もさまざまだからです。
例えば、プログラミングのソースコード、文章、CSVデータなどもテキストエディタで編集をおこないます。
ですので、テキストエディタの特徴を活かせるものを作業に取り入れましょう。
自分もプログラミングを学習してみたいと思った方には、初心者でも確実にプログラミングスキルが身に付く【DMM WEBCAMP】がおすすめ。
97%以上の受講生がプログラミング初心者からのスタートであるため、ライフコーチによる手厚い学習サポートが受けられます。
また、プログラミングの基礎知識からしっかり身につけられるコースも用意されており、安心して学習を進めていくことが可能です。
「今の働き方に不満はあるけど、日々の業務が忙しくてゆっくり考える時間がない…」
そんな悩みを持つ方に向けて【DMM WEBCAMP】では無料のキャリア相談を実施しています。
ビデオ通話で相談をすることができるため、仕事で忙しい方でもスキマ時間に気軽にカウンセリングを受けることも可能です!
プロのキャリアカウンセラーと一緒に、今後のキャリアについて考えてみませんか?

【Windows向け】テキストエディタ
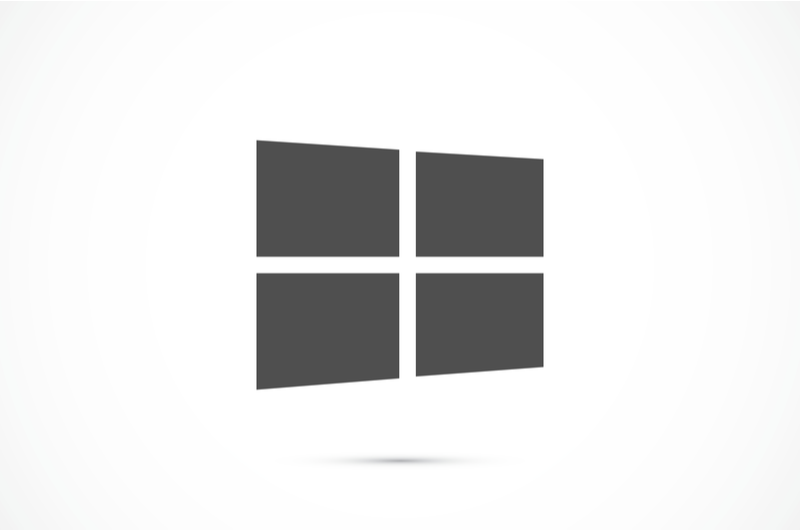
ここでは、Windows向けのテキストエディタについて説明します。
実際に試して使い心地を確かめてみましょう。
1.Sublime Text
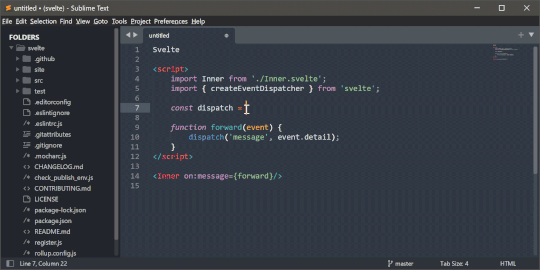
引用:「Sublime Text 4」初の安定版がリリース ~プログラマー向け高機能テキストエディター – 窓の杜
初期状態は、無駄な機能がなくシンプルですが、拡張機能が豊富で自分好みにカスタマイズできます。
日本語設定が必要で「Japanize」というプラグインをインストールすることで日本語表示できますが、設定が難しいのが特徴です。
| ダウンロード場所 | Download – Sublime Text |
|---|
2.秀丸エディタ
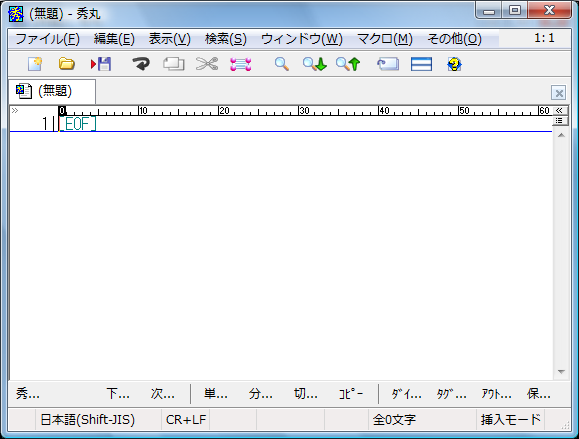
高機能かつ軽快に使えるため、有料版(1ライセンス4,400円)でもお得に使えます。
主な機能は、内容比較のカラー化や、アウトライン機能、単語補完機能など、ソースファイルやHTMLの編集に使えます。
| ダウンロード場所 | 秀まるおのホームページ(サイトー企画)-秀丸エディタ |
|---|
3.Vim
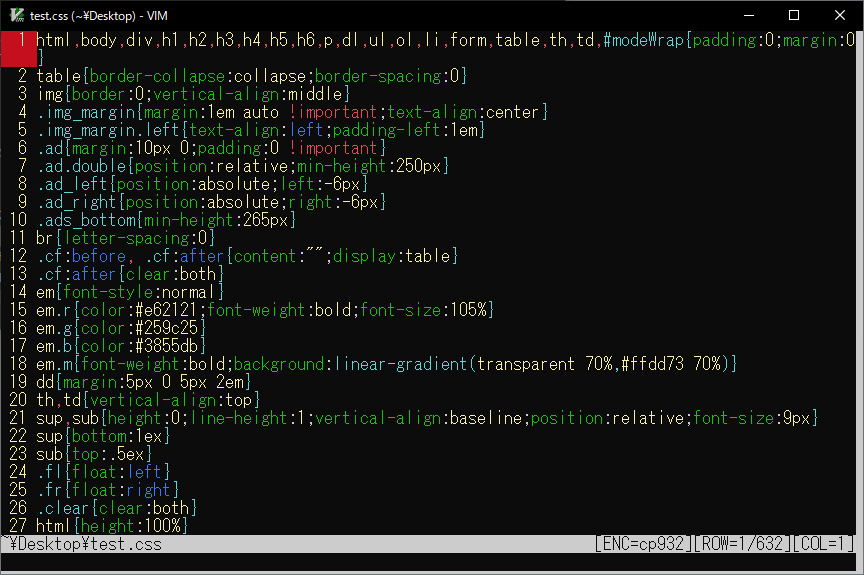
引用:テキストエディタ「Vim」を、Windowsでも使う方法|技術BLOG|CSC コンピューターシステム株式会社
Vimは、マウスを使わずに操作できるテキストエディタです。
なぜなら、黒画面(CUI・CLI)の動作環境で、テキスト編集モードを切り替えながら、コマンドを打ち込んでいくからです。
Vimの必要性は、サーバー内のファイルが、GUI(画面上)のテキストエディタでは操作できないことにあります。
また、使いこなせると普通のエディタより編集処理が早くできるため、非常に便利です。
| ダウンロード場所 | Vim — KaoriYa |
|---|
4.gPad
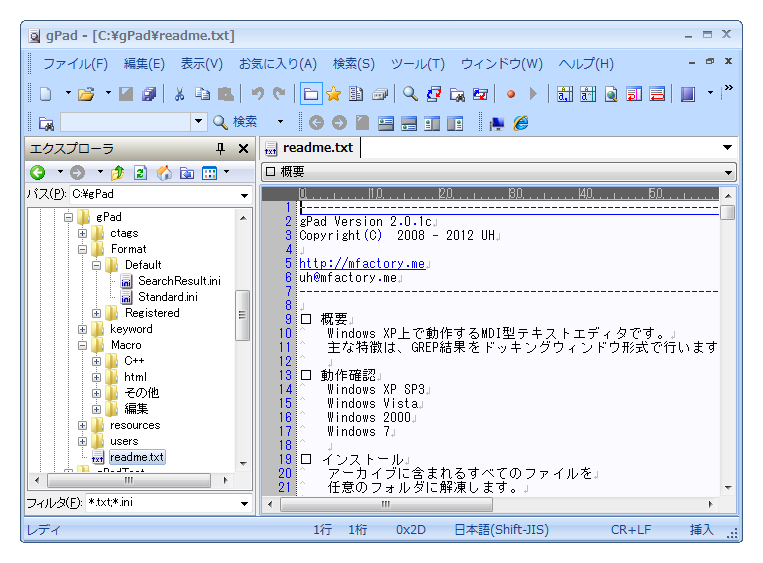
引用:gPad の紹介 – テキストエディタ gPad 公式サイト
gPadはWindowsで動作するMDI型(1つのウィンドウ内で複数のファイルを開く)の無料テキストエディタです。
役立つ機能が豊富で、主にCSV/TSV表示モードや、アウトライン解析、grep機能などがあります。
カラー強調表示にも対応しているので、HTMLやCSS、JAVA、C言語などのファイルも見やすく編集できます。
| ダウンロード場所 | ダウンロード – テキストエディタ gPad 公式サイト |
|---|
5.TextPad
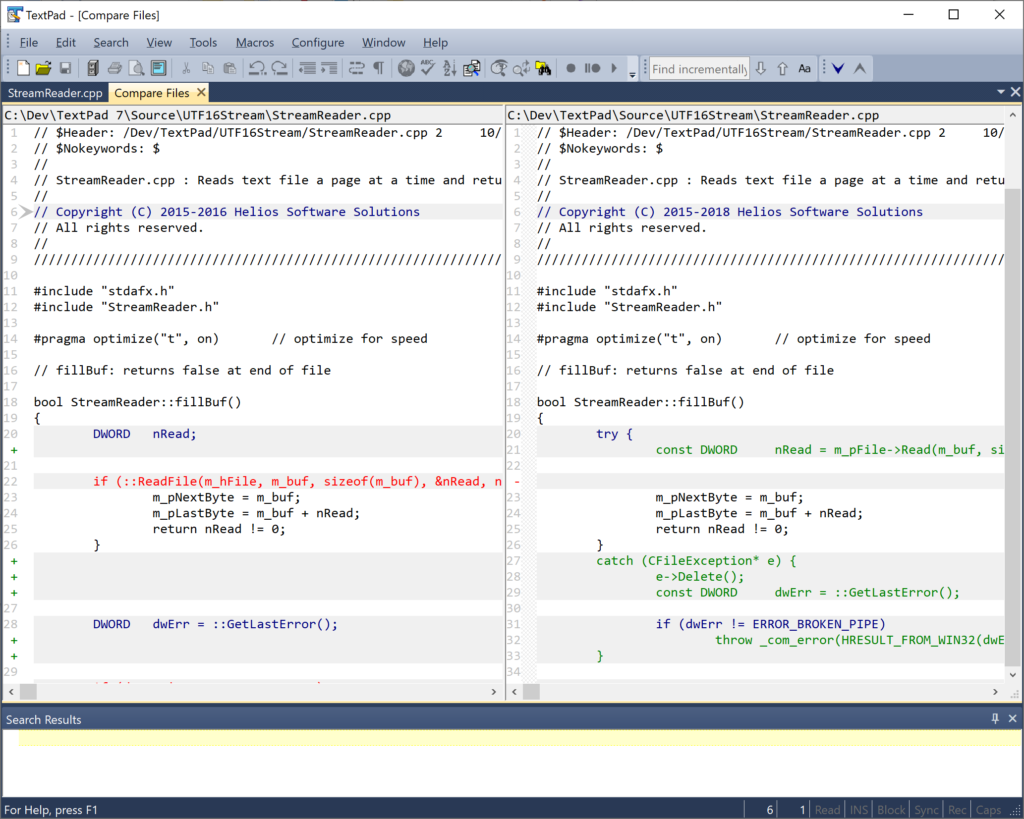
引用:https://www.textpad.com/products/textpad/screenshots
TextPadは、コーディングから日常的なPC業務に使える有料テキストエディタです。
主な特徴は、64Kを超える大きなファイルも軽快に編集できる点や、高度な検索と正規表現による置換機能に対応しています。
ほかにも、C言語やJAVA、HTMLタグのカラー表示、日本語入力もサポートされているので、便利です。
| ダウンロード場所 | TextPadダウンロード |
|---|
6.NoEditor
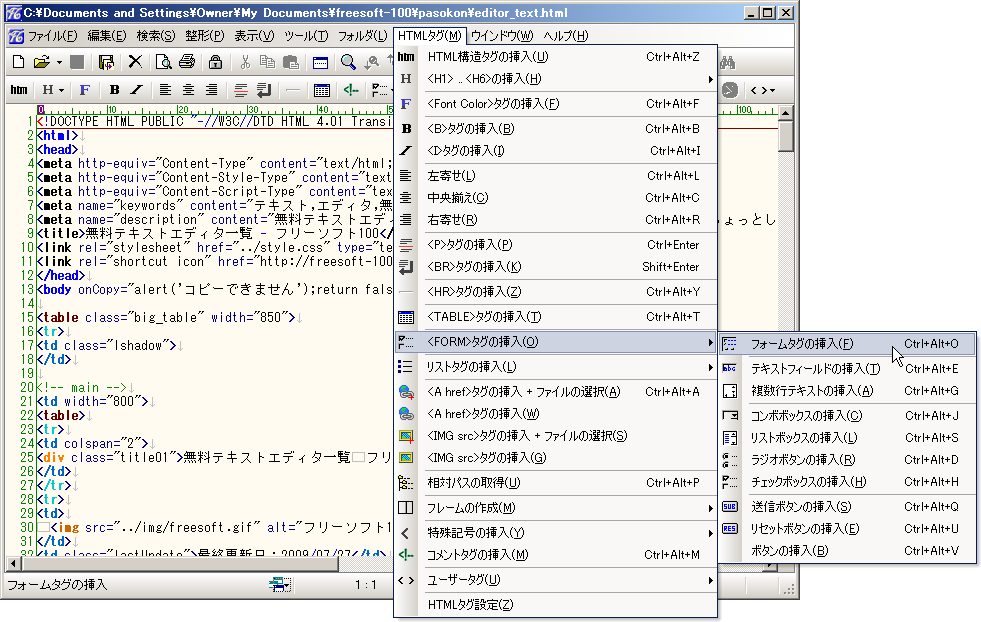
引用:NoEditorのスクリーンショット – フリーソフト100
NoEditorは、SDI型(ファイル1つに対して1つのウィンドウを開く)の無料テキストエディタです。
複数ウィンドウを開いたときに、タブ切り替えができるので、MDI型の機能も備えています。
特徴には、文字列比較ができるDiff機能や、複数ファイルの検索・置換ができるGrep機能があります。
文字列比較モードでは相違点をカラーで表示してくれるので、非常に便利です。
| ダウンロード場所 | NoEditor |
|---|
7.Emacs
Emacsは、Unix/Linuxユーザーを中心に利用されるテキストエディタです。
広く利用されているものに、GNU Emacs(グヌー・イーマックス)があります。
コマンド操作でテキスト編集をしますが、WindowsやMac、LinuxなどさまざまなOSに対応済みなので、環境に依存せず使えます。
| ダウンロード場所 | GNU Emacs Download & Install |
|---|
8.Visual Studio
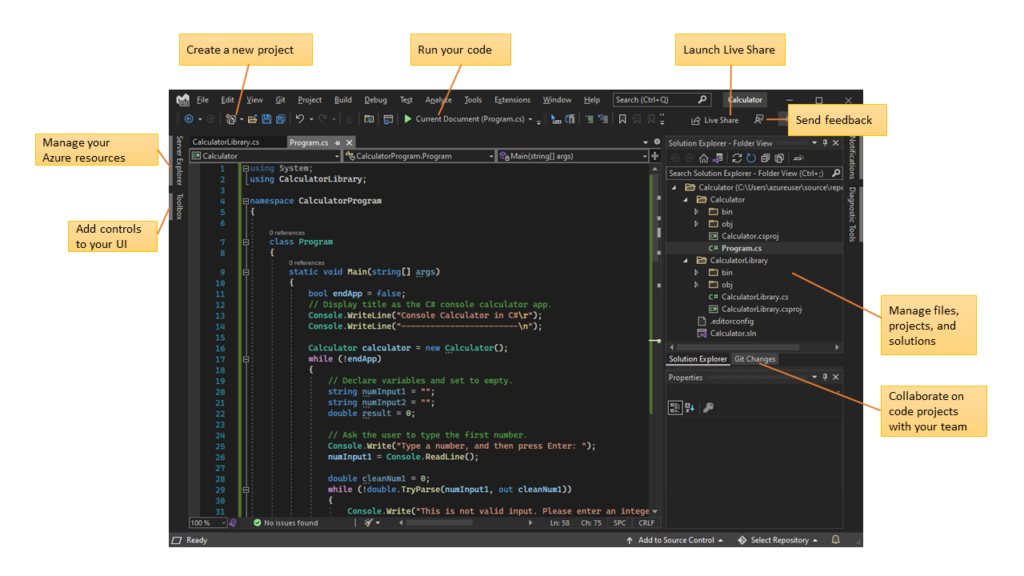
Microsoft社が提供するWindows向けの統合開発環境(IDE)で、個人利用は無料で使えます。
Visual Studioは、IDEなので、デバッカーやコンパイルなどの機能が統合されています。
なので、コードを書くだけなら、後述するVisual Studio Codeの方が起動が早いのでおすすめです。
| ダウンロード場所 | Visual Studio Tools のダウンロード – Windows、Mac、Linux 用の無料インストール |
|---|
9.Eclipse
Eclipseは、オープンソース(無料)の統合開発環境(IDE)です。
Visual Studioと同じく、厳密にはテキストエディタではないため、ほかのエディタに比べると起動が遅く、開発以外には利用しづらいというデメリットもあります。
とはいえ、標準でJavaの開発環境を搭載しており、コード編集機能や便利なプラグインなどが充実しています。
| ダウンロード場所 | Pleiades |
|---|
【Mac向け】テキストエディタ
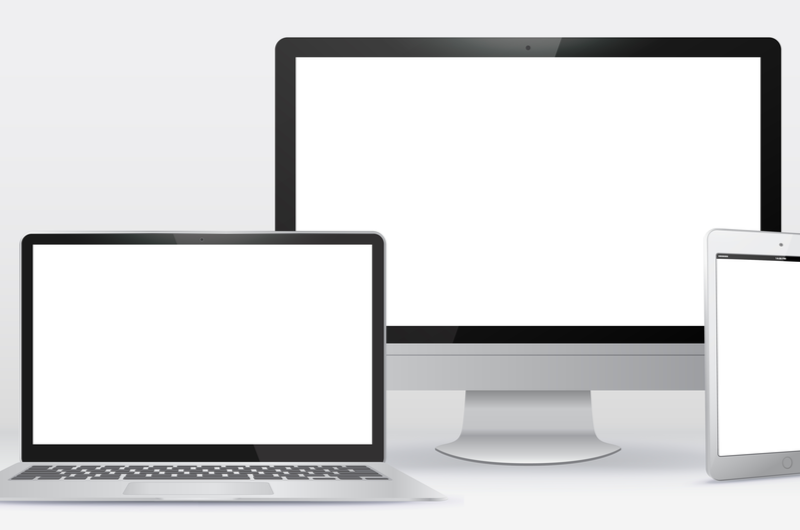
ここでは、Mac専用のテキストエディタについて説明します。
下記の2つは日本語対応エディタなので、Macでテキスト編集やプログラミングをしたい人は必見です。
- CotEditor
- mi
それぞれ見ていきましょう。
1.CotEditor
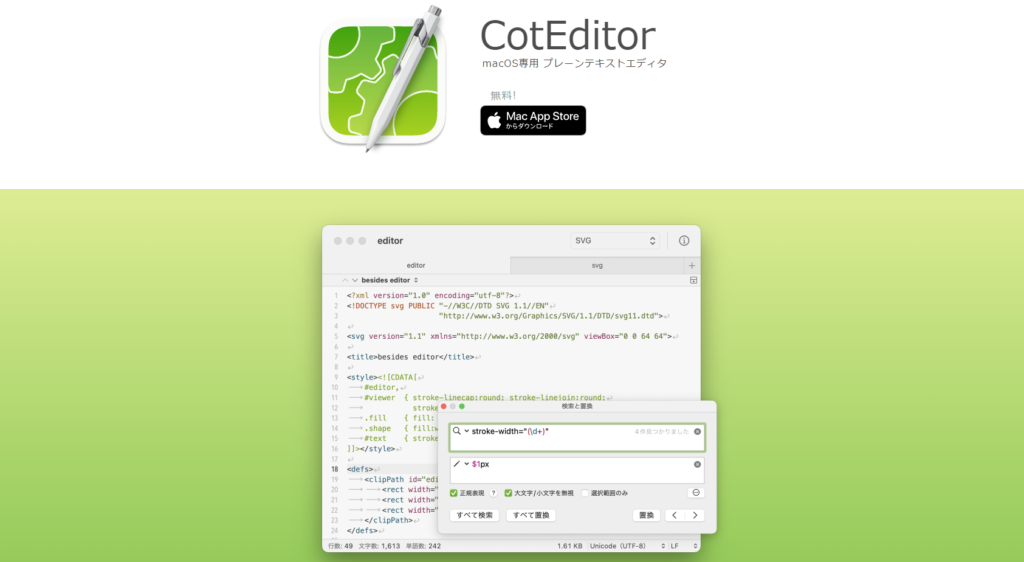
CotEditorは、Mac専用の無料テキストエディタです。
縦書きや多言語のスクリプトにも対応しているので、文書作成からプログラミングまで幅広く使えます。
さらに、国産のためすべて日本語で表示されます。
瞬時に起動するので、すぐに書き始めたいときにもストレスなく便利です。
| ダウンロード場所 | CotEditor |
|---|
2.mi
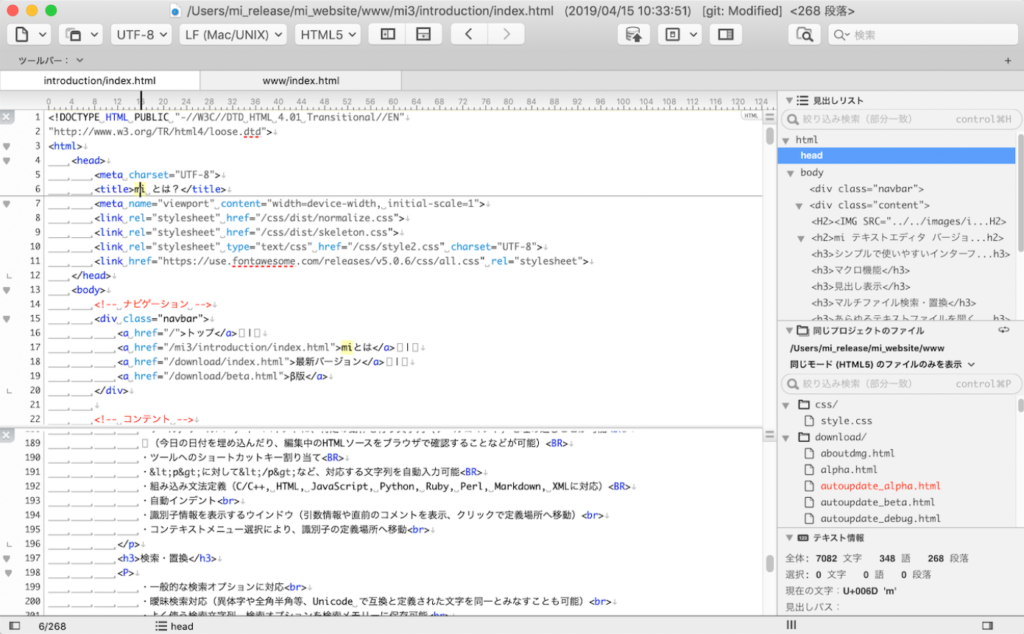
引用:mi とは?
mi(ミ)は、Mac専用の日本語テキストエディタで、文章作成や効率的なコーディング環境を支援してくれます。
なぜなら、画面の左右分割表示や変更箇所のカラー表示などの、使いやすい画面設計だからです。
プログラミングをサポートする機能も揃っているので、C言語やHTMLファイルの編集に向いています。
| ダウンロード場所 | mi 最新版のダウンロード |
|---|
スキマ時間に効率よくプログラミングを学習したいという方には、プログラミングスクールがおすすめ。
受講料はかかってしまいますが、短期間で効率よくプログラミングスキルを習得することが可能です。
【DMM WEBCAMP】なら、初心者向けに開発された独自のカリキュラムと充実した学習サポートで、挫折することなくプログラミング学習を進められます。
また、学習を進めていく中で分からないことが出てきたときは、 チャットもしくはビデオ通話でメンター(講師)に好きなだけ質問が可能。
あなたのライフスタイルに合わせて好きなコースを選択してみてください。
「今の働き方に不満はあるけど、日々の業務が忙しくてゆっくり考える時間がない…」
そんな悩みを持つ方に向けて【DMM WEBCAMP】では無料のキャリア相談を実施しています。
ビデオ通話で相談をすることができるため、仕事で忙しい方でもスキマ時間に気軽にカウンセリングを受けることも可能です!
プロのキャリアカウンセラーと一緒に、今後のキャリアについて考えてみませんか?

【インストール不要】テキストエディタ
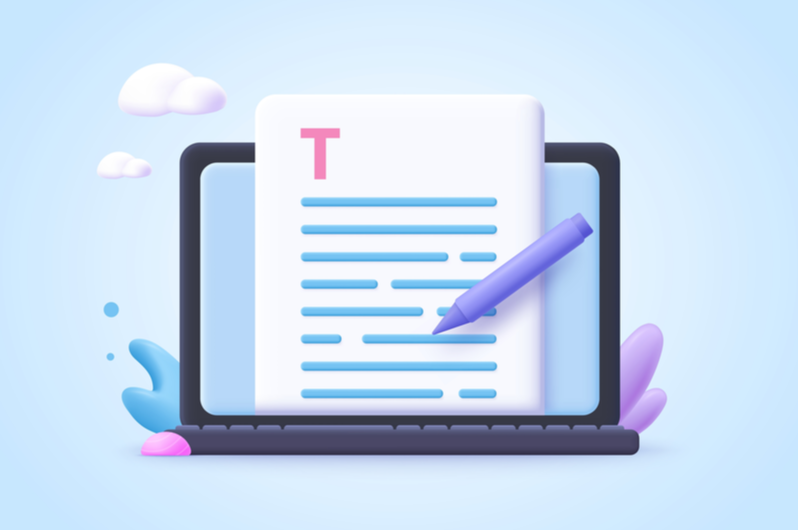
インストールができない環境や外出先のPCで作業するときには、インストール不要のエディタが使えます。
ここでは、インストール不要のテキストエディタについて説明します。
- Atom
- サクラエディタ
- Visual Studio Code
- Notepad++
それぞれ見ていきましょう。
1.Atom
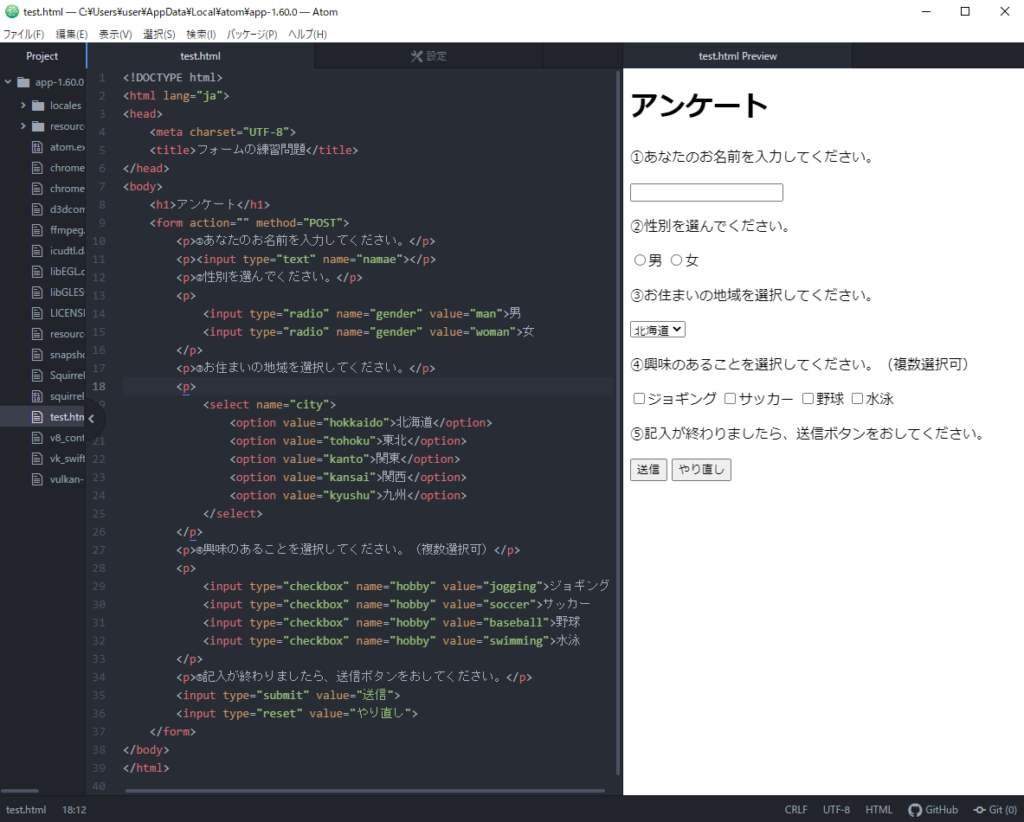
Atomは、GitHubが開発したWindows10対応のテキストエディタです。
動作も軽く機能も豊富なので、求める拡張機能がほぼ見つかります。
しかも無料ですので、カスタマイズしたいエンジニアにとても人気です。
さらに、パッケージ「atom-html-preview」を使うと、ブラウザを開くことなくHTMLのプレビュー画面がみれるので、非常に便利です。
| ダウンロード場所 | GitHub – atom/atom: The hackable text editor 「releases」ページの「atom-windows.zip」からダウンロード。 |
|---|
2.サクラエディタ
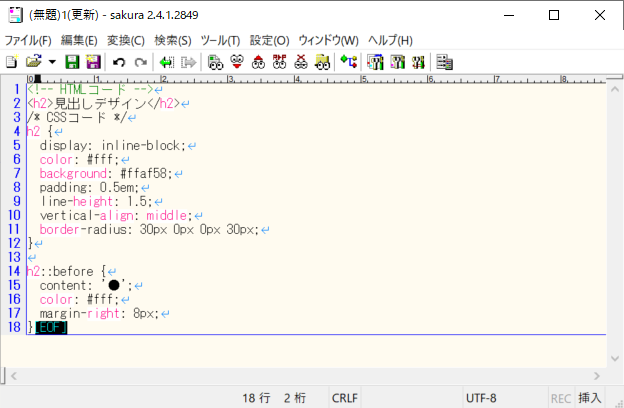
サクラエディタは、長く愛用されている国産のテキストエディタです。
対応言語は「C言語/C++」「HTML」「PL/SQL」「COBOL」「Java」などあり、ほかにも16種類のファイルタイプをカラーで表示します。
カラー強調言語の設定は「設定」タブの「タイプ別設定」からおこなえます。
| ダウンロード場所 | Releases · sakura-editor/sakura · GitHub 「sakura-tag-v2.4.1-build2849-ee8234f-Win32-Release-Exe.zip」からダウンロード。 |
|---|
3.Visual Studio Code
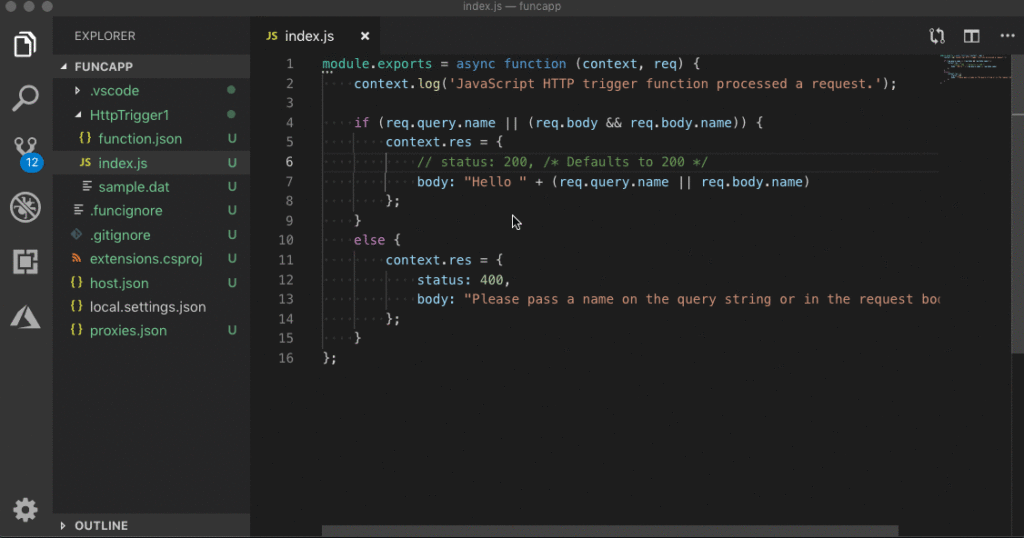
Visual Studio Codeは、ほぼすべての言語に対応している軽量なテキストエディタです。
始めから十分な機能が揃っているため、プログラミング初心者でも、そのまま利用できます。
開発過程で足りない機能があっても、拡張機能で補えるので、スムーズなプログラム開発が実現可能です。
とはいえ、インストール時点では英語表示なので、日本語化の拡張機能をインストールしておきましょう。
| ダウンロード場所 | Visual Studio Code – コード エディター | Microsoft Azure |
|---|
4.Notepad++
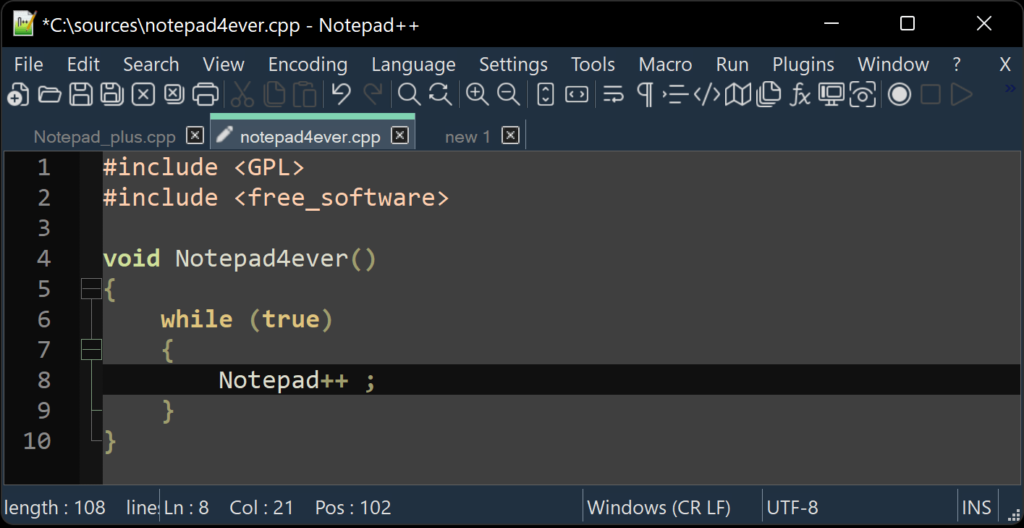
引用:Notepad ++
Notepad++は、オープンソースで開発されているプログラマー向けのテキストエディタです。
なぜなら、コーディングするための機能が網羅されており、ほかのエディタよりも、30種類以上の言語の色付けに対応しているからです。
具体的には、プラグインを導入することでHTMLやCSSの構文チェックができるので、カスタマイズしたい人に向いています。
とはいえ、インストール版は日本語表示されていますが、インストール不要のタイプは日本語設定が必要です。
| ダウンロード場所 | Downloads | Notepad++ |
|---|
【小説向け】テキストエディタ
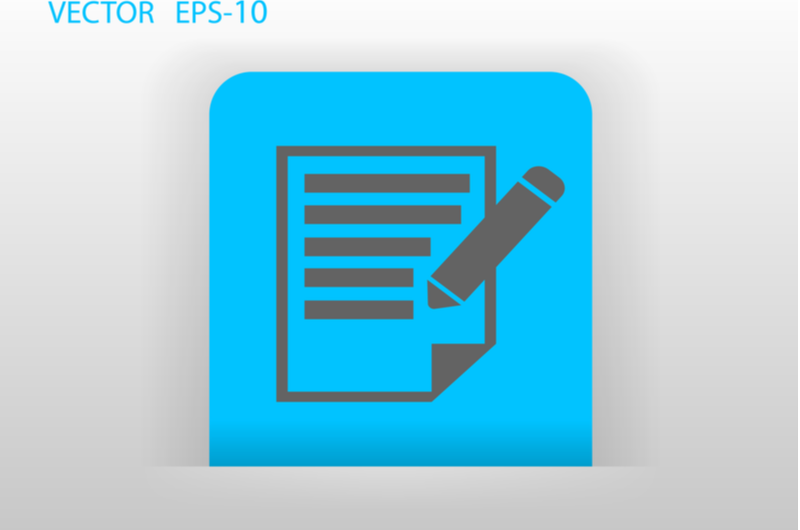
ここでは、文章を書くのに適したテキストエディタについて説明します。
- Mery
- TATEditor
- VerticalEditor
上記3つのエディタは、共通して便利なアウトライン機能がありますが、それぞれ異なる特徴があるので、みていきましょう。
1.Mery
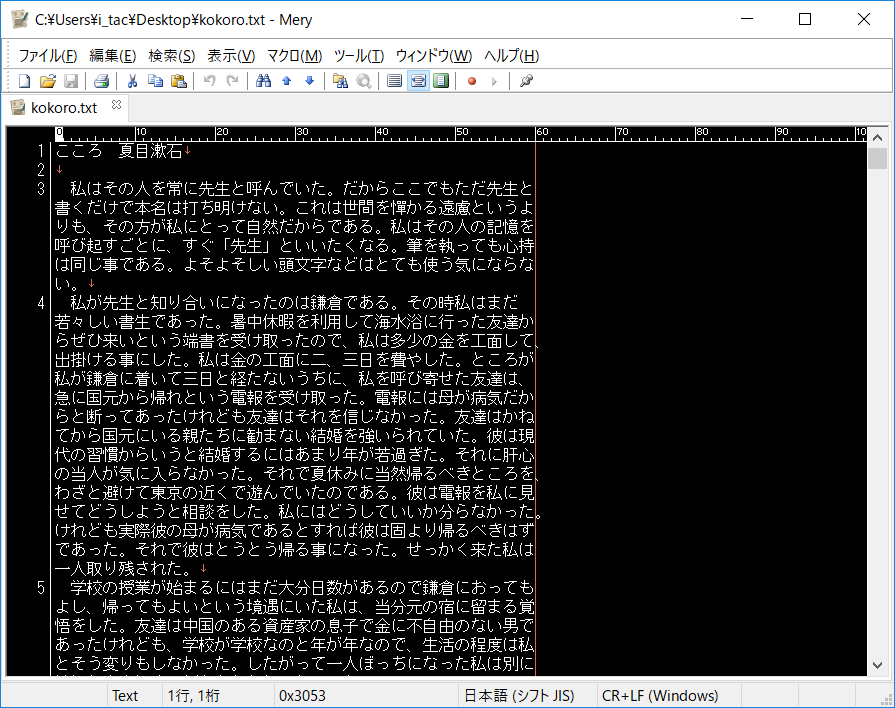
Meryは、ソースコード編集から原稿執筆まで幅広く対応した無料テキストエディタです。
小説執筆に向いている主な理由は、アウトライン機能や縦書き対応、ポータブル版があるからです。
例えば、アウトラインに見出し名を設定すると、表示がわかりやすくなります。
さらに、起動も早くテキスト型式で保存できるので、デバイス間のやりとりも非常に便利です。
| ダウンロード場所 | 「Mery」フリーの高機能テキストエディター – 窓の杜 |
|---|
2.TATEditor
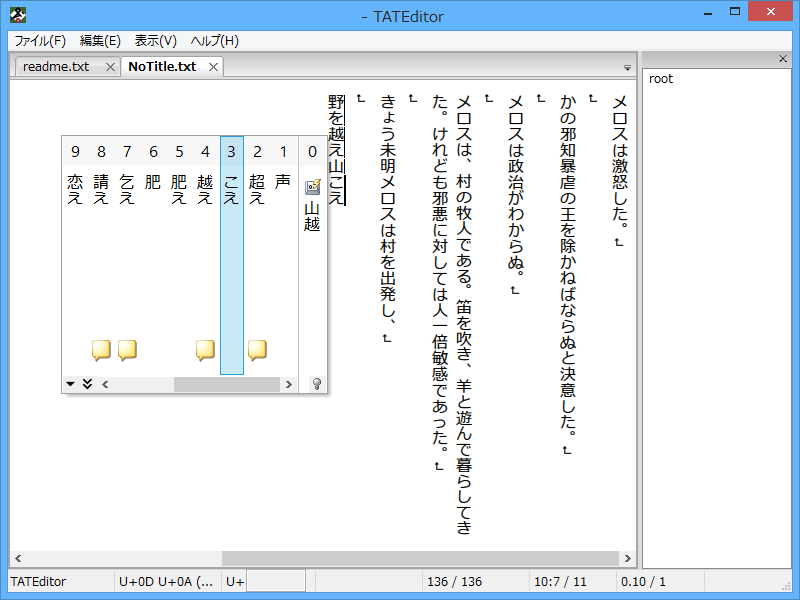
TATEditorは、長文執筆から出力までの機能を備えた、縦書き対応のテキストエディタです。
なぜなら、出力形式がさまざまで、PDF化や電子書籍(EPUB)、折り本(N-up機能)にも対応しているからです。
ほかにも、複数ドキュメントタブ切り替えや(MDI型)、正規表現も利用できる検索置換機能、細かいフォント設定ができます。
スマホでも作業できるので、簡単なメモ書きから本格利用まで幅広く使えます。
| ダウンロード場所 | 「TATEditor」縦書き・横書き表示が可能なほかアウトライン機能やマークアップする機能などを備えたテキストエディター – 窓の杜 |
|---|
3.VerticalEditor
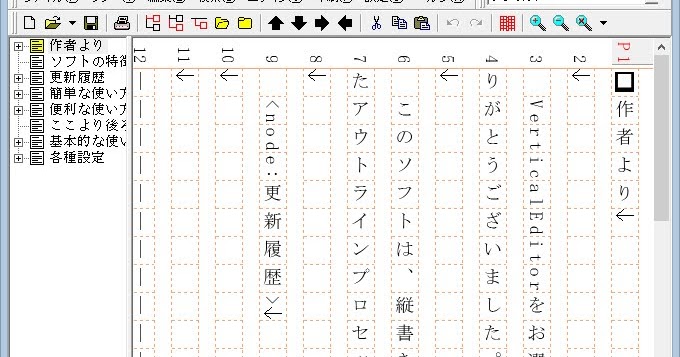
引用:フリーの多機能テキストエディターVerticalEditor(ヴァーティカルエディター)で小説を書いてみよう 使い方講座(簡易版)
Vertical Editorは、縦書きとふりがなに対応できる、文章を書くことに特化したテキストエディタです。
標準で背景に原稿用紙が設定されていて、原稿用紙に入力して、そのままマス目ごと印刷できる仕様になっています。
ただ、ほかのエディタと比べプログラム開発などには向いていません。
小説や脚本を執筆する人にとっては、細かな設定ができるので活用できるエディタといえます。
| ダウンロード場所 | VerticalEditorの詳細情報 : Vector ソフトを探す! |
|---|
【その他】テキストエディタ
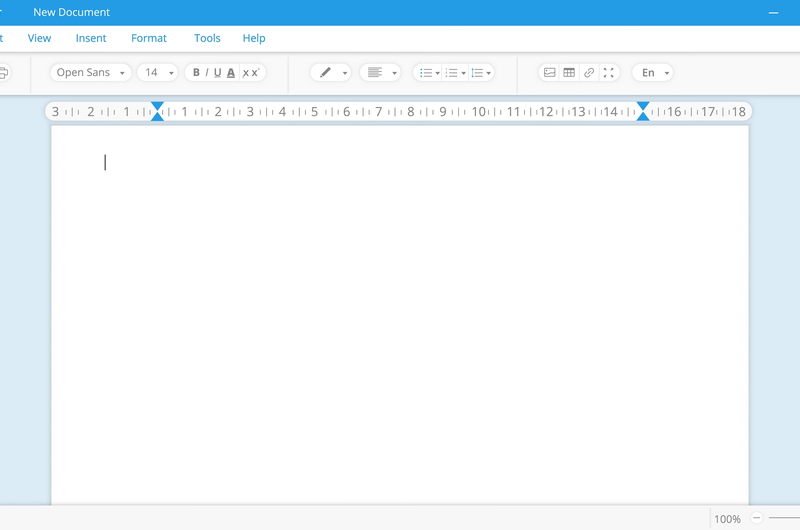
ここでは、シンプルに利用できるエディタと、CSVを扱えるエディタをご紹介します。
- TeraPad
- EmEditor
それぞれ見ていきましょう。
1.TeraPad
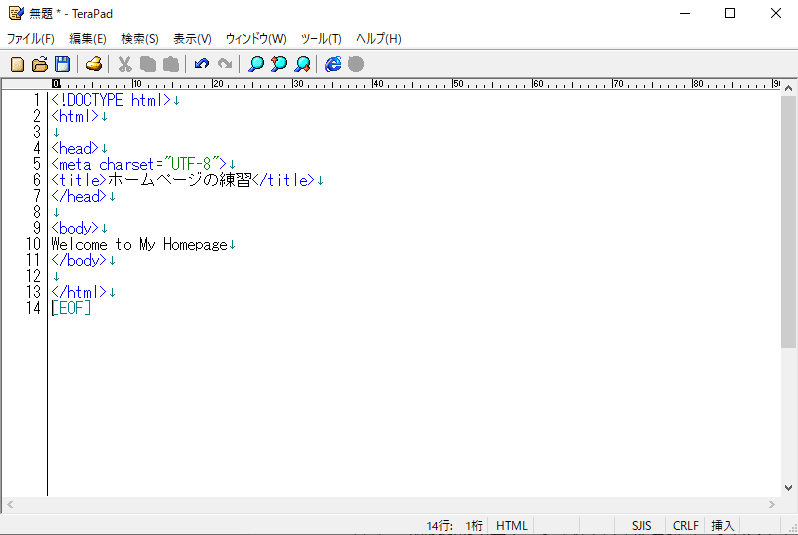
メモ帳代わりにもなる、日本製のシンプルな無料テキストエディタです。
機能面が少ないため、経験豊富な開発者にとっては物足りなく感じますが、プログラミング初心者におすすめです。
例えば、行番号表示やHTMLタグのハイライト表示ができます。
最小限の機能なので、動作も軽いのが特徴です。
| ダウンロード場所 | 「TeraPad」無料のテキストエディター – 窓の杜 |
|---|
2.EmEditor
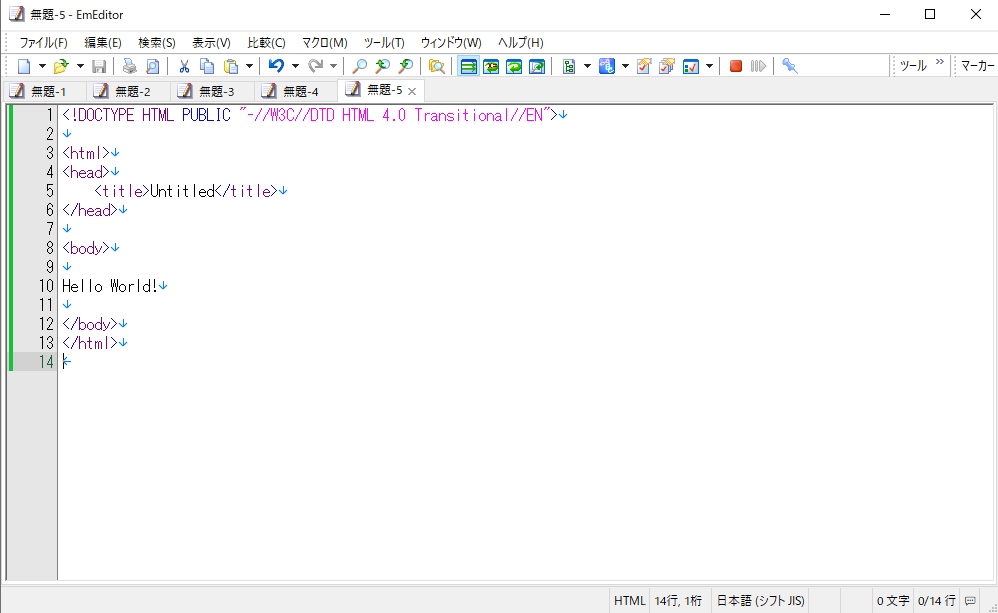
EmEditor は、文書作成からプログラミングまで使える高機能テキストエディタです。
特徴として、CSVファイルの編集や巨大ファイルを快適に開けるなどがあります。
例えば、大容量ファイルをエクセルで開くのに時間がかかると作業効率が落ちます。
その点、EmEditorは大容量でも高速処理が可能なので、CSVデータを扱うなら、エクセルよりもEmEditorの方が優れています。
| ダウンロード場所 | https://jp.emeditor.com/ |
|---|
テキストエディタを使うメリット
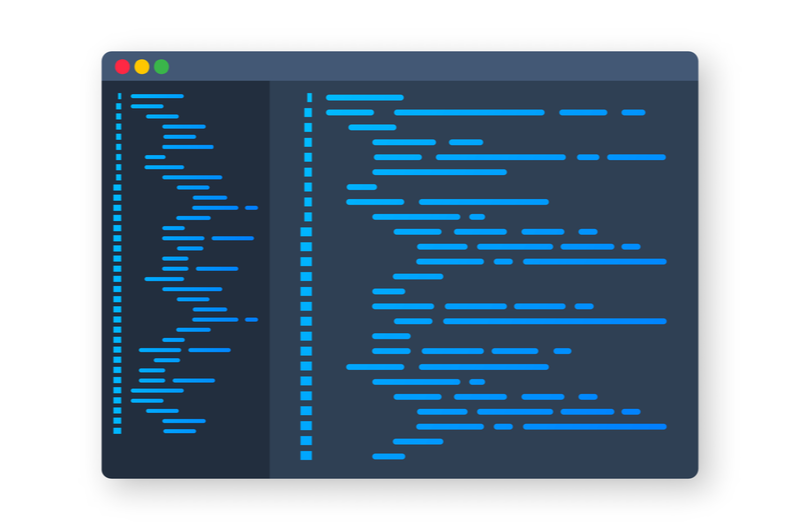
一般的に、テキストエディタは使いやすさや、作業ミスを防ぐために使われます。
ここでは、エディタを使うメリットについて説明します。
- 視覚効果があるので、見た目がわかりやすくなる
- 機能が充実しているので、作業効率があがる
順番に説明していきます。
1.視覚効果があるので、見た目がわかりやすくなる
カラー表示機能があると、プログラミングの処理範囲がわかりやすいです。
なぜなら、開発ではソースコードの量が膨大になるので、構文ごとに色分け表示されるとミスも防げるからです。
例えば、誰かの書いたソースコードを改修する際にメソッドやファンクションごとにカラー認識ができると非常に便利です。
なので、テキストエディタは業務に外せないツールといえます。
2.機能が充実しているので、作業効率があがる
テキストエディタには、SDI型とMDI型があります。
主な違いは、ファイル1つに対して1つのウィンドウを開くのか(SDI型)、1つのウィンドウ内で複数のファイルを開くかです。(MDI型)
初心者のうちは、作業ミスを防ぐためにSDI型がおすすめといわれますが、操作性は人それぞれ違うので、実際に使って確かめていきましょう。
ほかにも、拡張機能に対応できるエディタは、より効率アップできます。
 プログラミングにおすすめのテキストエディタ【21選】ジャンル別に紹介
プログラミングにおすすめのテキストエディタ【21選】ジャンル別に紹介
エディタ「Atom」を日本語化する方法
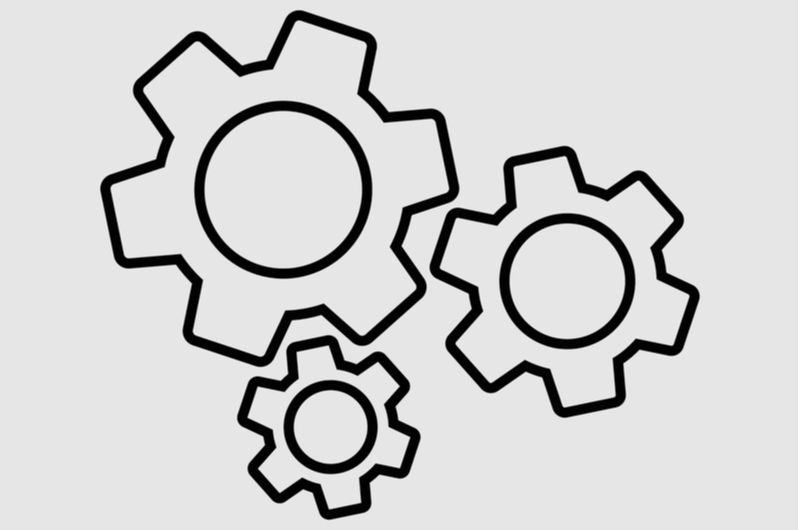
Atomは、初期設定が英語で日本語パッケージをインストールすることで、日本語表示ができます。
日本語化する手順は下記のとおりです。
①「File」タブの「Settings」を押下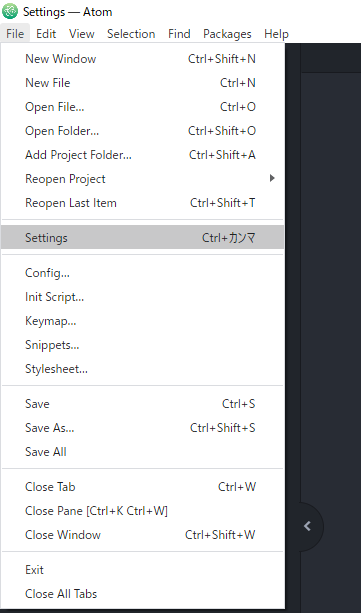
②「Settings」画面が開きます。
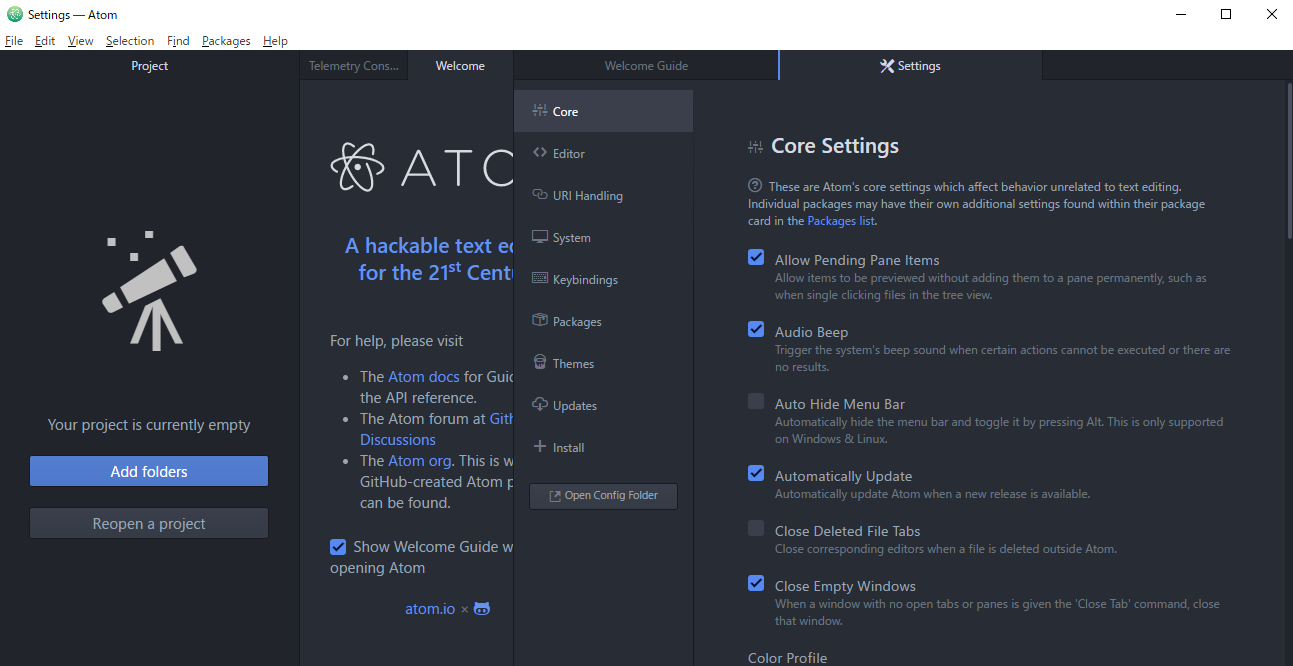
③「Install」の「Search Packages」で日本語化パッケージを指定する。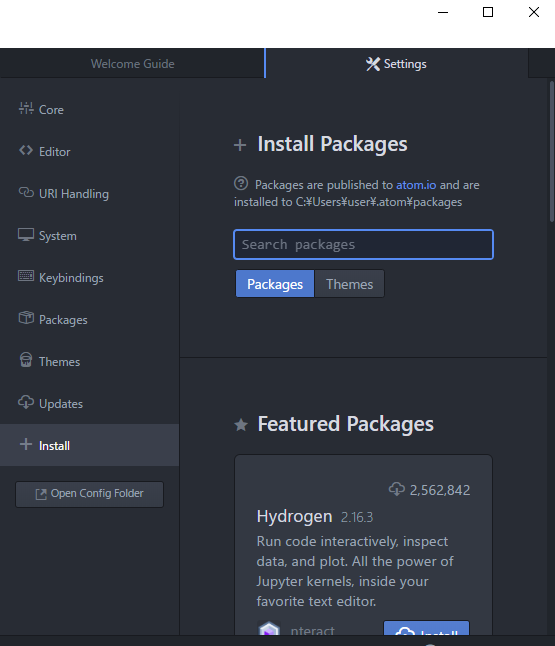
④「Search Packages」に「japanese-menu」と入力する。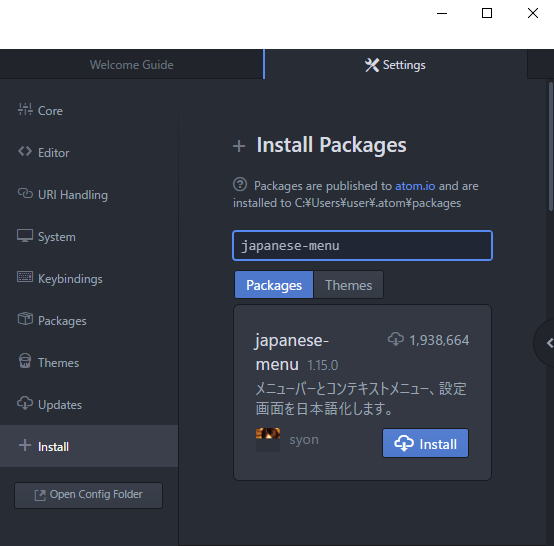
⑤インストール完了後に日本語で表示される。
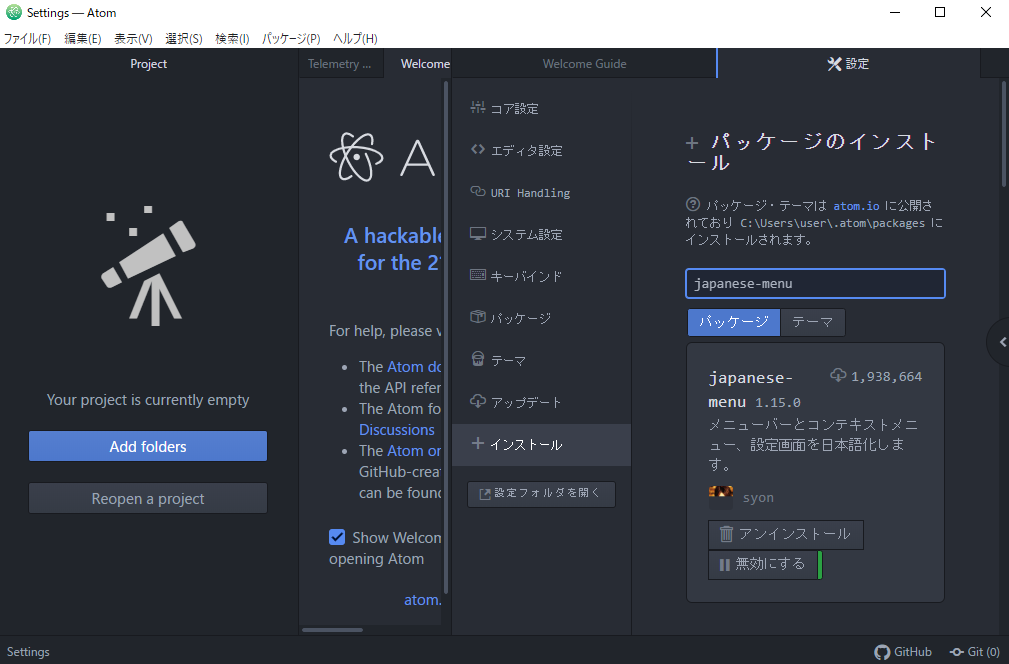
まとめ:テキストエディタは日本語化できる自分に合ったものを選ぼう
本記事では、テキストエディタの選び方と種類について解説しました。
- テキストエディタは用途や機能で選ぶ
- テキストエディタの特徴を理解する
- 日本語化の方法を確認しておく
テキストエディタを使う際には、操作性のよいエディタを選ぶと作業がスムーズにできます。
初期設定が英語の場合は、日本語化パッケージをインストールしていきましょう。