【これで解決】WordPressでおすすめのエディタとプラグインとは

「WordPressでおすすめのエディタってどんな種類があるんだろう」
「WordPressのエディタってどれを選べばいいんだろう」
と思うことはありませんか?
WordPressのエディタを選ぼうとしても、どういったものが自分に合っているのかわからないですよね。
では、WordPressのエディタを効率よく使う方法はどのようなものがあるのでしょうか?
そこで今回は、
- WordPressのエディタの種類と選び方
- WordPressで導入すべきプラグイン
- プラグインを入れる際の注意点
について詳しく解説します。
この記事を読めば、WordPressでおすすめのエディタとプラグインがわかり、WordPressを効率よく利用するきっかけがつかめます。
ぜひ最後まで読んでみてくださいね。
WordPressの3つのエディタの特徴

WordPressで使用できるエディタの種類は、下記の3つとなります。
- テキストエディタ
- ビジュアルエディタ
- ブロックエディタ
テキストエディタとビジュアルエディタは「クラシックエディタ」とよばれ、メモアプリのようにテキスト入力していくタイプのものです。
もうひとつのブロックエディタは、文章を一定のくくりにした「ブロック単位」でテキスト入力していくものです。
以降でそれぞれのエディタの特徴を深堀りしていきます。
1.テキストエディタ
テキストエディタは、HTML形式で入力が可能です。
そのため、以下の特徴があります。
- 直接HTMLを編集できるため、毎回CSSを編集せずに文字の装飾が可能
- URLやスクリプトをコピー&ペーストで設定できる
- 文字だけの操作になるので記述ミスをしてしまいがち
このように、HTMLを編集できるため、文章とあわせて装飾も指定が可能です。
反面、文字が多くなるほどミスに気づきにくいため注意が必要となります。
2.ビジュアルエディタ
Microsoftの「Word」とよく似た画面で操作できるのがビジュアルエディタです。
そのため、以下の特徴があります。
- 装飾はツールバーから選んでおこなえるため、操作しやすい
- 装飾を加えながら文字入力が可能なので、記述ミスにも気づきやすい
- テキストエディタに切り替えながら作業が可能
基本的な使い方は「ツールバーを使いながら文字入力し、ツールバーが対応していない装飾はテキストエディタに切り替えHTML入力する」となります。
3.ブロックエディタ
ブロックエディタは後発のエディタであり、ビジュアルエディタより視覚的、直感的に操作できるようにしたものです。
具体的には以下のように「ブロックごとに文字入力、装飾を加える」ことが特徴となります。
- ブロック単位で装飾を変えることが可能
- ブロック位置の変更も容易
- ブロックを登録することで、テンプレ化が可能
ただし、操作性が独特なため、クラシックエディタでの文字入力に慣れた人にとっては使いにくいエディタでもあります。
WordPressの3つのエディタのメリット、デメリット
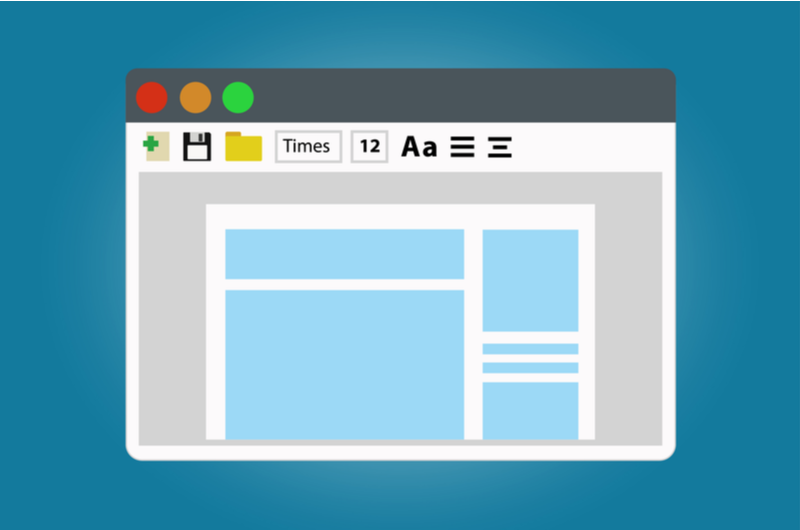
使いやすいエディタを探すためには、各エディタの長所・短所を把握しておく必要があります。
それぞれの要素を理解し、あなたにとって最適なエディタを見つけだしましょう。
- テキストエディタのメリット:装飾が自由自在であること
- テキストエディタのデメリット:HTMLを知る必要があること
- ビジュアルエディタのメリット:直感で操作可能であること
- ビジュアルエディタのデメリット:細かい装飾ができないこと
- ブロックエディタのメリット:文章をパーツにわけて管理できること
- ブロックエディタのデメリット:操作性に慣れない可能性があること
要は、HTMLの知識の有無と操作性の違いがあります。
以降で各エディタごとに内容を深堀りしていきます。
1.テキストエディタのメリット:装飾が自由自在であること
テキストエディタのメリットは、HTMLを使うことでオリジナルな装飾ができることです。
具体的には以下となります。
- HTMLにより細かい装飾の指定が可能
- WordPress以外でも記事の執筆が可能
- 検索エンジンも考慮したHTMLタグ設定が可能
このように、Webページの内部構造から指定できるHTMLを使えることが、テキストエディタの最大のメリットとなります。
2.テキストエディタのデメリット:HTMLを知る必要があること
HTMLを使うことで細かい装飾が可能ではありますが、以下のデメリットがあります。
- HTMLを知らないと使う意味が薄れてしまうこと
- 記事を作成しながら表示状態を確認できないこと
- 文字ばかりになるので記述ミスに気づきにくいこと
このように、HTMLを知ってさえいればメリットは大きいのですが、そうでなければビジュアルエディタもしくはブロックエディタを使ったほうが無難でしょう。
3.ビジュアルエディタのメリット:直感で操作可能であること
ビジュアルエディタは、WordPress初心者でも操作説明なしで記事の執筆が可能です。
そういえる理由は以下となります。
- 画面表示はMicrosoftのWordに似ており、文章の執筆に集中できるから
- HTMLを知らなくても装飾できるから
- 装飾した表示を確認しながら記事の執筆ができるから
まとめますと、操作性がよく、文章の執筆に集中できることが最大のメリットとなります。
4.ビジュアルエディタのデメリット:細かい装飾ができないこと
ビジュアルエディタは文章の執筆に集中できる反面、以下のデメリットがあります。
- HTMLやCSSが使えないので装飾表現の幅が狭くなること
- 使うWordPressテンプレートによっては表現が制限されること
ツールバーから簡易的な装飾の指定は可能ですが、それを超える装飾ができないことが最大のデメリットとなります。
ただし、もしHTMLを使いたい場合も、テキストエディタに切り替えることも可能です。
5.ブロックエディタのメリット:文章をパーツにわけて管理できること
ブロックエディタは、文章をパーツ(ブロック)単位で切り分けて管理できます。
そのため、以下のメリットがあります。
- ブロック単位で文章の移動がラク
- 装飾もブロック単位で指定が可能
- ビジュアルエディタよりメニューバーの装飾種類が多い
以上により、ブロックを入れ替える、積み上げる、ブロックごとに要素設定ができることがメリットとなります。
6.ブロックエディタのデメリット:操作性に慣れない可能性があること
ブロックという単位での要素設定が、どうしてもやりにくいという人が多いのも事実です。
一般的には、以下のような操作性の不満がネット上であがっております。
- ビジュアルエディタのようにスラスラと文章が書きにくい
- ツール特有の設定により、意図しない改行が入ることがある
- 画面設定が独特すぎて直感的に使いにくい
ブロックエディタは、2018年頃に誕生しましたが、操作性が合わないことから、いまだにビジュアルエディタを使う人も多いのが現状です。
 WordPressのコーディングを練習するための全ステップを丁寧に解説
WordPressのコーディングを練習するための全ステップを丁寧に解説
WordPressでおすすめできる「エディタの選び方」を解説
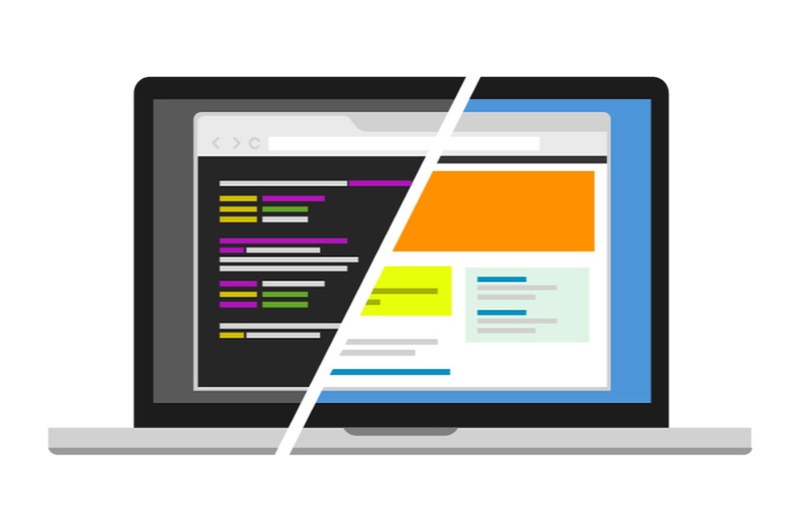
WordPressで使うエディタは、以下の観点で選ぶようにしましょう。
- HTMLを使った装飾がしたい人:テキストエディタ
- 基本、文章の執筆に集中し、適宜メニューから装飾を加えたい人:ビジュアルエディタ
- WordPress特有の操作性に慣れ、文章をブロックという単位で切り分けながら文字入力と装飾を加えたい人:ブロックエディタ
このように、HTMLを使うか否かと、WordPress特有の操作性で文章を書くか否かで、使うエディタを決めるとよいでしょう。
WordPressのエディタは拡張するとラク【おすすめのプラグイン4つ】
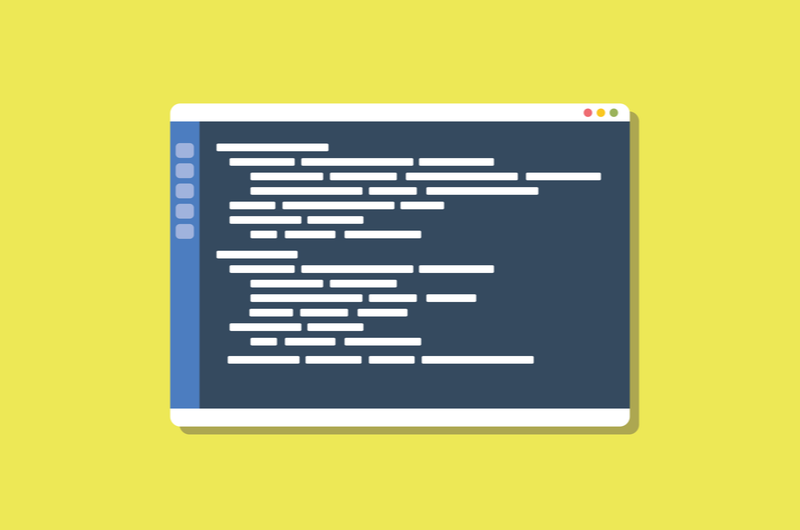
エディタの使い勝手は、プラグインを導入することで拡張できます。
そこでおすすめのプラグインは下記の4つとなります。
- AddQuicktag
- TinyMCE Advanced
- WP Editor
- HTML Editor Syntax Highlighter
そして、プラグインを入れることで、作業効率がアップし、記述ミスも探しやすくなるのです。
以降で各プラグインごとの内容とメリットを解説していきます。
1.AddQuicktag
AddQuicktagは、ビジュアルエディタのメニューバーに専用の編集ボタンを追加できるプラグインです。
具体的にいうと以下となります。
- HTMLでの装飾作業をあらかじめボタンで登録しておくことができる
- 登録後はそのボタンをクリックするだけで登録したHTMLの装飾が可能
- ボタンはツールバーからすぐに呼び出しできる
また、ショートコードが設定された「JSONファイル」を読み込むだけで登録できるWordPressテーマもあります。
このように、あらかじめ装飾操作を登録することで作業をラクにできるのがAddQuicktagなのです。
2.TinyMCE Advanced
TinyMCE Advancedは、ビジュアルエディタのメニューバーをデフォルトから変更できるプラグインです。
メニューを追加できるという点ではAddQuicktagと同じですが、両者の違いは以下となります。
- AddQuicktag:メニューバーに専用のボタンを置き、その中にメニューを追加可能
- TinyMCE Advanced:メニューバー自体にメニューを追加可能
デフォルトで用意されたメニュー機能が物足りない場合には導入を検討しましょう。
3.WP Editor
WP Editorは、開発者向けのプラグインで、テーマやプラグイン自体の編集画面のエディタを拡張することができます。
具体的には以下のように、コードを見やすくできることがポイントです。
- HTMLタグやプログラミング言語(PHP,JavaScriptなど)の種類によってコードを色分けしてくれる
- 開発用エディタ自体のデザインも複数あり、好みに変えることが可能
HTMLやプログラミング言語は、一文字でも間違うと動かなくなるため、視覚的な補助ツールは必須となります。
そのため、コードを変更する機会がある場合は積極的に導入するようにしましょう。
4.HTML Editor Syntax Highlighter
HTML Editor Syntax Highlighterは、テキストエディタを拡張するプラグインです。
機能はWP Editorと似ており「テキストエディタ内に記載するHTMLコードを見やすくするもの」となります。
おもな特徴は以下のとおり、導入のしやすさと使いやすさです。
- インストールするだけで文字やHTMLタグを違う色で表示してくれる
- たとえば文字サイズを変更したい場合も細かい設定をせずとも変更が可能
このように、初心者でも利用しやすいため、テキストエディタを利用する人におすすめのプラグインです。
WordPressのプラグイン導入時の注意点5つ

プラグインは導入すると作業効率が増しますが、注意点が下記5つあります。
- 必要以上にプラグインを入れすぎない
- テーマとの相性を確認する
- プラグインは1つずつインストールする
- 不具合の起きにくそうなプラグインを選ぶ
- プラグインを定期的にアップデートする
やみくもにプラグインを導入してしまうことで、アップデート対応が手間となったり、プラグインのセキュリティのぜい弱性によるウィルス被害が出る恐れがあるのです。
以降でこれらの詳細を深堀りしていきます。
1.必要以上にプラグインを入れすぎない
いくらプラグインが便利でも入れすぎには注意が必要です。
そういえる理由は以下となります。
- WordPressのサーバ動作が重くなり、ページ速度が遅くなるから
- 「これはなんのために使ってるんだっけ?」となり、管理が手間となるから
プラグインを入れすぎることで作業効率が上がっても、プラグイン管理に時間がかかったり、サーバパフォーマンスが低下しては本末転倒です。
なお、どのくらいの数を導入してもよいかは一概にはいえませんが、WordPress設定を解説しているサイトでは平均で10〜15個を推奨しているケースが多いです。
2.テーマとの相性を確認する
相性が悪くなる主な原因は「テーマとプラグインでの機能の競合」です。
それにより、たとえば以下の問題が発生する可能性があります。
たとえば、以下のような事例です。
- サイトの表示が遅くなる
- 今までできていた機能が使えなくなる
- CSSなど、装飾の設定が崩れる
プラグインの詳細はユーザが知る術がないため、テーマとの相性のよしあしは試すしかありません。
そのため、プラグインはバックアップをとった上で有効化するか、違和感があったらすぐに無効化するようにしましょう。
3.プラグインは1つずつインストールする
プラグインは複数を同時にインストール可能なので、ついまとめてインストールしがちです。
とはいえ、たとえ手間でもプラグインはひとつずつインストールするようにしましょう。
その理由は以下です。
- よく聞くプラグインでも不具合がないとは限らないから
- まとめてインストールしてしまうと、どのプラグインが原因で不具合となっているか特定できないから
- 不要なプラグインが溜まり、動作が遅くなる恐れがあるから
また、新規インストールに限らず、アップデートの際も同じで、まとめて更新するのでなく、ひとつずつ更新するようにしましょう。
4.不具合の起きにくそうなプラグインを選ぶ
たとえWordPressの公式ディレクトリに登録されているプラグインでも、不具合がないとは限りません。
そのため、以下の観点でプラグインの導入を検討するようにしましょう。
- 評価が高いか
- インストール数が多いか
- ちゃんと更新されているか(最終更新日が古くない)
- 自分が使用しているWordPressのバージョンと互換性があるか
たとえるなら、オンラインサイトで家電を買うときのように、プラグインも評価や詳細情報を確認した上で導入を検討するようにしましょう。
5.プラグインを定期的にアップデートする
スマホやPCのアップデート通知が日々届くように、WordPressも日々変化しています。
それにあわせて、プラグインも以下のようなバージョンアップされることが一般的です。
- セキュリティ強化
- 機能追加、改善
- 最新のWordPressバージョンへの対応
とくに、昨今はコンピュータウィルスも横行しており、セキュリティ強化によるバージョンアップは見逃せません。
そのため、プラグインのアップデート通知はすばやく対応するようにしましょう。
まとめ:エディタの特徴を知り、自分にとってのおすすめを探そう
今回は、WordPressのおすすめのプラグインについて解説してきました。
まとめると以下となります。
- WordPressのエディタは3種類あり、それぞれにメリットデメリットがあること
- エディタの使い勝手はプラグインの導入により効率的にできること
- プラグイン導入は、ひとつずつおこない、入れすぎに注意すること
エディタにしてもプラグインにしても、それぞれ特徴や用途が異なるため「これを使えばだれでも大丈夫」というものはありません。
そのため、エディタの特徴を理解した上で、自分にあったものを使うようにしましょう。

DMM WEBCAMPは転職成功率98%※1の全コースオンライン対応の転職保証型のプログラミングスクールです。短期間で確実にスキルを身につけて、ひとりひとりに寄り添った転職サポートで、未経験からのエンジニア転職を叶えます!
外出自粛中でも、自宅にいながらオンライン学習でスキルを高めることができます。
キャリアに迷ったら、まずはビデオ通話で無料キャリア相談を受けてみませんか?
自宅で過ごす時間が増えた今こそキャリアアップを目指しましょう!この機会を活用し、ぜひDMM WEBCAMPの無料カウンセリングをご利用ください。
無料カウンセリングに申込む

























