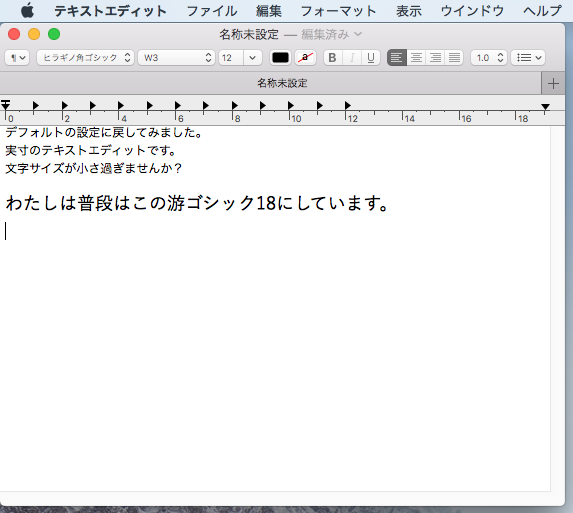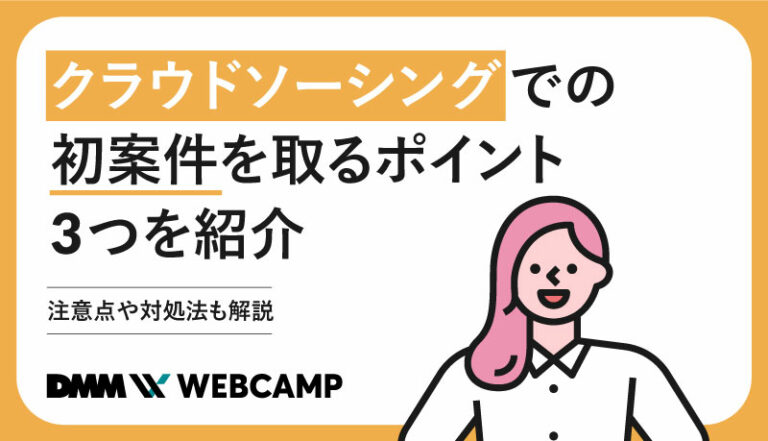エディターをタイプ別に解説|初心者でもすぐに使えるおすすめ20選を紹介

「おすすめのエディターってどんな種類があるんだろう」
「エディターってどれを選べばいいんだろう」
と思うことはありませんか?
エディターを選ぼうとしても、どういったものが自分に合っているのかわからないですよね。
では、エディターは何を基準に選ぶべきなのでしょうか。
そこで今回は、
- テキストエディタの種類や機能
- 初心者におすすめなテキストエディタ20選
- テキストエディタを選ぶ4つのポイント
について詳しく解説します。
この記事を読めば、おすすめのテキストエディタと目的に合ったエディタを選ぶポイントがわかり、使い方がイメージできます。
ぜひ、最後まで読んでみてくださいね。
エディターとは
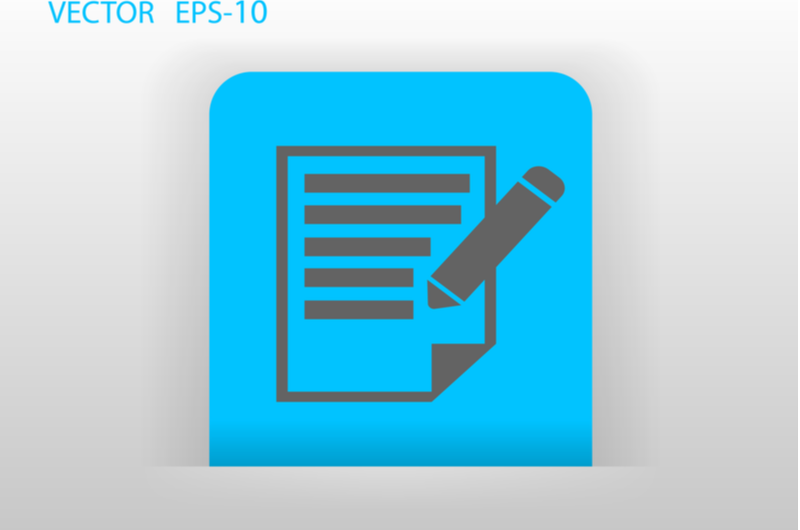
エディター(editor)のもともとの意味は、雑誌や書籍、映像などの編集者を意味します。
ですが多くの場合、文書やプログラムのソースコードを編集するためのソフトウェアとして認知されています。
エディタといえば、文書作成からプログラミングまでのテキスト編集に特化したテキストエディタが有名です。
テキストエディタとは
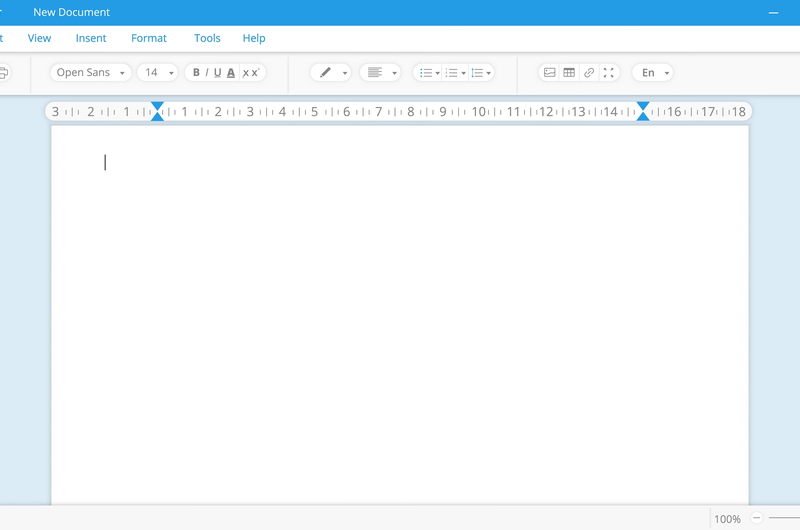
テキストエディタとは、コンピューターで文字情報(テキスト)のみのファイルを作成・編集・保存するためのソフトウェアです。
ここからは、テキストエディタについて解説します。
- テキストエディタの基礎知識
- テキストエディタの種類
それぞれみていきましょう。
1.テキストエディタの基礎知識
テキストエディタでできることは限られていて、Wordと比べて表や画像、グラフの挿入などはできません。
基本的に文字が書けるだけで、フォント設定など文字装飾もできない仕様になっているからです。
例えば、Windowsのメモ帳、Macのテキストエディットがあります。
それらは、WindowsやMacのパソコンに初めからインストールされてるので、普段テキストエディタを使わない人でも気軽に利用できるソフトです。
2.テキストエディタの種類
テキストエディタには、編集の仕方によって種類が異なります。
具体的には、以下のような種類のエディタがあります。
- ラインエディタ
- スクリーンエディタ
- ストリームエディタ
- HTMLエディタ
- ソースコードエディタ
共通していえるのが、文字の編集ですが「〇〇を編集するためのエディタ」として〇〇エディタと呼ばれます。
現在のエディタのように、画面上をみてカーソルを移動させて編集するのがラインエディタ。
ラインエディタが登場する前に、一行ずつコマンド操作で命令して編集していたのが、スクリーンエディタです。
ストリームエディタとは、テキストエディタの一種であらかじめ登録した手順で一括処理(バッチ処理)をおこなうものをいいます。
 おすすめテキストエディタ20選|日本語対応できる?機能や特徴を解説
おすすめテキストエディタ20選|日本語対応できる?機能や特徴を解説
テキストエディタの3つの機能
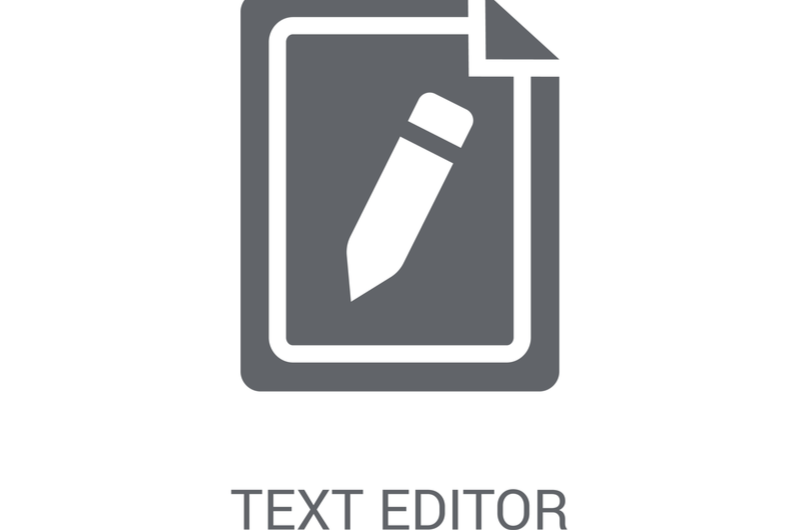
テキストエディタの代表的な機能は、下記の3つとなります。
- 正規表現による検索・置換機能
- アウトライン解析機能
- カスタマイズ機能
前述したとおり、テキストエディタは文字の編集に特化したソフトのため、よりテキスト編集がしやすい仕様になっています。
WordやExcelと比べて余計な機能がない分、動作は軽いので、テキストエディタを使うと業務の生産性が向上します。
以降で、主な機能の特徴を深堀りしていきます。
1.正規表現による検索・置換機能
正規表現とは、特殊文字(メタ文字)を用いて、文字列を形式化して表現する方法です。
特殊文字には、「. ^ $ [ ] * + ? | ( )」などがあって、検索と置換をしたい文字列と組み合わせることで指定できます。
正規表現を使うと、
- 〜から始める・で終わる
- 〜が有る・無い
と曖昧に条件を決められるため、高度な検索と置換ができます。
代表的なgrep機能を使うと、特定のフォルダの中から条件の文字列を含むファイルを探すことなどが簡単に可能です。
2.アウトライン解析機能
アウトラインとは、テキストに見出しや目次を付けて見やすく表示・管理する方法です。
アウトライン解析機能が活かされる場面は、長文執筆やソースコードが複雑になってきた場合ですが、アウトラインを使うと使わないでは一目瞭然でテキストの扱いやすさが変わってきます。
目次により全体把握と、クリックするだけで見出しにジャンプができるため、ただのテキストよりも圧倒的に便利です。
導入の仕方は各エディタによってさまざまですが、ファイルの設定画面から指定見出し名を正規表現で見出しと認識させるステップを踏むとできます。
3.カスタマイズ機能
カスタマイズ機能は、それぞれのエディタによって対応できるのか異なります。
プラグインやパッケージという言葉で表現されますが、どれも個別に追加して機能を拡張していく方法です。
なので、シンプルなテキストエディタ以上の使い方をしたいときは、Visual Studio CodeやAtomなどのプラグインが豊富なエディタを使用するのがよいでしょう。
基本的には、設定画面でインストールしたいパッケージ名を検索してインストールするだけなので、拡張機能の名称を知っていれば導入しやすいです。
テキストエディタを使う3つのメリット
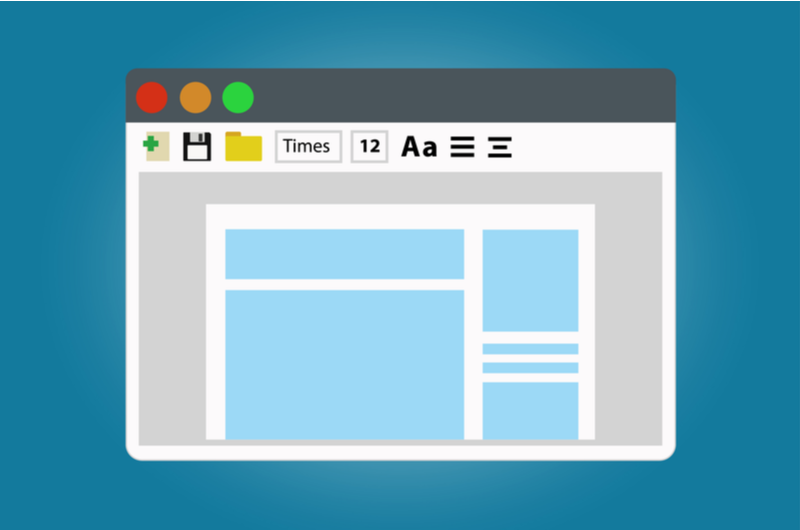
ここでは、ほとんどのエディタに共通していえるメリットをあげています。
- カラーで色分け表示してくれるので見やすく作業できる
- 効率化して時間短縮できる
- 専門に合わせた便利機能が揃っている
使いやすいテキストエディタを探すためには、各エディタのメリットを把握しておく必要があります。
テキストエディタのメリットを理解しつつ、とくに優れた点はあるのかという視点でみていきましょう。
1.カラーで色分け表示してくれるので見やすく作業できる
シンタックスハイライトともいわれますが、アウトラインの見出し名やHTMLタグ、構文ごとにカラー表示ができるので、ユーザビリティを満たしてくれます。
プログラミングで利用する場合は、各エディタによってJavaやPHP、JavaScriptのようにカラーできる言語数が決まっています。
文章作成においても、今どこの章を入力しているのかわかりやすいので、作業ミスを防ぎ生産性を高めてくれる機能です。
例えば、サクラエディタの設定方法は「上部メニュー」→「設定タブ」→「タイプ別設定」→「強調キーワード」→「言語名を指定」するとカラーが適用されます。
2.効率化して時間短縮できる
機能が文字の編集に限られているため、アプリの起動もWordやExcelと比べてもかなり早いです。
また、大量CSVデータを編集したいときでも、Excelだと開くだけで時間がかかってしまいます。
その点、テキストエディタは瞬時に開き、自動保存やオンラインでの共同編集作業、ソースコードの入力補完機能など、時間短縮できるポイントがほかにも揃っています。
作業内容がより高度になるWeb制作やシステム開発において、効率化の威力を発揮するのです。
3.専門に合わせた便利機能が揃っている
自分の専門に合った便利機能は、どのテキストデータを扱うのか、使用状況からわかります。
- 文書作成
- プログラム
- CSVデータ
- どのOSで処理するか
- 複数ウィンドウがいいのか(MDI型)
このような条件によって、テキストエディタを選べるからです。
副業Webライターを例にすると、クラウド上に保存できるテキストエディタなら、スマホやPCを駆使して育児や本業の合間に記事作成ができます。
自分の専門性に合ったエディタの便利機能を使うとメリットが得られやすいです。
テキストエディタを使う場面
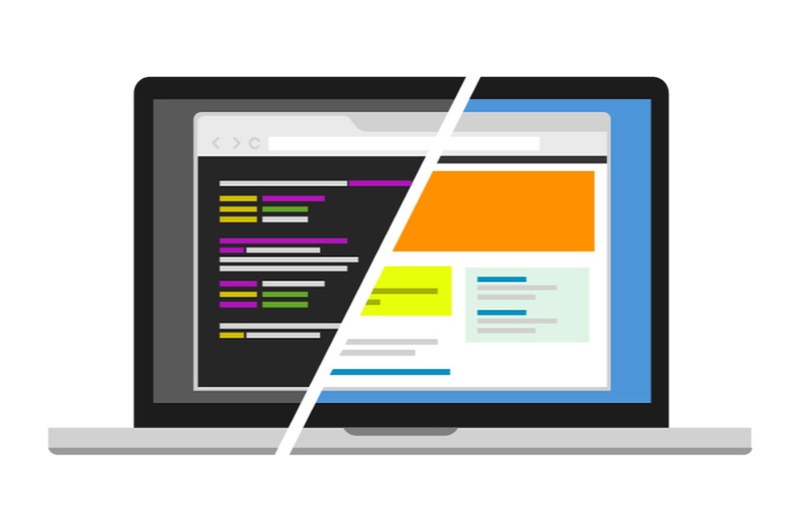
テキストエディタは種類が豊富なのでユーザー数も多く、使用される場面もさまざまです。
- 日常的なメモ
- データ入力と編集
- 文書作成
- マクロ作成
- Webライティング
- プログラミングなどの開発
- データ分析
ライターやWeb制作、プログラマーなどが主に利用しますが、エディタがないと作業ができないため、必須なツールといえます。
とくに、エンジニアがコードを編集するときにエディタの威力が発揮されます。
主婦が買い物リストをメモしたり、小説家が文章作成をしたり、Web制作やシステム開発の現場で使われるなどと、幅広い場面で活用できます。
無料で使えるWindows向けおすすめテキストエディタ4選
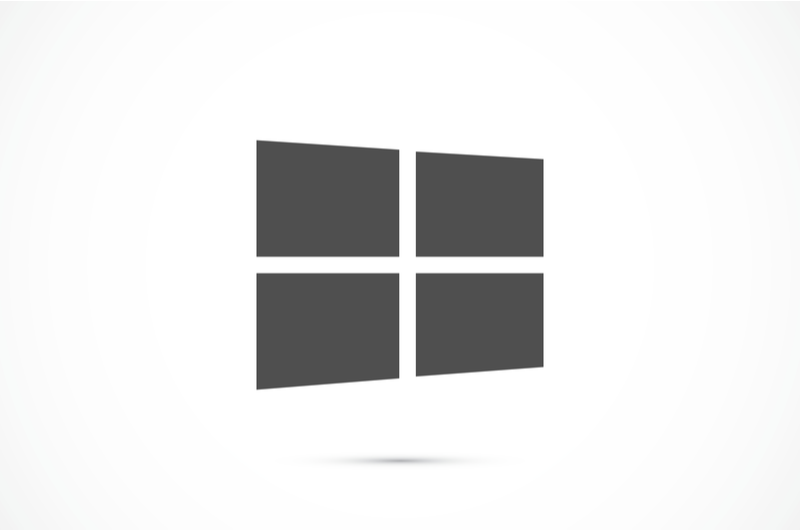
初心者のうちは、無料で使えると心理的な負担がなくて始めやすいです。
とくにWindowsのパソコンをお持ちの方は多いので、おすすめを知って活用してみましょう。
- メモ帳
- TeraPad
- NoEditor
- Vim
以降で、各エディタごとの内容とメリットを解説していきます。
1.メモ帳
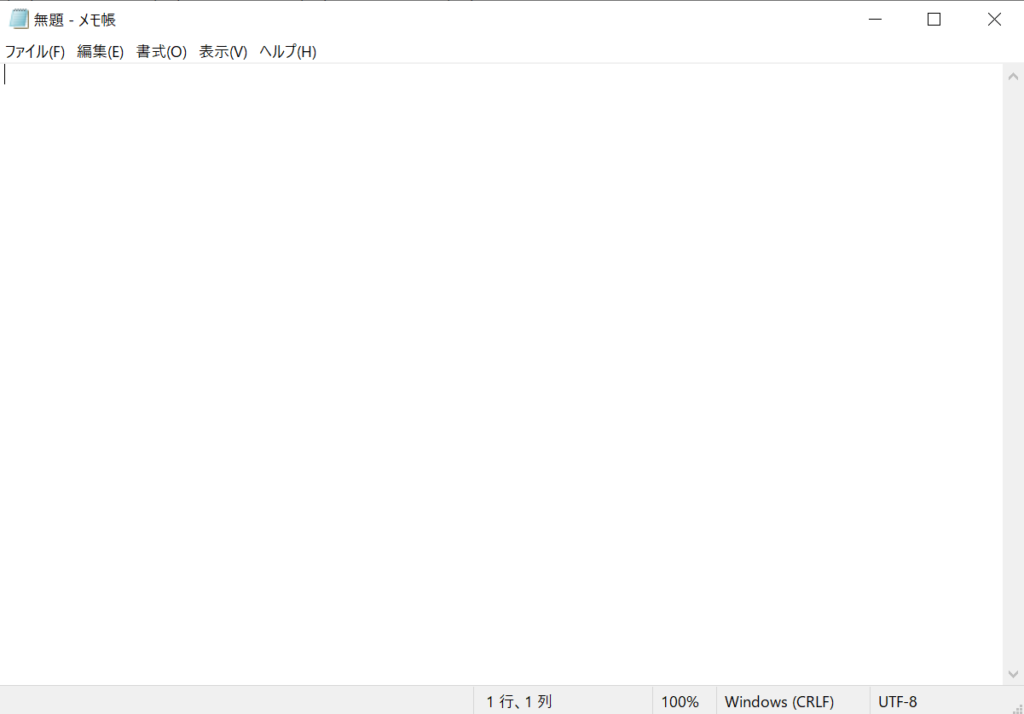
メモ帳は、Windowsのパソコンに標準で搭載されているアプリケーションソフトです。
機能はシンプルで、テキストの入力と簡単なフォント変更のみ対応しています。
文字の拡大縮小や、「.LOG」入力で日時と時刻の表示ができるなどもありますが、使い勝手はインストールするタイプのテキストエディタの方が良いです。
なので、手持ちのエディタがないときに、誰でも利用できるメリットがあります。
2.TeraPad
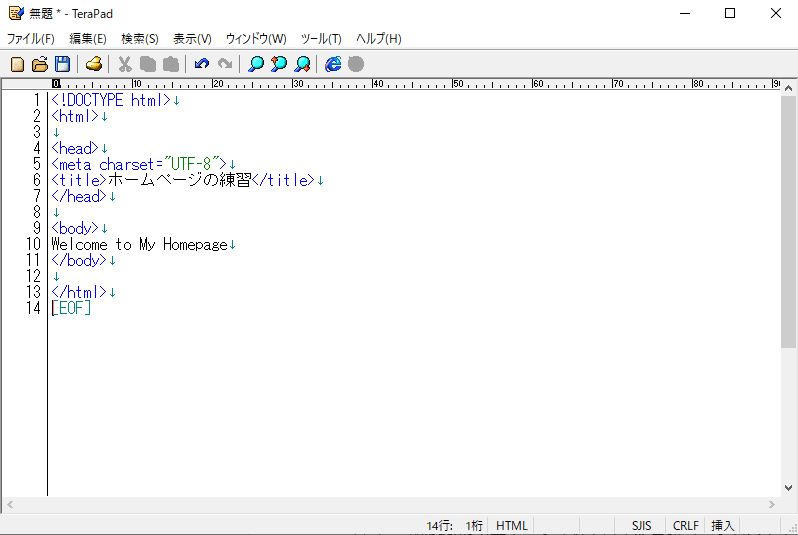
TeraPadは、SDI型(ファイル一つに対して一つのウィンドウを開く)のシンプルなテキストエディタです。
機能が少なく、動作も軽いのが特徴です。
テキストエディタの基本的な機能は揃っているので、シンプルなテキストエディタとして使いたい方におすすめします。
主な機能に、行番号表示や画面分割、言語(Java、JavaScript、C++)への対応などがあります。
ダウンロード先:TeraPad 公式ダウンロードサイト
3.NoEditor
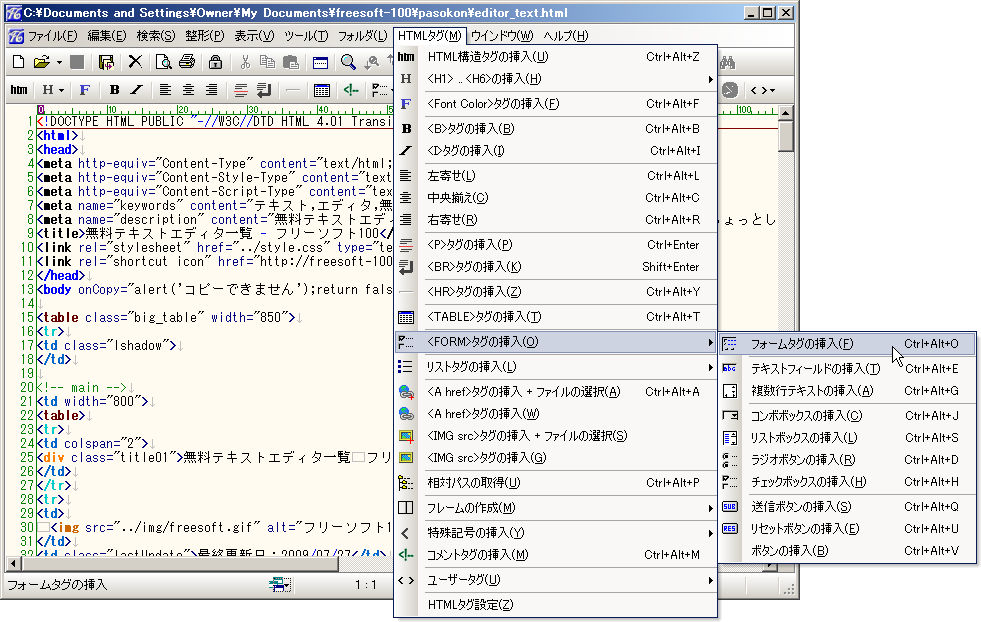
NoEditorは、複数ウィンドウを見比べるように開いて文字列比較ができるのが特徴です。
テキストに相違がある場合は、行単位で色分け表示してくれるので便利です。
正規表現を用いた複数ファイルの検索・置換機能(GREP)にも対応しており、テキストエディタの基本的な機能を網羅したエディタといえます。
ダウンロード先:「NoEditor」テキスト比較機能などを備えたSDI形式のテキストエディター – 窓の杜
4.Vim
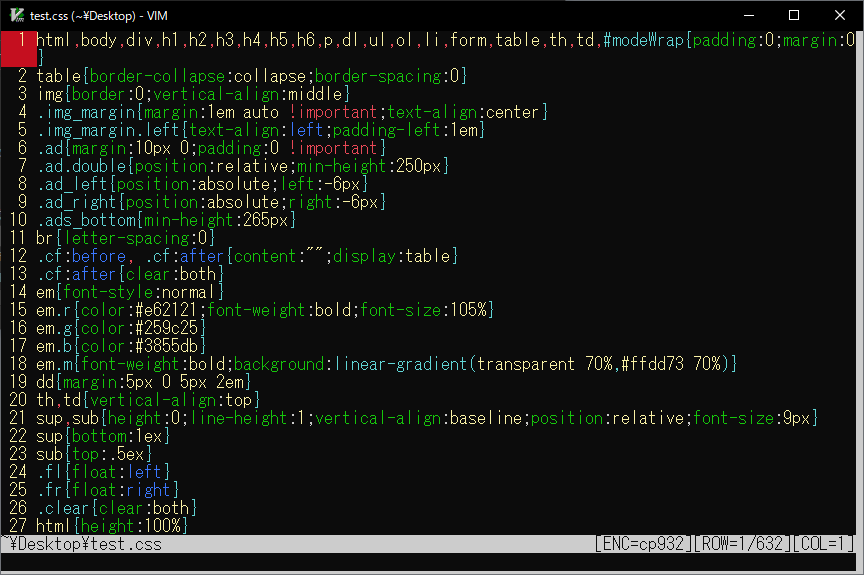
引用:テキストエディタ「Vim」を、Windowsでも使う方法|技術BLOG|CSC コンピューターシステム株式会社
Vimは、LinuxOSに標準で搭載されているコマンド操作するテキストエディタです。
Vimにはモードという概念があって、まずモードを切り替えるコマンドを実行します。
するとマウスの操作なしで、キーボード上で処理が完結するので、GUIのテキストエディタより高速で処理が可能です。
WindowsとMacOSにも対応しているので、ターミナルの操作で利用したい場合はコマンドから覚えておきましょう。
ダウンロード先:Vim — KaoriYa
無料で使えるMac向けおすすめテキストエディタ3選
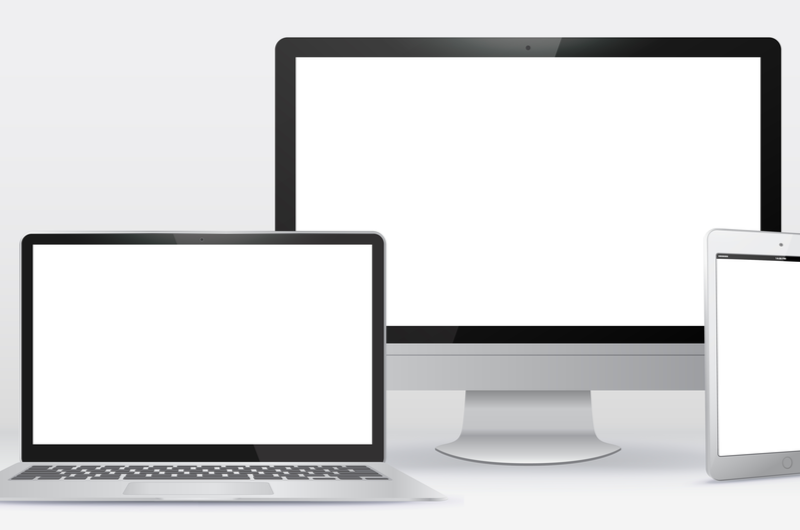
ここからは、Macで使えるテキストエディタを紹介します。
- テキストエディット
- CotEditor
- mi
Macに標準でついているものと、専用エディタをそれぞれみていきましょう。
1.テキストエディット
テキストエディットは、MacOSに標準で搭載されているテキストエディタです。
Windowsに標準で搭載されているメモ帳と比べても機能が豊富なのが特徴です。
具体的には、画像貼付やハイパーリンク、表作成、アウトラインなど、他にもスペルと文法をチェックできます。
なので、資料作成やアイディア出し、ブログの文章の下書きなどに使えます。
2.CotEditor
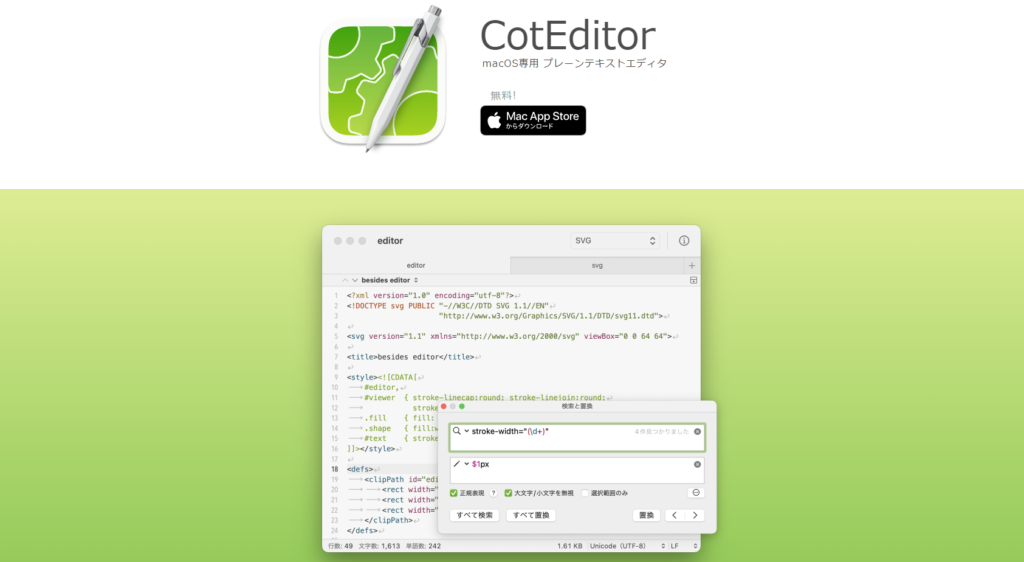
CotEditorは、MacOS専用の国産テキストエディタです。
オープンソースのため無料で使えます。
主な機能は、シンタックスハイライトや正規表現による検索と置換、アウトラインメニューなどで、他にもエディタの分割や自動バックアップ機能があります。
公式サイトはグリーンの親しみやすい色彩が特徴で、Macで人気のエディタです。
ダウンロード先:CotEditor
3.mi
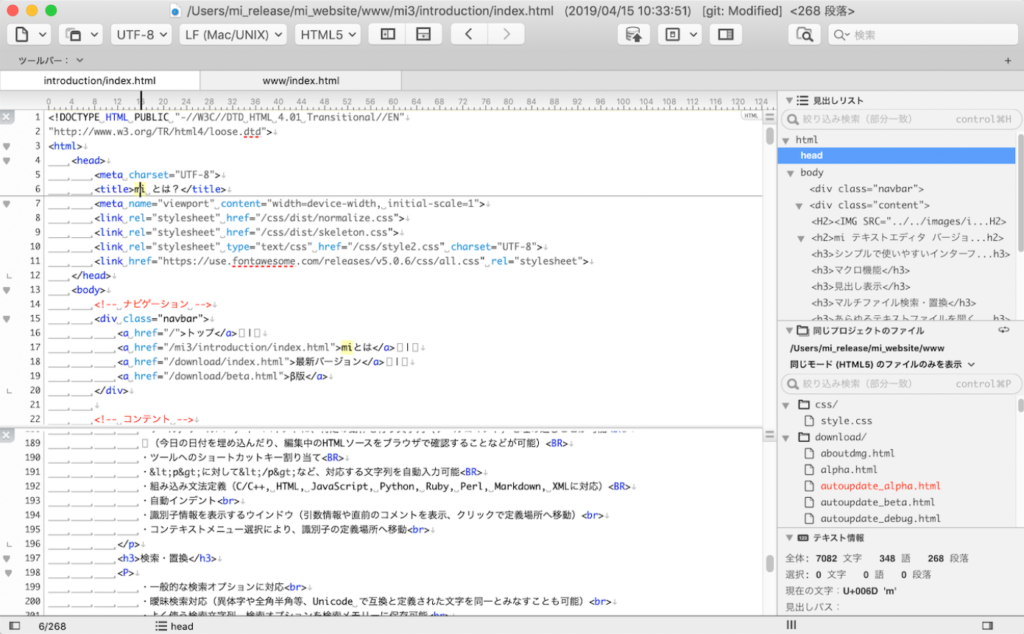
引用:mi とは?
mi(えむあい)も、macOS用の日本語テキストエディタです。
活躍の場面は、コーディングやWebページ制作、原稿書きなどに使われ、機能が充実しているのも特徴です。
主に、マクロ機能やアウトライン機能、マルチファイル検索・置換、変更箇所表示などに対応しています。
バージョンの更新も定期的におこなわれているので、最新版をダウンロードしても安心できます。
ダウンロード先:mi 最新版のダウンロード
有料のおすすめテキストエディタ2選
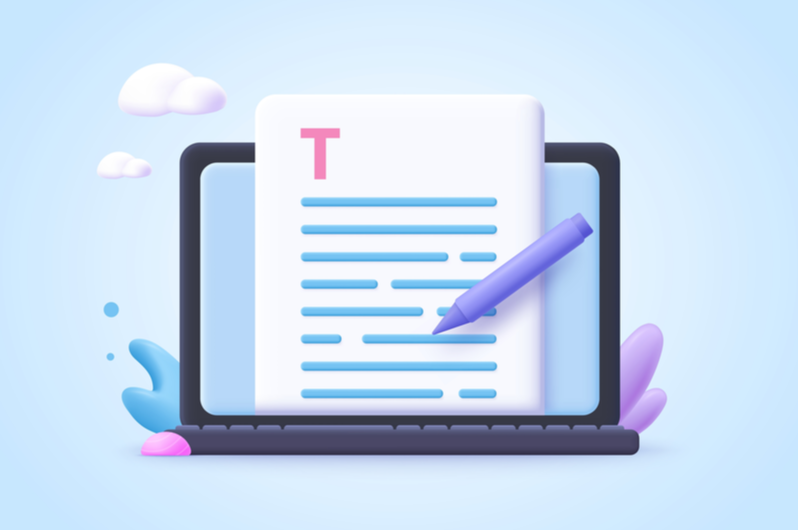
有料のテキストエディタは、安定して機能面に優れているので料金はかかりますが、その価値はあります。
- EmEditor Professional
- 秀丸エディタ
それぞれみていきましょう。
1.EmEditor Professional
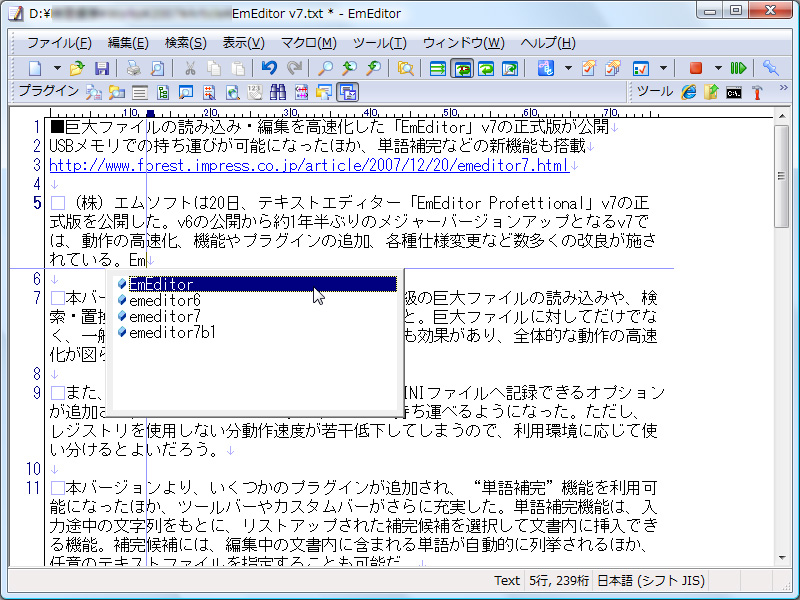
引用:「EmEditor」プラグインで機能拡張できる多機能なテキストエディター – 窓の杜
EmEditorは、無料と有料のタイプがあって、有料のEmEditor Professionalにすると機能が多数追加されます。
EmEditor Professionalでできることは、アウトラインや単語補完、HTMLプレビューなど、他にもプラグインによる拡張機能が使用可能です。
高速大容量でも、軽快に動作できるので、CSVのデータ編集に適しています。
ダウンロード先:ダウンロード – EmEditor (テキストエディタ)
2.秀丸エディタ
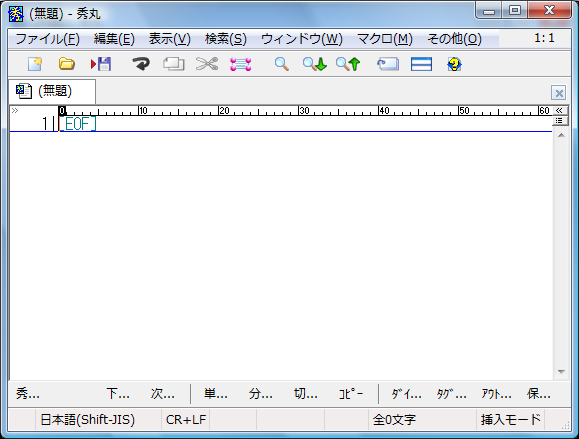
秀丸エディタは、長年愛されるWindows向けの国産テキストエディタです。
主な機能に、アウトライン機能やコードの折りたたみ機能、プラグインによる拡張機能、他にも高機能なマクロ言語に対応しています。
正規表現による検索・置換機能を使うと、複数ファイルを対象に検索もできます。
秀丸エディタは無料でお試し利用できますが、シェアウェアなので一定期間以上(二週間程)利用するにはライセンスの購入(価格は4,400円)が必要です。
ダウンロード先:サイトー企画
プログラミングで使えるおすすめコードエディタ3選
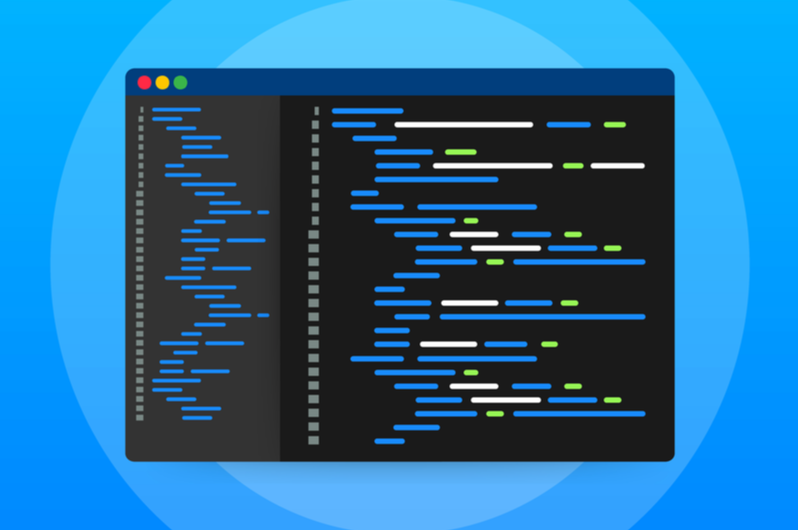
コードエディタとは、ソースコードを記述するのに適したエディタをいいます。
プログラミング言語に対応して、間違った構文の箇所をエラーで指摘してくれたり、変数名を入力している途中で候補を一覧で出してくれたり(オートコンプリート)と開発支援に優れています。
- Visual Studio Code
- Notepad++
- Sublime text
それぞれみていきましょう。
1.Visual Studio Code
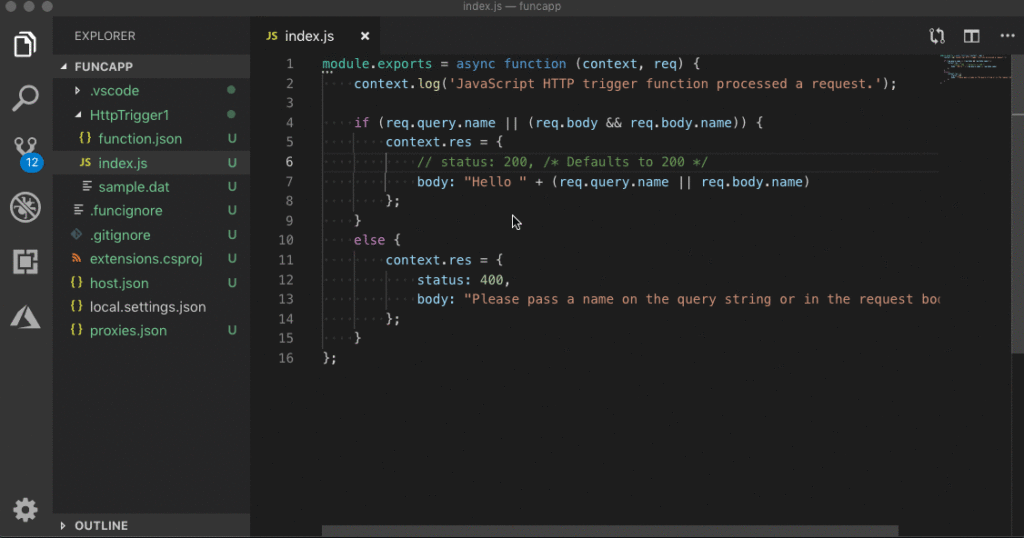
2015年にマイクロソフト社から公開されましたが、瞬く間に人気となったコードエディタです。
ネット上でも情報が多数みつかるため、ユーザー数が多いのが特徴です。
また、公開されている拡張機能が豊富で、インターネット経由で簡単にインストールができます。
拡張機能を使うと、コードを書くときにオートコンプリートが使えたり、構文ハイライトが表示されたりするので、ほかにも自分好みのエディタに育てることが可能です。
| 拡張機能の名称 | 拡張される機能 |
|---|---|
| zenkaku | 全角スペースを灰色で表示 |
| Code Runner | 選択した範囲のコードを実行 |
| Code Spell Checker | 英単語のスペルミスを指摘 |
| Prettier | ソースコードを整形 |
| Rainbow CSV | CSVを見やすく表示 |
| Color Highlight | CSSなどで使うカラーコードを実際に色付けして表示 |
| GitLens | Gitの操作を支援 |
| GitHub Repositories | VS Code でGitHubのリモートリポジトリーにアクセス |
| Settings Sync | 複数の端末でVS Codeの設定を同期 |
参考:日経Linux 2022.5 便利な拡張機能
ダウンロード先:Visual Studio Code – コード エディター | Microsoft Azure
2.Notepad++
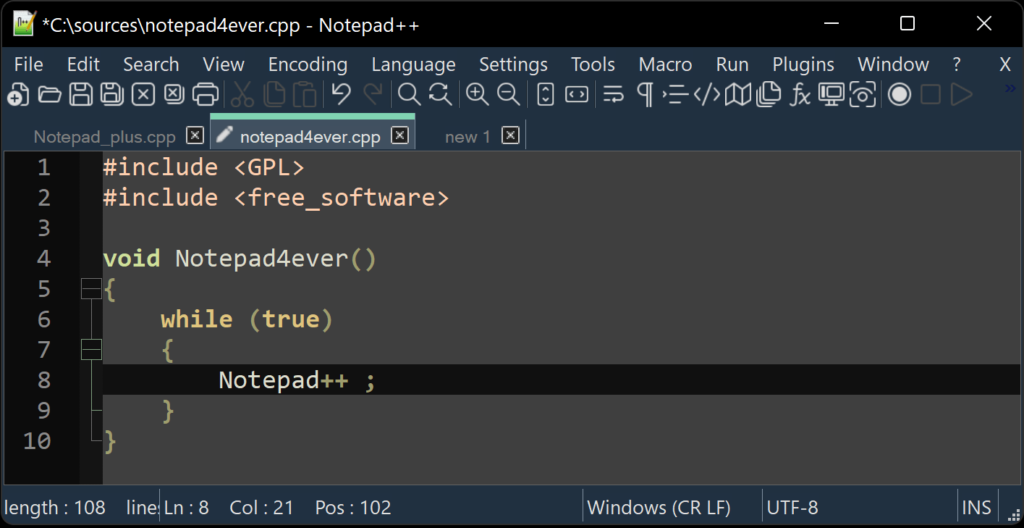
引用:Notepad ++
Notepad++は、ソースコードの編集に適したプログラマー向けのテキストエディタです。
標準でC言語やPHP、Rudyなど30種類ものプログラミング言語の色分けができ、ほかのエディタと比べても数多く対応しています。
Stack Overflowが毎年実施している人気調査によれば、2021年で上位3位のランクに位置しています。
ダウンロード:「Notepad++」オープンソースで開発されているプログラマー向けのテキストエディター – 窓の杜
3.Sublime text
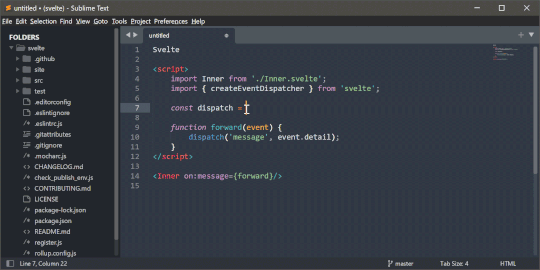
引用:「Sublime Text 4」初の安定版がリリース ~プログラマー向け高機能テキストエディター – 窓の杜
Sublime textは、WindowsやMac、Linuxで動作するクロスプラットフォーム対応のテキストエディタです。
複数のファイルを並べて展開できる機能が備わっており、複数のファイルに対して同時に編集を加えられます。
初期設定は英語版なので「Japanize」というプラグインをインストールすることで日本語環境で使用可能です。
ダウンロード先:Download – Sublime Text
インストール不要のおすすめテキストエディタ2選

インストール不要のテキストエディタは、ストレージ容量を気にすることなく使用できます。
そこでおすすめのテキストエディタは下記の2つとなります。
- Atom
- サクラエディタ
使い方が便利なのは、USBに入れておけば、外出先でもEXEファイルをダブルクリックするだけで、普段と同じ環境で使える所です。
以降で、各エディタの特徴とメリットを解説していきます。
1.Atom
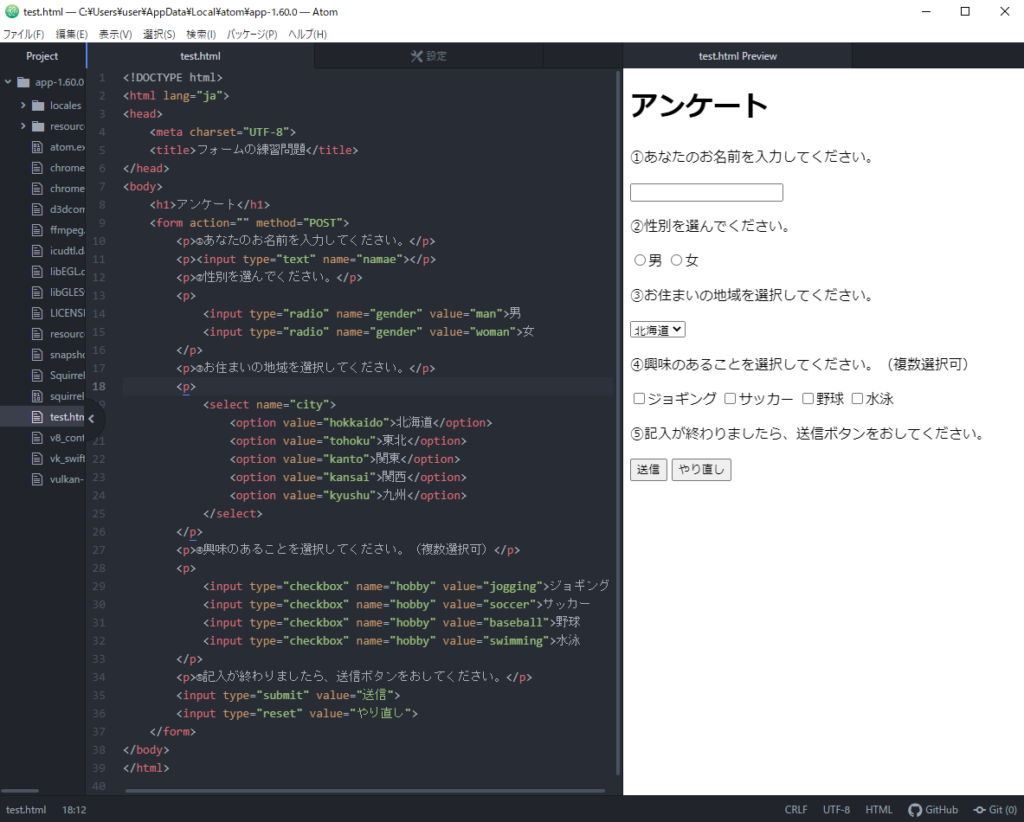
Atomは拡張機能が豊富な無料テキストエディタです。
求める拡張機能がほぼ見つかるので、カスタマイズしたいエンジニアに向いています。
初期設定は英語ですが、日本語化パッケージをインストールすることで日本語対応可能です。
ダウンロード先:Atom
2.サクラエディタ
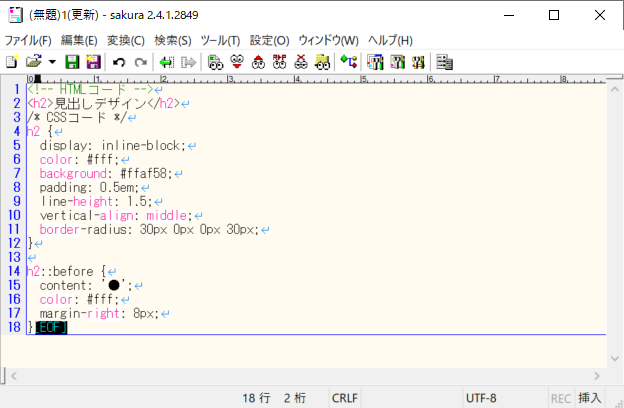
サクラエディタは、文書作成からプログラマーまで幅広く利用されるテキストエディタです。
Grep機能(複数のテキストファイルから特定の文字列を検索する)やDiff機能(テキストの差分を表示する)は便利で、ほかにもタブ表示においてはSDI型と複数ウィンドウ表示にも対応できます。
ダウンロード先:最新バージョンのダウンロード
オンラインで使えるおすすめテキストエディタ4選

ここからは、オンラインで使えるテキストエディタについて説明します。
- Googleドキュメント
- Simplenote
- Evernote
- Liveweave
オンラインでテキスト編集ができると、自宅のパソコンや会社のパソコンのどこからでも利用できるメリットがあります。
それでは、詳細を説明していきます。
1.Googleドキュメント
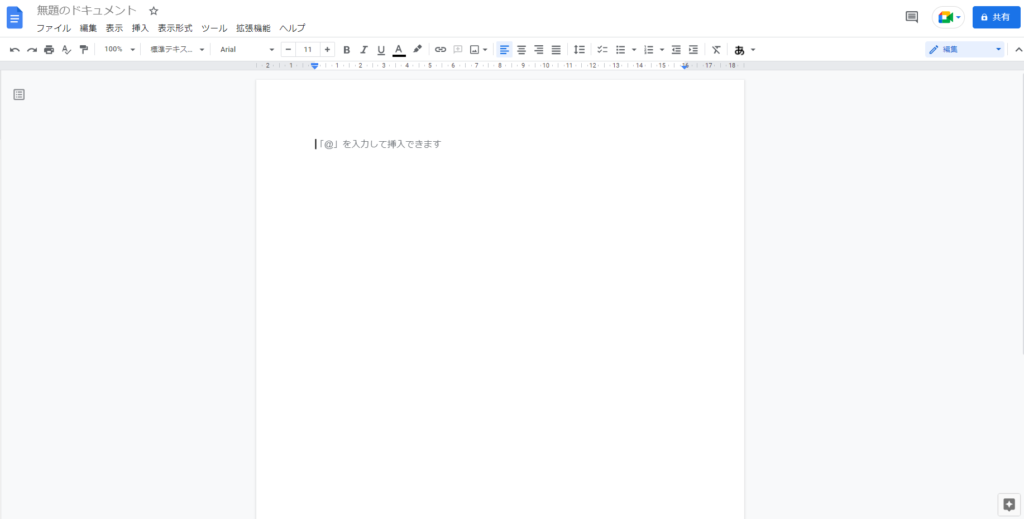
Googleドキュメントは、ブラウザを使ってインターネット上で利用できる文書作成用のウェブアプリケーションです。
機能はWordと似ていますが、Googleドキュメントでは作成した文章がオンラインのサーバーに保存される点が違います。
つまり、通常のWebページのようにブラウザを使って閲覧したり、他の人に公開したりができるのです。
必要に応じて、サーバーからダウンロードもできるので、手元のパソコンにWordやテキスト形式を指定して保存もできます。
2.Simplenote
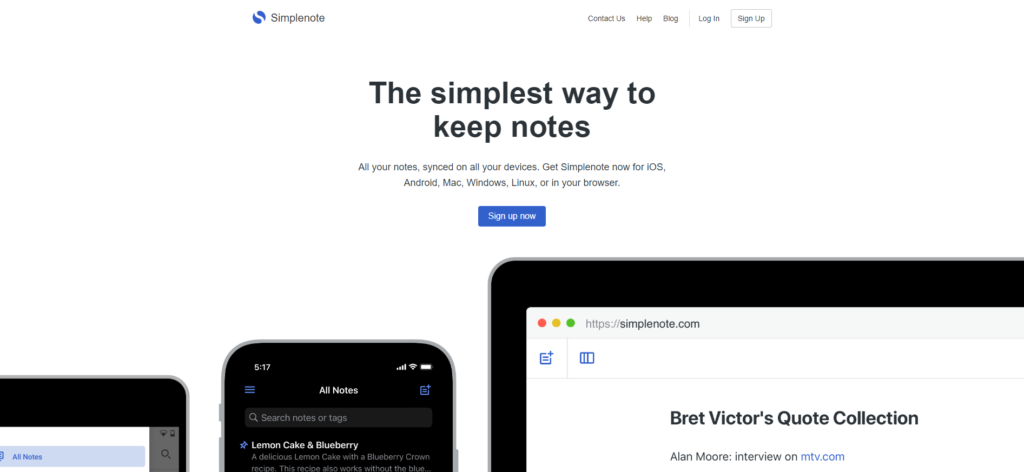
Simplenoteは、iPhone上で入力したノートが専用のWebサイトにアップロードされ同期されます。
専用のソフトは不要で、WebブラウザさえあればiPhone上で作成したノートはどこからでも編集でき、Webで入力したテキストもiPhoneで編集可能です。
デメリットとしては、フォントや文字色、文字サイズを変更できない、他にもフォルダがない、タイトルをつけられないなどがあります。
とはいえ、シンプルな利用に向いていて、かつ、ソート機能や全文検索の検索機能が意外と便利なのです。
ダウンロード先:Simplenote
3.Evernote
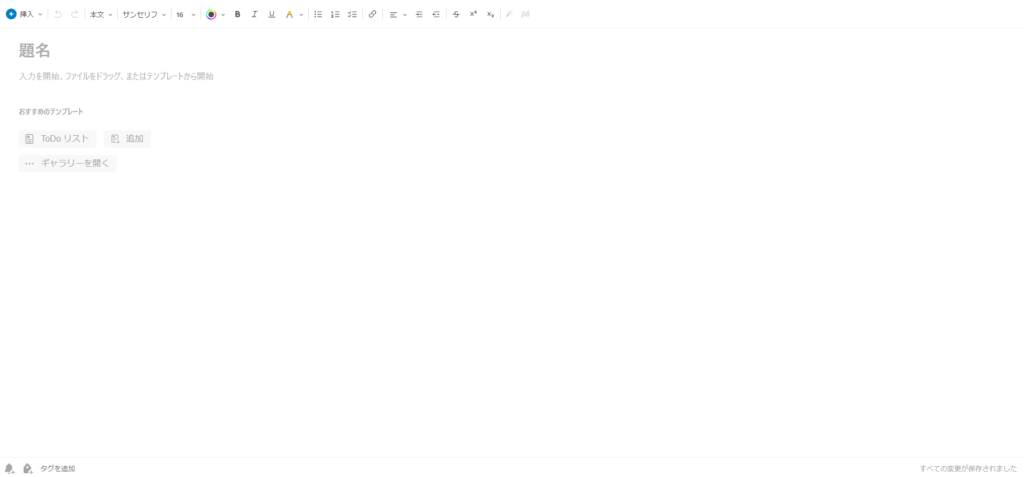
Evernoteは、テキストや画像、Webページ、音声メモなどのあらゆるデータを保存・整理してどこからでも編集ができます。
ほかのオンラインで使えるテキストエディタと比べて、管理できる機能が充実しているのが特徴です。
例えば、複数のノートをまとめて「ノートブック」に管理したり、「タグ」を付けて情報同士を関連付けてまとめられます。
クラウド上で利用できるので、WindowsやMac、iPhoneやAndroidなどのスマホアプリにも対応可能です。
ダウンロード先:Evernote を無料ダウンロード
4.Liveweave
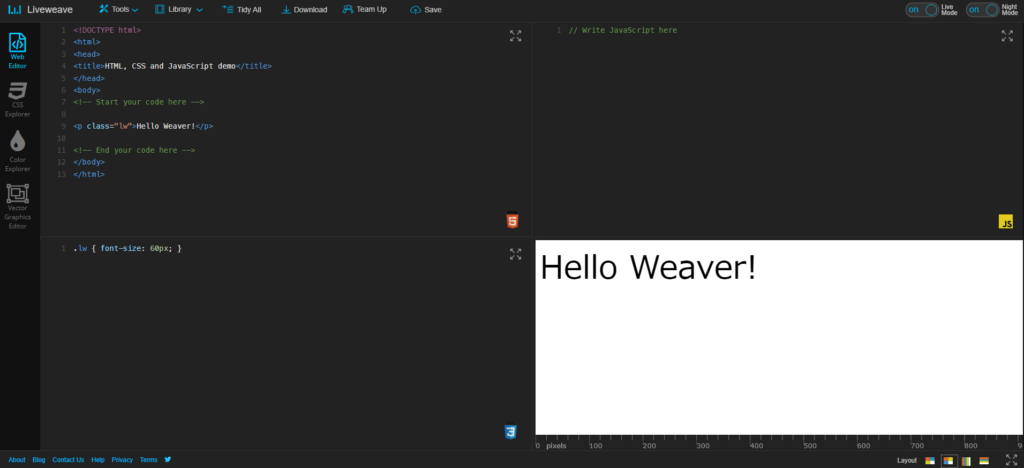
Liveweave(ライブウィーブ)は、パソコンにプログラミング用のエディタをインストールしなくても、ネット上で使えるテキストエディタです。
英語メニューで拡張機能を追加できない点は他より劣りますが、インストール不要で会員登録もいらないのでわざわざ設定しなくても、すぐに使えるメリットがあります。
HTMLを入力するとプレビュー画面がみれるので、直感的に操作しやすいです。
公式サイト:Liveweave
小説向けおすすめテキストエディタ2選

ここからは、文章を書くのに適したテキストエディタについて説明します。
- TATEditor
- Mery
上記のエディタは共通して縦書きに対応しています。
それでは、詳細をみていきましょう。
1.TATEditor
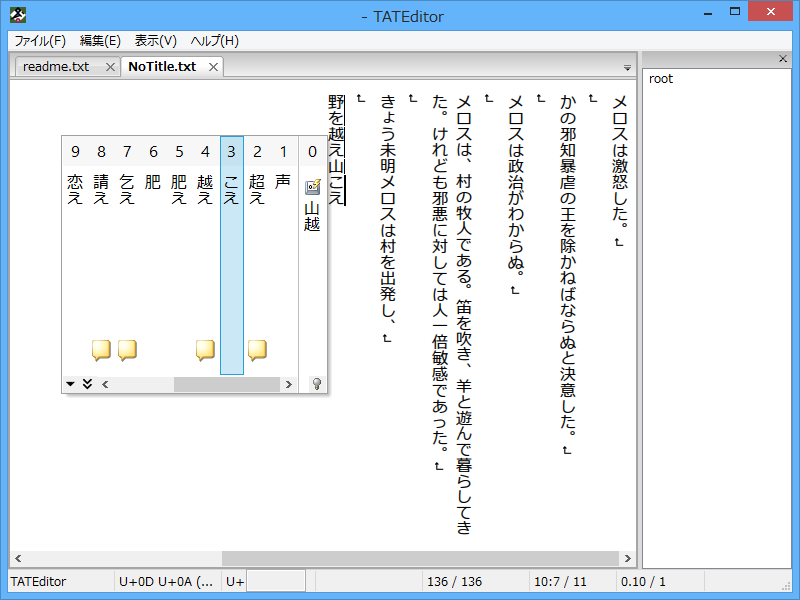
引用:「TATEditor」縦書き・横書き表示が可能なほかアウトライン機能やマークアップする機能などを備えたテキストエディター – 窓の杜
TATEditorはシンプルに執筆が進められる無料テキストエディタです。
iOSとAndroid用のアプリもあるので、スマホとPC間を同期しながら作業ができます。
PDF作成にも対応しており、アプリ単体で原稿から入稿データの出力までおこなえます。
ダウンロード先:TATEditor
2.Mery
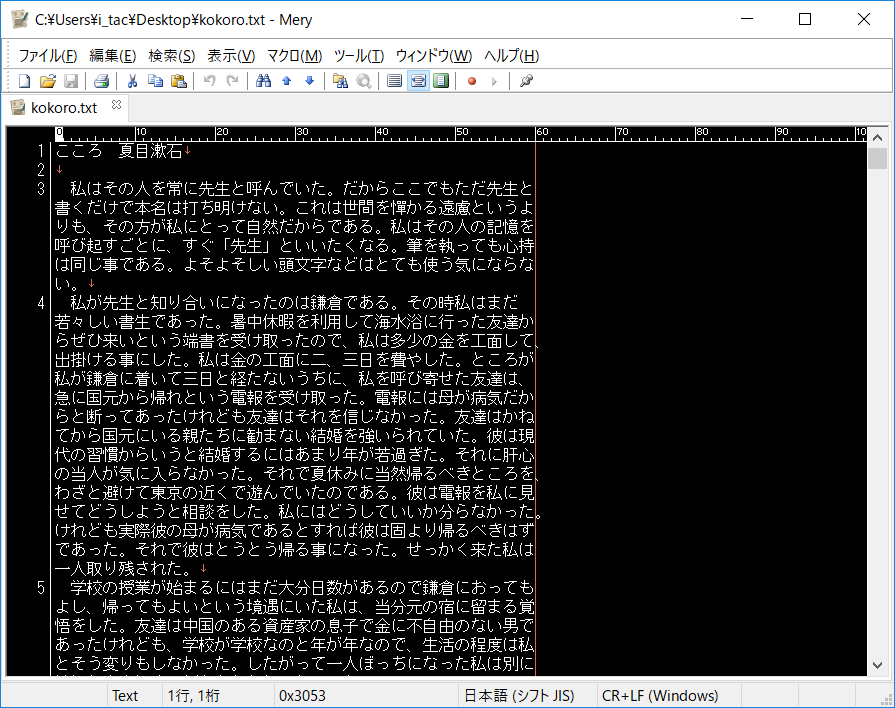
Mery、文章作成からソースコードの編集まで幅広くできるテキストエディタです。
執筆に便利な点は、カラー印刷やフォント設定、アウトライン機能、マルチタブにも対応できる所です。
プラグインも導入可能なので、後から機能を拡張できます。
ダウンロード:「Mery」フリーの高機能テキストエディター – 窓の杜
テキストエディタを選ぶ4つのポイント
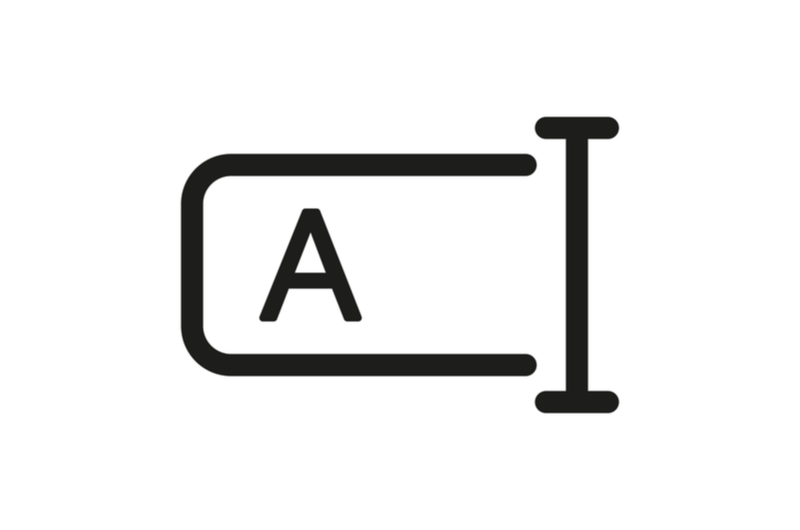
テキストエディタは以下の観点で選ぶようにしましょう。
- OSに左右されないか
- 使用目的に合っているか
- ネットにサポート情報はあるか
- 使いやすさはあるか
エディタは実際に使ってみないとわからないので、条件に合うものをまずは使ってみるのをおすすめします。
それでは、詳細を説明していきます。
1.OSに左右されないか
パソコンのOSにはWindowsやMac、Linuxなどがあるので、ダウンロードするエディタがOSに対応しているか確認しましょう。
当然ですが、自分のパソコンで使用できないと意味がありません。
テキストエディタによっては、WindowsとMac両方に対応できるものと、Windows専用、Mac専用と明記されたものがあります。
スマホにおいても、iPhoneとAndroidがありますので、アプリの規約にも目を通しておきましょう。
クラウド上で利用する場合は、OSに関係なくインターネットが繋がる環境で利用できます。
2.使用目的に合っているか
用途が違ったものを使うと、慣れるまでにも時間がかかるので、テキストエディタのメリットを活かしきれません。
なので、エディタを使う理由を明確にして、必要な機能を持つエディタを選んでいきましょう。
例えば、コーディングするだけでも、普通のテキストエディタか、拡張機能が豊富なテキストエディタか、またはIDE(統合開発環境)を使うかなど、異なってきます。
初めのうちは、文章作成かコーディングかの違いでよいので、使用目的から選んでみましょう。
3.ネットにサポート情報はあるか
困ったときに、検索して解決できるくらいの情報がネットにあれば便利です。
例えば、Visual Studio Codeのようにユーザー数の多いエディタはネット上でも情報がみつかるからです。
定期的にソフトのバージョンアップをしているかなども、信頼できるエディタかわかるポイントですので、継続的にサポートされたものを使いましょう。
ほかにも、日本語対応ドキュメントやコミュニティがあれば問題解決しやすいです。
4.使いやすさはあるか
使いやすさとは、使う年数と共に愛着が湧いて出てくるものです。
カスタマイズできるエディタほど、こだわりが強くでてくるので、自然と使いやすくなります。
とはいえ、プログラミング初心者のうちは、使いやすさを実感しにくいです。
会社や参考書が使っているエディタと同じものを使ってみて、徐々にターミナルや拡張機能に適応できるようになりましょう。
まとめ:自分の使い方に合ったテキストエディターを選び、効率的に作業しよう
今回は、おすすめのテキストエディタについて解説してきました。
まとめると以下となります。
- エディタを使うことで、業務を効率的に進められる
- エディタの種類によって、備わる機能が異なる
- テキストエディタは自分の条件に合わせて選択する
テキストエディタを使うユーザーは、文書作成から開発・データ分析まで幅広いため、自分の用途に合ったものを選んでいく必要があります。
もし、どのエディターにしたらいいのか迷う場合は、複数インストールして使ってみて、合う合わないを確かめてみるのもよいでしょう。
エディターの特徴を理解した上で一つのエディタに決めたら、次は自分好みに育てていきましょう。

DMM WEBCAMPは転職成功率98%※1の全コースオンライン対応の転職保証型のプログラミングスクールです。短期間で確実にスキルを身につけて、ひとりひとりに寄り添った転職サポートで、未経験からのエンジニア転職を叶えます!
外出自粛中でも、自宅にいながらオンライン学習でスキルを高めることができます。
キャリアに迷ったら、まずはビデオ通話で無料キャリア相談を受けてみませんか?
自宅で過ごす時間が増えた今こそキャリアアップを目指しましょう!この機会を活用し、ぜひDMM WEBCAMPの無料カウンセリングをご利用ください。
無料カウンセリングに申込む