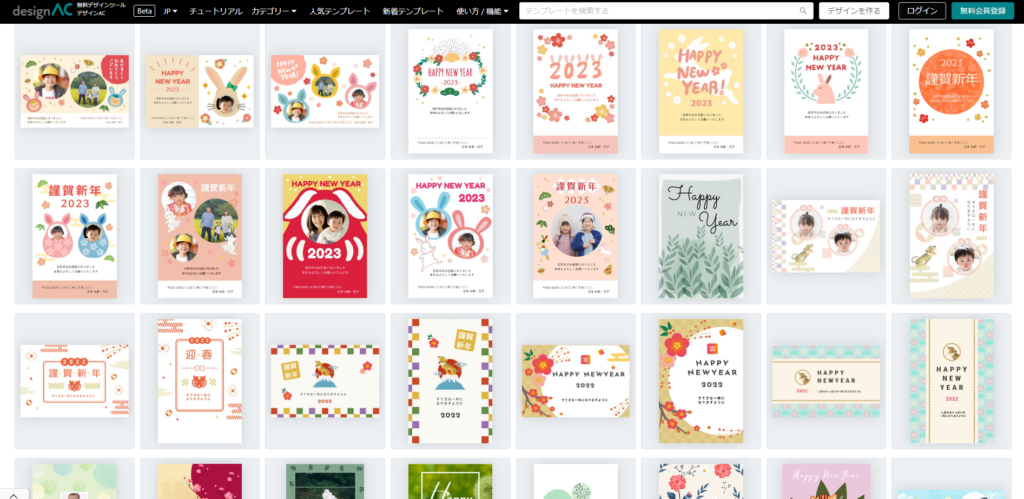エディターACの使い方3選|メリットとデメリットを押さえて機能を使いこなそう

「エディターACでは何ができるの」
「デザインセンスのない私でもブログやSNSで使える画像が作れるかな」
と思うことはありませんか?
無料で画像を作れるといわれても、使い方がわからなかったり画像編集をしたことがなかったりすると、本当に上手くできるのか気になりますよね。
では、パソコンスキルがない状態でも、質の良いデザインをするコツはあるのでしょうか?
そこで今回は、
- エディターACの仕組み
- エディターACでできる機能9選
- エディターACのメリットとデメリット
について詳しく解説します。
この記事を読めば、エディターACについて理解でき、画面操作をスムーズにできるようになります。
エディターACの使い方に不安を感じている方は、ぜひ最後まで読んでみてくださいね。
エディターAC(デザインAC)とは
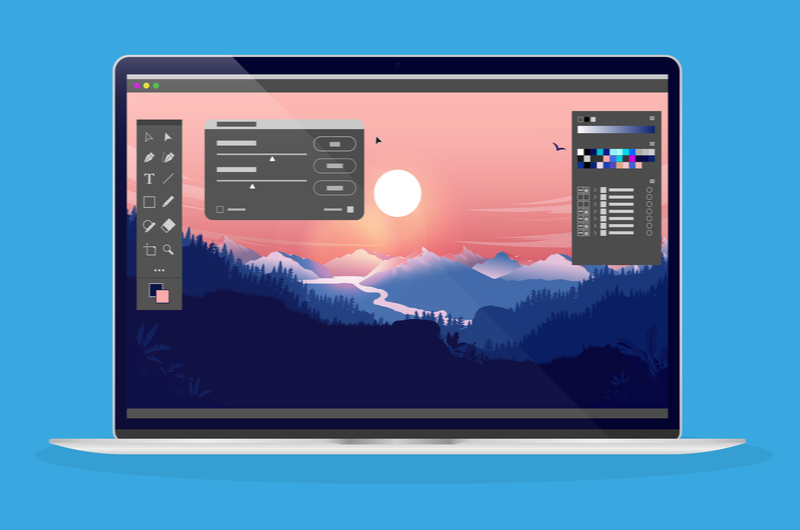
エディターACとは、イラストACや写真ACなどの素材サイトを運営するACワークスが手掛けるデザインツールです。
今はデザインAC(designAC)という名前で、サイトが運営されており、会員登録者数が800万人を突破しています。
- エディターACとは
- 会員登録の仕方
以降で、エディターACの概要と始め方の手順を解説していきます。
1.エディターACとは
エディターACは、インターネットが繋がる環境であれば、無料で画像の加工と編集ができるツールです。
チラシやバナー、Youtubeのサムネイルやはがきなどのテンプレートが豊富に用意されているため、デザインを選んで文字をのせていくだけで、オリジナル作品が作れます。
基本的に商用利用できるので、ダウンロードした素材をブログのアイキャッチ画像に使ったり、本の表紙に使ったりすることが可能です。
効率よく作業するには、無料会員登録が必要になります。
2.会員登録の仕方
エディターACは、無料ダウンロード会員とプレミアム会員があります。
イラストACや写真ACなどのACワークス姉妹サイトで、すでに無料会員ならエディターACでも無料会員になっています。
無料会員と有料会員の違いは、検索やダウンロードの回数、待ち時間などほかにも規定がありますが、エディターACは無料会員でも十分使えるサイトです。
会員登録の手順は、サイトの右上にある「無料会員登録」から、無料アカウント作成をします。

ACワークスのサイトアカウントを一つ持っていれば、姉妹サイトの全サービスが利用できるので非常に便利です。
エディターACの使い方3選
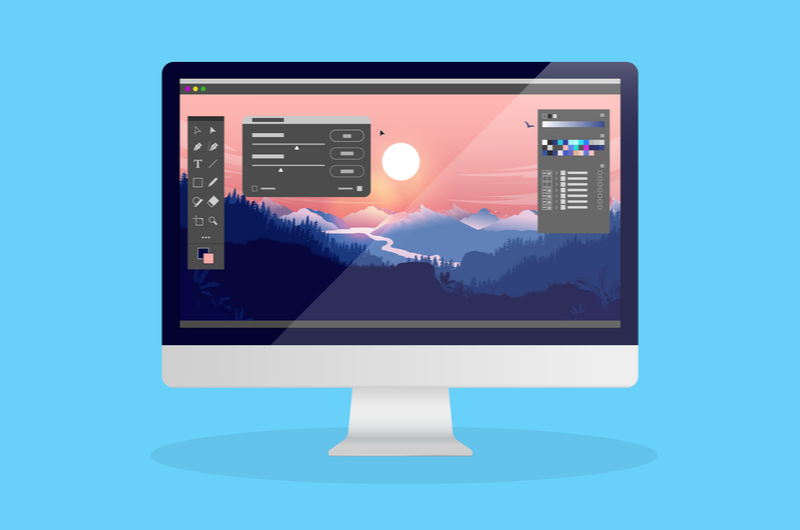
エディターACは、無料テンプレートに素材をアレンジして使っていきます。
基本的に文字を目立たせるために背景画像を加工したり、文字を重ねやすい素材にしたりして作業します。
- 各メニューとツールバーの説明
- テンプレートを選んで始める
- 無地の状態から新規作成する
それでは、使い方の手順を説明していきます。
1.各メニューとツールバーの説明
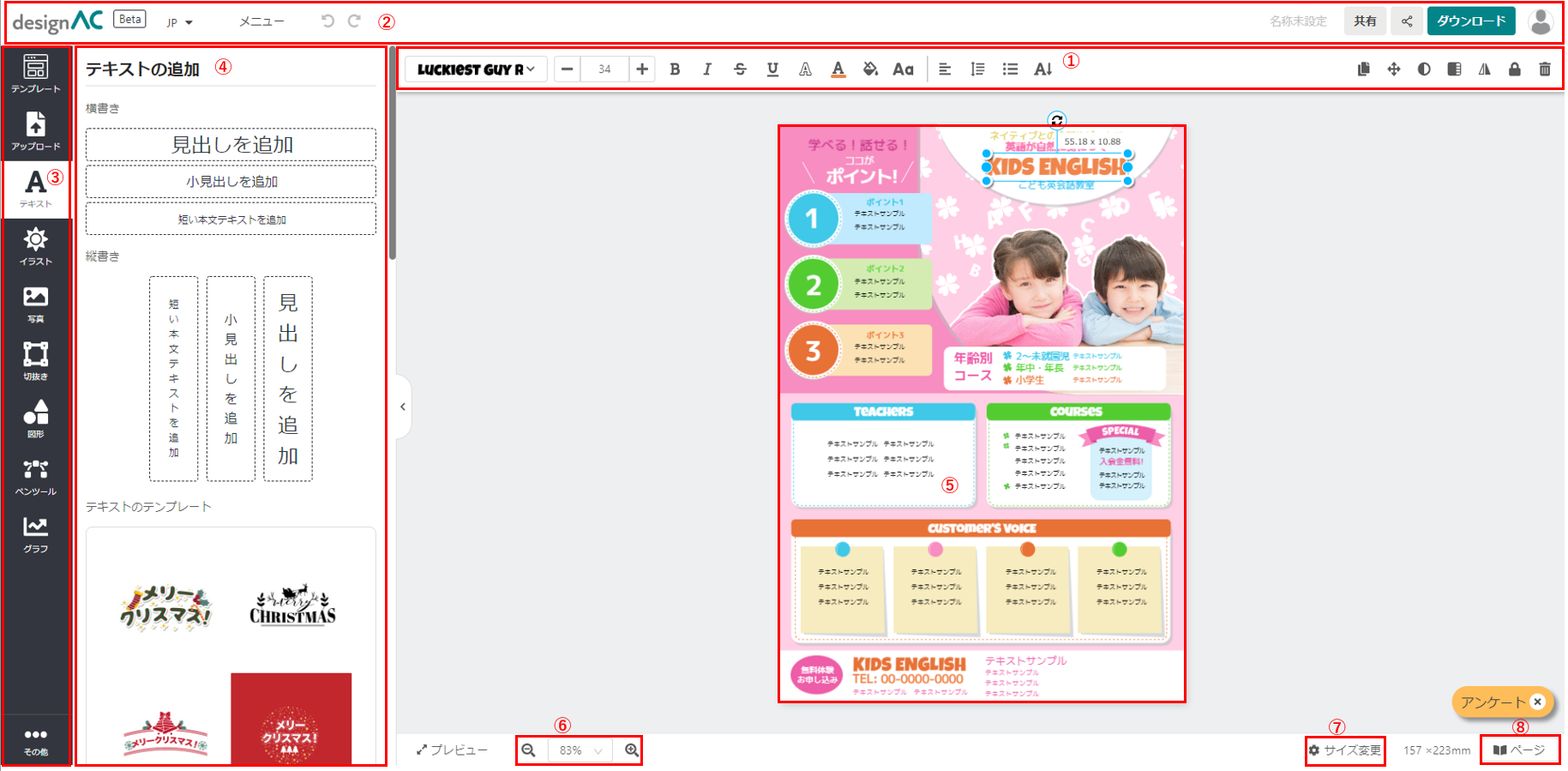
編集画面は上記のような構成になっています。
操作感はパワーポイントやエクセルと似ており、図形やテキストなど編集したいオブジェクトを選び、キャンバスに追加していきます。
①ツールバー
デザインを編集するために必要なツールが表示されます。
サイドバーでテキストを選択している場合は、フォントメニューが表示されます。
②メニューバー
新規作成、ダウンロード、保存などの機能が表示されます。
マイページでアカウント情報を確認する場合は、右上の人型マークから確認できます。
③サイドバー
テキストやイラスト、写真などのオブジェクトをキャンバスに追加できます。
④サイドパネル
左のサイドバーから選択したオブジェクトのメニューが表示されます。
サイドバーでイラストを選択した場合は、イラストで使用できるオプションが表示されます。
⑤キャンバス
デザインを作成するスペースなので、追加した写真やテキストなどは全てここに表示されます。
⑥ズーム
キャンバスの表示サイズを調整できます。
⑦サイズ変更
デザインの途中でもキャンバスサイズを変更できます。
⑧ページメニュー
一つのドキュメントの中で複数のページを作成でき、ページの追加とコピーができます。
2.テンプレートを選んで始める
テンプレートを選んで作成する手順は、
- キーワードから検索する
- カテゴリから見つける
の二種類があります。
例えば「カフェ」や「ヨガ」などのキーワード名を検索ボックスに入力すると、キーワードに関するテンプレートが一覧で表示されます。
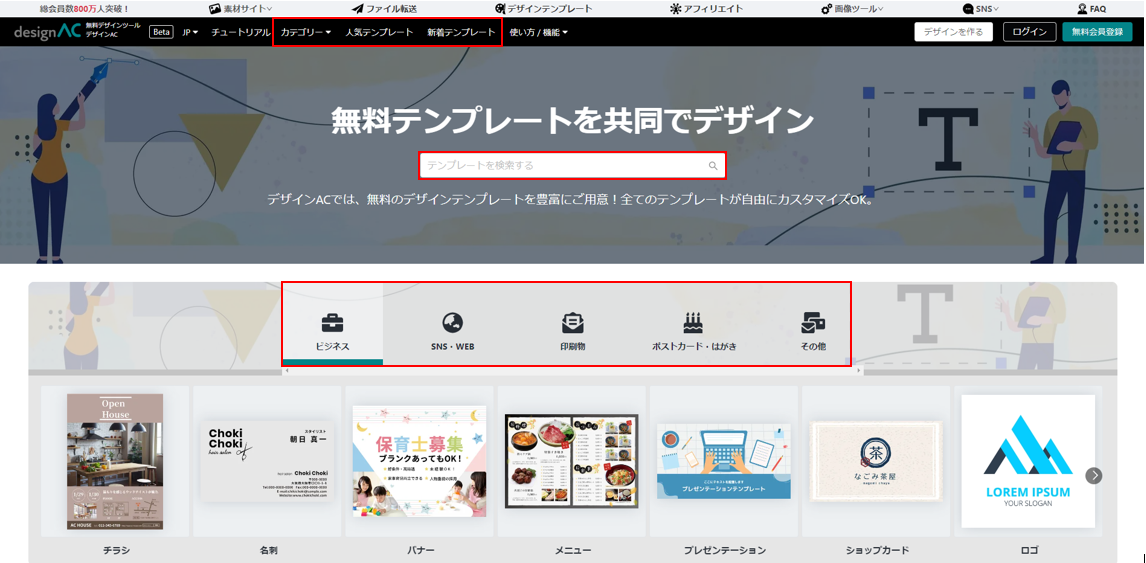
カテゴリが決まっている場合は、あらかじめ用意されているので選択して作成に進みます。
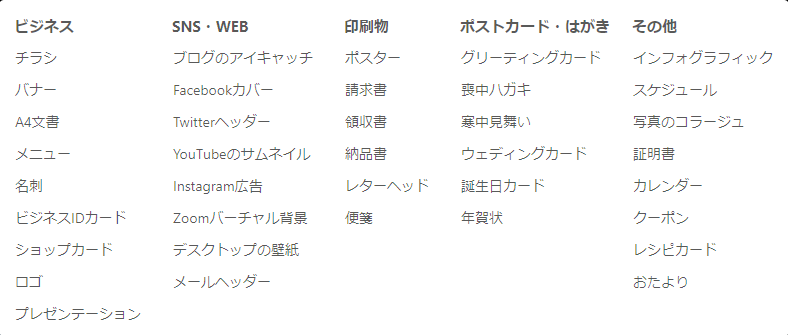
3.無地の状態から新規作成する
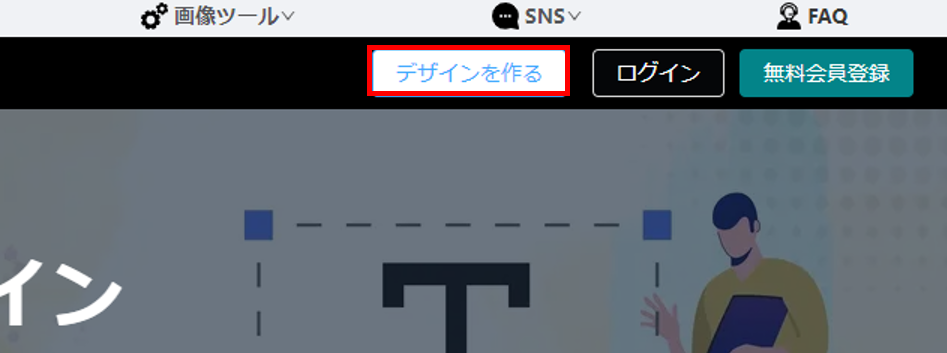
テンプレートを使わずに新規作成するには、サイト右上の「デザインを作る」から始めます。
アップロードした写真や、テキスト入力を使うなど、自分の好きな手順でできる点がメリットです。
新規作成は白紙ページですが、後からテンプレートの追加もできます。
エディターACの主な機能9選
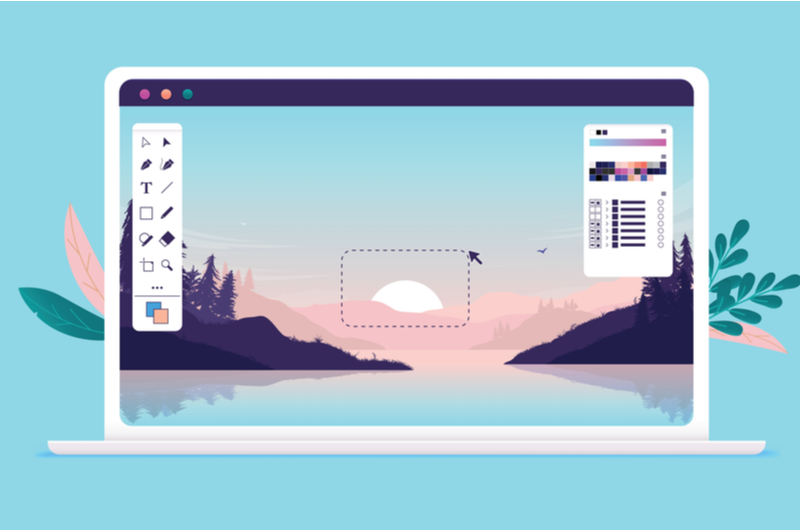
基本的に初心者でも簡単なマウス操作で使える仕様になっています。
- 画像に文字を入れる
- 画像の切抜き
- 写真にフィルター
- 写真の拡大縮小
- ダウンロードせずに画像を編集する
- 宛名印刷
- バナー作り
- デザインの共有
- スマホで利用する
以降で、各機能の使い方をみていきましょう。
1.画像に文字を入れる
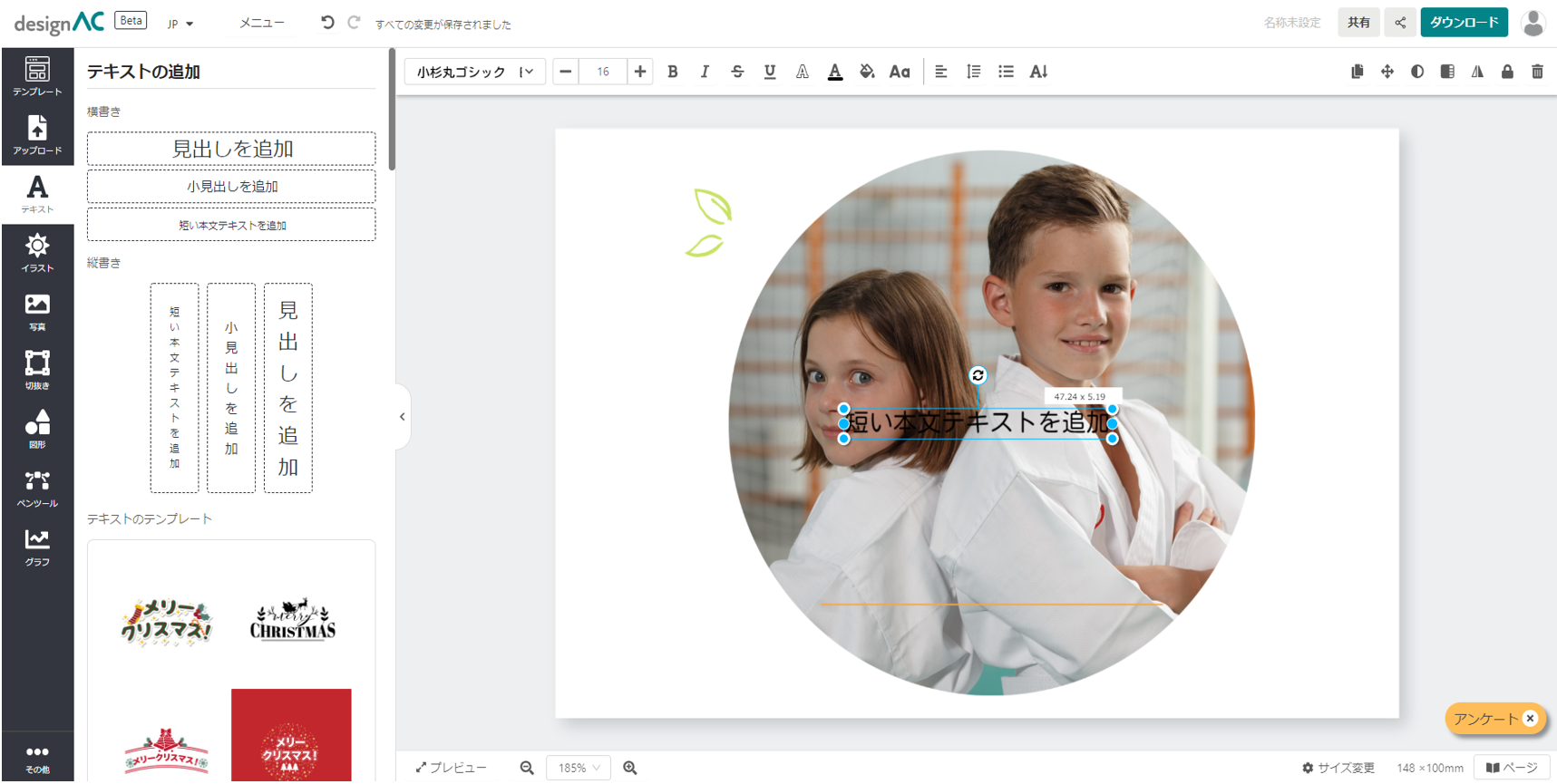
画像やテンプレートに文字を入れる方法は、メニューの「テキスト」を選択し、「テキストの追加」パネルから使用したいテキストをクリックします。
テキストボックスがキャンバスの中央に配置されるので、文字をクリックして入力します。
テキストボックスは好きな位置にドラッグして移動、ほかにも回転やフォント設定が可能です。
2.画像の切抜き
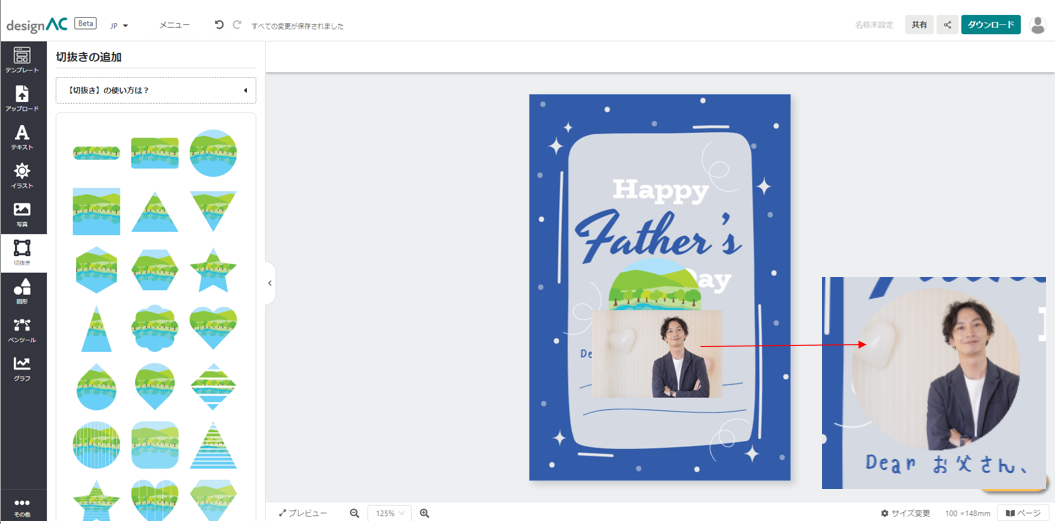
画像の切抜きツールを使うと、画像を希望の形に一瞬で切り取ることが可能です。
切抜き手順は、切抜きフレームの中から好きな形をクリックします。
フレームの中に入れたい画像をアップロードもしくは、写真メニューから画像を挿入します。
画像(写真)を切抜きフレームにドラッグ&ドロップすると切抜き完成です。
3.写真にフィルター
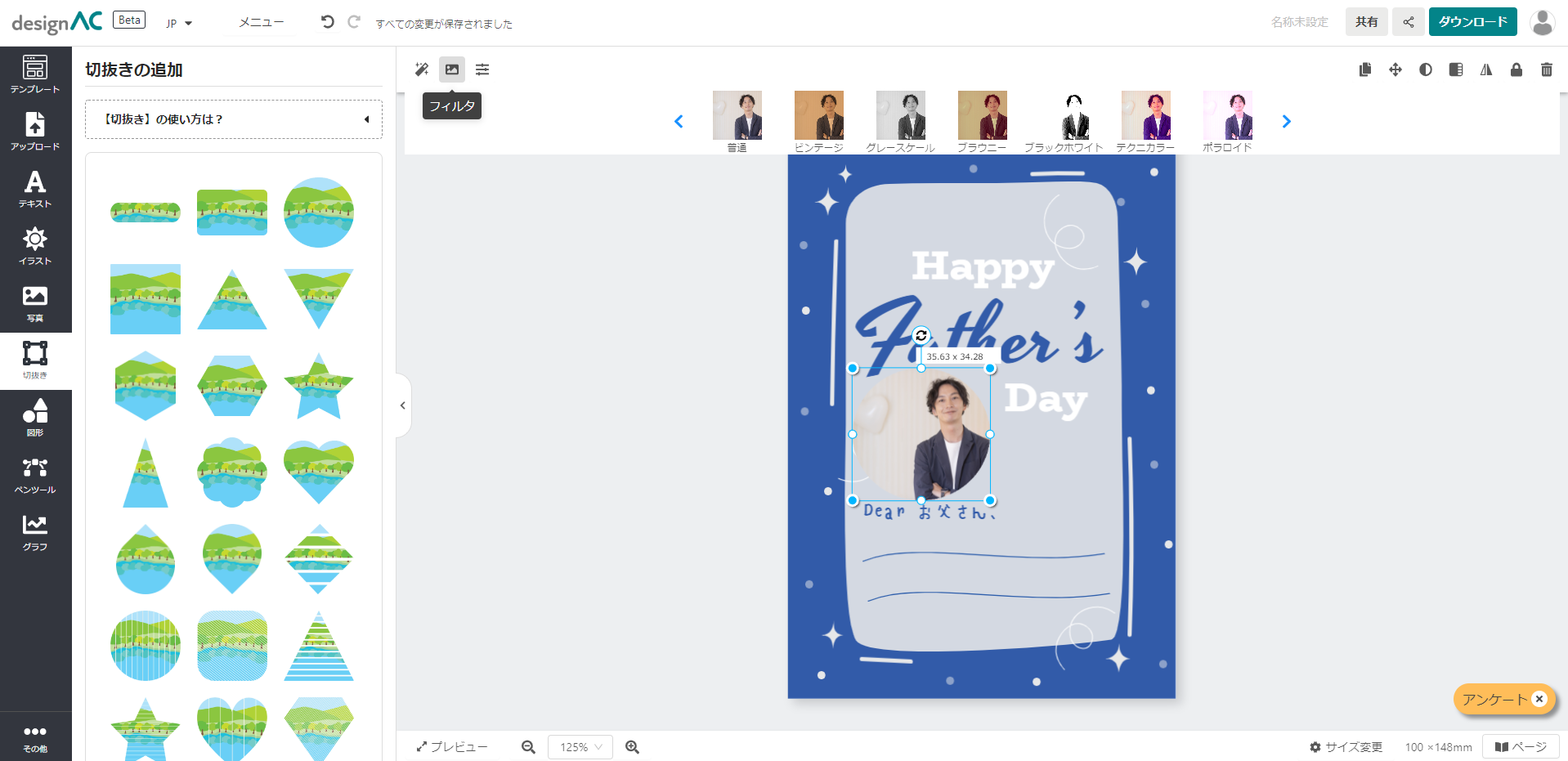
フィルタを使うと追加した写真の背景色などを調整できます。
フィルタしたい写真を選択し、左上の「フィルタ」をクリック。
使用できるフィルタが表示されるので、全10種類の中から色を選べます。
4.写真の拡大縮小
写真を選択し、四つ角のどちらかにカーソルをあてると矢印のマークが変わるので(⇔)、外側と内側にドラッグ&ドロップすることで拡大縮小の調整ができます。
5.ダウンロードせずに画像を編集する
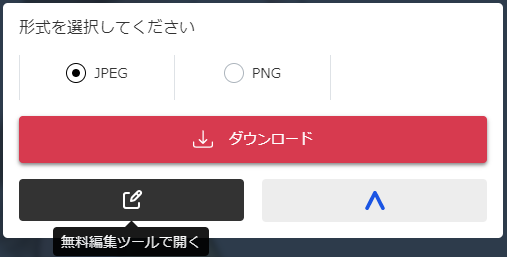
イラストACや写真ACのサイトで選んだ画像を、ダウンロードせずにエディターACで開けます。
操作方法はイラストACや写真ACでダウンロード詳細まで進み「無料編集ツールで開く」を押すとエディターACの画面が表示され編集可能です。
わざわざ画像をアップロードすることなく編集できるので便利です。
6.宛名印刷
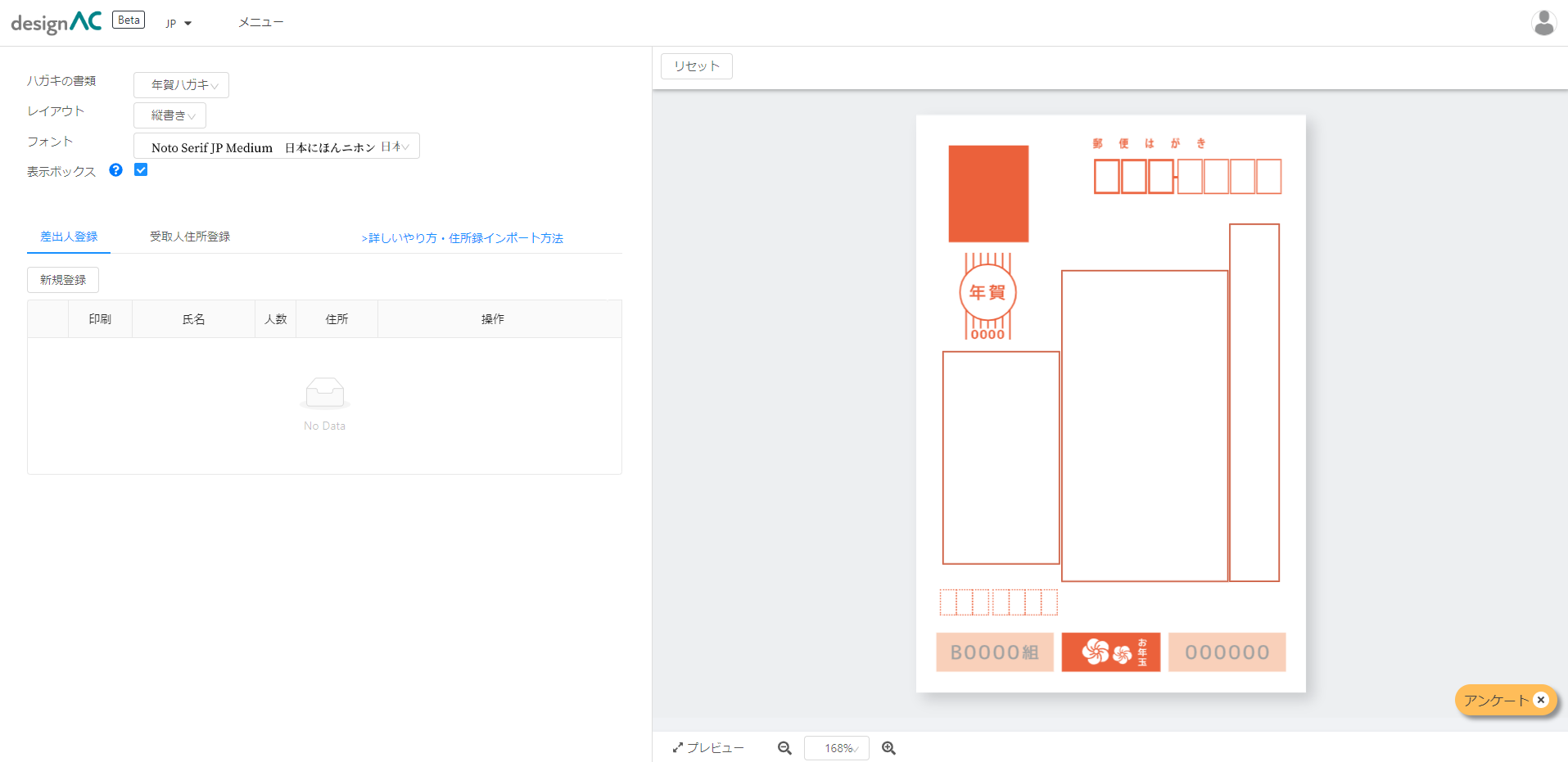
宛名印刷は、メニューバーの「メニュー」→「宛名」からおこないます。
差出人住所の登録は「差出人登録」→「新規登録」→「氏名・郵便番号・住所の入力」→「この内容で登録」で完了です。
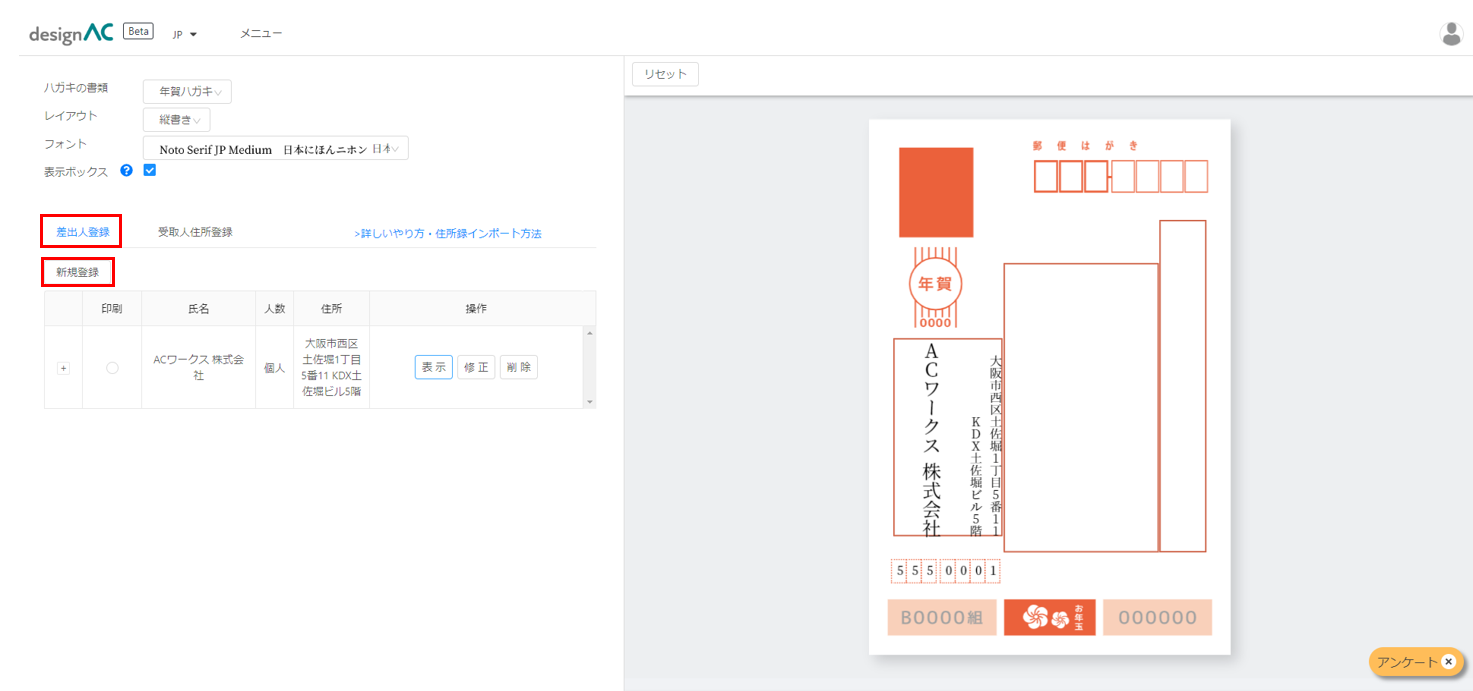
受取人住所の登録は「受取人住所登録」→「新規登録」→「氏名・郵便番号・住所の入力」→「この内容で登録」で完了です。
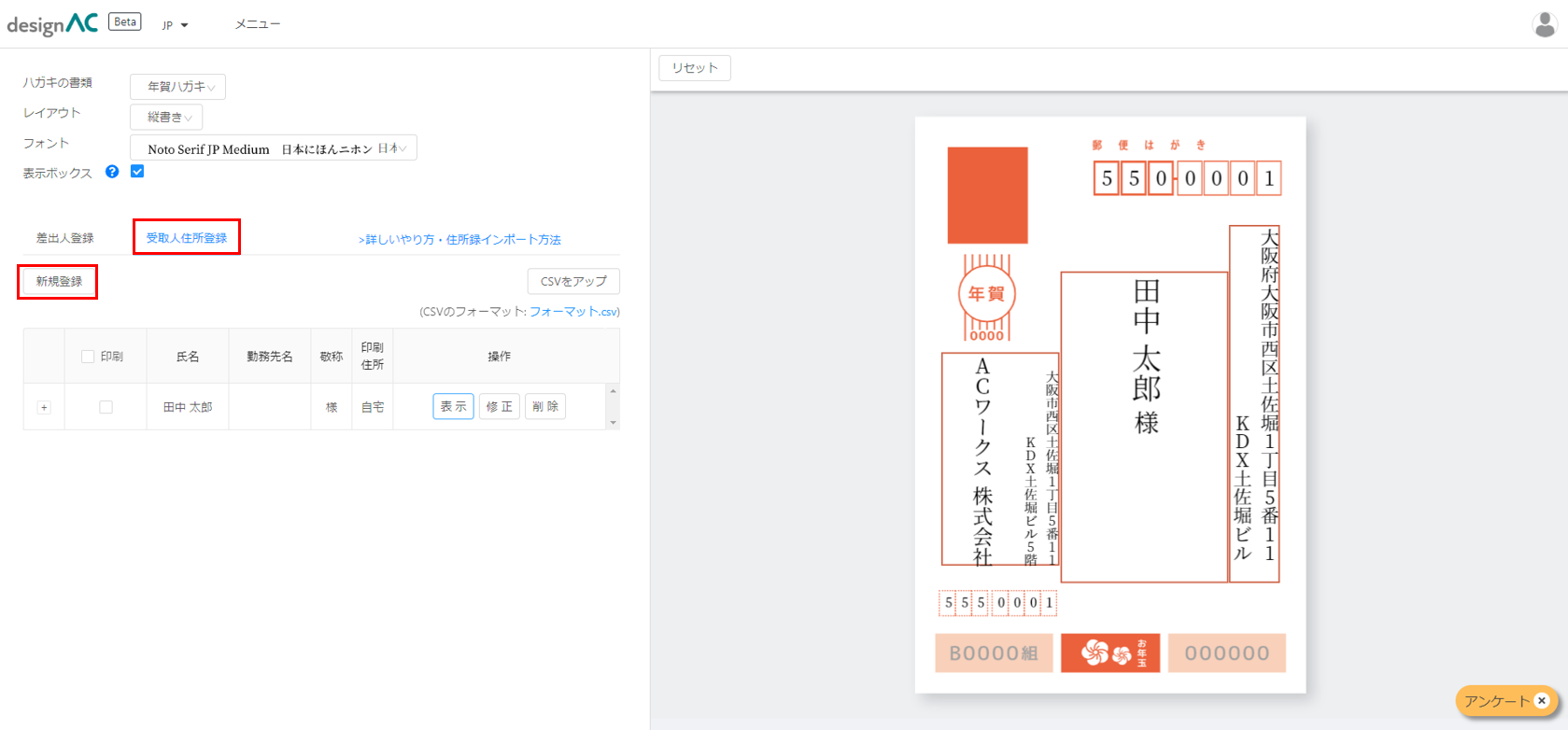
それぞれ登録が終わったら、受取人住所登録と差出人住所登録の「印刷」にもチェックを入れて印刷しましょう。
エディターACでは住所録のインポートもできます。
入力フォーマットが用意されているので、受取人住所登録画面の「フォーマット.csv」からダウンロードし、編集後にアップロードするだけで反映されます。
7.バナー作り
バナー作りは、バナーテンプレートが用意されているのでテンプレートを選択し「このテンプレートを編集」から作成できます。
ほかのテンプレートと同様に、テキストや写真を入れ替えるだけででき、印刷データのダウンロードも可能です。
8.デザインの共有
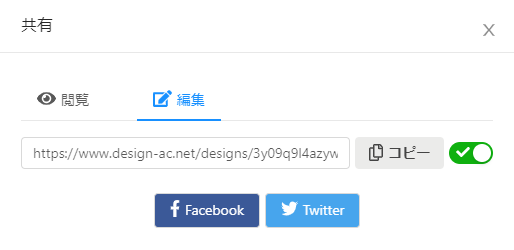
共有方法には権限の違いから、
- 「閲覧」はデザインを閲覧するだけで編集権限なし
- 「編集」はデザインの変更は可能だが保存権限なし
の二通りあります。
まず、エディターACで画面右上の「共有」ボタンを押し、「閲覧」か「編集」の権限を選びます。
URLが発行されたら「コピー」ボタンを押して共有したい相手にURLを送れば共有完了です。
9.スマホで利用する
作成したテンプレートをスマホに保存しておけば、スマホでデザイン画像をチェックできます。
例えば、自分だけのカレンダー用テンプレートを作り、スマホで見ると便利です。
 【初心者向け】HTMLエディター9選をMac・Windows別に紹介!
【初心者向け】HTMLエディター9選をMac・Windows別に紹介!
エディターACの3つのメリット
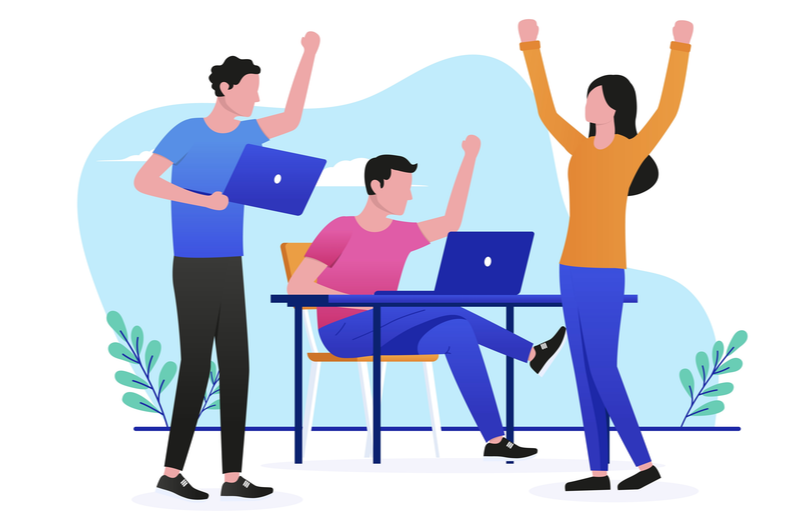
ここからは、エディターACのメリットについて解説します。
- 簡単な操作で画像の編集と加工ができる
- 無料でプロ並みのデザインテンプレートが使える
- 他のACワークスのWEBサービスと連携して共通アカウントで使える
デザイナーでない方に多く利用されるわけを知って、エディターACを理解していきましょう。
1.簡単な操作で画像の編集と加工ができる
テンプレートを選ぶだけで直感的に操作できるので、初心者でも簡単に作れます。
パワーポイントやGoogleプレゼンテーション、SNSの操作をした経験がある方なら、とくに説明なしで使えるツールです。
2.無料でプロ並みのデザインテンプレートが使える
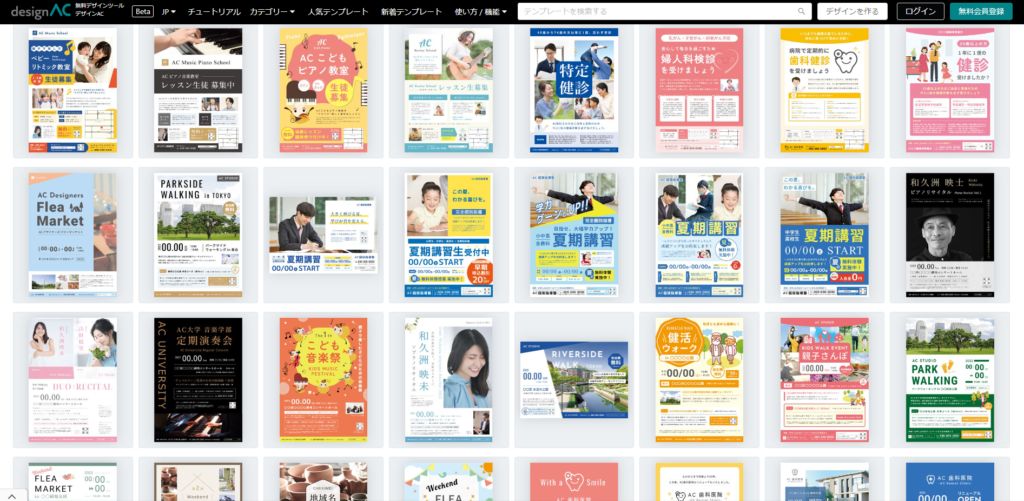
例えば、チラシテンプレートだと410点もの本格的なデザインが揃っています。
日本人向けのものを多く、テンプレートの画像や文字、色彩を入れ替えるだけでおしゃれなデザインがダウンロード可能です。
3.他のACワークスのWEBサービスと連携して共通アカウントで使える
エディターAC(デザインAC)のサイト上部には、姉妹サイトのリンクが設置されており、共通アカウントがあれば利用できます。
ほかのACワークスのサービスと並行してエディターACを使えるのはメリットといえます。
| 素材サイト | 画像ツール |
|---|---|
| イラストAC | 画像圧縮 |
| 写真AC | アート画像作成 |
| シルエットAC | 顔差し替え |
| 年賀状AC | コピースタンプ |
| フリービーAC | 画像拡大 |
| 動画AC | 空置き換え |
| 背景切り抜き |
【注意点】エディターACの6つのデメリット

エディターACには次のデメリットがあります。
- Canva(キャンバ)に比べて素材数が少ない
- GIF動画は扱えない
- 動作が遅い
- 文字を囲むことができない
- 配色ツールが使えない
- アカウントを持っていないと保存やダウンロードができない
ほかのデザインツールと比較して劣る部分を理解しておくと、困ったときも安心して利用できます。
1.Canva(キャンバ)に比べて素材数が少ない
テンプレートと素材数は、Canvaの方が圧倒的に多いです。
例えば、ビジネスのカテゴリからロゴテンプレートを使いたい場合、デザインACのテンプレートが829点に対してCanvaだと39360点揃っています。
数には劣りますが、エディターACではACワークスの素材サイトに行き来ができるので、イラストACや写真ACから素材を持ってきて画像編集できる点がメリットです。
2.GIF動画は扱えない
GIF動画とは、拡張子が「.gif」で勝手に動く画像のことをいいますが、エディターACではサポートされていません。
サポートされているファイル形式が、
- JPEG、JPG
- PNG
のファイルタイプのみ対応できるからです。
なので、素材集にもGIF動画を扱う画像は取り扱っていません。
ほかの無料デザインツールではGIF動画素材に対応しているものもありますので、扱う際には対応できるサイトを利用しましょう。
3.動作が遅い
画像の読み込みやサイトの画面遷移自体が遅く感じる場合があります。
利用するユーザーが多いとサイトが重くなるのが想定されるため、事前に確認して使用しましょう。
また、Webメンテナンスでサイトが半日以上使えない場合もあります。
4.文字を囲むことができない
Wordのフォント設定では文字を囲むことができますが、エディターACでは囲み文字はできません。
代わりの方法としては、文字の後ろに図形を重ねて図形に枠線をつけることで囲み文字を作成できます。
エディターACのフォント設定は限られているので、画像編集の経験がある方には、少し物足りなく感じるかもしれません。
5.配色ツールが使えない
エディターACでは、テンプレートの配色を変えたい場合に、一括で変更できません。
もし配色ツールがあれば、色の組み合わせを用意してくれるので、どの色がイメージに近いのかクリックするだけで配色パターンが選べます。
Canvaの場合は「スタイル」バーの「カラーパレット」から配色を選べるので、テンプレートや素材の色合いが変更可能です。
色選びには配色ツールを使った方が効率的なのでデメリットといえます。
6.アカウントを持っていないと保存やダウンロードができない
会員でないと作業途中の保存やダウンロードができません。
無料で会員登録をした場合は、作成したデザイン画像はマイページに保存され、デザインの印刷とダウンロードができます。
エディターACの使い方に関する3つのQ&A
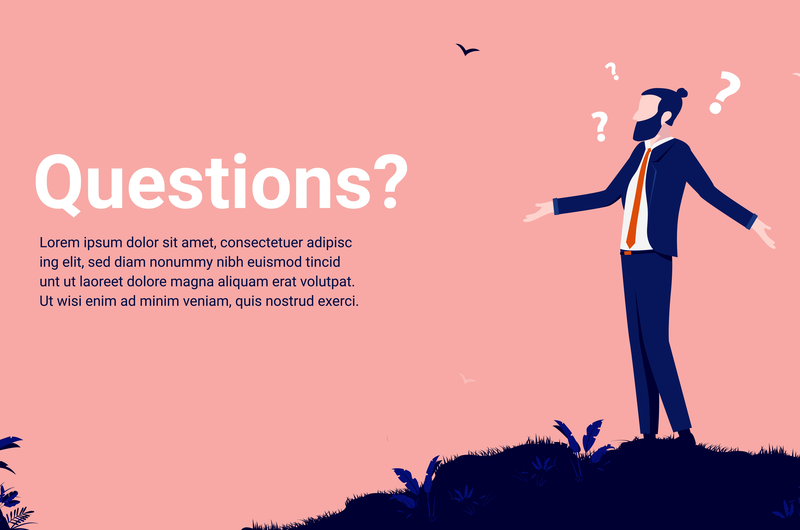
ここでは、editorACの使い方に関する悩みに答えていきます。
- エディターACで年賀状作成はできる?
- エディターACで写真の保存方法を教えて
- エディターACのトリミング機能でセットイラストを加工利用する方法
疑問点を解決して、エディターACへの理解を深めましょう。
1.editorACで年賀状作成はできる?
年賀状作成は、宛名面は宛名印刷、文面はテンプレートを編集することで簡単に作れます。
受取人の住所録は、CSVファイルをインポートして一括で登録しましょう。
年賀状のテンプレートにはおしゃれなデザインが用意されているので、画像や文章を変えるだけで印刷可能です。
2.エディターACで写真の保存方法を教えて
エディターACでは「メニュー」→「保存」のほかに、イラストなどのオブジェクトがキャンバスに配置されて、オブジェクトの選択が解除されたタイミングで自動保存されます。
自動保存されたデザイン画像はマイページに保存され、マイデザインから編集・削除・コピーが可能です。
注意点としては、作業途中にほかのテンプレートを選んだ際はマイページからデザイン画像が削除される場合があります。
「現在のデザインは削除されます。続行してもよろしいですか?」とメッセージが表示されるので、保存画像を削除してもいい場合のみ、続行ボタンを押すようにしましょう。
また、会員でないと作業途中の保存はできません。
3.エディターACのトリミング機能でセットイラストを加工利用する方法
イラストACや写真ACでは、複数の絵が一つになったセットイラストがありますが、絵の一部を利用したい場合、エディターACで切抜きができます。
下記のとおり二通りの方法があるので、それぞれ説明します。
- 背景画像が入らない場合
- 背景にほかの画像が映る場合
①背景画像が入らない場合
デザイン画像を選択し左上の「切抜」→「切抜きたい画像を選択」→「画像を切抜き」でセットイラストの中の一部を切抜き完了です。
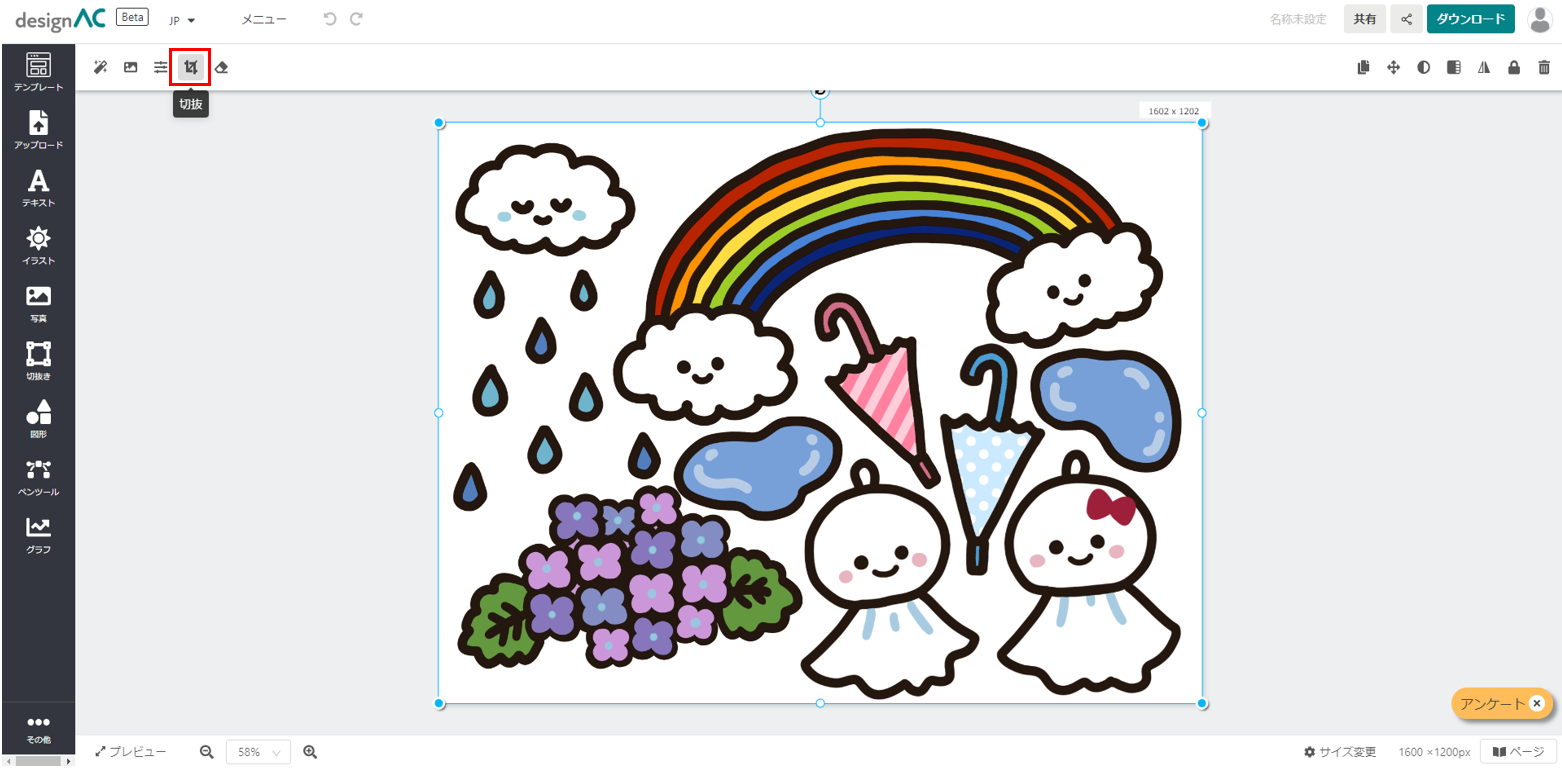
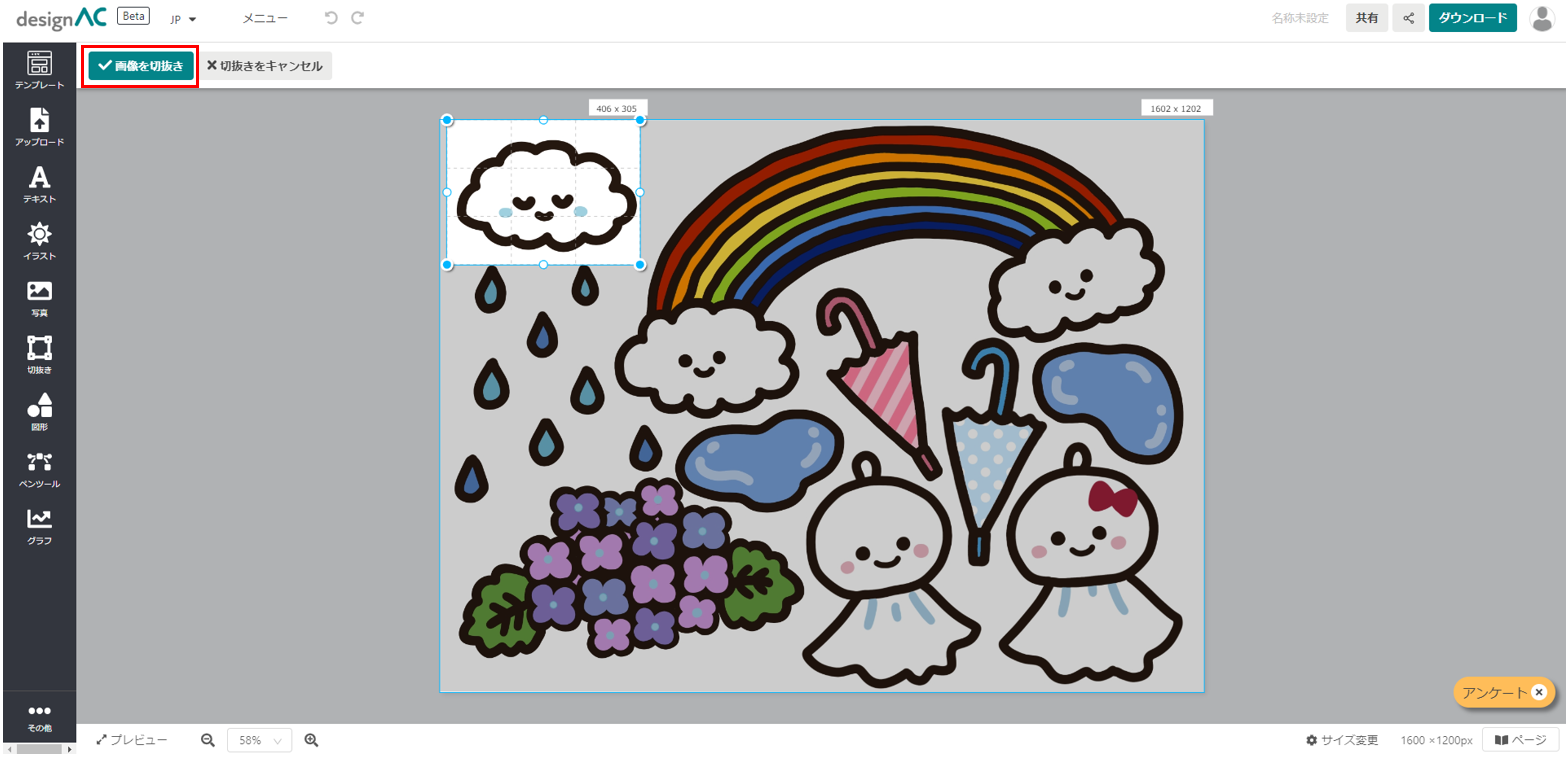
②背景にほかの画像が映る場合
デザイン画像を選択し左上の「切抜」→「切抜きたい画像を選択」→「画像の切抜き」→「消しゴム」→「背景画像を消す」→「消しゴムの実行」→でセットイラストの中の一部を切抜き完了です。
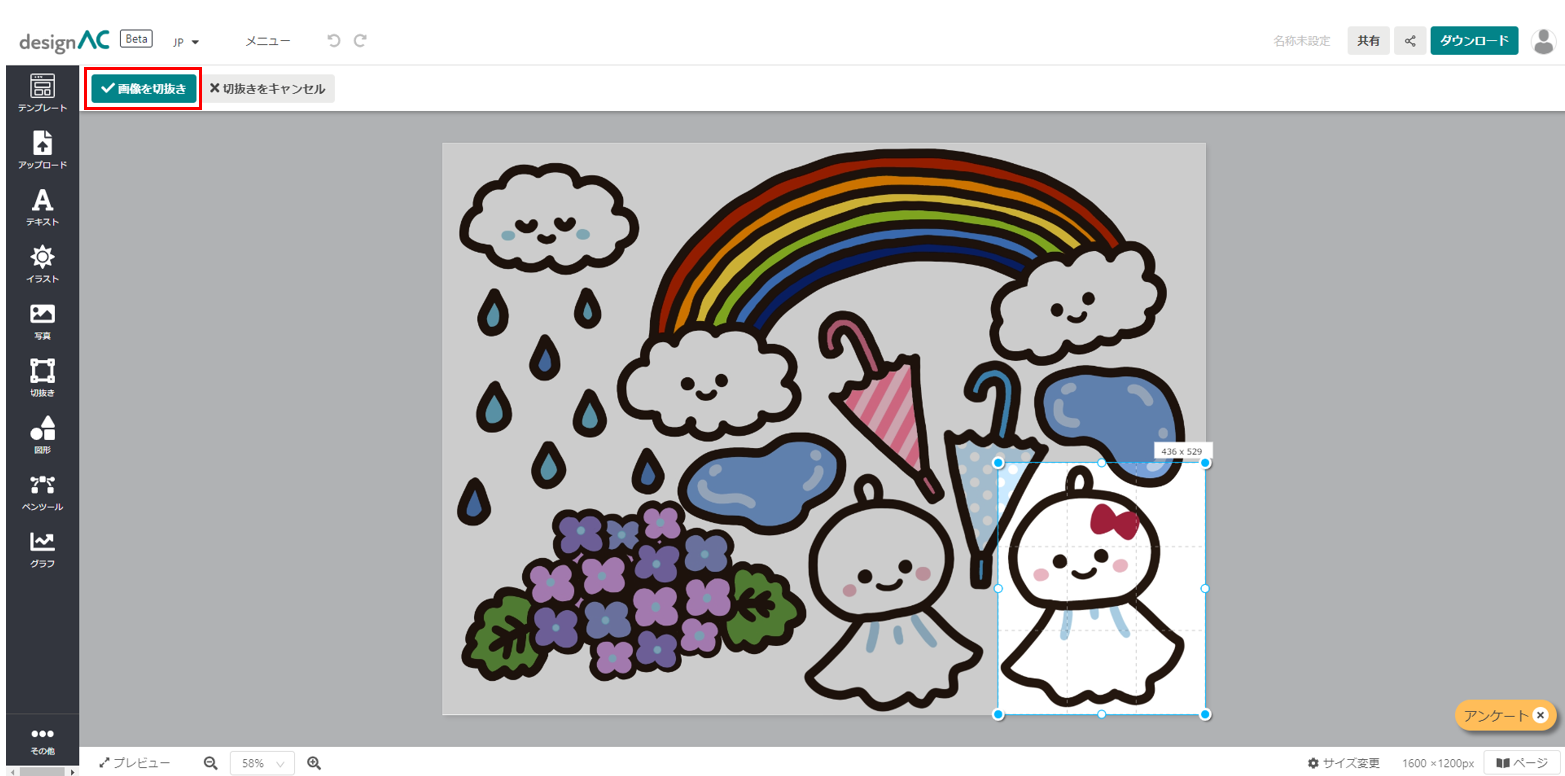
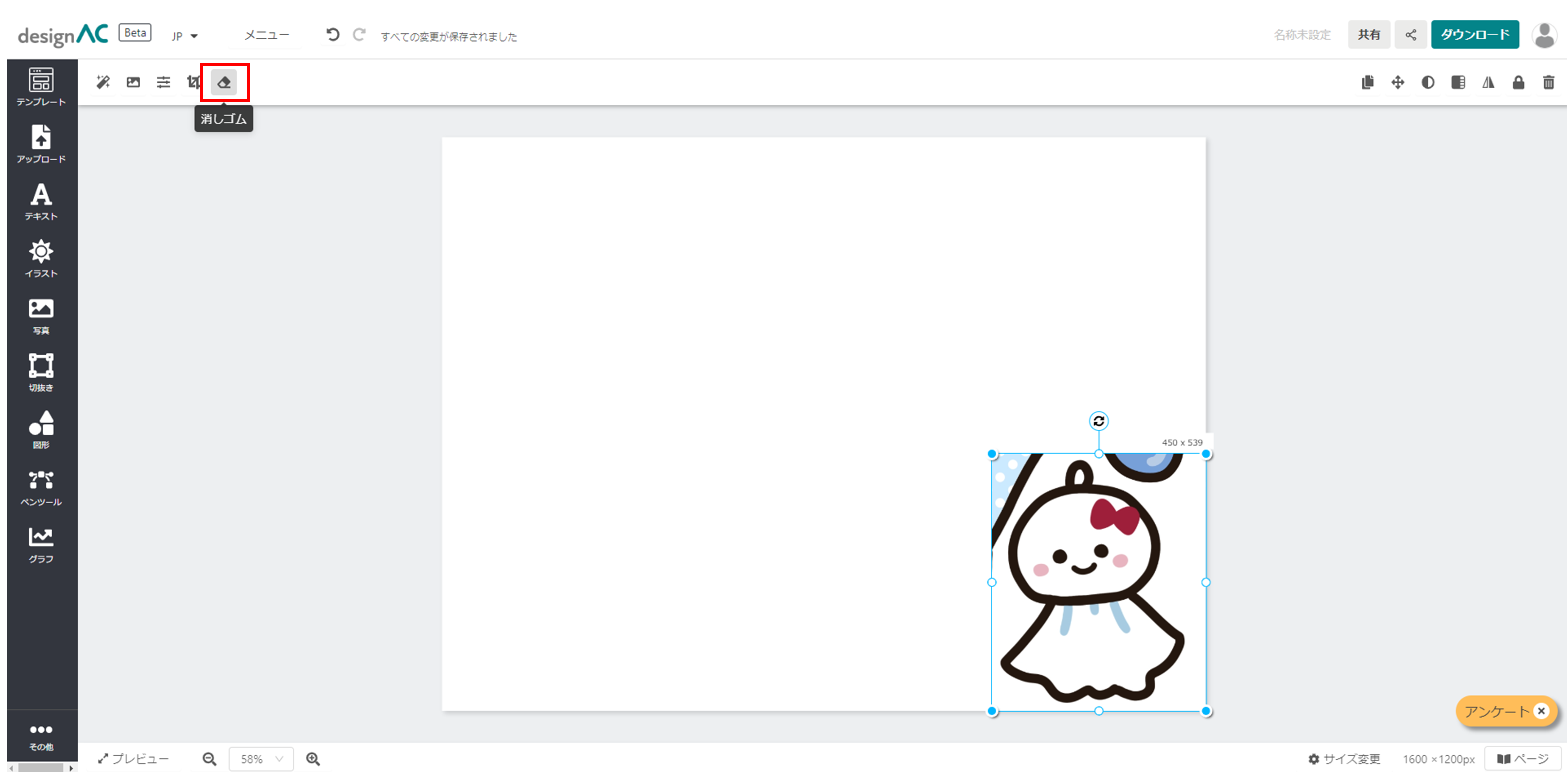
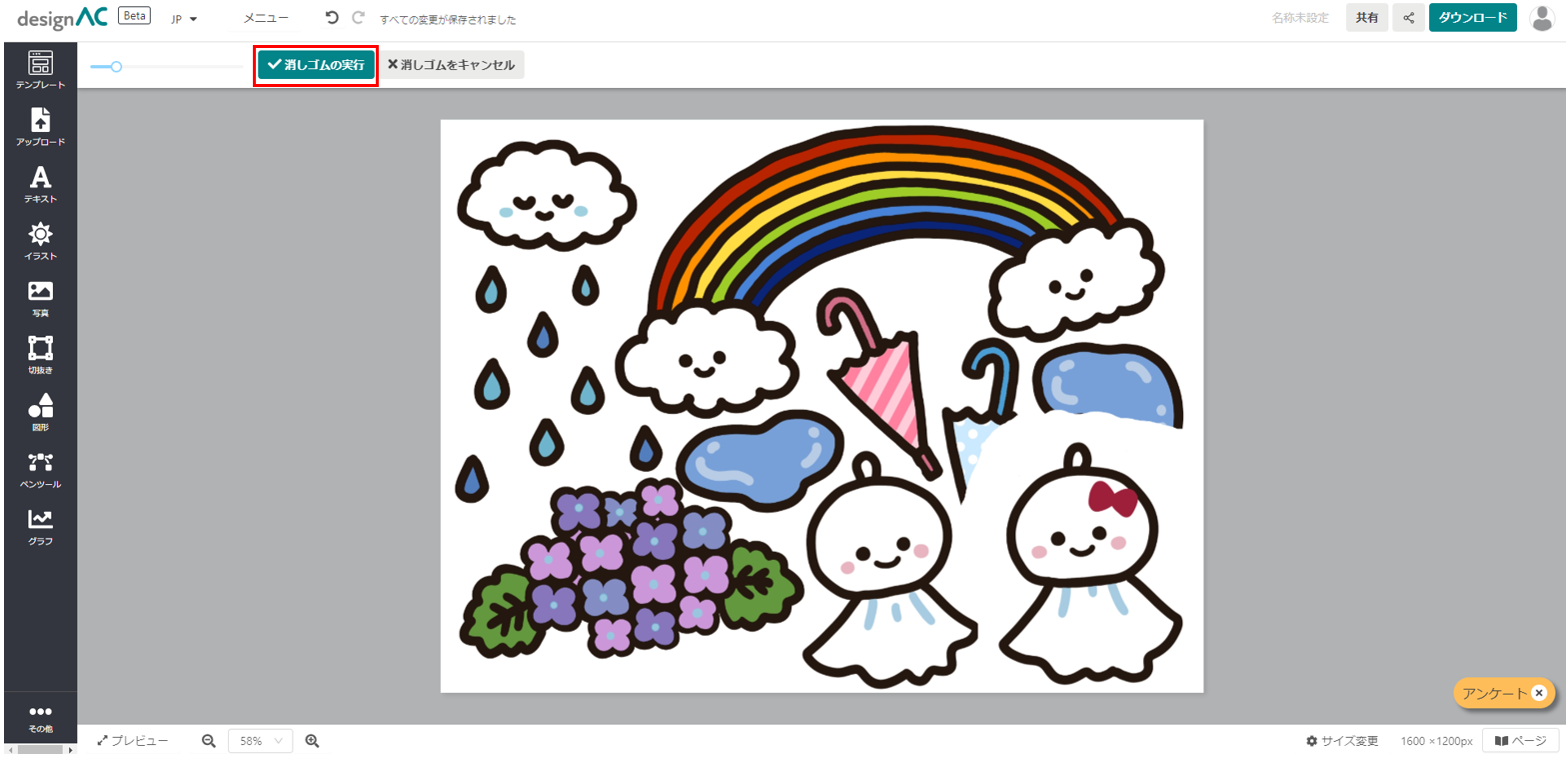
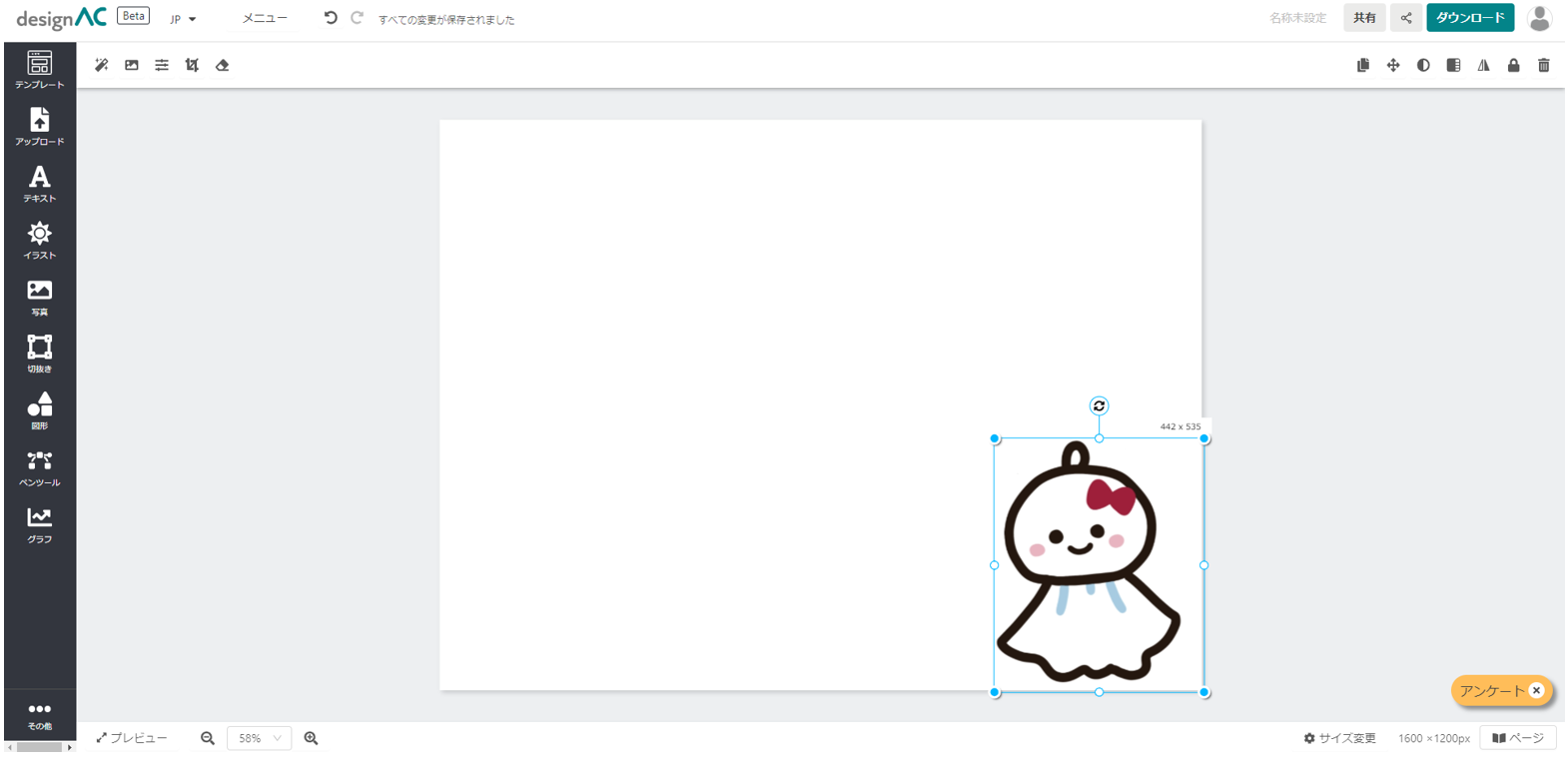
まとめ:簡単に使えるデザインツール「エディターAC」を使いこなそう
今回は、エディターACの使い方について解説してきました。
まとめると以下となります。
- エディターACは、誰でも無料で使えるデザインツール
- エディターACには豊富なテンプレートが揃っている
- エディターACのデメリットを押さえて機能を使いこなそう
エディターACはパソコンで画像編集をしたことがない方でも、操作しやすい仕様になっています。
ACワークスの姉妹サイトと連携して使えるので、まだアカウントを持っていない方がいましたら、一つ作っておくと便利です。
プレミアム会員になると機能も追加できるので、利用状況に合わせて使っていきましょう。