【python入門者必見!】コマンドラインからのPython実行
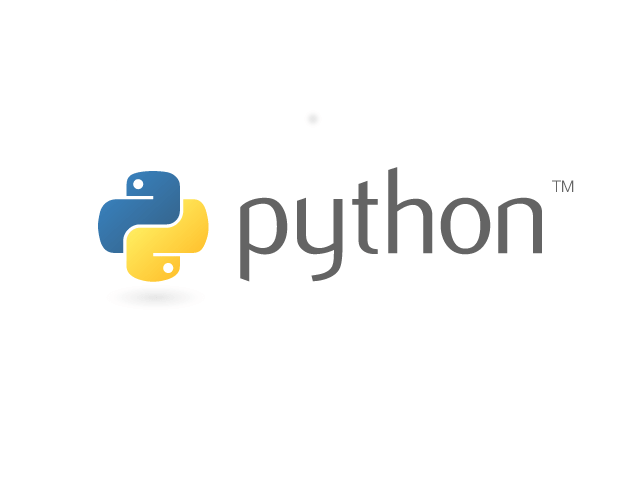
Pythonを実行するには、拡張子がpyのPythonファイルに処理を書いて実行する以外にも、コマンドラインを利用して1行ずつ処理を行う方法があります。
今回はPythonをコマンドラインから実行する方法について、解説していきます。
コマンドプロンプトとは
まずwindowsOSを使用してPythonを勉強している方で、少し前の本やWebサイトを利用して学習している方向けにコマンドプロンプトについて、解説していきます。
冒頭でも少し触れましたが、Pythonは1行ずつコマンドを入力して処理を実行する方法があり、WindowsXPではコマンドプロンプトと呼ばれる真っ黒の画面を起動して使って実行するのが基本です。
現在のWindows10でもコマンドプロンプトの機能は残っていますが、現在のOSであればWindows10はPowerShellを使用することが多いです。
Macを利用している方であれば、ターミナルがコマンドプロンプトの機能になります。
コマンドプロンプトの起動方法
コマンドプロンプトの起動方法は、WindowXP以前であれば「ファイルを指定して実行」から「cmd」と入力してEnterで起動出来ます。
Window7以降であれば、スタートメニューの検索からPowerShellを起動します。
Macの場合も同様に画面右上の検索ボタンからターミナルを検索して、起動することが出来ます。
コマンドプロンプトの実行方法
Pythonに入る前にコマンドプロンプト・PowerShell・ターミナルは基本的には1行ずつコマンド単位で実行することが基本になります。
プログラミングの学習を本気でするなら、我々が運営するDMM WEBCAMPへの入会を考えてみては?
未経験からWEBサービス開発までを学ぶ事ができます。
コマンドラインとは
続いて今回の解説の主軸となるコマンドラインについて、解説していきます。
コマンドラインとは先ほど解説したコマンドプロンプトなどに入力するコマンドの事を指します。
マウス操作ではなくキーボードから入力したコマンドで実行することから、コマンドラインと呼ばれています。
Pythonのコマンドについて
Pythonはコマンドプロンプト・PowerShell・ターミナルのいずれからでもコマンドを入力することで、Pythonの機能を利用することが可能です。
Pythonのコマンドライン実行方法
Pythonのコマンドライン実行方法は、コマンドプロンプトの役割を持つものを起動して、下記コマンドを実行することでPythonのコマンドを実行する事ができるようになります。
[ps]python
[/ps]実行後に下記の様なメッセージが出力されて入れば、成功しています。
[ps]Python 3.6.5 (v3.6.5:f59c0932b4, Mar 28 2018, 17:00:18) [MSC v.1900 64 bit (AMD64)] on win32
Type “help”, “copyright”, “credits” or “license” for more information.
先頭のPyhton以降については、バージョン情報など環境によって違いがある為、皆さんとまったく同じになるとは限りません。
上記メッセージと違うエラーメッセージが表示されてしまった場合は、Pythonのインストール行えていない可能性があります。
Pythonのインストール状況を一度ご確認して頂ければと思います。
Python対話モードについて
上記まで問題なく実施できれば、Pythonの対話モードが起動しています。
試しにPython対話モードを使って、Pythonの動作をご紹介していきます。
Python対話モード使用例1:変数
Python対話モードを電卓の様な使用例をご紹介します。
下記の様に足し算を入力してみます。
[ps]a = 1
b = 2
a + b
[/ps]実行結果として「3」が画面に表示されたと思います。
これはプログラミングの基本である変数を使って足し算をしたものです。
コマンドプロンプトなどでは上記を実行するとエラーが表示されてしまい、実行することができません。
上記からもPython対話モードが実行されていることがわかります。
Python対話モード使用例2:比較演算子
続いてPython対話モードを使用して、プログラミング言語でよく使用される比較演算子の使用例をご紹介します。
下記コマンドを入力して実行してみます。
[ps]10 > 5
[/ps]実行結果としてTrueが画面に出力されます。
上記は算数などでも出てきた比較演算子で10より5が大きいと入力し、結果としてPythonが判定し正しいのでTrueが出力されています。
今度は数字を入れ替えて実行してみます。
[ps]5 > 10</pre>
<pre>
[/ps]
先程と違い実行結果にFalseが画面に出力されます。
これは5より10が大きいと入力し、結果としてPythonが正しくないと判定した為、Falseが出力されています。
プログラミングでは比較演算子を使うことで正しい場合はTrue、正しくない場合はFalseと表現されます。
プログラミングスキルを身につけて、アプリケーションやWEBサービスを作りたい方へ!
国内最大級のプログラミングスクール【DMM WEBCAMP】は



\プログラミング初学者におすすめ!/
Pythonコマンド一覧
Pythonを実行する場合に、引数を指定して実行することで様々な処理を行うことが出来ます。
Pythonコマンドライン引数について
Python対話モードを起動する為に「python」コマンドを実行しましたが、pythonコマンドの後ろに特定の文字を入力することで、対話モード以外の機能を実行することが出来ます。
引数のオプションについて
それでは具体的なPythonコマンド引数オプションの使用例について、代表的な物をご紹介していきます。
Pythonのバージョンを確認方法
現在のインストールされているPythonのバージョンをPythonコマンドを使って確認します。
下記コマンドを実行します。
[ps]python -v
[/ps]環境によって多少出力のされ方に違いがありますが、Python〇.〇.〇の「〇.〇.〇」部分がインストールされているPythonのバージョンになります。
Pyrhonファイルを実行する方法
Pythonファイルをコマンドライン上から実行する方法について、解説していきます。
下記内容をメモ帳などにコピーして「test.py」と言う名前で登録をします。
[py]# -*- coding: utf-8 -*-
print(“hello world”)
[/py]コマンドプロンプト上から上記ファイルを登録したディレクトリに移動し、下記コマンドを実行します。
[ps]python test.py
[/ps]pythonコマンドの引数に拡張子がpyのファイルを指定することで、コマンドプロンプト上で実行することができます。
正しくコマンドを実行することが出来ていれば、コマンドプロンプト上に「hello world」と出力されます。
まとめ
今回はPythonをコマンドラインから実行する方法について、解説してきましたが、いかがでしたか。
Pythonの人気が出てきたこともあり、VSCodeを始め多くのエディタでもPythonに対応しており、直接コマンドプロンプトを開いて対話モードやPythonファイルを実行する機会は減っています。
しかし必ずしもVSCodeなどのエディタが準備されているとは限りません。
今回解説したPythonの実行環境だけでも基本的な動作が行える最低限の知識は、プログラマーを目指すのであれば、是非習得して頂ければと思います。

























