【Python入門】MacでPythonをはじめるまで
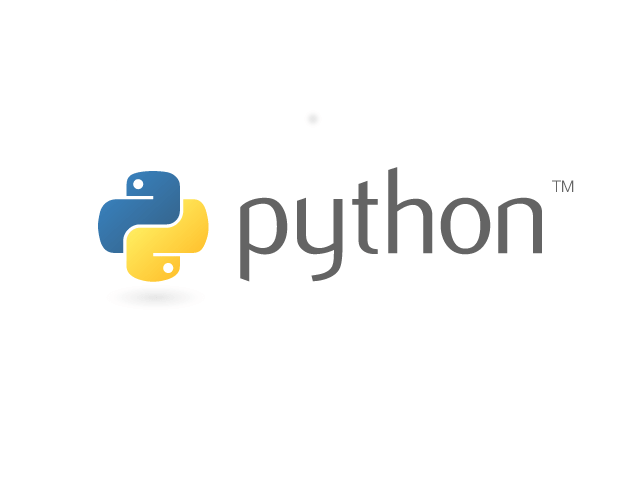
本記事では、Python入門者がMacでPythonの学習やプログラミングをするための環境構築と周辺ツールで必要なもの、便利なものを紹介します。
MacでPython環境構築
Macには標準でPython2.7がインストールされていますが、これから新しくPythonのプログラムを作るのであれば3系が主流になります。
最新版(2018年6月現在)のPython3.6をインストールするところから解説します。
本体(Python3)のインストール
Macのパッケージ管理ツール「Homebrew」を使ってPython3をインストールします。
ターミナルを開き、下記のコマンドを実行します。
$ brew install python3※コマンドが見つからない旨のメッセージが表示される場合は、Homebrewのインストールから行ってください。
インストールが完了し、コマンド入力待ち状態に戻ったら下記のバージョン確認コマンドで、インストール済みか確認します。
$ python3 -V
Python 3.6.5仮想環境でプロジェクトごとに環境を分ける
Pythonでは、同一の端末で複数プロジェクトの開発を行うときに、必要なパッケージのバージョンが異なってくる場合があります。
このとき、あるプロジェクトでパッケージの新しく開発された機能を使おうと思いパッケージのバージョンアップすると、他のプロジェクトで動作しなくなってしまう可能性があります。
そのため、プロジェクト毎に環境を分離してパッケージを管理していく必要があります。
以下では、Python3.3から標準として組み込まれた「venv」というツールを用いたパッケージ環境の分離方法を紹介します。
venvで仮想環境作成
myprojectという名前で仮想環境を構築するには、下記のコマンドを実行します。ターミナルのカレント(今いるフォルダ)の直下にmyprojectというフォルダが作られ、Python実行ファイルのコピーなど、必要なファイルやフォルダが配置されます。
またコマンドは、前述のバージョン確認コマンドで調べたバージョンによって実行してください(Python3.6から「pyvenv」コマンドは非推奨になりました)。
-
- Python 3.5以前の場合
$ pyvenv myproject-
- Python 3.6以降の場合
$ python3 -m venv myproject
未経験でも確実にプログラミングスキルを身につけられる!
【DMM WEBCAMP】では、専属コーチが卒業まで伴走します!
✔短期間で効率的にプログラミングスキルを身につけたい
✔プログラミングを独学で進めていくのが不安
✔家での時間を有効に使ってスキルアップがしたい
といった方におすすめです!
\実践的なスキルが身に付くカリキュラム/
作成した仮想環境の使い方
作成した仮想環境に入って作業をするには、下記のコマンドを実行します。
$ source myproject/bin/activate
(myproject)$コマンド入力欄の前に仮想環境が()でくくられて表示されるようになります。
ここでは「(myproject)」です。
仮想環境を抜けるには、下記のコマンドを実行します。
(myproject)$ deactivate
$自分の使いやすい統合開発環境を選ぶ

前の章まででPython3を実行するための環境は整いました。
しかし開発を進めるには統合開発環境(IDE)があった方がなにかと便利です。
統合開発環境とは、ソフトウェアの開発を便利にする各種ツールを統合した開発環境のことです。
Pythonに特化したもの、無償で使えるもの等色々ありますが、ここではおすすめのIDEやエディタを3つ紹介します。
Pycharm
Pycharm
Pythonの開発に特化したIDEで、Pythonエンジニアが最も利用しているIDEでもあります。
有償の「Professional Edition」と無償の「Community Edition」があります。
Professional Editionはフロントエンド開発に必要なJS、CSS、HTML等のプラグインも付属しているので、Web系の開発も同環境で可能です。
また、Django等のWebアプリケーションフレームワークを使った開発はCommunity Editionでは不可となっています。
お試しで30日間は無償で利用できますのでまずは試してみると良いでしょう。
学生の場合には無償ライセンスも用意されています。
他のIDEでは最初は必要最小限の機能があり、必要に応じて拡張機能を追加していくソフトウェアが多いですが、Pycharmは最初からフル機能がそろっているため、何もせずとも使い始めることができます。Pycharmを開発しているJetBrains社製のIDEでよく言われているのは、補完機能が優れているという点です。
次に出てくるであろうコードを候補として出してくれるので、効率よく、次に書かなければならない部分に集中してコーディングを進めることが出来ます。
メニューの日本語表示が出来ませんが、単語で推測できるのであまり問題にはならないでしょう。
Visual Studio Code
VSCode
VisualStudioCodeはマイクロソフト社がオープンソフトで開発している、クロスラットフォームな(もちろんMacもOK)無償のIDEです。
Pythonの拡張機能を追加することでデバッグやコード補完、コード整形、構文チェックの機能が使えるようになります。日本語の拡張機能を追加する事で日本語でメニューを表示することが可能です。
新機能の開発やバグフィックス等アップデートも頻繁に行われており、日々改良されています。
DjangoなどのWebアプリケーションフレームワークを使った開発にも制限はありません。
何より軽量に動作するので、バックグラウンドで他のアプリが動いている場合でもストレス無く開発をすることが出来ます。
atom
atom
atomはマイクロソフト社(元はGitHub社が開発)がオープンソースで開発しているソフトウェアです。IDEというよりコードエディタに近いですが、拡張機能(パッケージ)の追加や設定によりIDEのように使うことが出来ます。
最近「Atom IDE」というソフトもリリースされましたが、残念ながらまだPythonには対応していません。
今後Pythonへ展開予定とのことですので期待大です。
【DMM WEBCAMP】は受講生の97%が未経験からのスタート!
充実のサポート体制で、プログラミングスキルを確実に身につけられます!
✔一人ひとりに合わせた学習計画で進められるため、仕事や学校と両立できる
✔未経験者のために開発された実践的なカリキュラムを用意
✔︎専属コーチが卒業まで学習をサポート
\目的別で選べる3つのコース/
Macでプログラミングする為の便利なツール
Macで使えるアプリケーションの中でも、プログラミングの学習や開発の役に立つ補助ツールがたくさんあります。
使いこなせるようになればプログラミングの効率は格段に上がります。
次にご紹介する中に気に入ったものがあれば是非使ってみてください。
Alfred
Macでは定番のランチャーです。
Alfredの検索窓から、キーボードだけでアプリやファイルを検索して起動したり、Web検索やWeb上の英語辞書等のカスタム検索がスムーズに出来たりします。
ランチャーとしてはこちらが定番で機能もおすすめですが、Spotlight等他にもMacで使えるランチャーがありますので使いやすいものを探してみてください。
KopyPasta
コピペの履歴をストックして後で簡単に呼び出せるツールです。
プログラミングの学習でも開発でも、前にコピーして使ったコードをもう一度呼び出してたい時があります。
そんな時にまた一から流用元を探すことなく、コピペの履歴を呼び起こして再利用することが出来るため便利です。
BetterTouchTool
Macbookのトラックパッド機能をカスタムできるツールで、アプリごとにジェスチャーを設定できます。
有料アプリですが設定によっては劇的に生産性を向上させられるため、初心者のうちから導入しておいて損はありません。
Webを検索すると参考になる設定がたくさんありますので、参考にしつつ自分好みにカスタマイズしてみてください。
ClipMenu
クリップボード管理アプリです。
対象はテキストから画像まで、以前にコピーしたアイテムの履歴をショートカットキーで表示し、選択することができます。
コピーした履歴だけでなくよく使う定型文を保存しておき、ショートカットキーで呼び出す機能もあります。
まとめ
MacでPythonを始めるまでに必要なPythonの環境構築から便利なIDE、アプリを紹介しました。
世の中では日々アプリの開発がされていて、新しいツールのリリースや既存アプリのアップデートが頻繁に行われています。
ただ、慣れたものを使うのが一番効率が良いため、本当に自分にとって便利なツールかどうかを見極めたら、できるだけ初期に取り入れて慣れておくといいでしょう。
学習の内容によっては、ローカルの開発環境やIDEはターミナルでの実行やクラウドのPython環境で事足りますが、これからバリバリ開発するのであれば本記事でのご紹介が選定の参考になれば幸いです。

























