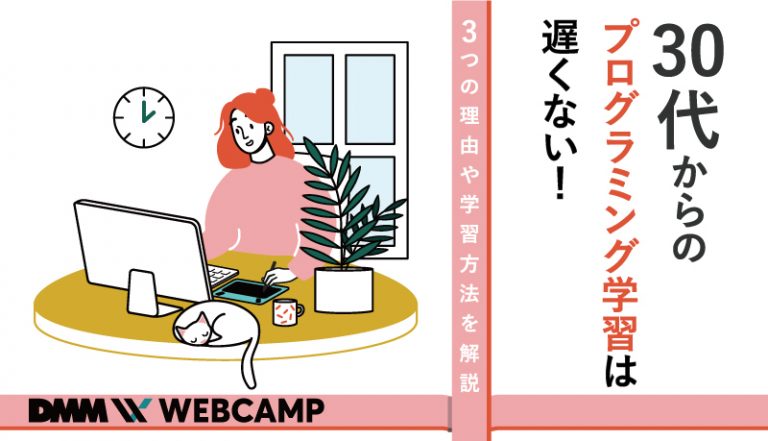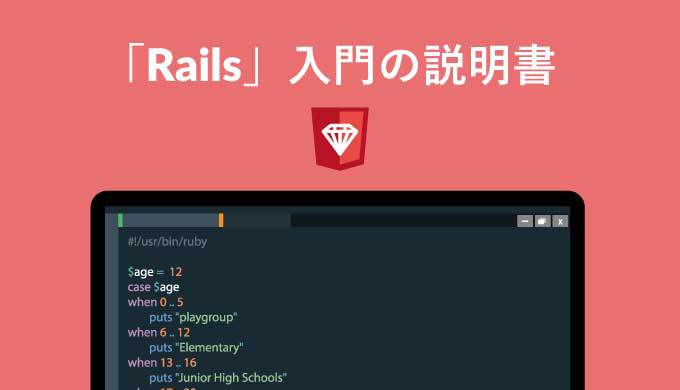プログラミングの黒い画面は何?使い方からおすすめの参考書3選まで紹介

プログラミングを学び始めるときは、わからないことにたくさんぶつかります。
なかでも、プログラミングでよく目にする黒い画面に悩まされている人は多いでしょう。
「プログラミングの黒い画面は何?どうやって出すの?」
「画面の使い方がわかる参考書はどれ?」
そんな疑問を抱いているかもしれません。
プログラミングの画面は、初心者が最初につまづくポイントでもあります。
そこで今回は、
- プログラミングの黒い画面、コマンドプロンプトとは
- コマンドプロンプトを出す方法
- コマンドプロンプトでよく使うコマンド
- コマンドプロンプトのおすすめ参考書
などについてご紹介します。
プログラミングの画面を使いこなせるようになれば、学習が一歩前に進みますよ。
「プログラミングの画面の使い方がよくわからない」という方は、ぜひ最後まで読み進めてくださいね。
【Windows】プログラミングの黒い画面はコマンドプロンプト
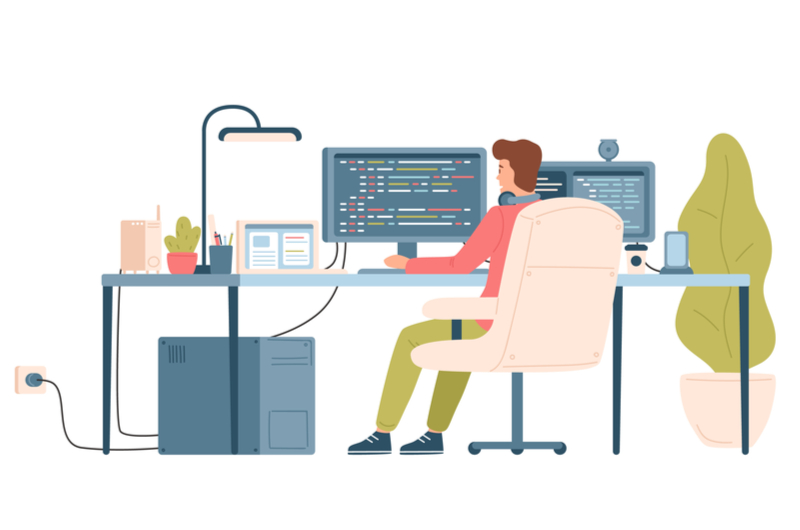
Windowsで表示される「プログラミングの黒い画面」、正しい名前は「コマンドプロンプト」と言います。
ほかにもDOS(ドス)プロンプト、DOS(ドス)画面と呼ばれることもありますよ。
コマンドプロンプトは、コマンドと呼ばれる命令文によってWindowsの操作や設定をおこなうツールです。
パソコンを操作するときは、マウスやトラックパッドでカーソルを動かして使いますよね。
コマンドプロンプトの場合は、キーボードから文字でコマンドを打ち込むことで、操作ができます。
コマンドにはたくさんの種類があり、覚えて使いこなせるようになるとプログラミングがスムーズにできるようになりますよ。
それではさっそく、コマンドプロンプトをどうやって出すのかを見ていきましょう。
「今の働き方に不満はあるけど、日々の業務が忙しくてゆっくり考える時間がない…」
そんな悩みを持つ方に向けて【DMM WEBCAMP】では無料のキャリア相談を実施しています。
ビデオ通話で相談をすることができるため、仕事で忙しい方でもスキマ時間に気軽にカウンセリングを受けることも可能です!
プロのキャリアカウンセラーと一緒に、今後のキャリアについて考えてみませんか?

コマンドプロンプトを出す4つの方法
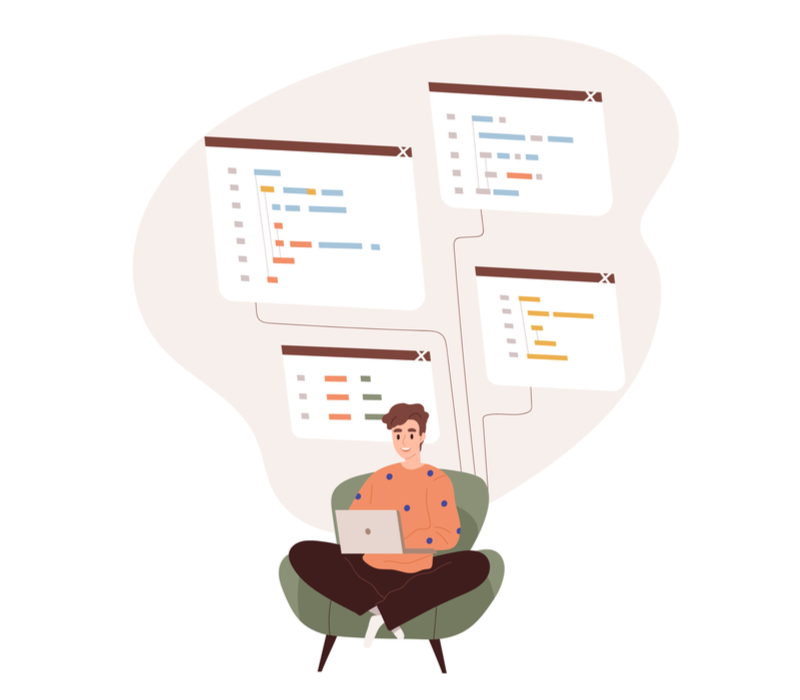
Windowsでプログラミングを始めるには、コマンドプロンプトを出さなければなりません。
まずは、コマンドプロンプトの出し方について見ていきましょう。
コマンドプロンプトは、あなたのパソコンがWindowsなら表示させることができますよ。
これから紹介する方法をもとに、ぜひ試してみてくださいね。
コマンドプロンプトを表示させる方法は主に4つあります。
- スタートメニュー → すべてのプログラム → アクセサリ → コマンドプロンプト
- Windowsキー+R→cmdを入力+Enterキー
- スタートメニュー→cmdを入力+Enterキー
- エクスプローラーのアドレスバーでcmdを入力+Enterキー
それぞれ見ていきましょう。
1.スタートメニュー → すべてのプログラム → アクセサリ → コマンドプロンプト
1つ目は、初心者でもわかりやすい方法です。
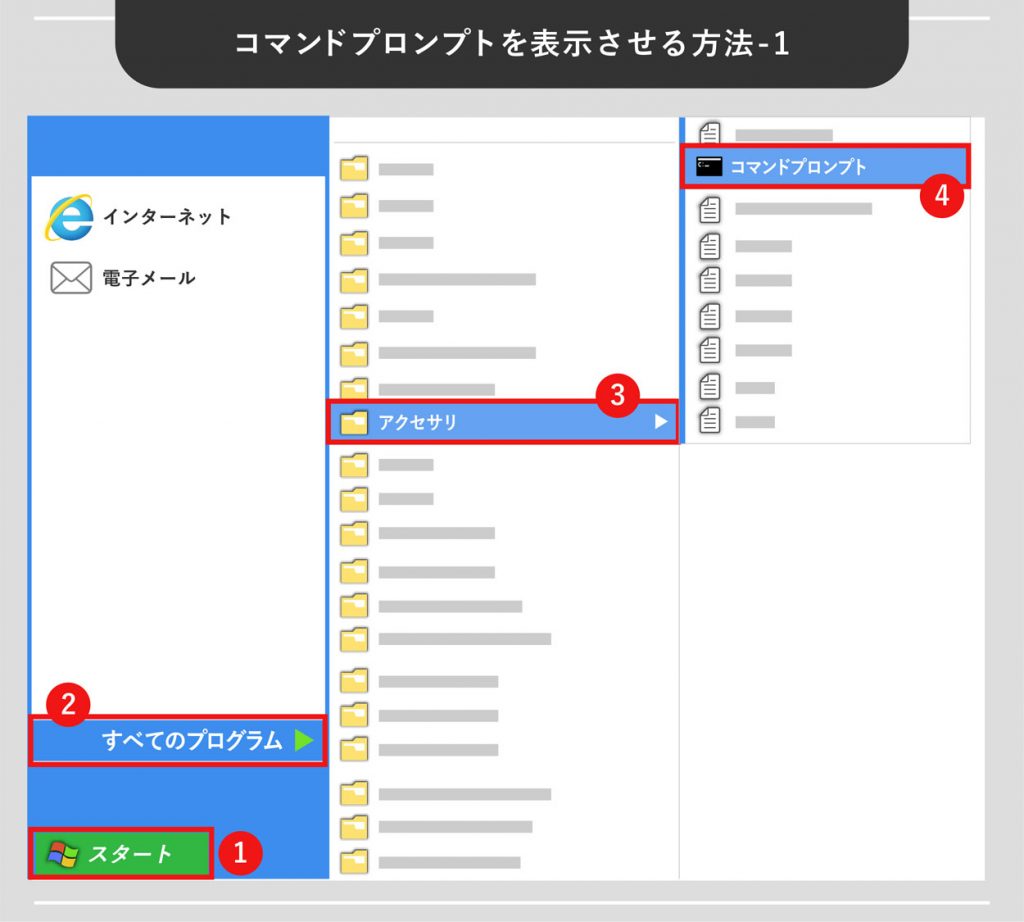
スタートメニューを開くと、「すべてのプログラム」が表示されるので、クリックします。
一覧が表示されるので、「アクセサリ」を選びましょう。
アクセサリのなかに「コマンドプロンプト」があるので、クリックすれば起動できます。
初めてコマンドプロンプトを使うときには、この方法で起動させると失敗しにくいです。
2.Windowsキー+R→cmdを入力+Enterキー
2つ目は、ファイル名を指定して実行する方法です。
慣れればすぐに開けて便利ですよ。
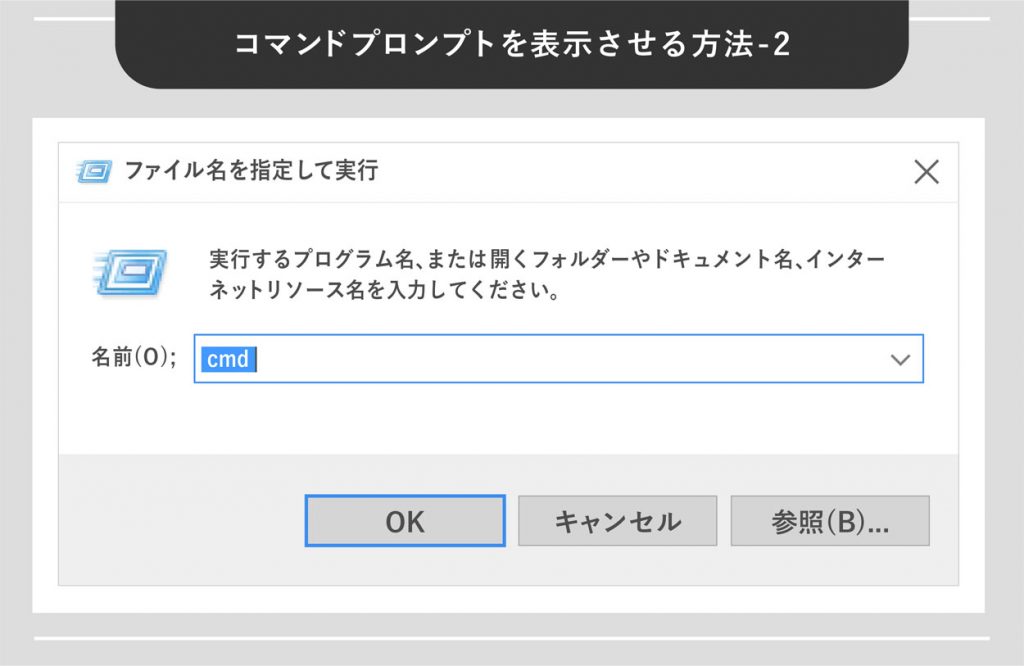
Windowsキー+Rを押すと、「ファイル名を指定して実行」というウィンドウが表示されます。
名前に「cmd」と入力し、EnterキーかOKボタンを押しましょう。
すると、コマンドプロンプトが起動します。
3.スタートメニュー→cmdを入力+Enterキー
3つ目は、スタートメニューからすぐにコマンドプロンプトを開ける方法です。
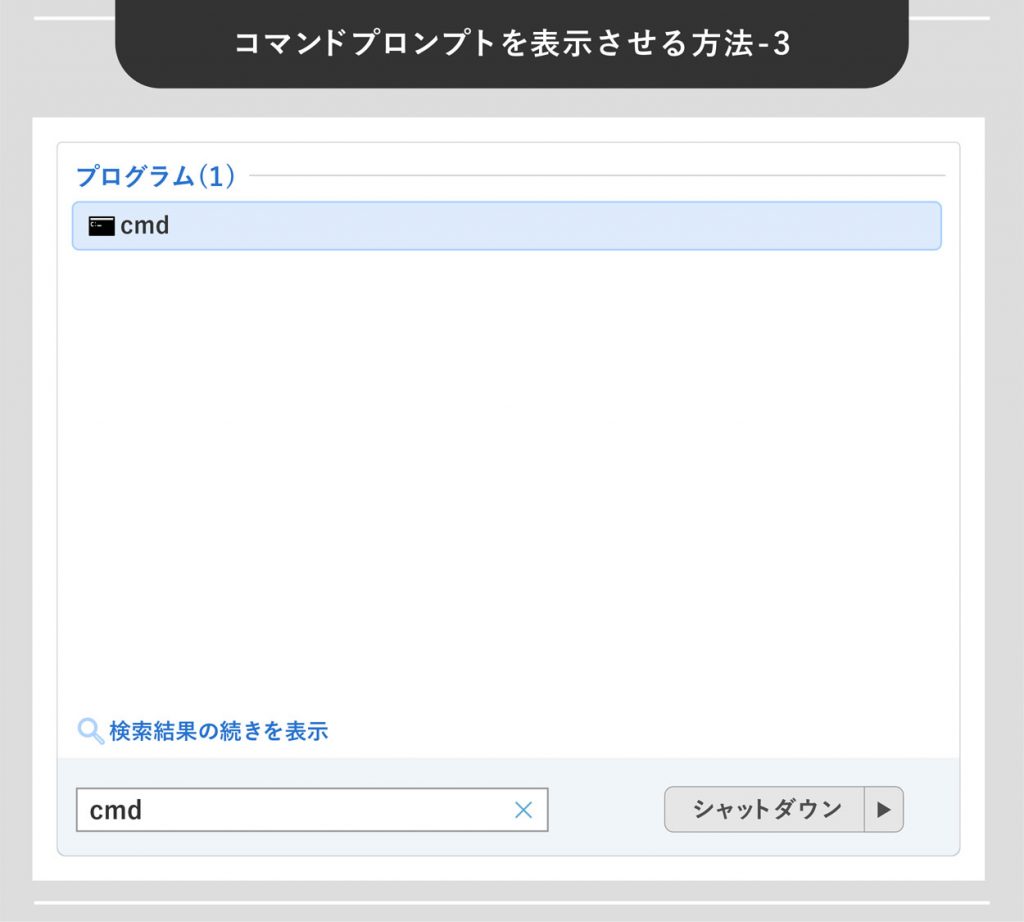
スタートメニューの検索で「cmd」と入力すると、コマンドプロンプトのアイコンと名前が表示されます。
そのままEnterキーを押せば起動可能です。
4.エクスプローラーのアドレスバーでcmdを入力+Enterキー
4つ目は、エクスプローラーのアドレスバーからコマンドプロンプトを開く方法です。
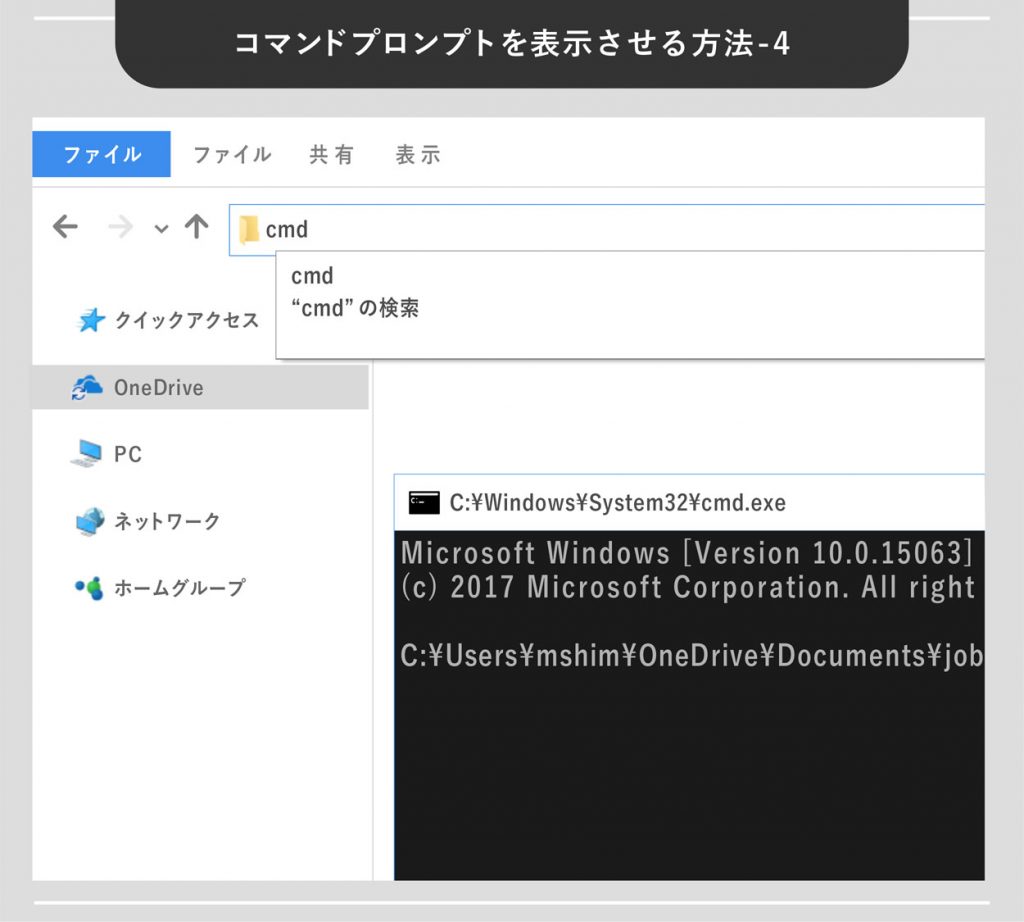
エクスプローラーを開き、アドレスバーに「cmd」と入力してEnterキーを押すだけで、コマンドプロンプトを起動できます。
コマンドプロンプトを自分好みにカスタマイズ
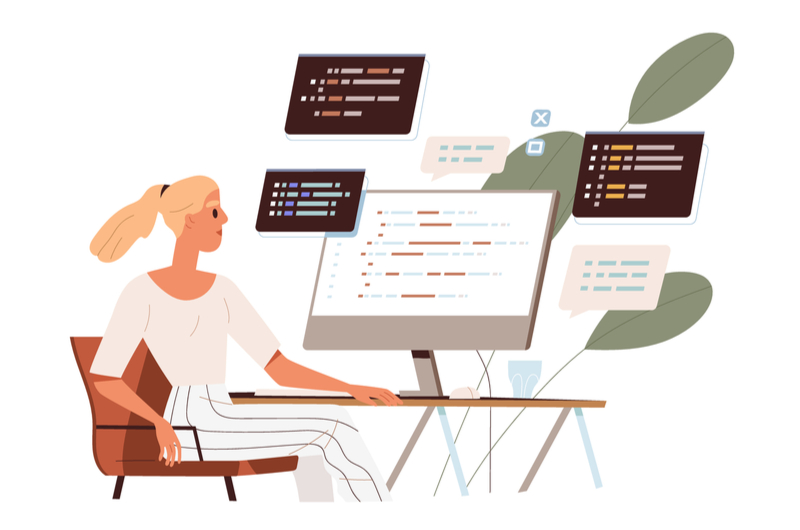
コマンドプロンプトを表示させたら、コマンドを打ち込んで操作していくことになります。
しかしその前に、コマンドプロンプトの設定を自分好みにカスタマイズして、使いやすくすることもできますよ。
コマンドプロンプトの各種設定は、「プロパティ」から変更可能です。
左上にあるアイコンマークを押すと表示される「メニュー」から「プロパティ」を選択して、それぞれの設定を変えてみましょう。
コマンドプロンプトのプロパティでは、次の4つの設定を変更できます。
- オプション
- フォント
- レイアウト
- 画面の色
それぞれについて、見ていきましょう。
1.オプション
「オプション」プロパティでは、全体的な設定を変更できます。
具体的には、次の項目について設定の変更が可能です。
- カーソルのサイズ
コマンドプロンプト上に表示されるカーソルのサイズを「小(S)」「中(M)」「大(L)」から選択できる - コマンドの履歴
バッファーサイズやバッファー数が重複した場合、古い履歴を破棄するかどうかを選択できる - 編集オプション
デフォルトではすべての項目にチェックが入っている。「簡易編集モード」はコマンドのコピペが可能、「挿入モード」はコマンドの挿入ができる - テキスト選択
「行の折り返し選択を有効にする」では1行を折り返し表示が可能、「テキスト選択キーを拡張する」では一般的なショートカットキーが利用できる - 利用現在のコードページ
現在設定されている文字コード - 従来のコンソールを使う
再起動によって以前のバージョンのコマンドプロンプトが使用できる
自分が使いやすい状態にカスタマイズしておきましょう。
2.フォント
「フォント」プロパティでは、コマンドプロンプトに入力する文字の大きさやフォントなどを変更できます。
具体的には、次の項目について設定の変更が可能です。
- サイズ
コマンドプロンプトに入力する文字のサイズを変更できる - フォント
コマンドプロンプトに入力する文字のフォントを変更できる - 選択したフォント
選択したフォントがどのように表示されるのかを確認できる
画面の状態は、ウィンドウのプレビューから確認できます。
プログラミングでは文字列を見続ける作業になり、目が疲れやすいです。
自分が見やすいサイズやフォントに変更しておくと、プログラミングしやすくなりますよ。
3.レイアウト
「レイアウト」プロパティでは、コマンドプロンプトのウィンドウの大きさや位置を変更できます。
具体的には、次の項目について設定の変更が可能です。
- 画面バッファーのサイズ
画面全体としてのバッファーサイズを選択できる - ウィンドウのサイズ
コマンドプロンプトのウィンドウサイズを変更できる - ウィンドウの位置
コマンドプロンプト起動時の表示位置を設定できる
ウィンドウのプレビューから画面の状態を確認しながら、使いやすいサイズや位置に設定してみましょう。
4.画面の色
「画面の色」プロパティでは、文字や背景の色などを変更できます。
プログラミングの画面は黒いイメージがありますが、ここで設定が可能です。
黒くすると画面からの光が減るので、長時間の作業で目にかかる負担を軽減できますよ。
具体的には、次の項目について設定の変更が可能です。
- 画面の文字
- 画面の背景
- ポップアップの文字
- ポップアップの背景
- 選択した色の値
- 不透明度
画面やポップアップの状態を確認しながら変更できるので、自分が見やすいお気に入りの色でプログラミングを始めましょう。
「今の働き方に不満はあるけど、日々の業務が忙しくてゆっくり考える時間がない…」
そんな悩みを持つ方に向けて【DMM WEBCAMP】では無料のキャリア相談を実施しています。
ビデオ通話で相談をすることができるため、仕事で忙しい方でもスキマ時間に気軽にカウンセリングを受けることも可能です!
プロのキャリアカウンセラーと一緒に、今後のキャリアについて考えてみませんか?

プログラムが黒い画面で書かれる理由3つ
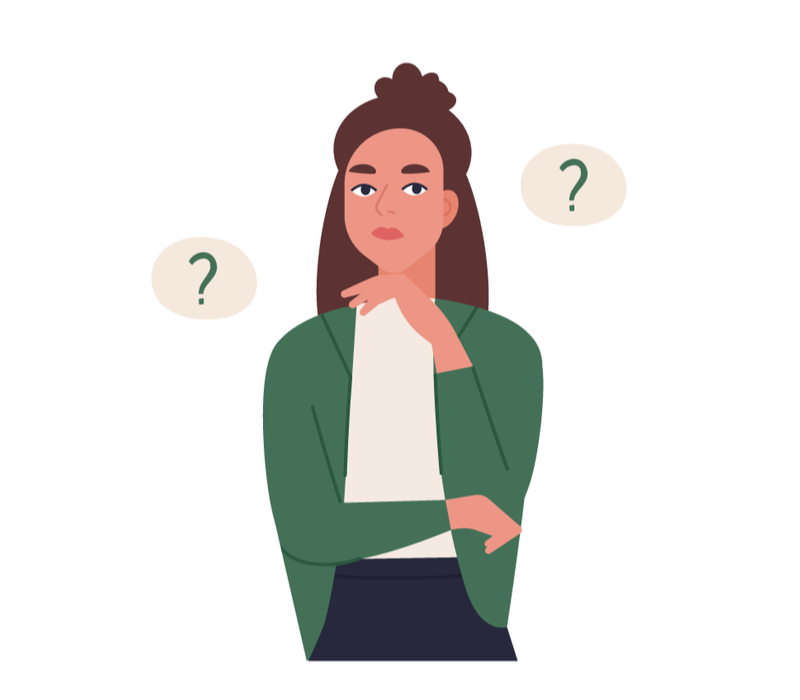
プログラミングで用いるコマンドプロンプトの設定についてお伝えしました。
「プログラミングの黒い画面」について理解できたのではないでしょうか。
しかし、「なぜ黒にする人が多いのだろう」と疑問に思う方もいるかもしれません。
実は、プログラミング画面を黒にすることが多いのには、理由があるのです。
理由をしれば、あなたも黒い画面でプログラミングをしようと思うでしょう。
ここからは、プログラムが黒い画面で書かれる3つの理由をご紹介します。
- 目が疲れない
- シンタックスハイライトが見やすい
- 節電効果がある
順番に説明していきますね。
1.目が疲れない
画面の色を黒に設定すると、目が疲れにくいというメリットがあります。
白い画面はまぶしく、目が疲れやすいと感じることはないでしょうか。
パソコンやスマートフォンの画面の光はブルーライトと呼ばれ、目の奥まで届きます。
ブルーライトは白い画面で最も多く発せられ、見続けると疲れの原因になるのです。
画面を黒にすると、ブルーライトを減らせるので、目が疲れにくくなります。
まぶしさも感じにくいですよね。
プログラミングでは長時間画面を見続ける作業になるため、目への負担は大きいです。
できる限り目が疲れない環境にするために、画面の色は重要な要素と言えます。
画面の色を変えるだけで、目が疲れにくくなることから、プログラミングでは黒い画面が使われやすいのです。
2.シンタックスハイライトが見やすい
プログラミングの画面を黒くすると、シンタックスハイライトが見やすくなりますよ。
シンタックスハイライトとは、プログラミングで使う関数や変数などの一部の構文を、区別しやすいように色分けして表示する機能です。
文字が部分的にさまざまな色になるので、背景は白や黒など目立たない色を選んだほうが、コードが見やすくなります。
3.節電効果がある
白い画面は、光を発するための電力を必要とします。
画面の設定を黒にするだけで、節電効果を期待できますよ。
画面を表示させるのにも、たくさんの電力が使われています。
プログラミングでは長時間画面を表示させた状態で作業するため、どんな画面を表示させているかで電力の消費量がかなり変わってくるのです。
画面を黒に設定すれば、バッテリーの消耗や電気代をおさえることができます。
コストカットになり、パソコンも長持ちさせられることから、黒を選ぶメリットは大きいと言えます。
コマンドプロンプトでよく使うコマンド10選
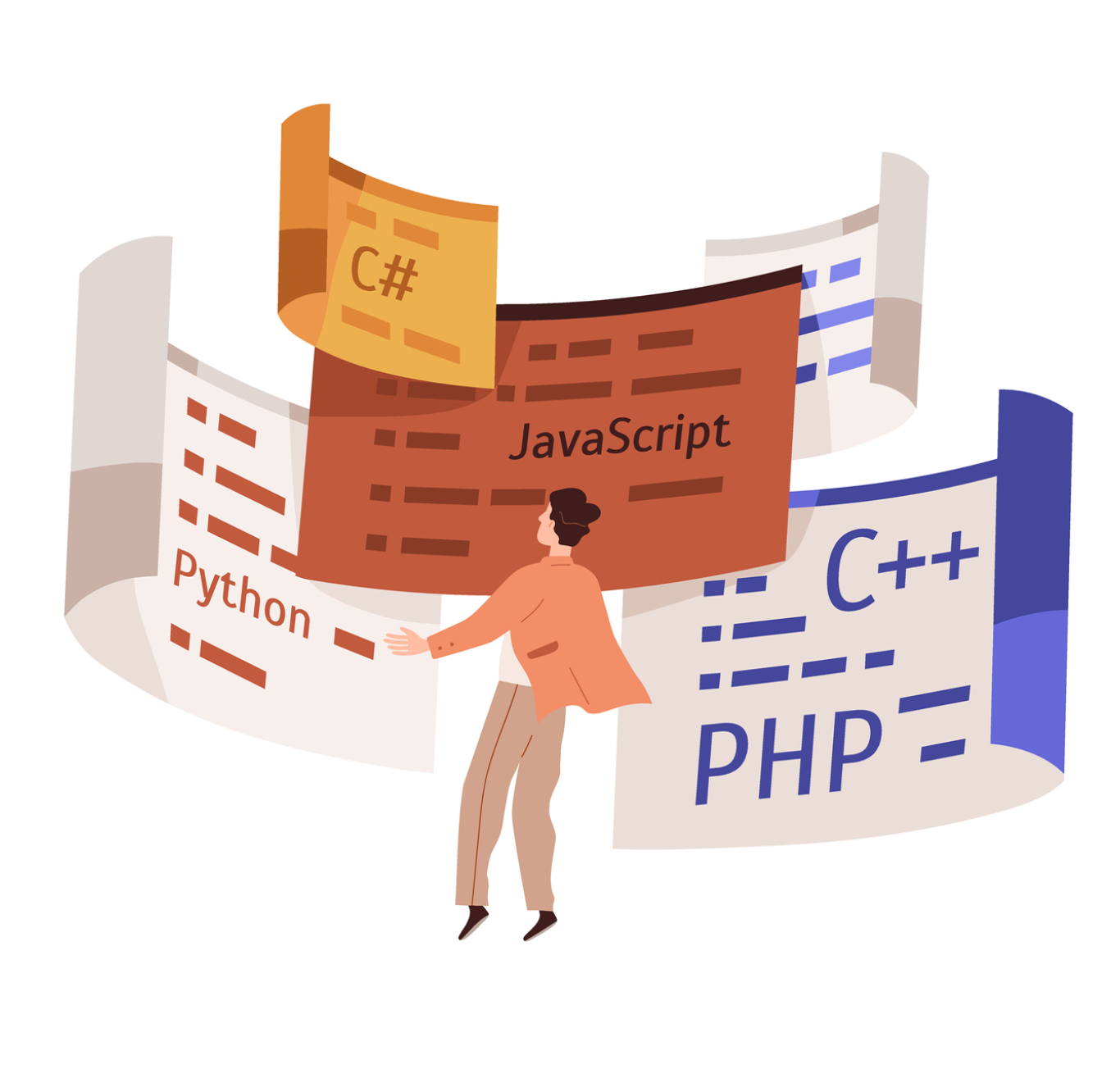
ここまで、コマンドプロンプトの設定や画面についてお伝えしてきました。
使い方のイメージがついてきたのではないでしょうか。
コマンドプロンプトでは、コマンド(命令文)を入力することで操作ができます。
プログラミングをするには、まずコマンドを覚えることが大切です。
ここからは、コマンドプロンプトでよく使うコマンド10選をご紹介します。
- cd
- dir
- tree
- type
- en
- move
- copy
- del
- help
- cls
使用頻度の高いコマンドから覚えて、少しずつ使いこなしていきましょう。
それではさっそく見ていきます。
1.cd
「cd」は、現在表示されているディレクトリ(カレントディレクトリ)を表示させるコマンドです。
コマンドを入力して実行すれば、カレントディレクトリが確認できます。
「ディレクトリ」とは、ファイルの容れ物のことで、「フォルダ」とほぼ同じ意味と考えて問題ありません。
厳密には次のような違いがありますが、両方ともファイルを入れるものです。
- ファイル:オブジェクトの容れ物
- ディレクトリ:ハードディスクなどの記録メディア上のファイルの保存場所
また、「cd パス」を入力すると、カレントディレクトリを変更することも可能です。
パスは、現在のカレントディレクトリを基準として指定します。
2.dir
「dir」は、カレントディレクトリにあるファイルやフォルダの一覧を表示させるコマンドです。
コマンドを入力して実行すれば、現在のディレクトリ内にあるデータを一覧で確認できます。
「dir パス」とすることで、指定したパスに含まれるファイルなどを表示することも可能です。
3.tree
「tree」は、ディレクトリの構造をツリーで表示させるコマンドです。
ディレクトリ内のデータを一覧で見られる点は「dir」と同じですが、表示方法がツリーになるため、構造がよりわかりやすくなります。
4.type
「type」は、テキストファイルの内容を確認するコマンドです。
「tybe ファイル名」と入力すれば、ファイルの内容が出力されて確認できます。
5.ren
「ren」は、ファイル名を変更するコマンドです。
「ren 対象のファイル名 新しいファイル名」と入力すれば、ファイル名を変更できます。
6.move
「move」は、ファイルの移動とディレクトリ名の変更ができるコマンドです。
ファイルを移動するときは、「move 移動するファイル名 移動先パス」を入力すれば、移動できます。
ディレクトリ名を変更するときは、「move 対象のディレクトリ名 新しいディレクトリ名」を入力することで変更可能です。
7.copy
「copy」は、ファイルをコピーするコマンドです。
「copy コピー元 コピー先」と入力すれば、コピーが作成されます。
8.del
「del」は、ファイルやフォルダを削除するコマンドです。
「del ファイル名」を入力すれば、ファイルが削除できます。
9.help
「help」は、コマンドの使い方を調べるコマンドです。
「help コマンド名」と入力すれば、そのコマンドの使い方が表示されます。
10.cls
「cls」は、画面に表示されていた内容を消去するコマンドです。
「cls」と入ジョクして実行すれば、コマンドプロンプトの画面上の内容を消去できます。
コマンドプロンプトのおすすめ参考書3選
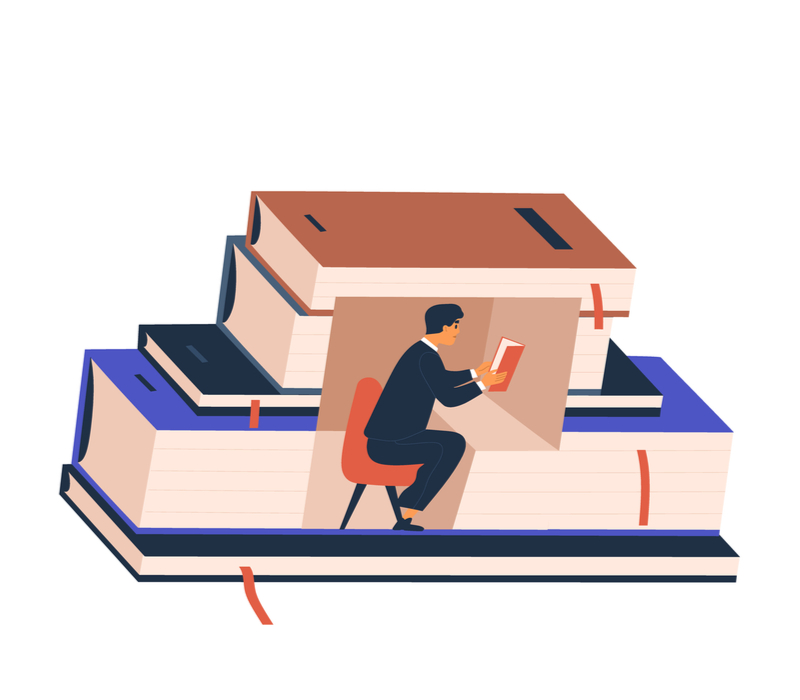
コマンドプロンプトでよく使用するコマンドについてお伝えしました。
一度覚えてしまえば簡単なので、ぜひ活用してくださいね。
コマンドプロンプトについてもっと詳しく学びたい方は、参考書で学ぶことをおすすめします。
書店には、コマンドプロンプトに関する参考書がたくさん並んでおり、「どれを選べばいいのかわからない」と感じる方もいるでしょう。
参考書は自分が読みやすい、わかりやすいと感じるものを選ぶことが大切です。
ここでは、コマンドプロンプトのおすすめ参考書3選をご紹介します。
- [改訂新版]Windowsコマンドプロンプトポケットリファレンス
- Windowsコマンドプロンプトスパテク242
- ファイル操作(バックアップ・リネーム)で身につける、コマンドプロンプト/バッチファイル入門
それぞれ難しそうなタイトルに感じるかもしれませんが、どれも初心者に易しい内容なので、ゆっくり理解していけば大丈夫です。
あなたに合った参考書を見つけてみてくださいね。
それでは1冊ずつ見ていきましょう。
1.[改訂新版]Windowsコマンドプロンプトポケットリファレンス
まずご紹介する参考書は、「[改訂新版]Windowsコマンドプロンプトポケットリファレンス」です。
Windows10から2012Serverまで対応しています。
本書はWindowsのコマンドプロンプトの使い方について、大変丁寧に解説しているのが特徴です。
掲載している内容は、
- システム管理
- パフォーマンス管理
- ネットワーク
- Active Directory
と幅広く、Windowsを使いこなしたいユーザーからエンジニアまで、多くの人にとって頼りになる1冊と言えます。
同じWindowsを使用していても、バージョンが違うとコマンドが動作せず、挫折してしまう人もいるでしょう。
コマンドごとに対応するWindowsのバージョンが記載されているため、バージョン違いに気づかずうまくいかないといった問題もありません。
コマンドごとに具体的な実行例があるので、初心者でも理解しやすい内容となっています。
これからコマンドプロンプトを学びたい人におすすめです。
2.Windowsコマンドプロンプトスパテク242
次にご紹介する参考書は、「Windowsコマンドプロンプトスパテク242」です。
Vista、XP、2000に対応しています。
本書では、コマンドのなかでも特に使用頻度の高いものを取り上げ、242種類の便利なテクニックとして紹介しています。
見出しが「◯◯したいときには」と目的別になっているため、希望の動作によって探せる点が特徴です。
使用例が記載され、目的に合わせてコマンドをカスタマイズする方法もわかりますよ。
文章がわかりやすく、コマンドプロンプトの初心者でも読みやすいと感じられるでしょう。
3.ファイル操作(バックアップ・リネーム)で身につける、コマンドプロンプト/バッチファイル入門
最後にご紹介する参考書は、「ファイル操作(バックアップ・リネーム)で身につける、コマンドプロンプト/バッチファイル入門」です。
この本は、次の3つのコンセプトに沿っています。
- 複雑なものだと面倒になり良さを知る前にやめてしまうので、簡単なものとする
- なるべく余計な時間を使わずに読み進めていただくために、コマンドやオプション等は必要最低限のものとする
- 実用性のある方が良いので、需要の高い「ファイル操作(バックアップ、リネーム)のバッチファイル」の作成を目的とする
上記のコンセプトにより、タイトルが「ファイル操作(バックアップ・リネーム)で身につける、コマンドプロンプト/バッチファイル入門」となりました。
実践的な内容で、ファイル操作を通してコマンドプロンプトを習得できますよ。
用語の解説や基本的なコマンドの紹介、バッチファイルの作成方法などが丁寧にまとめられ、初心者でもわかりやすい内容です。
「手を動かしながらコマンドプロンプトを学びたい」という方におすすめの1冊と言えます。
まとめ:練習して慣れることがコマンドプロンプトへの近道
今回は、プログラミングの画面であるコマンドプロンプトについてご紹介しました。
コマンドプロンプトは、初めは難しそうに感じますが、使っていくうちに慣れていけば簡単です。
プログラミングをするためにはコマンドプロンプトを扱えることが必須になります。
なかなか手を出しにくいと感じる人は多いですが、やってみればできるものなので、一歩踏み出してみましょう。
今回ご紹介した基本的なコマンドを実際に打ち込んでみると、機能が実行されるので、コマンドプロンプトで操作する実感を持てますよ。
プログラミング学習を初めたい方は、ぜひ今回の記事を参考に、コマンドプロンプトを使いこなしてくださいね。