エクセルのプログラミングとは?用語や使い方3ステップを解説!参考書5選も紹介

最近はプログラミングを学ぶ人が増えています。
なかでも、エクセルのプログラミングを身につければ、普段の仕事の効率化が可能です。
「エクセルでプログラミングってどういうこと?」
「エクセルのプログラミングの使い方を知りたい!」
そんな疑問を持つ方のために、今回はエクセルのプログラミングについてご紹介します。
- エクセルでプログラミングを始めるメリット
- エクセルのプログラミングに必要な用語
- エクセルのプログラミングの使い方
- エクセルのプログラミングにおすすめの参考書
上記について詳しくお伝えするので、ぜひ参考にしてみてください。
「エクセルのプログラミングを身につけて、仕事を効率化したい!」という方は、ぜひ最後まで読み進めてくださいね。
エクセルでプログラミングを始める5つのメリット
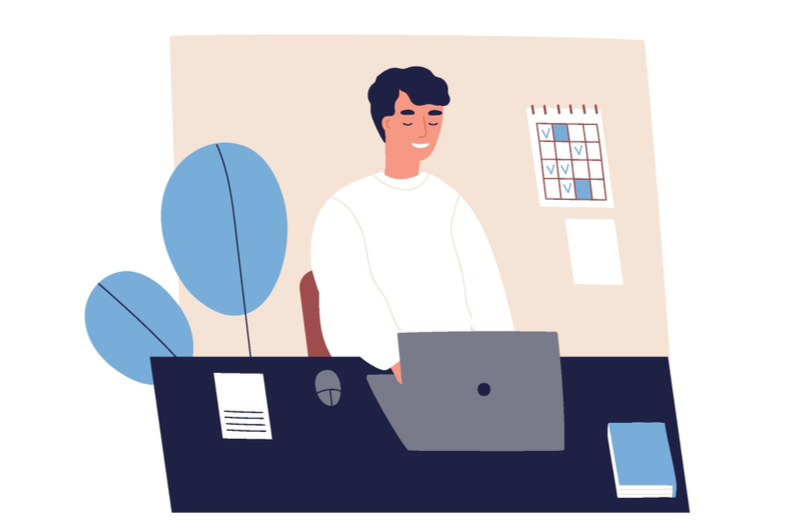
プログラミングと言うと、アプリやサービスを開発するイメージを持つ方が多いかもしれません。
「エクセルでプログラミングって何がいいの?」そんな疑問もあるでしょう。
まずは、エクセルでプログラミングを始めるメリットについてご紹介します。
メリットを知ると、仕事に活用しないのがもったいなく感じられますよ。
エクセルでプログラミングを始めると、次の5つのメリットがあります。
- 無料で始められる
- 環境構築が必要ない
- Web上にエクセルのプログラム情報がたくさんある
- 業務を自動化できる
- 多くの仕事に応用できる
「業務を自動化できる」は魅力的なメリットに思えますね。
さっそく順番にご説明します。
1.無料で始められる
すでにエクセルを利用している人なら、誰でも無料でプログラミングを始められます。
新たに何かを購入したりダウンロードしたりする必要がないので、始めるハードルがとても低いです。
会社でパソコンを使った業務をする場合、何かをダウンロードするときには上司や他部署の許可が必要ですよね。
しかし、エクセルのプログラミングならエクセルさえあれば始められるので、許可を得る必要もありません。
仕事でエクセルを使うときに、気軽に始められるのは大きなメリットです。
2.環境構築が必要ない
エクセルでは、プログラミングをするための環境構築が必要ないので、やろうと思ったときにすぐ始められます。
一般的なプログラミングでは、環境構築が必要です。
プログラミング初心者にとって、環境構築は少々難しく、最初のハードルになりがち。
しかし、エクセルのプログラミングではすでに用意された開発環境を利用できるので、環境構築をせずにプログラミングができます。
「プログラミングなんてやってことがない」という人でも安心して始めやすいのです。
3.Web上にエクセルのプログラム情報がたくさんある
エクセルのプログラム情報は、Webで調べればたくさん出てきます。
無料で調べて使い方を学べるので、気軽に使いこなせるようになりますよ。
Web上で公開されているサンプルプログラムやコードを活用すれば、簡単にエクセルの機能を使えるでしょう。
プログラミング言語によっては、まだ利用者が少なく、Web上に情報が載っていないこともあります。
Webで学びやすい環境が整っていることも、エクセルでプログラミングを始めるメリットです。
4.業務を自動化できる
エクセルのプログラミングでは、業務を自動化することが可能です。
毎日の仕事をコンピュータが自動でやってくれれば、時間や手間が省けて楽になりますよね。
たとえば、
- 別のデータにある情報をエクセルに追加する
- 複雑な数値の計算をする
などの業務は、プログラミングによって自動化できます。
上記の業務に数時間かけていた方もいるかもしれません。
エクセルのプログラミングなら、一度プログラムを組むだけでコンピュータが代わりに業務をこなしてくれるので、あなたの時間や労力をほかの仕事にまわすことができますよ。
エクセルでプログラミングをする大きなメリットと言えるでしょう。
5.多くの仕事に応用できる
エクセルでプログラミングができるようになると、多くの仕事に応用できます。
次のような業務は自動化が可能です。
- 情報の取得
- データ入力
- 値の計算
- グラフの作成
- メールの作成
たとえば、単純なデータ入力の業務でも、入力項目が多いとミスする可能性があり、大量だと面倒ですよね。
エクセルのプログラミングを使いこなせれば、手間を減らせるので、業務がぐっと楽になります。
また、プログラミングはほとんどの言語を通して基本的な構造が似ているので、ほかの言語を学びやすくなるメリットもありますよ。
「今の働き方に不満はあるけど、日々の業務が忙しくてゆっくり考える時間がない…」
そんな悩みを持つ方に向けて【DMM WEBCAMP】では無料のキャリア相談を実施しています。
ビデオ通話で相談をすることができるため、仕事で忙しい方でもスキマ時間に気軽にカウンセリングを受けることも可能です!
プロのキャリアカウンセラーと一緒に、今後のキャリアについて考えてみませんか?

エクセルのプログラミングに必要な3つの用語
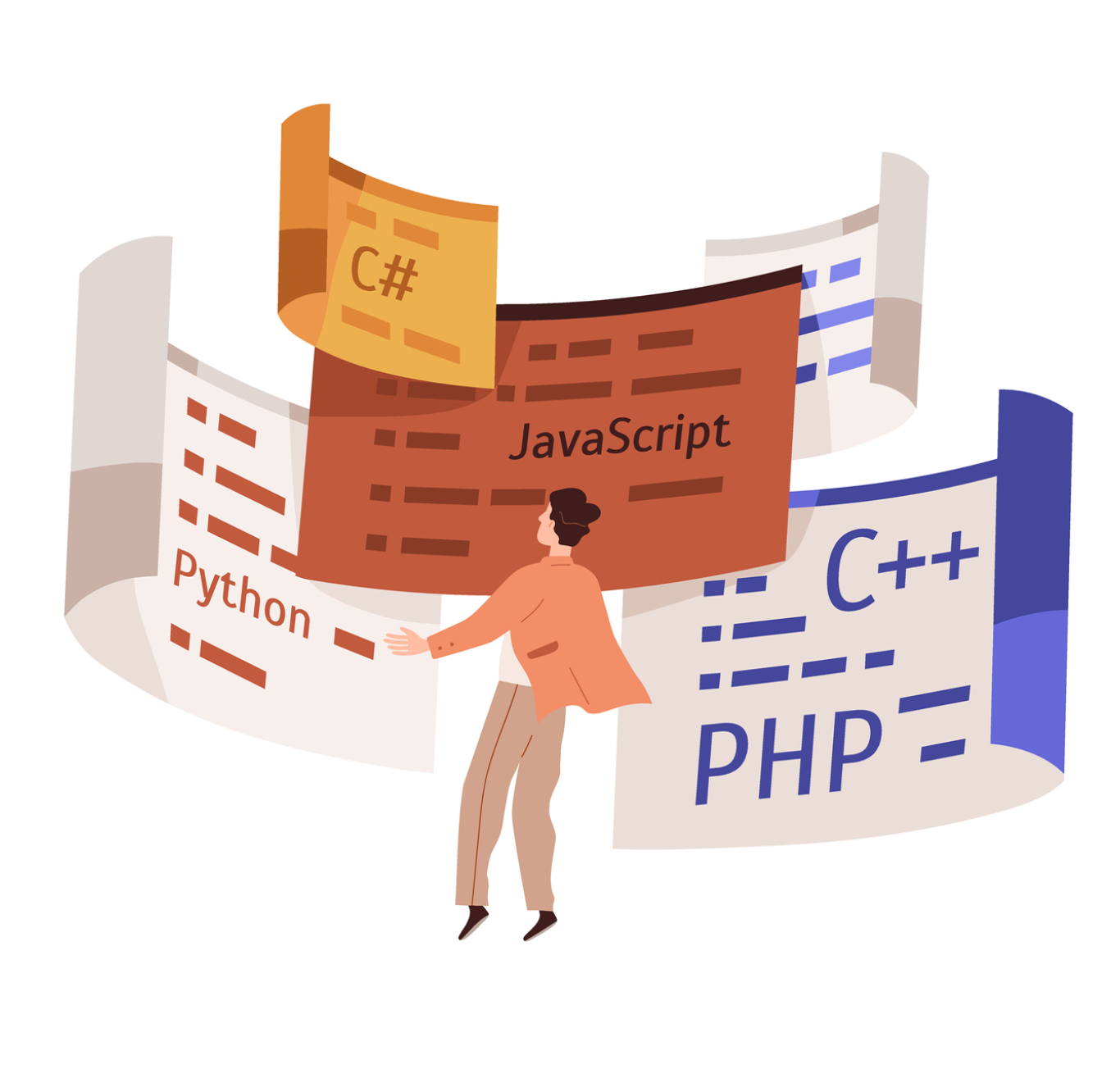
エクセルでプログラミングを始めるメリットをお伝えしました。
仕事でエクセルを使う機会があるなら、ぜひ身につけておきたいと感じるのではないでしょうか。
エクセルでプログラミングをするには、どんな知識が必要なのかを知らなければなりません。
エクセルのプログラミングに必要な3つの用語について、見ていきましょう。
- マクロ
- VBA(Visual Basic Application)
- .VB(Visual Basic)
一見すると難しそうな用語に見えますね。
それぞれわかりやすく説明します。
1.マクロ
「マクロ」とは、複雑なパソコン操作を自動化する機能の総称です。
マイクロソフトオフィス製品のほとんどに標準搭載されています。
なかでもエクセルでは、記録の始まりと終わりを指定することで、複数の操作を記録してボタン1つで実行できますよ。
VBAというプログラミング言語で作成されていますが、マクロ自体はプログラミングの知識がなくても利用できます。
2.VBA(Visual Basic Application)
「VBA(Visual Basic Application)」とは、マクロを実行するためのプログラミング言語のことです。
エクセルなどのオフィス環境があればすぐに使うことができ、コードを記述することでマクロを作成できます。
複雑なエクセルの操作を自動化するための機能がマクロ、それを実現させる言語がVBAという違いがあるので、覚えておきましょう。
VBAはVBをもとにして作られた言語のため、VBAを先に学ぶとVBを理解しやすくなります。
3.VB(Visual Basic)
「VB(Visual Basic)」とは、エクセル、ワード、パワーポイント、アウトルックで使われるプログラミング言語のことです。
VBAとは違い、使用するには「Visual Studio」という開発ツールをインストールして開発環境を用意しなければなりません。
また、VBを使うには最初に入出力用の画面を作る必要があります。
【エクセルマクロの使い方】1.マクロの起動
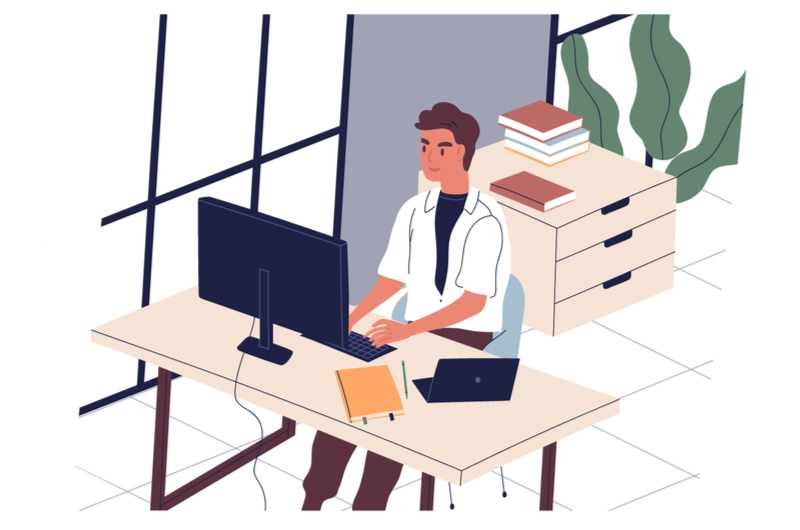
エクセルのプログラミングに必要な3つの用語をご説明しました。
あとは、使い方がわかればプログラミングができますよ。
使い方を覚えて、普段の仕事に生かしてみましょう。
さっそく、エクセルのプログラミングの使い方について3ステップでご紹介します。
- マクロの起動
- マクロの作成
- マクロの実行
エクセルでプログラミングをするときの基本はこのステップです。
最初は、エクセルマクロの起動について見ていきましょう。
- エクセルを立ち上げる
- エクセルの「開発」タブを表示させる
- VBEを立ち上げる
- VBEを表示メンテナンスする
詳しくご説明します。
1.エクセルを立ち上げる
まずはエクセルを立ち上げます。
エクセルのアイコンをクリックして、エクセル画面が開いた状態にしましょう。
このとき、「開発」タブがあるかどうかを確認します。
「開発」タブが表示されている場合は、次の項目を飛ばして「WBEを立ち上げる」に進みましょう。
2.エクセルの「開発」タブを表示させる
エクセルが起動できたら、「開発」タブを表示させます。
「開発」タブからプログラミングができますよ。
標準の状態では開発タブは隠れているので、表示させる必要があります。
開発タブを表示させる方法は、次の手順です。
- 1.「ファイル」タブを開く
- 2.「オプション」をクリックし、オプションウィンドウを開く
- 3.「リボンのユーザー設定」をクリックし、「メインタブ」を選択する
- 4.「メインタブ」内の「開発」にチェックを入れる
- 5.「OK」をクリックする
これで、エクセルの画面に「開発」タブが表示されます。
3.VBEを立ち上げる
開発タブを表示できたら、そこからVBEを立ち上げます。
エクセルのプログラミング言語であるVBAは、VBE(Visual Basic Editor)という専用のアプリケーションを使って編集可能です。
開発タブから「Visual Basic」をクリックすると、VBEを起動できます。
- 1.「開発」タブをクリックする
- 2.「Visual Basic」をクリックする
ショートカットキー「Alt」+「F11」でも起動できるので、覚えておくと便利です。
4.VBEを表示メンテナンスする
VBEを開いたときに、灰色で何も表示されていない場合は、表示メンテナンスをします。
VBEの「表示」タブから必要な項目をクリックすると、表示できますよ。
- 1.「表示」タブをクリックする
- 2.「プロジェクトエクスプローラー」をクリックすると表示される
- 3.「コード」をクリックすると表示される
- 4.「プロパティウィンドウ」をクリックすると表示される
これで、「プロジェクトエクスプローラー」「コード」「プロパティウィンドウ」の3つを表示させましょう。
なお、次のショートカットでも表示できるので、覚えておくと便利です。
- プロジェクトエクスプローラー:[Ctrl]+[R]
- コード:[F7]
- プロパティウィンドウ:[F4]
必要な要素を表示できたら、マクロの起動は完了です。
次はマクロの作成に進みます。
「今の働き方に不満はあるけど、日々の業務が忙しくてゆっくり考える時間がない…」
そんな悩みを持つ方に向けて【DMM WEBCAMP】では無料のキャリア相談を実施しています。
ビデオ通話で相談をすることができるため、仕事で忙しい方でもスキマ時間に気軽にカウンセリングを受けることも可能です!
プロのキャリアカウンセラーと一緒に、今後のキャリアについて考えてみませんか?

【エクセルマクロの使い方】2.マクロの作成
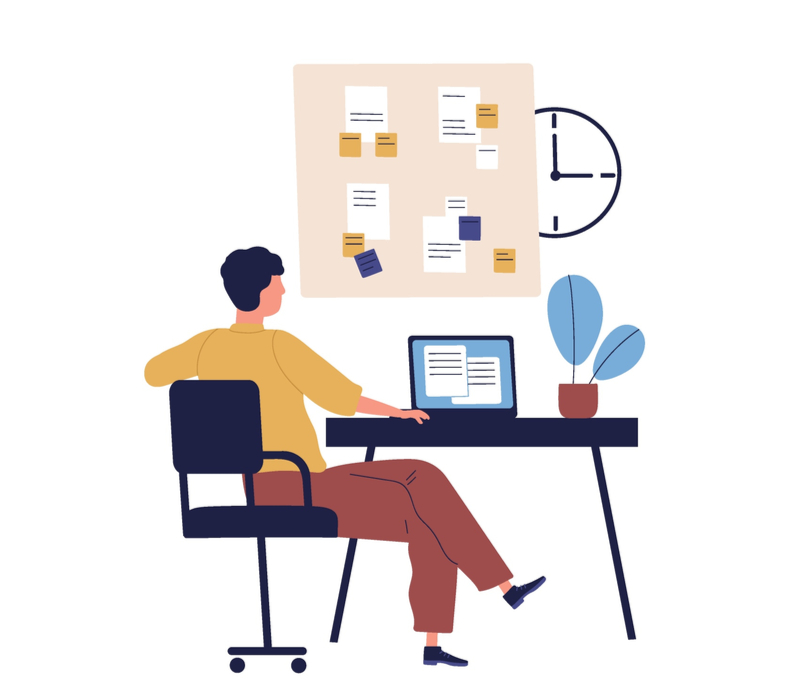
エクセルマクロの起動方法についてお伝えしました。
次は、マクロを作成します。
マクロ作成の手順は次の通りです。
- 標準モジュールを作成する
- コードを書く
順番に見ていきましょう。
1.標準モジュールを作成する
マクロを作成するには、まず標準モジュールを作成します。
標準モジュールとは、実際にコードを作成するところのこと。
標準モジュール作成の手順は次の通りです。
- 1.「挿入」をクリックする
- 2.「標準モジュール」をクリックする
これで標準モジュールが作成されます。
この標準モジュールにコードを記入してプログラミングをするのです。
2.コードを書く
標準モジュールを作成したら、マクロのコードを書いていきます。
コードの書き方は次の通りです。
- 1.コードを書きたい標準モジュールを選択する
- 2.必要情報を入れ込む
- 3.コードを書く
必要情報としては、「Option explicit」と「コードの件名」の2つがあります。
標準モジュールの最初に「Option explicit」と書きましょう。
コードの件名は「sub」と入力し、空白(スペース)をあけてコードの件名を書きます。
エンターキーをおすると、()や「End Sub」が表示されて完了です。
あとは、コードを書いていきます。
マクロのコードにはたくさんの種類があるので、少しずつ覚えていきましょう。
【エクセルマクロの使い方】3.マクロの実行
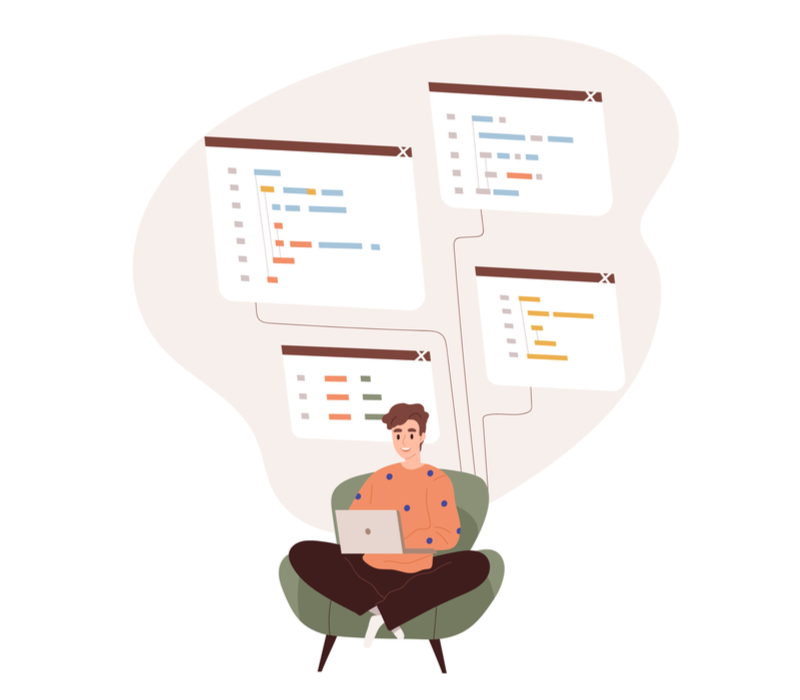
マクロの作成方法についてお伝えしました。
あともうひと頑張りです。
最後は作成したマクロを実行します。
マクロの実行方法は次の5つです。
自分がやりやすい方法でマクロを実行しましょう。
- ▶ボタン
- F5:マクロを実行
- F8:ステップイン
- エクセル上に設置したボタン
- ショートカットキー登録
それぞれ見ていきます。
1.▶ボタン
最初は、▶ボタンを押してマクロを実行する方法です。
- 1.動かしたいコードにカーソルを合わせる
- 2.「▶」を押す
すると、マクロによってエクセルに値が出力されます。
もし複数のマクロにカーソルを合わせていた場合、どのマクロを実行するか選択画面が表示されるので、動かしたいマクロをクリックして「実行」をクリックしましょう。
これでマクロが実行されます。
ただし、マウスを使ってカーソルを合わせて実行するのは少々面倒です。
次の方法を見ていきましょう。
2.F5:マクロを実行
ショートカットキーでマクロを実行する方法です。
手順は次になります。
- 1.動かしたいプログラムにカーソルを合わせる
- 2.キーボードの[F5]を押す
この方法でもマクロの実行が可能です。
3.F8:ステップイン
ステップインとは、プログラムのコードを1行ずつチェックする方法です。
ステップインのショートカットキーによって、マクロを1つずつ実行できます。
ステップインは主に、プログラムのエラーを見つけることを目的に行うのが基本です。
マクロが1つずつ実行されることで、エラーの箇所を見つけやすくなります。
ステップインの方法は次の通りです。
- 1.動かしたいコードにカーソルを合わせる
- 2.キーボードの[F8]を押す
ステップインによって1つずつコードを確認することで、プログラムが想定通り動作するかを確認できますよ。
4.エクセル上に設置したボタン
エクセル上に設置したボタンからマクロを実行する方法です。
まずはエクセル上にボタンを設置します。
手順は次の通りです。
- 1.エクセルの「開発」をクリックする
- 2.エクセルの「挿入」をクリックする
- 3.「ボタン」をクリックする
- 4.ボタンを設置したい位置をマウスで選択する
- 5.ボタンに登録したいマクロを選択する
- 6.「OK」をクリックする
これで、登録したマクロを実行できるボタンが設置できました。
ボタンを押すだけで、マクロが実行されます。
5.ショートカットキー登録
マクロをショートカットキーに割り当てて実行する方法です。
ショートカットキーにマクロを登録します。
手順は次の通りです。
- 1.使いたいエクセルを開く
- 2.[Alt]+[F11]を押してVBEを開く
- 3.「挿入」をクリックして「標準モジュール」をクリックする
- 4.標準モジュールに実行したいマクロのコードを書く
- 5.右上の×ボタンをクリックしてVBEを閉じる
- 6.エクセル上で[Alt]+[F8]を押す
- 7.「オプション」を押す
- 8.割り当てたいショートカットキーを押す
- 9.「OK」を押す
- 10.右上の×ボタンをクリックしてマクロのダイアログを閉じる
- 11.マクロを実行したいセルを選択する
- 12.指定したショートカットキーを押す
これで、ショートカットキーによってマクロが実行されます。
一度ショートカットキーを設定すれば、マクロを簡単に使えるようになるので便利です。
エクセルのプログラミングはセキュリティの設定に注意

エクセルのプログラミングの使い方をご紹介しました。
ステップに沿って行えば、エクセルでプログラミングができるので、ぜひやってみてくださいね。
使いこなせると便利なエクセルのプログラミングですが、セキュリティの設定には注意が必要です。
マクロを設定したエクセルのファイルを開くと、「マクロが無効にされました」という警告が表示されます。
問題ないファイルなら、警告にある「コンテンツの有効化」ボタンを押せば、マクロを有効にすることが可能です。
警告が毎回出てこないようにするには、セキュリティの設定をする必要があります。
手順は次の通りです。
- 「ファイル」タブを選択し、「オプション」をクリックする
- エクセルのオプションから「セキュリティセンター」をクリックする
- 「セキュリティセンターの設定」をクリックする
- 「マクロの設定」をクリックする
- 「すべてのマクロを有効にする」にチェックを入れる
これで、毎回警告が表示されることはありません。
ただし、すべてのマクロを有効にすると危険なコードが実行される可能性があります。
注意して設定を行いましょう。
エクセルのプログラミング参考書5選
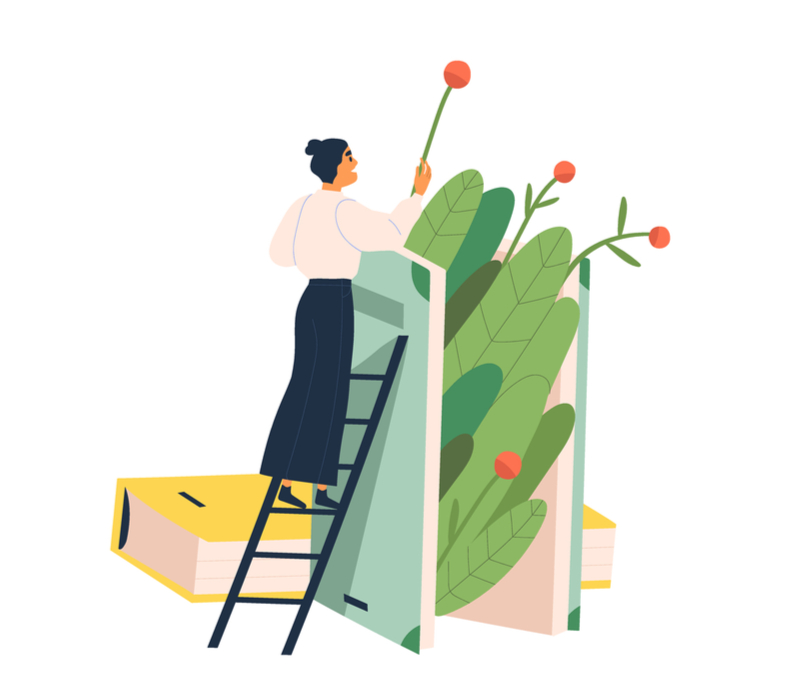
エクセルのプログラミングのセキュリティについてご紹介しました。
注意点を守り、安全で便利に使用してくださいね。
エクセルのプログラミングについてもっと詳しく学びたいという方は、本がおすすめです。
エクセルのプログラミングについて説明している参考書はたくさんあります。
今回は、おすすめの参考書を5冊ご紹介するので、自分に合った本を選んでみてください。
- 入門者のExcel VBA―初めての人にベストな学び方
- Excel VBAの神様 ボクの人生を変えてくれた人
- 自分のペースでゆったり学ぶ Excel VBA
- 世界でいちばん簡単なExcelVBAのe本
- てっとり早く確実にマスターできる Excel VBAの教科書
1冊ずつご紹介していきます。
1.入門者のExcel VBA―初めての人にベストな学び方
最初にご紹介するのは「入門者のExcel VBA―初めての人にベストな学び方」です。
本書は、マクロの全体像をつかめるので、初心者におすすめできます。
よく使われるVBAのプログラムを書きながら、基本知識や文法を学べますよ。
- コードを数行書く
- 動作を確認する
という手順で進むので、手を動かしながらVBAのプログラムに慣れていけるでしょう。
「まずは初心者向けのマクロの参考書が知りたい!」という方ならこの1冊です。
すでにVBAの基礎を学んだ人には、物足りないと感じるかもしれません。
2.Excel VBAの神様 ボクの人生を変えてくれた人
ストーリー仕立てでマクロを学びたいなら、「Excel VBAの神様 ボクの人生を変えてくれた人」です。
平凡でさえない入社3年目の社員である主人公が、VBAを学び、会社で活躍するストーリー。
初心者でも読みやすく、学びあり、笑いあり、共感ありの1冊です。
「カッチリした参考書は苦手…」という方におすすめですよ。
VBAに一度挫折した人も、コミカルな会話と心温まる物語で最後まで読み進めやすいです。
「何を忘れてもいいのか」「何が肝心なのか」を教えてくれるので、重要な部分に集中できます。
ストーリーによってマクロを自作したくなる、やる気が出る本と言えるでしょう。
3.自分のペースでゆったり学ぶ Excel VBA
イラストが豊富な参考書がいいなら「自分のペースでゆったり学ぶ Excel VBA」。
わかりやすい解説とかわいらしいイラストで、初心者でもとても読みやすくなっています。
くまが先生や絵美ちゃんに支えられながら、プログラミングを学ぶストーリー形式です。
初心者が「なぜそうなるの?」と疑問に思いがちなポイントに焦点を当て、説明してくれます。
1つ1つの手順が繰り返し丁寧に書かれており、じっくり復習しながら学べますよ。
絵本に近い感覚で、知識ゼロでもすいすい読めるので、イメージをつかみたい人におすすめです。
すでに入門書を読んでいる人や、コードをたくさん書いて学びたい人はほかの本が良いでしょう。
4.世界でいちばん簡単なExcelVBAのe本
とにかくわかりやすい参考書なら「世界でいちばん簡単なExcelVBAのe本[最新第2版] ExcelVBAの基本と考え方がわかる本」があります。
キャラクターのイラストが多用されて気楽に読めるので、エクセルのプログラミングが初めての人におすすめです。
入門として、
- VBAを書くための準備
- プログラムの書き方
- 文法
- 関数
- 配列
- オブジェクト操作
などの基本的な知識を学べます。
モチベーションを保ちやすいような工夫がされ、着実にステップアップできますよ。
さらに、実践的なテクニックやサンプルコードも豊富に紹介されているので、効率的に学習できます。
5.てっとり早く確実にマスターできる Excel VBAの教科書
何よりも実践的な参考書がいいなら「てっとり早く確実にマスターできる Excel VBAの教科書」です。
練習問題が豊富に掲載されており、手を動かしながら基本をマスターできる内容となっています。
オブジェクトなどの用語を身近なものに例えて説明しているので、イメージしやすい工夫が満載です。
プログラミング未経験者が1から理解するのに向いています。
「仕事の単純作業を自動化したい」など、やりたいことがはっきりと決まっている人におすすめです。
まとめ:エクセルのプログラミングは仕事を効率化してくれる
今回は、エクセルのプログラミングについてご紹介しました。
仕事でエクセルを使い人は多いですが、プログラミングのスキルを身につけて、仕事を効率化できている人は非常に少ないです。
しかし、エクセルのプログラミングができれば、仕事を一気に効率化できて、楽で正確に業務をこなせます。
プログラミングスキルを身につけることで、仕事の質も速さも上がり、あなたの市場価値も高められるでしょう。
毎日の仕事を効率化するために、ぜひエクセルのプログラミングを学んでみてくださいね。

























