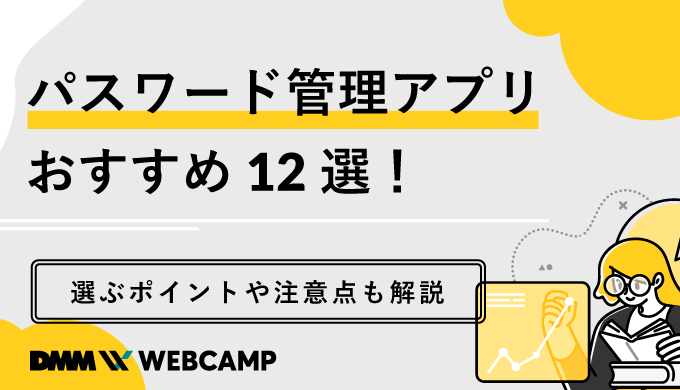コピペとは?やり方やメリット・デメリット3つを比較して詳しく解説

会社内で耳にする言葉として「コピペ」があります。
しかし、
「コピペってなんて言葉の略だっけ?」
「コピペでよく聞くクリップボードってなに?」
「コピペのメリットデメリットにはなにがあるの?」
など、実はよく知らないポイントは多いのではないでしょうか。
コピペの正しい意味や便利なコピペツールを知っておくと、仕事でも役立ちます。
「コピペを使いこなしたい!」という方は、ぜひ最後まで読み進めてくださいね。
コピペとは「コピー&ペースト」という意味

「そもそもコピペって何の略?」と疑問に感じている人もいるかもしれません。
コピペとは、「コピー&ペースト(コピーアンドペースト)」の略です。
パソコンやスマートフォンなどのデバイス上で、テキストや画像データなどを複製して貼りつける操作を意味します。
コピペは、仕事でパソコン作業をするときにも役立つテクニックです。
コピペを使いこなすことで、作業効率を高められます。
「今の働き方に不満はあるけど、日々の業務が忙しくてゆっくり考える時間がない…」
そんな悩みを持つ方に向けて【DMM WEBCAMP】では無料のキャリア相談を実施しています。
ビデオ通話で相談をすることができるため、仕事で忙しい方でもスキマ時間に気軽にカウンセリングを受けることも可能です!
プロのキャリアカウンセラーと一緒に、今後のキャリアについて考えてみませんか?

【デバイス別】コピペのやり方

コピペについてご説明しました。
普段の仕事でも大活躍するコピペ。
パソコン作業を効率アップするのには欠かせません。
コピペのやり方を知り、使いこなせるようにしておきましょう。
ここでは、デバイス別のコピペのやり方をご紹介します。
- パソコン
- スマートフォン
それぞれ見ていきましょう。
1.パソコン
まずは、パソコンでコピペをする方法です。
パソコンの場合、次の2種類の方法があります。
- トラックパッドやマウスでコピペをする
- キーボードでコピペをする
トラックパッドやマウスでコピペをするときは、画面上のカーソルを操作してコピーしたい範囲を選択し、右クリック表示されるメニューから「コピー」を選択します。
貼りつけたい部分にカーソルを合わせて、右クリックで「ペースト」を選択すれば、コピペ完了です。
キーボードでコピペをする場合は、「ショートカットキー」を活用して「コピー」「ペースト」をします。
カーソルを操作して範囲を選択して「Ctrl + C (Windows)/command + C(Mac)」でコピー、貼りつけたい部分にカーソルを合わせて「Ctrl + V(Windows)/「command + V(Mac)」でペーストです。
パソコンの場合は、キーボードでコピペするほうが素早くできるのでおすすめですよ。
作業の効率化をはかるなら、ショートカットキーを覚えましょう。
2.スマートフォン
次は、スマートフォンでコピペをする方法です。
スマートフォンには「Android」「iPhone」がありますが、同じ方法でコピペができます。
手順を見ていきましょう。
- 1.スマートフォン上でコピーしたい部分を長押しする
- 2.カーソルを操作して範囲を選択する
- 3.長押しで現れたメニューから「コピー」を選択する
- 4.貼りつけたい部分を長押ししてメニューから「ペースト」を選択する
これで、スマートフォンでのコピペが完了します。
コピペに便利な「クリップボード」とは?
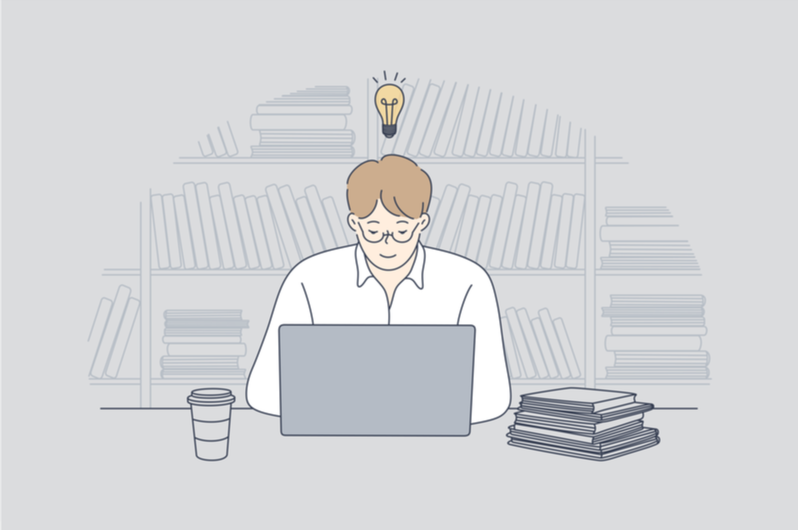
デバイス別のコピペのやり方についてお伝えしました。
慣れれば簡単にできるので、仕事やプライベートで使ってみましょう。
コピペを使っていると、「複数箇所のコピペをしたいけど、何度もコピペを繰り返すのが面倒くさい」「数回前にコピーしたテキストを貼りつけたい」と感じることがあります。
複数のコピペに便利なのが「クリップボード」です。
クリップボードとは、コピーしたテキストの履歴を保存しておける機能。
クリップボードを活用すれば、過去にコピーした履歴からテキストを貼り付けることが可能です。
複数のコピーもまとめてコピーして履歴に入れ、それぞれペーストすれば手間が省けます。
「今の働き方に不満はあるけど、日々の業務が忙しくてゆっくり考える時間がない…」
そんな悩みを持つ方に向けて【DMM WEBCAMP】では無料のキャリア相談を実施しています。
ビデオ通話で相談をすることができるため、仕事で忙しい方でもスキマ時間に気軽にカウンセリングを受けることも可能です!
プロのキャリアカウンセラーと一緒に、今後のキャリアについて考えてみませんか?

効率を上げてくれるコピペツール5選
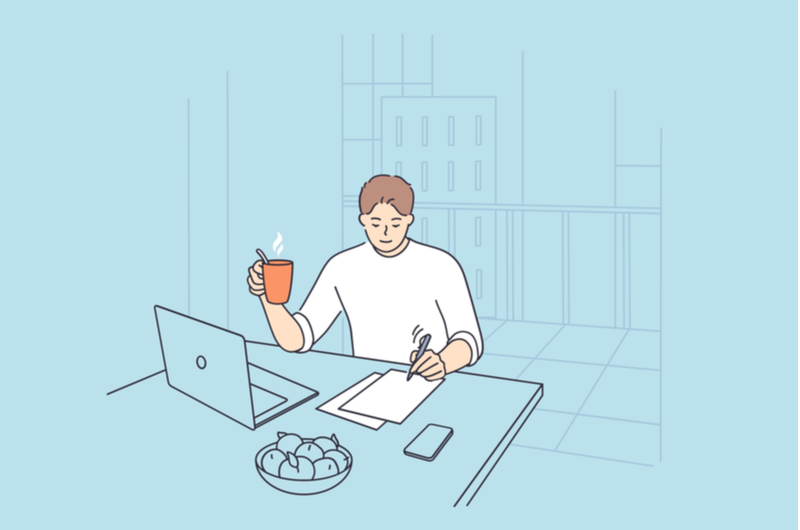
コピーに便利な「クリップボード」についてお伝えしました。
クリップボードを使えば、コピペをさらに効果的に活用できます。
ツールを知っているだけで効率化ができるものは多いです。
仕事でパソコン作業を効率化したい方は、積極的にコピペツールを活用しましょう。
ここでは、効率を上げてくれるコピペツール5選をご紹介します。
- Pasty
- Clibor
- ペースター
- ポイントクリップ
- ClipDrop
1つずつ見ていきましょう。
1.Pasty
「Pasty(ペイスティ)」は、コピーした複数のURLをまとめてタブで開けるGoogle Chromeの拡張機能です。
Google Chromeのブラウザで使えるコピペツールで、素早くページを開きたいときに重宝します。
仕事では、
- パソコン作業でたくさんのURLを扱う
- 数多くのURLの管理をしている
という方におすすめです。
「1つ1つURLを開くのが面倒だ」と感じている方は、ぜひ取り入れてみてくださいね。
ただし、ブラウザがGoogle Chromeでなければ使えないので注意しましょう。
Pastyを使ってパソコン作業を効率化したい方は、公式サイトをご覧ください。
2.Clibor
「Clibor(クリボー)」は、豊富な機能で作業効率を高められるコピペツールです。
コピーの履歴を最大1万件保存できるので、コピペを最大限活用したい人にぴったりです。
キーワードを入力して履歴から目的のテキストを検索する機能があるので、すぐにコピペができます。
定型文の保存・挿入もでき、よく使うテキストを効率的に入力可能です。
さらに、続けてコピーした複数のテキストを連続で貼りつけられる「FIFO/LIFOモード」も搭載しています。
Cliborを使ってパソコン作業を効率化したい方は、公式サイトをご覧ください。
3.ペースター
「ペースター」は、登録したテキストをいつでも貼りつけられるコピペツールです。
Shiftキーを連続で押すことでポップアップメニューが表示され、次の要素などを選択して貼りつけられます。
- メールアドレス
- 住所
- 定型文
- 日付
Ctrlキーを連続で押すことで表示されるポップアップメニューからは、クリップボード機能を利用可能です。
さらに、キーマクロとして「ID、パスワードを入力してログインボタンを押す」などの操作を利用できるなど、マクロの記録や実行もできます。
ペースターを使えば、あらゆるパソコン作業のこまかい操作を効率化し、生産性を高められるでしょう。
ペースターでパソコン作業を効率化したい方は、公式サイトをご覧ください。
4.ポイントクリップ
「ポイントクリップ」は、通常ではコピーできないテキストをコピーできるソフトです。
- エラーメッセージ
- システムのバージョン
- スペック情報
といったボタンやラベルなどの文字をコピーできます。
使い方は簡単です。
ソフトを起動した状態で、カーソルをコピーしたいテキストの画面に合わせると、テキストが表示されるので、「Shift+A」または「Shift+Z」で取り込めばコピーは完了します。
ポイントクリップを使ってパソコン作業を効率化したい方は、公式サイトをご覧ください。
5.ClipDrop
「ClipDrop(クリップドロップ)」は、身の回りのものを撮影した画像から切り抜きとコピペができるアプリです。
スマートフォンで撮影すると、数秒で対象物だけを美しく切り抜き、ペーストできる状態にしてくれます。
そのままスマートフォンの画面をパソコンに向けて操作すれば、パソコンの画面上で開いていたPhotoshopにそのままペースト可能。
AI(人工知能)とAR技術を活用した新しいコピペツールで、切り抜きの精度も高く、便利です。
ClipDropを使ってパソコン作業を効率化したい方は、公式サイトをご覧ください。
コピペのメリット3つ
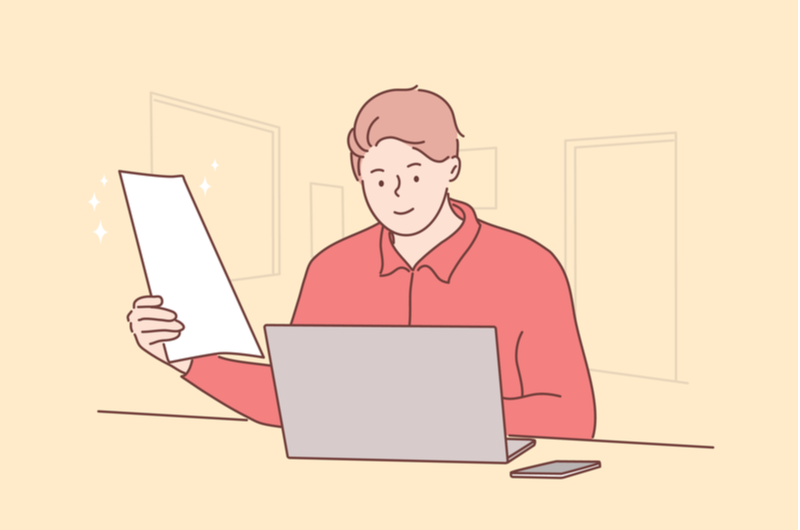
効率を上げてくれるコピペツールについてお伝えしました。
ぜひ普段の業務に取り入れて、作業を効率化させてくださいね。
「コピペを使わなくても、自分で入力すればいいのでは?」と思っている方もいるかもしれません。
手動で入力する場合と比較して、コピペのメリットを知っておきましょう。
ここでは、コピペのメリット3つをご紹介します。
- 正確に記入できる
- 作業を効率化できる
- フォルダやファイルも移せる
詳しく見ていきましょう。
1.正確に記入できる
コピペのメリットとして、正確に記入できることが挙げられます。
大量のデータを書き写さなければならないとき、手動ではどうしても入力ミスが発生する可能性があるでしょう。
コピペを使えば、正確に入力ができるので、ミスを減らせます。
特に正確性が必要な業務では、コピペは大活躍です。
2.作業を効率化できる
コピペの最大のメリットは、作業を効率化できることです。
大量のテキストを複製しなければならないとき、手動で入力すると何十分もかかるでしょう。
しかし、コピペがあれば数秒で終わります。
手間や時間を短縮でき、作業の効率を高められるのが、コピペの大きなメリットです。
コピペを活用するだけで、あなたの仕事が何倍も早く終わるかもしれません。
3.フォルダやファイルも移せる
コピペのメリットには、フォルダやファイルも複製して移動できることがあります。
フォルダやファイルは手動で複製することはできません。
しかし。コピペを使えば同じデータを一瞬で作れます。
複製をいくつも作成することや、別の場所に複製を移動させることが可能です。
コピペのデメリット3つ
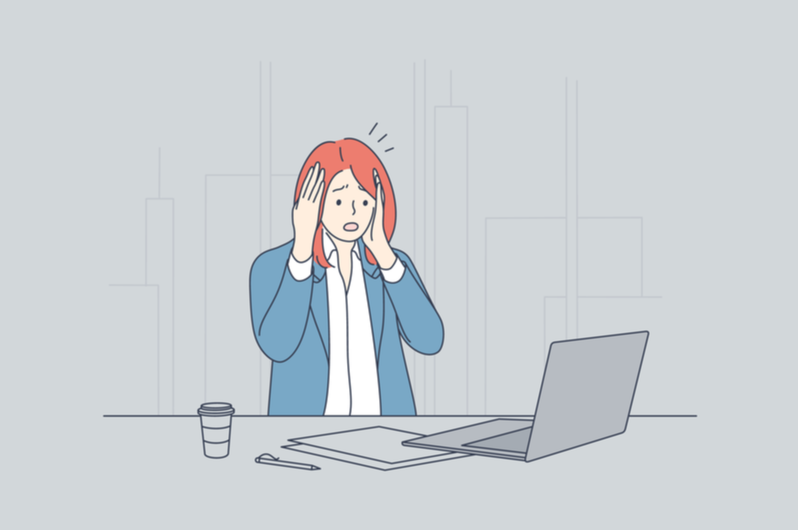
コピペのメリットについてお伝えしました。
作業の正確性や効率を高めるために、有効なテクニックです。
しかし、コピペにはデメリットもあります。
注意して使わなければ、大きなトラブルに発展することもあるので、よく確認しておきましょう。
ここでは、コピペのデメリット3つをご紹介します。
- 著作権の侵害
- SEOに悪影響が出る
- セキュリティが危険
順番に見ていきましょう。
1.著作権の侵害
コピペのデメリットとして、コピペの使い方によっては著作権の侵害にあたる可能性があります。
たとえば、他人が制作した著作物の内容を無断でコピペして使用した場合、著作権侵害にあたるのです。
もし、
- 本や論文の文章
- イラスト
- ロゴ
- 写真
など、自分の創作物ではないものをコピペするときは、著作権侵害にあたらないかよく注意しなければなりません。
もし著作物の一部を使いたいときは、著作者の許可を得るか、「引用」という方法で使用可能です。
「引用」にはいくつかのルールがあるので、あらかじめ確認しておきましょう。
2.SEOに悪影響が出る
SEOに悪影響が出ることも、コピペのデメリットです。
SEOとは、検索エンジン最適化(Serch Engine Organization)を意味する言葉で、Googleの検索結果がよりユーザーにとって最適なものとなる仕組みのこと。
SEOの評価が高いWebページほど、検索結果の上位に表示されます。
多くのユーザーの目に触れるには、SEOの評価を高めることが大切です。
しかし、コピペをした情報はSEOの評価に悪影響を及ぼし、上位表示されにくくなります。
コピーコンテンツはコンピューターに「質が低いコンテンツ」として認識されてしまうのです。
もし、SEOを利用してたくさんの人に見られるためにWebページを作成しているなら、コピペは避けましょう。
3.セキュリティが危険
コピペをすると、セキュリティが危険にさらされる可能性があります。
たとえば、会社で共有しているパソコンで、IDやパスワードをクリップボードなどに保存している場合は注意が必要です。
他人がクリップボードのデータを使用することで、あなたのIDやパスワードを知られたり、あなたのアカウントにログインされたりするリスクがあります。
共有のパソコンを使用する場合は、クリップボードの保存内容を定期的に削除しましょう。
無料で使えるコピペチェックツール3選

コピペのデメリットについてお伝えしました。
特に、著作権は大きな問題に発展しかねないので、よく学んでおきましょう。
「でも、コピペしてるのがバレなければいいでしょ?」と考えている方がいるかもしれません。
もしくは、「SEOのためにコピペになっていないか確認したい」という方もいるでしょう。
実は、コピペをしていないかをチェックするツールも存在します。
コピペチェックツールを活用すれば、意図せずコピペになることを防いだり、コピペの情報をブロックしたりすることが可能です。
ここでは、無料で使えるコピペチェックツール3選をご紹介します。
- CopyContentDetector
- こぴらん
- chiyo-co(旧・影武者)
さっそく見ていきましょう。
1.CopyContentDetector
「CopyContentDetector」は、誰でも簡単に使えるコピペチェックツールです。
無料にもかかわらず、
- 会員登録なし
- コピペの回数制限なし
なので気軽に使えます。
一度に4,000字までのチェックが可能です。
対象Webページとの類似性も判定できるので便利ですよ。
さらに、これまで登録したテキスト同士でコピペチェックもできます。
自社サイト内でコピーコンテンツが発生することの防止に役立つでしょう。
ほとんどの機能を無料で利用できますが、有料のAPIプランもあります。
CopyContentDetectorを使ってコピペチェックしたい方は、公式サイトをご覧ください。
2.こぴらん
「こぴらん」は、ブラウザ上のフォームにテキストを入れてコピペチェックができるツールです。
チェックボタンを押すと、文章を自動的に25文字以上80文字に分解し、類似数が検出されます。
類似数とは、Web上で同じテキストがあるページ数です。
さらに、「こぴらんブックマークレット」という機能を使えば、リリース済みの記事もチェック可能。
Webページ内の文章を範囲選択するだけでコピペチェックができます。
無料でも使用可能ですが、月額の「コピペリン」を使うとより高性能な機能が使えるのでおすすめです。
こぴらんを使ってコピペチェックしたい方は、公式サイトをご覧ください。
3.chiyo-co(旧・影武者)
「chiyo-co(旧・影武者)」は、記事作成代行サービスを運営する会社が提供しているコピペチェックツールです。
納品前チェックシステムとして、不正なコピペをチェックしてくれます。
ただし、影武者は無料プランだと月10回までの利用数制限があるので、注意しましょう。
有料プランは3つのグレードがあり、利用数や機能の増加ができます。
chiyo-coを使ってコピペチェックしたい方は、公式サイトをご覧ください。
コピペできないときの原因2つ

無料で使えるコピペチェックツールについてお伝えしました。
コピペチェックが必要なときには、便利なツールを利用しましょう。
コピペは便利ですが、ときどきコピーできないテキストや画像があります。
「あれ?コピーができない」と思い、試行錯誤した経験がある方もいるかもしれません。
ここでは、コピペできないときの原因2つについてご紹介します。
- サイトがコピーを禁止している
- アプリがコピーできない仕様になっている
それでは見ていきましょう。
1.サイトがコピーを禁止している
コピペできないときの原因の1つは、Webサイト自体がコピーを禁止していることです。
Webサイトによっては、ページ全体で次のような不具合によりコピーできないことがあります。
- 長押ししてもメニューで「コピー」が表示されない
- 範囲を選択できない
もし、「ほかのWebサイトではコピーできるのに…」という場合は、Webサイト自体がコピーを禁止している可能性が高いです。
Webサイトがコピーを禁止している場合、ユーザーがテキストや画像をコピーすることはできません。
2.アプリがコピーできない仕様になっている
コピペできないときのもう1つの原因は、アプリがコピーできない仕様になっていることです。
「Instagram」「Twitter」などのSNSでは、アプリ版ではコピーできない仕様になっています。
ブラウザではコピーできるケースが多いので、ブラウザ版で試してみましょう。
まとめ:コピペは正しく使おう
今回は、コピペのやり方や効率的なコピペツールについてご紹介しました。
コピペは使いこなせばパソコン作業を一気に効率化できます。
これまで使っていなかった方、十分に使いこなせていなかった方は、ぜひコピペを取り入れてみてくださいね。
ただし、コピペは著作権侵害やSEOへの悪影響といったトラブルの原因にもなります。
コピペの正しい知識を持って活用しましょう。