クリップボードとは?使い方をパソコンとスマホに分けて解説!アプリ5選も紹介
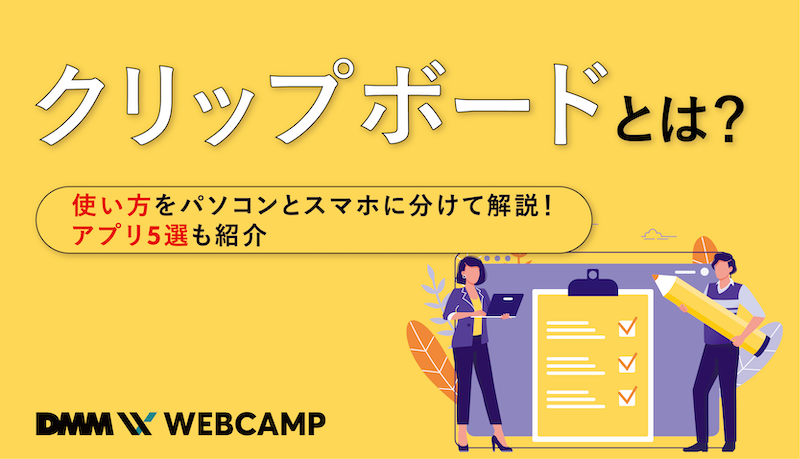
「そもそもクリップボードって何?」
「クリップボードってどうやって使うの?」
と、思っていませんか?
クリップボードは聞いたことがあっても、使い方がよくわからないと困っている方も少なくないでしょう。
そこでこの記事では、
- クリップボードを使いこなすための大切なポイント
- パソコンとスマホそれぞれの使用方法
- おすすめのクリップボードアプリ
などについて詳しくご紹介していきます。
この記事を読めば、クリップボードを使ってさまざまな作業をより効率よく進められるようになるでしょう。
クリップボードを使いこなしたい方は、ぜひ最後まで読み進めてくださいね。
クリップボードとは?3つのポイント

「クリップボード」とは、パソコンやスマホに備わっている便利な機能のひとつです。
では、具体的にどういった機能があるのでしょうか?
ここでは、クリップボードを以下の3つのポイントに分けてご紹介していきます。
- ユーザーが指定したものを一時的に保管する場所
- 端末によっては複数の情報を保管できる
- 画像も保存可能
それでは詳しい内容を順番に見ていきましょう!
1.ユーザーが指定したものを一時的に保管する場所
パソコンやスマホで、テキストや画像を「コピー」もしくは「切り取り」をした経験がある人は少なくないでしょう。
その際に、一時的に保存される場所をクリップボードと言います。
クリップボードは、メールで使ったテキストをコピーして、ラインのトークに貼り付ける、といったように異なるアプリケーション間でデータのやり取りができるとても便利な機能です。
ただし、一般的にクリップボードは一時的にしか保存できないため、次に違うものをコピーすると消えてしまいます。
そのため続けて何かをコピーもしくは切り取りたい場合は、その都度メモ張など保存できる場所に貼り付けていく必要がある点には注意しましょう。
2.端末によっては複数の情報を保管できる
macでは基本的に、1つの情報をコピーする度に上書きされてしまうため、過去の履歴は残りません。
しかし、端末によっては複数の情報を保管できます。
たとえばAndroidスマホでは、「Gboard」を使って最大5つまで情報を記録することが可能です。
GboardはGoogle製のキーボードアプリで、Androidスマホにプリインストールされています。
複数の情報が保管できるだけでなく、テキストの「固定」や「追加」「削除」ができるなど、使いこなせば作業の効率を大幅に上げられるでしょう。
Androidを使っている人は、ぜひチェックしてみてください。
3.画像も保存可能
コピー&ペーストと言えば、テキストのイメージを持つ人が多いかもしれません。
しかし画像もテキストと同じようにスマホ、パソコンどちらでもコピーして保存できます。
クリップボードでは、テキストだけでなく画像も保存可能であることも覚えておきましょう。
「今の働き方に不満はあるけど、日々の業務が忙しくてゆっくり考える時間がない…」
そんな悩みを持つ方に向けて【DMM WEBCAMP】では無料のキャリア相談を実施しています。
ビデオ通話で相談をすることができるため、仕事で忙しい方でもスキマ時間に気軽にカウンセリングを受けることも可能です!
プロのキャリアカウンセラーと一緒に、今後のキャリアについて考えてみませんか?

パソコンでクリップボードを使う方法
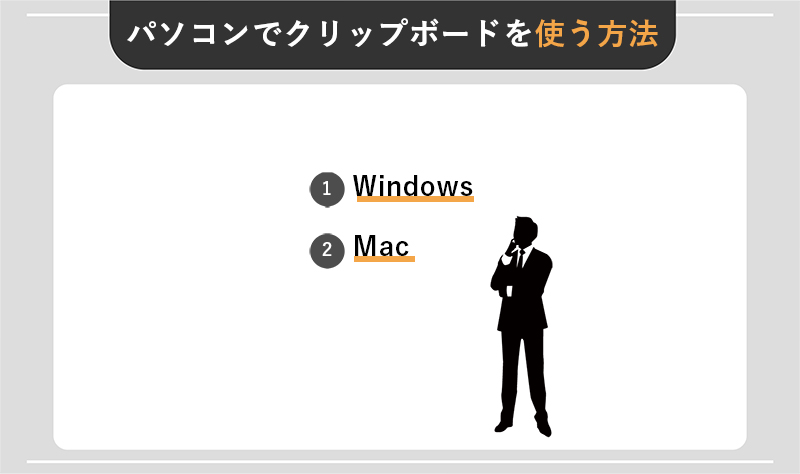
クリップボードが理解できたところで、使い方を見ていきましょう。
クリップボードは意識していなくても、日常的にパソコンを使う人には欠かせない機能のひとつです。
OSによっても使い方が少し異なるため、ここでは「Windows」と「Mac」それぞれの使用方法をご紹介していきます。
それではさっそく見ていきましょう。
1.Windows
Windows 10 October 2018 Update(バージョン1809)では、「履歴」機能と「同期」機能を利用できます。
Windowsのクリップボードの使用方法は以下の通りです。
- コピーしたい箇所を選択する
- [Ctrl]+[C]キーを押してコピー
- コピーした情報がクリップボードに保存される
Windowsでは、1つだけでなく複数の情報を保存できるのが特徴です。
保存された情報を見たいときは[Win]+[V]キーを押してクリップボード表示させましょう。
クリップボードを表示させれば、履歴を確認できます。
よく使う情報をコピーしておけばクリップボードの履歴を選択して、貼り付けるだけで入力ができるようになるのです。
また、同期機能は、同じMicrosoftアカウントでサインインしているパソコン間でクリップボードを同期できる機能。
自宅用と会社用など複数のパソコンを兼用する際などに使用すれば、作業が効率化するでしょう。
2.Mac
MacはWindowsと違って、クリップボードに保存される情報があくまでも一時的です。
たとえば、「あいうえお」をコピーした後に「かきくけこ」をコピーすれば、自動的に上書きされます。
これはテキストだけでなく画像の場合も同じです。
また、パソコンを起動した直後には何も保存されていない状態になることも覚えておきましょう。
Macのクリップボードの使用方法は以下の通りです。
- コピーしたい箇所を選択する
- [Command]+[C]キーを押してコピーする
- コピーした情報がクリップボードに保存される
クリップボードによるメモリ不足に注意
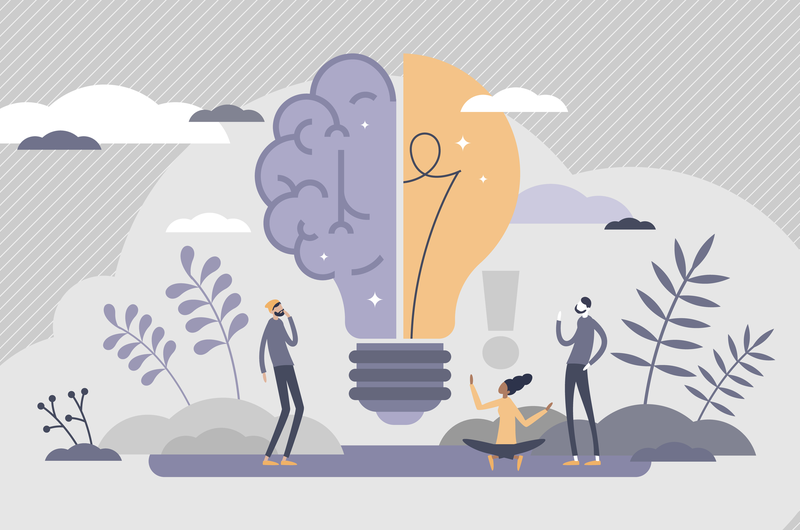
「最近パソコンの性能が落ちている」と感じていたら、クリップボードによるメモリ不足が原因かもしれません。
クリップボードは、コピー&ペーストをした情報を自動的に保存してくれる便利な機能ですが、場合によっては予想以上に大きなメモリを使ってしまっている場合もあります。
とくに搭載メモリ容量が小さいパソコンでは、クリップボードが大幅にメモリを使用しているケースも。
アプリケーションからデータがクリップボードにコピーされるときには、複数の形式で保存されます。
クリップボードではできるだけさまざまなアプリケーションがデータを受け取れるように、形式も変化させています。
方法は単純でもクリップボードにはさまざまな形式でデータが保存されるため、使用メモリは意外にも大きくなってしまうのです。
「今の働き方に不満はあるけど、日々の業務が忙しくてゆっくり考える時間がない…」
そんな悩みを持つ方に向けて【DMM WEBCAMP】では無料のキャリア相談を実施しています。
ビデオ通話で相談をすることができるため、仕事で忙しい方でもスキマ時間に気軽にカウンセリングを受けることも可能です!
プロのキャリアカウンセラーと一緒に、今後のキャリアについて考えてみませんか?

パソコンでクリップボードのデータをクリアする方法
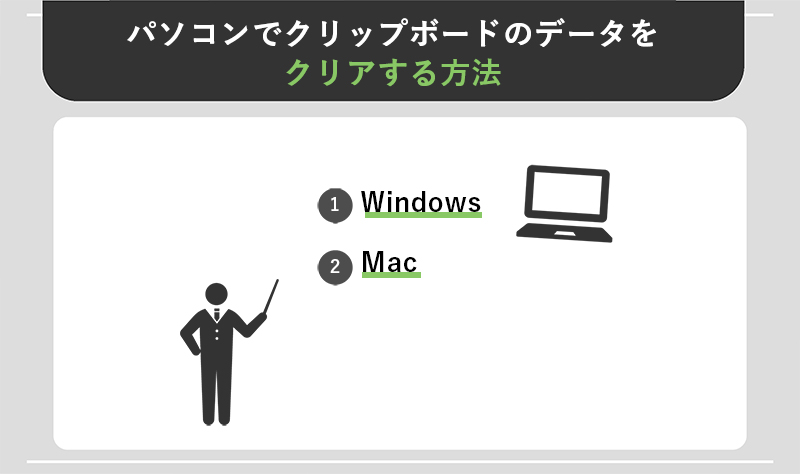
クリップボードの使用メモリが大きくなると、パソコンの性能が落ちたり不安定になる恐れがあります。
メモリ不足を回避するためにも、定期的にクリップボードのデータをクリアしましょう。
ここでは、OS別にクリップボードのデータクリア方法をご紹介していきます。
1.Windows
Windowsはクリップボードのデータ履歴を多く残せるのが便利な反面、メモリ不足になりやすいです。
メモリ不足からクリップボードが正常に動かなくなるケースもあるので注意しましょう。
Windowsのクリップボードのデータをクリアする方法は以下の通りです。
- 「スタート」メニューの「歯車(設定)」アイコンをクリック
- 「Windowsの設定」アプリを開いて「システム」をクリックする
- 「システム」画面が開いたら、左ペインの「クリップボード」を選択する
- 「クリップボード」画面が開いたら、画面下部の「クリップボードのデータをクリア」欄の「クリア」ボタンをクリックする
- クリップボードのデータが削除される
一通りの手順が終わったら、[Win]+[V]キーを押して、履歴が削除されているか確認しましょう。
2.Mac
Macは、Windowsのように複数の情報をクリップボードに保存しません。
基本的には上書き保存となるため、メモリ不足にはなりにくいでしょう。
それでもときには、クリップボードを空にしたいときがあると思います。
そのようなときのためにも、クリア方法を覚えておきましょう。
Macのクリップボードの中身を消去するには、「ターミナル」か「スクリプトエディタ」を使用する方法があります。
ここでは、ターミナルを使ったやり方を以下の通りにご紹介します。
- 「Finder」アプリを開く
- 「Finder」が開いたら「アプリケーション」を選択する
- 「ユーティリティ」をクリックし、ターミナル」を起動する
- ターミナル上で以下のコマンドを実行する
[osascript -e “set the clipboard to {}”] - クリップボードのデータが削除される
1〜3番の手順は、[Command]+[スペース]キーを同時に押し、「Spotlight検索」で「ターミナル」と入力して起動することもできます。
スマホでクリップボードを使う方法
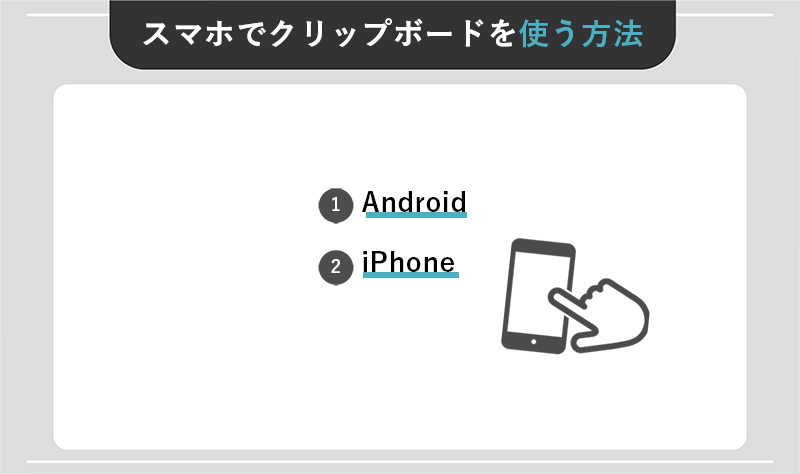
クリップボードはパソコンだけでなく、スマホでも使用できます。
スマホでもクリップボードを使いこなせば、効率がアップするためおすすめです。
「Android」と「iPhone」ともに使用方法は共通しています。
クリップボードの使用方法は以下の通りです。
- クリップボードに一時保存したいデータを長押しして「選択」する
- 選択範囲が決まったら「コピー」もしくは「カット(切り取り)」を押す
- 貼り付けたい場所で、画面を長押しして「貼り付け」を選択する
とても簡単なので、スマホ初心者でも問題なく使用できるでしょう。
AndroidとiPhoneのクリップボードを使う方法はほとんど同じですが、それぞれで特徴が少し異なります。
ここからは、それぞれの特徴について詳しく見ていきましょう。
1.Android
一般的にスマホではクリップボードの中身を見ることができません。
そのためクリップボードの履歴を見たいなど、機能を拡張するためにはアプリの活用がおすすめです。
しかし、一部のAndroidでは標準で履歴機能が搭載されています。
Androidスマホで標準搭載されていることが多いのが「Gboard」です。
Gboardを使用すれば自動的にクリップボードの履歴が保存されるのが特徴。
ペーストしたい時も履歴からタップするだけなのでとても簡単に使用できます。
クリップボードの履歴機能が搭載されている場合には、アプリを使わなくても履歴から選択して入力することが可能です。
搭載されていない場合はアプリを活用しましょう。
2.iPhone
iPhoneでは、基本的にクリップボードの中身を見ることができません。
保存できるのは1つの情報だけで、次の情報をコピーすれば上書きされます。
そのため機能を拡張したい場合はアプリを活用しましょう。
また、クリップボードの中身を消したい際には、スペースなどの空文字をコピーすればクリア可能です。
おすすめのクリップボードアプリ5選
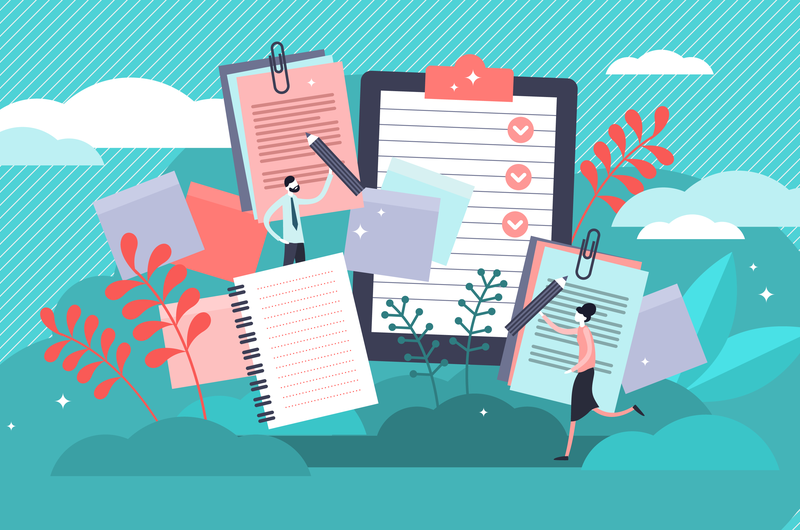
クリップボードを活用すれば、テキスト入力の効率が大幅にアップします。
標準搭載されていない場合は、ぜひアプリを活用してみてください。
ここでは、おすすめの5つのクリップボードアプリをご紹介していきます。
- aNdClip
- Universal Copy
- Copy Center 2
- コピカンLite
- コピペ+
それでは詳しい内容を見ていきましょう!
1.aNdClip
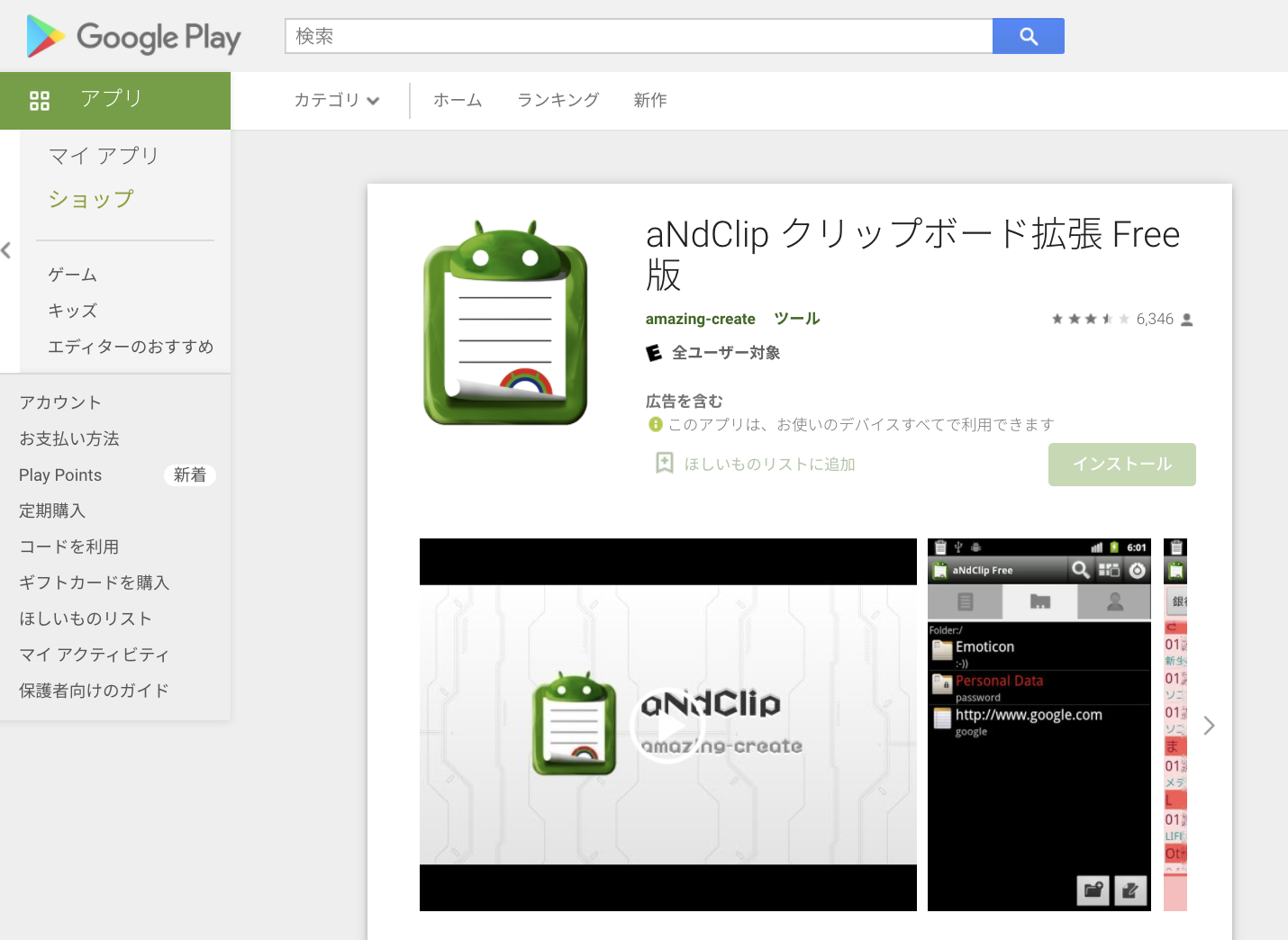
(出典:aNdClip)
「aNdClip」は、Androidで使えるクリップボード拡張アプリです。
クリップボード履歴の確認や定型文の登録など便利な機能がそろっています。
aNdClipはアプリを開いていないときにも起動しているのが特徴です。
そのため、どの画面でも最上部から下にスワイプすればいつでもクリップボードを確認できます。
頻繁にクリップボードを使いたい方におすすめです。
- 料金:無料
- 対応OS:Android
2.Universal Copy
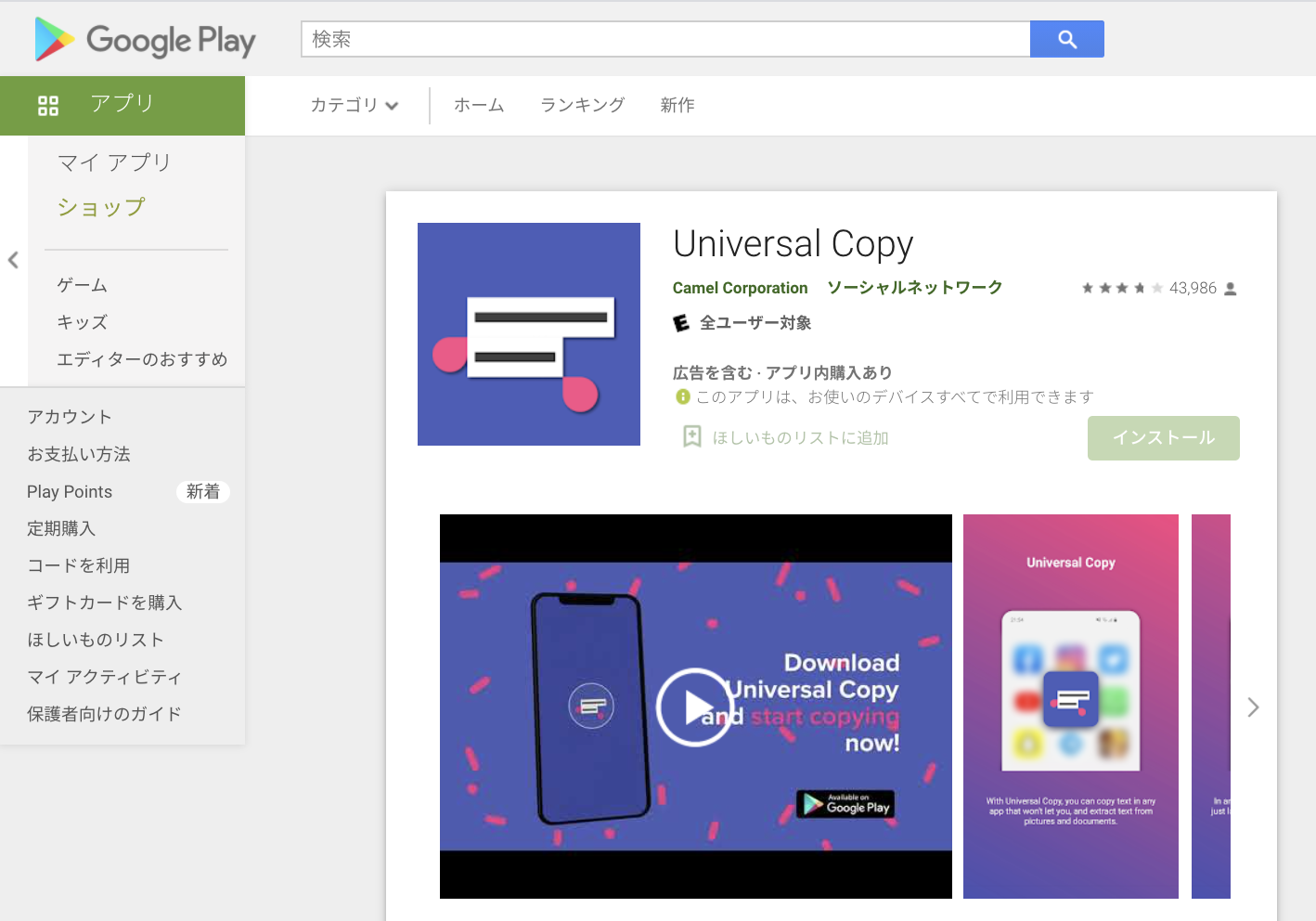
(出典:Universal Copy)
「Universal Copy」はAndroid専用のクリップボード拡張アプリ。
標準ではコピーできない箇所も選択してコピーができるようになる便利なツールです。
基本的には画面上に表示されているテキストであればどこでもコピーできます。
たとえば画像の中の文字列やFacebookなどSNSの文字列など、標準ではコピーできない箇所もUniversal Copyを活用すれば難なく作業できます。
さまざまな場所でクリップボードを活用したい方におすすめです。
- 料金:無料(アプリ内課金あり)
- 対応OS:Android
3.Copy Center 2
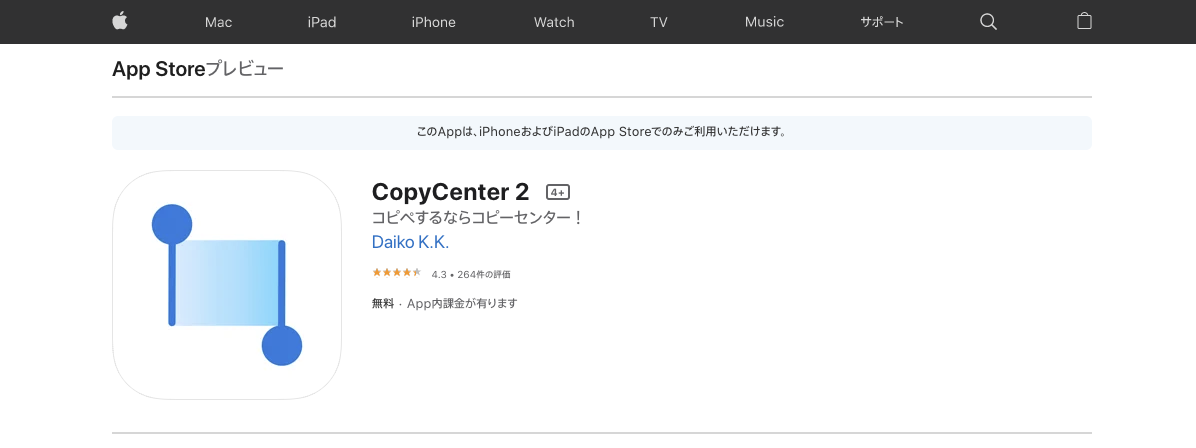
(出典:Copy Center 2)
「Copy Center 2」は、iOS専用のクリップボード拡張アプリ。
Copy Center 2を活用すれば、最大50個までコピーされたテキストが自動的に保存されます。
コピー済のテキストを加工できる、Siriショートカットに対応しているなど、さまざまな便利な機能を搭載。
iPhoneだけでなくiPadにも対応しているのも嬉しいポイントです。
- 料金:無料(アプリ内課金あり)
- 対応OS:iOS
4.コピカンLite
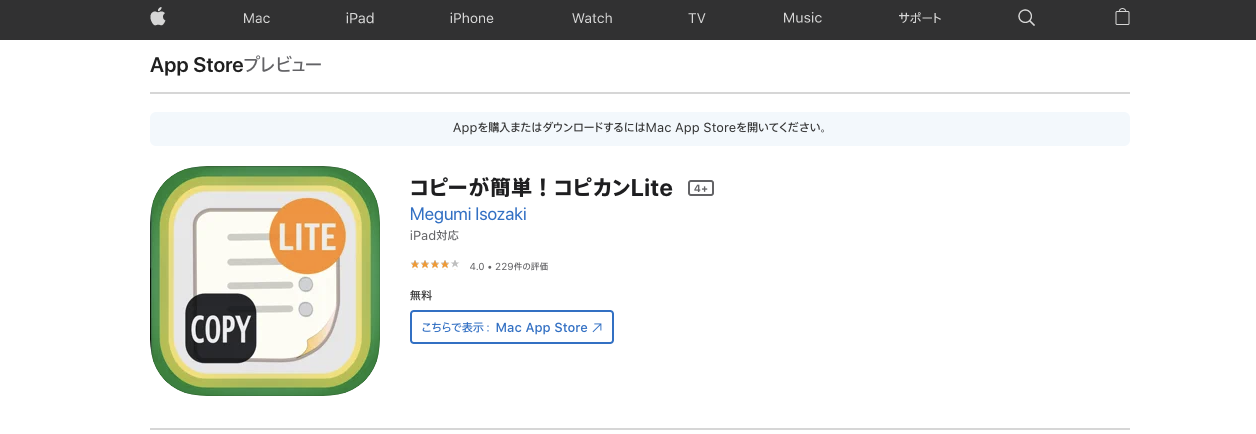
(出典:コピカンLite)
「コピカンLite」は、iOS専用のコピーが簡単にできる便利ツール。
コピカンLiteを活用すればコピーしたものが自動的にアプリ内に保存されるため、複数の情報を残しておけます。
メールやSMSならアプリから直接送信可能で、作業効率が大幅アップ!
8つのタブ付きフォルダに振り分けできるのも魅力的です。
シンプルで使いやすいのでクリップボードアプリの初心者にもおすすめ。
気に入ったら有料版を試してみるのもよいでしょう。
- 料金:無料
- 対応OS:iOS
5.コピペ+
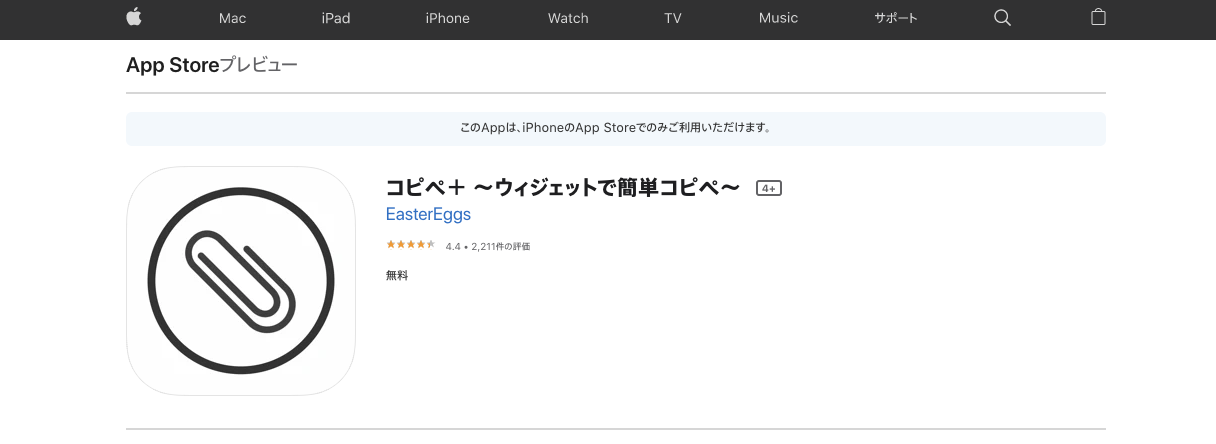
(出典:コピペ+)
「コピペ+」は無料で利用できるiOS専用アプリです。
ウィジェットとして使用できるため、アプリを起動しなくてもコピーした内容をペーストできます。
シンプルな操作性なので、初めてクリップボードアプリを利用する方にもおすすめです。
無料で利用できるのも嬉しいポイント。
- 料金:無料
- 対応OS:iOS
まとめ:クリップボードを活用して効率化しよう
本記事ではクリップボードの特徴や、パソコンとスマホそれぞれの使用方法などについてご紹介しました。
「クリップボードを知らない間に利用していた!」という方もいらっしゃるかもしれません。
クリップボードを活用すれば、パソコンとスマホどちらの入力作業も効率的に行えるようになります。
また、スマホでクリップボードを使うならアプリをインストールするのがおすすめです。
アプリによって特徴が異なるため、気になるものから試してみてくださいね。

























