【初心者向け】GitHubの使い方を解説!簡単8ステップでわかりやすく紹介

「GitHubって何だろう?」
「何となく聞いたことはあるけどよくわからない」
「どうやって使うんだろう?」
と、疑問に感じていませんか?
GitHubは、エンジニアにとって欠かせない開発ツールのひとつ。
ITエンジニアを目指すなら、使いこなせるようになっておきたいですよね。
そこでこの記事では、
- GitHubの概要
- GitHubを使う前に知っておくべき7つの知識
- 「Git」と「GitHub」の使い方
などについて詳しくご紹介していきます。
この記事を読めば、GitHubの魅力がわかり多くのエンジニアが活用している理由がわかるでしょう。
「これからGitHubを使ってみたい!」という方は、ぜひ最後まで読み進めてくださいね。
GitHubとは?
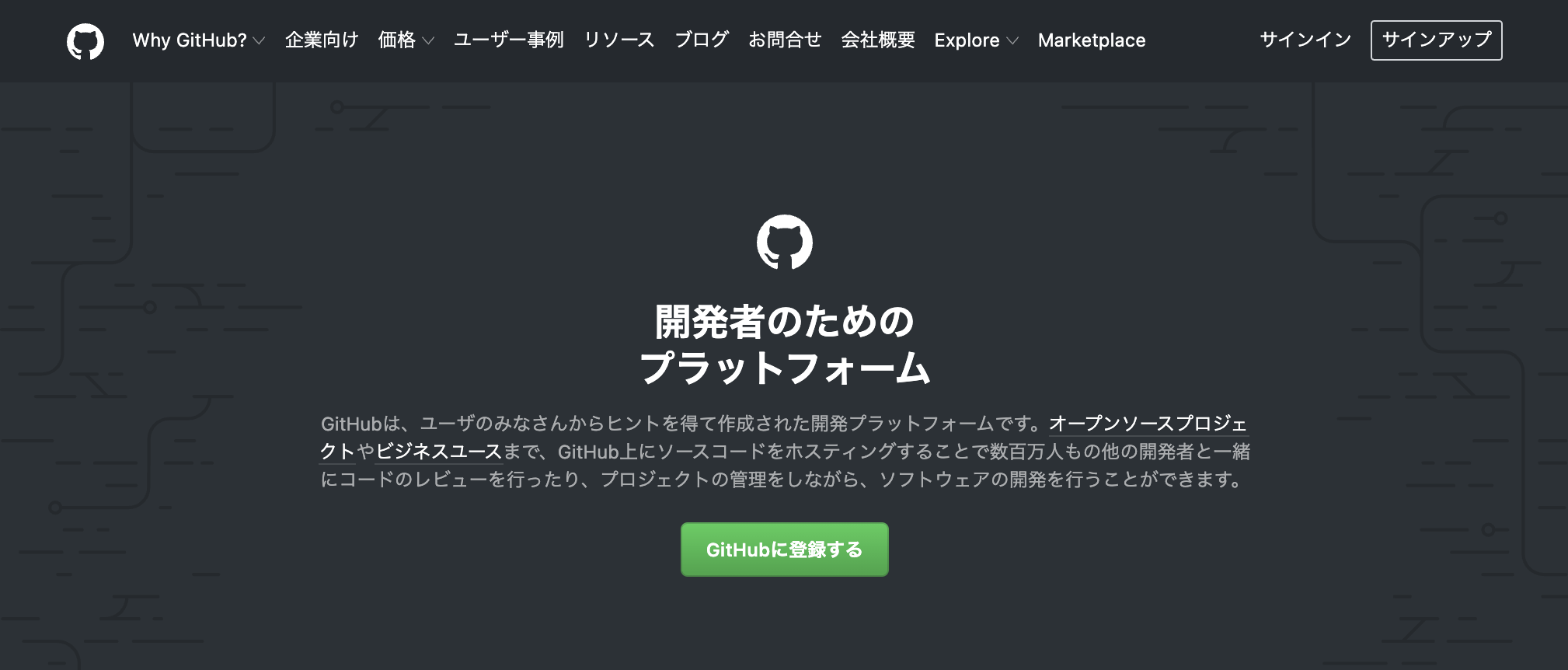
(出典:GitHub)
「GitHub」は、ソフトウェア開発プロジェクトのバージョン管理を共有できるWebサービス。
GitHubは、「Git」の「ハブ:拠点、中心、集まり」という意味に基づいて名付けられました。
GitHubでは、世界中の人々が自分の作ったソースコードやデザインデータなどを保存、公開できます。
以前までは、無料で使えるプランにはさまざまな制限がありました。
しかし、2020年4月以降にはこれまで有料プランでしか利用できなかった主要機能が無料プランでも利用できるようになったため、さらに使いやすいサービスとなったのです。
これまで以上に費用対効果の高いサービスになったことで、今後はより利用者が増えていくでしょう。
これからエンジニアを目指す方は、しっかりと仕組みを理解したうえで使いこなせるようになっておきましょう。
プログラミングやパソコンを使って働きたい!
そのように考え、成長しているIT業界への転職を考えている方も増えてきました。
『IT業界に興味はあるけど、よくわからない…』
『パソコンとかそもそも苦手なのに私なんかにできるのかな』
『エンジニアって聞くけど難しそう』
反対にこのような声も聞く事があります。
そう考えている方は、一度ぜひ転職に成功したエンジニアの方のインタビューをご覧ください!
GitHubを使う前に知っておきたい知識7つ

ここまでで、GitHubにさらに興味を持った方も多いでしょう。
GitHubを使う具体的な方法を見る前に、事前に知っておきたい知識があります。
それが以下の7つの知識です。
- ローカルリポジトリ
- リモートリポジトリ
- クローン(clone)
- ブランチ(branch)
- コミットとプッシュ(commit / push)
- プルリクエスト(Pull request)
- フォーク(fork)
GitHubを使ううえで欠かせない知識ですので、事前にしっかりと理解しておきましょう。
それでは順番にご紹介していきます。
1.ローカルリポジトリ
「リポジトリ」とは、GitHubでファイルやディレクトリを保存する場所のこと。
管理したいディレクトリをリポジトリと連携させれば、ディレクトリ内のファイルの変更履歴を記録・保存していくことが可能です。
自分のパソコン内でバージョン管理するために作成したリポジトリを「ローカルリポジトリ」と言います。
つまり、ローカルリポジトリとは「自分のパソコン内で管理するリポジトリ」ということです。
2.リモートリポジトリ
ローカルリポジトリは自分のパソコン内にあるリポジトリでした。
一方、ネットワーク上にあるリポジトリを「リモートリポジトリ」と言います。
リモートリポジトリはGitHubなどを利用して、ネット上にファイルをアップロードした状態で管理するもの。
リポジトリをローカルとリモートに分けることで、普段の作業をローカルリポジトリで行えるのです。
複数のエンジニアと同期をする際には、リモートリポジトリに同期します。
このようにリモートリポジトリとローカルのリポジトリの同期を通じて、それぞれのリポジトリを共有し作業を進めていけるのです。
3.クローン(clone)
「クローン」とは、リモートリポジトリをコピーしてローカルリポジトリを作成すること。
リポジトリをGitHubからローカルマシンにコピーすることで、クローンを作成できます。
クローンを行うことで、GitHubにあるすべてのリポジトリデータの完全なコピーを作り出せるのです。
4.ブランチ(branch)
「ブランチ」は履歴の流れを分岐して記録していくためのものです。
分岐したブランチは他のブランチの影響を受けないため、同じリポジトリ内でそれぞれの開発を同時に進めていけます。
ソフトウェアの開発では、ひとつのプロジェクトに対して複数のメンバーが同時に機能追加やバグ修正などを行うことがよくあります。
このような、平行して行われる複数の機能追加やバージョン管理をスムーズに行うために、GitHubにはブランチという機能があるのです。
また、分岐したブランチは他のブランチと合流し、1つのブランチにまとめることも可能です。
異なるブランチの変更を反映させることを「マージ(merge)」と言います。
5.コミットとプッシュ(commit / push)
「コミット」は、ファイルの追加や変更の履歴をリポジトリに保存すること。
コミットはいくつも保有できるのが特徴です。
そして「プッシュ」はファイルの追加や変更の履歴をリモートリポジトリにアップロードするための操作のことです。
ローカルリポジトリとリモートリポジトリを同期させ、自分のコミットを反映させることをプッシュと言います。
6.プルリクエスト(Pull request)
「プルリクエスト」とは、ローカルリポジトリでの変更を他の開発者に通知する機能のこと。
プルリクエストでは、以下のような機能が使えます。
- 機能追加や改修などの作業内容の通知
- ソースコードの変更箇所をわかりやすく表示
- ソースコードに関するコミュニケーションの場の提供
作成されたプルリクエストは一覧で見れます。
そのため管理がしやすく、作成されたプルリクエストを漏れなく処理していくことが可能です。
7.フォーク(fork)
「フォーク」とは、簡単に言うとリポジトリのコピーのこと。
基本的に、リポジトリは共有されないと手を加えることはできません。
フォークを行うことで、オリジナルのプロジェクトに影響を与えずに自由に更新ができます。
つまり、フォークを作成することで、共有されていないリポジトリの更新作業も自由に進められるのです。
GitとGitHubの使い方8ステップ

GitHubを使う前に知っておきたい知識がわかったところで、いよいよ使用方法を見ていきましょう。
ここでは、「Git」と「GitHub」の使い方を以下の流れでご紹介していきます。
- Gitのインストール
- Gitの初期設定
- GitHubのアカウントを作成する
- リモートリポジトリを作成する
- ローカルリポジトリを作成する
- ファイルを作成する
- ローカルリポジトリにコミットする
- リモートリポジトリにプッシュする
それでは詳しい内容を順番に見ていきましょう!
1.Gitのインストール
まずは「Git」のインストールです。
ここで注意が必要なのは、「Git」と「GitHub」は別物だということ。
Gitは、ローカルのパソコンで編集作業を行いファイルの修正履歴も管理できる分散型バージョン管理システムです。
そしてGitHubは、Gitを用いたソフトウェア開発プロジェクトのための共有ウェブサービスを指します。
つまり、「Gitはシステム、GitHubはGitを用いたサービス」ということです。
それでは、Gitのインストールと準備を行いましょう。
Windowsの場合は、「Git for Windows」からダウンロードしてインストールします。
Macの場合は、Gitが標準でインストールされています。
もしもインストールされていなかったり新しいバージョンに更新したいなら、「Download for macOS」からダウンロードしてインストールしましょう。
2.Gitの初期設定
Gitがインストールできたら初期設定を行います。
インストールしたGitに対して自分のユーザー名とメールアドレスを登録しましょう。
初期設定は、インストール後の1回だけです。
ここで登録した内容は、リポジトリに対してコミットした人の情報として履歴などに表示されます。
3.GitHubのアカウントを作成する
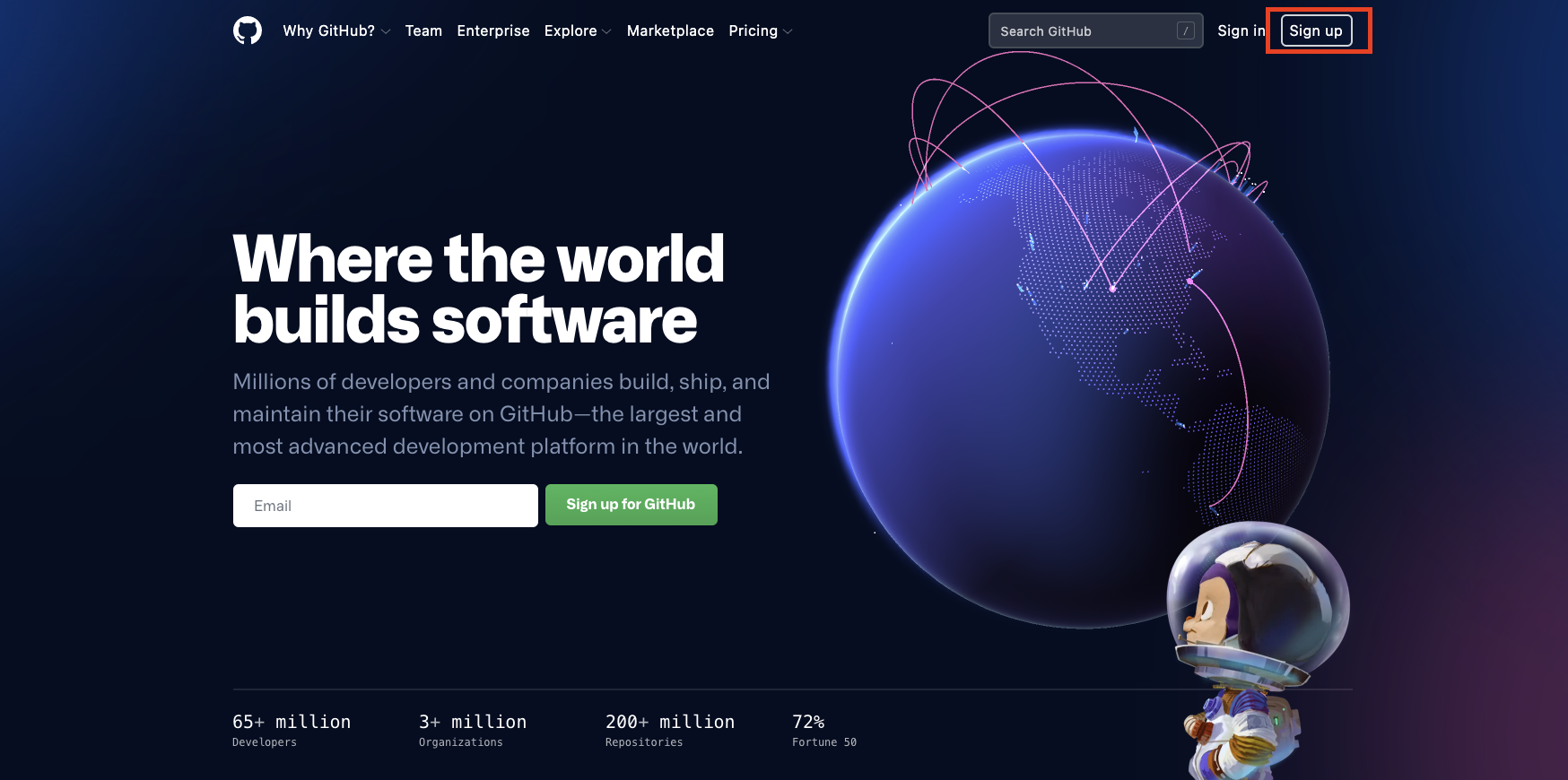
初期設定が終わったら、GitHubのアカウントを作成しましょう。
アカウントは、公式サイトから作成できます。
右上の「Sign up」と書かれているところから、
- ユーザーネーム
- メールアドレス
- パスワード
を登録して、アカウントを作成してください。
4.リモートリポジトリを作成する
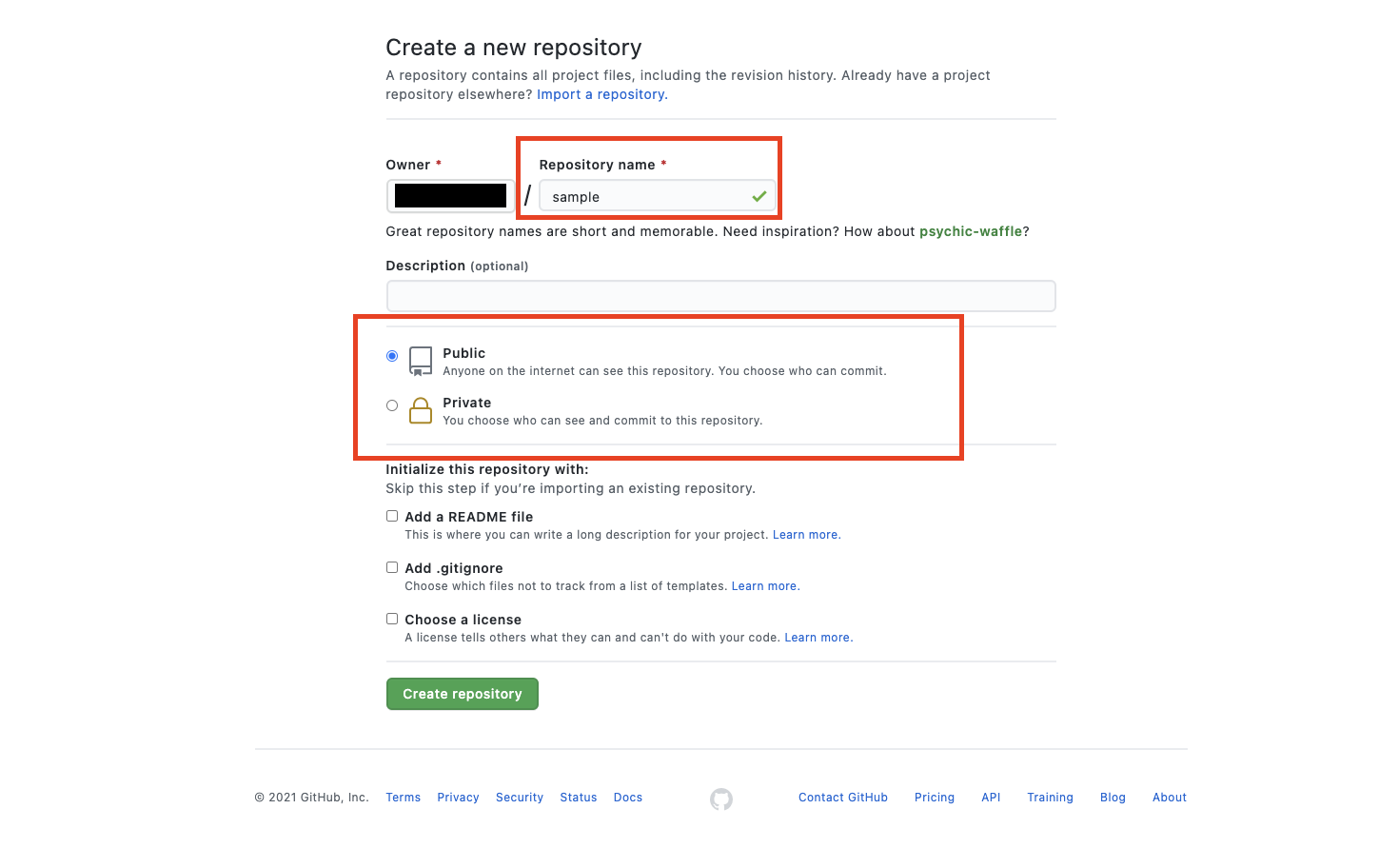
GitHubのアカウントを作成が完了したら、実際にリモートリポジトリを作成していきましょう。
GitHubのトップ画面で「Create Repository」ボタンをクリックしてください。
そうすると、リポジトリの作成画面に移動します。
「Repository name」に作成したいリポジトリ名を入力します。
ここでは、「sample」リポジトリを作成しました。
また、リポジトリの種類では、「Public」か「Private」のどちらかを選択します。
ソースコードを公開したい場合は「Public」、公開したくない場合は「Private」を選択しましょう。
最後に、リポジトリの中にあらかじめREADMEファイルを作成しておく場合は「Initialize this repository with a README」にチェックを入れます。
必要項目の入力が終わり「Create repository」ボタンをクリックするとリポジトリの作成は完了です。
次の画面で、リモートリポジトリのアドレスが表示されますので、メモに控えておきましょう。
5.ローカルリポジトリを作成する
つづいては、ローカルリポジトリを作成していきます。
以下の操作はWindowsであれば「PowerShell」、Macであれば「ターミナル」で行っていくとよいでしょう。
$ mkdir github $ cd github $ mkdir pushtest $ cd pushtest
ディレクトリを作成したら、「git init」コマンドでローカルリポジトリを作成します。
$ git init
以下のように表示されたら成功です。
Initialized empty Git repository in ~
6.ファイルを作成する
つづいては、ファイルを新規作成してローカルリポジトリに作成してみましょう。
任意のテキストファイルをディレクトリ「test」に作成します。
ここでは「test.txt」にしています。
$ vi test.txt
test.txtの内容は以下のようになりました。
test!
7.ローカルリポジトリにコミットする
作成したファイルをローカルリポジトリにコミット(登録)していきましょう。
ファイルを作成したら、「git add」コマンドでファイルをインデックスにコミットします。
インデックスにコミットすることで、「Git」で管理する対象のファイルになります。
コミットを行う際に使うコマンドは以下の通りです。
$ git add test.txt
ここまでで、リポジトリの登録が完了です。
8.リモートリポジトリにプッシュする
最後に、作成したファイルをリモートリポジトリにプッシュします。
送信する前に、「git remote」コマンドでリモートリポジトリにファイルを追加しておきましょう。
リポジトリのURLは、GitHubで作成したリポジトリのURLを指定します。
$ git remote add origin https://github.com/ユーザーID/test.git
つづいて「git push」コマンドで、リモートリポジトリに送信します。
以下のコマンドを実行しましょう。
$ git push origin master
ユーザーネームとパスワードを聞かれたら、それぞれGitHubで登録した内容を入力しましょう。
これで、GitHubへプッシュし、リモートリポジトリへ反映完了です!
知っていますか?IT業界は市場価値が高まっています!市場価値の高い業界で働くことで、現在より年収UPが可能です。
また、 ITスキルを身につけることで、どの業界でも必要とされる人材に成長できます!
【DMM WEBCAMP】のプログラミングスクールでは、未経験から最短3ヶ月でエンジニアとして転職が可能です。
DMM WEBCAMPでは転職成功率98%の転職コースを複数提供しています
✔︎︎︎企業が本当に求めるビジネススキルを優先的に取得可能!
✔︎︎︎︎キャリアカウンセラーとメンターがあなたの転職活動とスキル獲得を両面サポート‼
✔︎︎︎紹介可能企業は600社以上!?
IT業界に転職したい方はぜひご覧ください!
「なんか今の仕事合わないな・・・」
「IT業界に転職してみたいなぁ・・・」
という方、DMMが運営する「WEBCAMP エンジニア転職」をご検討してみてはいかがですか?

「WEBCAMP エンジニア転職」では最短12週間でITエンジニアを目指すことが可能です!
WEBCAMPの卒業生は転職後に年収もUP!(例:年収250万円→500万円)
しかも今なら受講料の最大70%が給付金として支給されます。
DMM WEBCAMPは経済産業省・厚生労働省が認定した専門実践教育訓練給付金制度の対象です
ブランチの使い方6ステップ
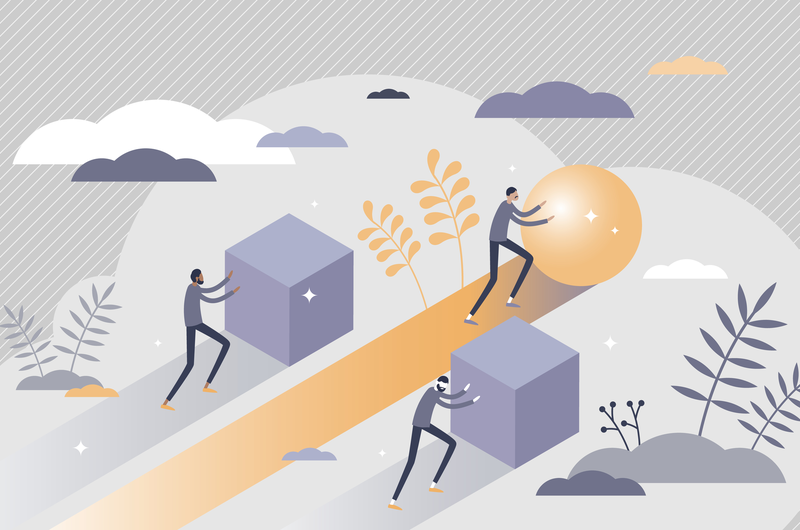
GitHubの基本的な使い方がわかったところで、つづいては「ブランチ」の使い方を見ていきましょう。
ブランチは実際の開発現場でもおく利用されているので、ぜひ基本の流れをおさえてくださいね。
以下の流れで解説していきます。
- ブランチの作成・移動
- ブランチ内での開発作業
- ブランチにプッシュ
- ブランチからプル
- ブランチのマージ
- ブランチの削除
それでは順番に見ていきましょう!
1.ブランチの作成・移動
まずは、以下のコマンドを打ってブランチ作成しましょう。
git branch [ブランチ名]
ここではブランチ名を「branch_lesson」にしています。
$ git branch branch_lesson
作成されたブランチは、以下のコマンドで確認できます。
git branch
以下のように表示されました。
作業中のブランチには「*」が付きます。
これで、「 branch_lesson」が追加され、作業中であることがわかります。
$ git branch * branch_lesson master
2.ブランチ内での開発作業
次にブランチ内で開発作業を行っていきます。
ここでは例として、「hello.html」というファイルを作成してみます。
3.ブランチにプッシュ
では、作成したファイルをgitにプッシュしていきます。
$ git add hello.html $ git commit -m "add file hello"
これで、ローカルリポジトリに対してファイルの追加が記録されました。
リモートリポジトリに反映させてみましょう。
リモートリポジトリの情報は先ほど登録したので、ブランチ名を指定するだけでプッシュ完了です。
$ git push origin branch_lesson
4.ブランチからプル
では、他の開発者が「branch_lesson」リポジトリで開発するにはどうしたらよいのでしょうか?
この場合は、プルコマンドを使って簡単に実現できます。
まずは、リポジトリbranch_lessonにチェックアウトしましょう。
$ git checkout branch_lesson
実行結果は以下のようになります。
Branch branch_lesson set up to track remote branch branch_lesson from origin. Switched to a new branch 'branch_lesson'
チェックアウトしたブランチbranch_lessonが、リモートブランチのbranch_lessonに対応していることが分かります。
次にリモートブランチbranch_lessonのコードを取得します。
$ git pull
ここまでの手順を行うことで、複数の開発者による共同開発を始められます。
5.ブランチのマージ
実際の開発現場では、新機能をブランチを作って開発を行ってテストが完了したら、メインのmasterブランチに取り込みます。
この、ブランチに取り込む作業のことをマージといいます。
ブランチ「branch_lesson」で変更を行ったら「master」ブランチへマージをしてみましょう。
$ git merge branch_lesson
GitHubにプッシュしてみましょう。
$ git push origin master
これで、ブランチbranch_lessonの内容がmasterにマージされました。
6.ブランチの削除
ブランチは削除することもできます。
ただし、実際の現場では作業が完了したブランチであっても残しておくことが多いです。
それでも基礎知識としてブランチの削除方法も知っておきましょう。
ブランチの削除は以下のコマンドで行います。
git branch -d branch_lesson
結果を見てみましょう。
git branch
実行結果は以下のようになります。
* master
ブランチbranch_lessonが削除され、masterだけが存在していることが分かります。
GitHubが人気の理由3つ
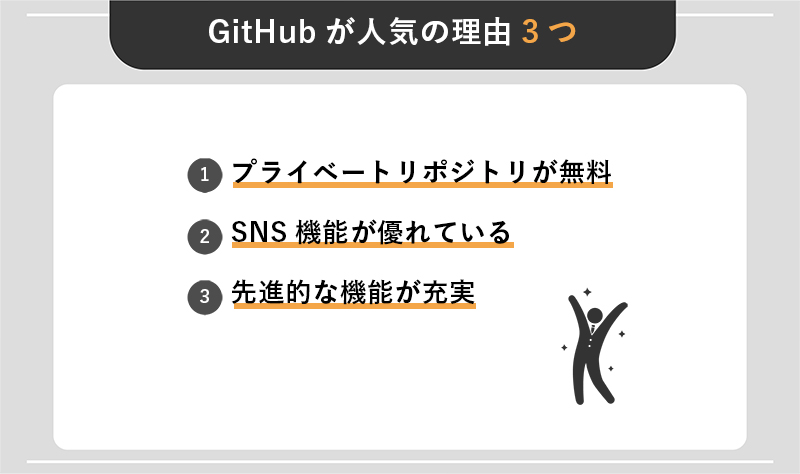
ここまで、GitHubやブランチの使い方をご紹介しました。
今では開発に関わるほとんどのエンジニアがGitHubを活用しています。
どうしてGitHubは、これほど多くのエンジニアから人気を集めているのでしょうか?
ここでは、GitHubが人気の3つの理由をご紹介します。
1.プライベートリポジトリが無料
「リポジトリ」は、GitHubでファイルを保存する場所のことです。
そしてリポジトリには、「パブリックリポジトリ(公開)」と「プライベートリポジトリ(非公開)」の2種類があります。
プライベートリポジトリとは、限られたユーザーにしか見せないリポジトリのことです。
プライベートリポジトリは主に、開発中のアプリケーションや、オープンソース化する予定のない開発の際に多くのエンジニアに活用されています。
以前はプライベートリポジトリは有料でしたが、2020年からは無料で作れるようになりました。
これにより、さらにGitHubへの注目が集まっているのです。
2.SNS機能が優れている
ユーザー同士のコミュニケーションを推進する機能が充実しているのも、GitHubが人気な理由のひとつです。
代表的な機能が、「Issue(イシュー)」や「Pull Request(プルリクエスト)」でしょう。
どちらもプロジェクトやソースコードの課題を管理するための機能です。
これらは、リポジトリに対して作者への要望や提案を文章やコードで行えます。
ソースコードや変更履歴まで情報を一元化できることで、よりスムーズなコミュニケーションが実現しているのです。
3.先進的な機能が充実
GitHubはシステム開発の効率化に発揮する強力なツールでありながら、さまざまな先進的な機能を持ち合わせています。
たとえば、
- 「Codespaces」
:Microsoft社のフリーのソースコード編集ソフト「Visual Studio Code」をオンラインで利用できる機能 - 「GitHub Actions」
:ソフトウェアの開発から公開までの一連の流れをサポートする機能 - 「GitHub Projects」
:プロジェクトのタスクやイシューなどを一覧で管理できる公式機能
などがあります。
これはほんの一例で、他にもGitHubには多くの魅力的な機能が充実しています。
使いやすい開発機能に加えてGitHubならではの先進的なサービスに、多くのエンジニアが魅力を感じているのでしょう。
まとめ:GitHubは身につけておきたいスキル
今回は、GitHubの使い方や事前知識、その魅力などについてご紹介しました。
GitHubはこれからもエンジニアに欠かせない開発ツールのひとつです。
これからエンジニアを目指す方には、ぜひ身につけておきたいスキルと言えるでしょう。
まずは見よう見まねでも、実際にGitやGitHubを作ってみましょう。
実際に試してみることでより深い学びとなるはずです。
ぜひ本記事を参考に、GitHubをマスターしてくださいね。




























