写真縮小の方法をパソコン・スマホに分けて解説

仕事の資料への利用やSNSへの投稿など、写真を縮小しなければならない機会は意外と多いです。
「パソコンやスマホで写真を縮小する方法がわからない…」
「みんなは何のアプリを使って写真縮小しているの?」
「写真を縮小するときの注意点は?」
と困っていませんか。
今回は、
- 【パソコン/スマホ】写真を縮小する方法
- おすすめの写真縮小アプリ
- 写真の縮小で知っておきたいこと
についてご紹介します。
「写真縮小を使いこなしたい!」という方は、ぜひ最後まで読み進めてくださいね。
【パソコン】写真を縮小する方法2つ
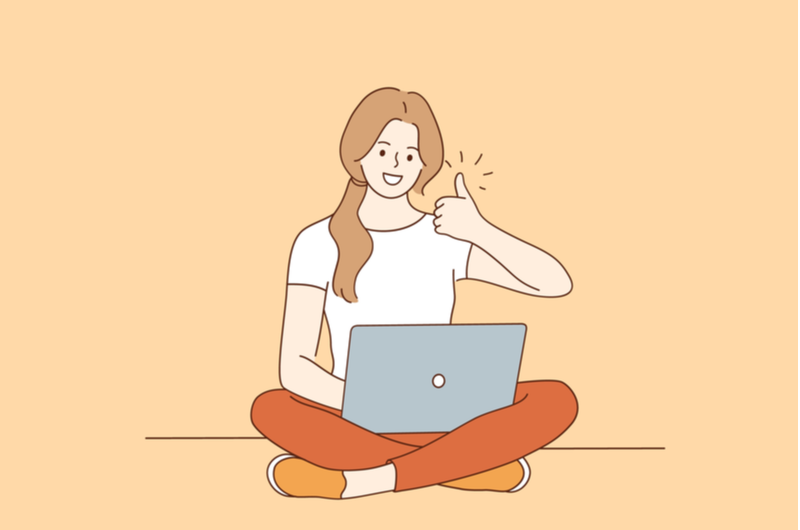
仕事で多いのが、パソコンを使った写真縮小ではないでしょうか。
資料に使用する写真をパソコンで縮小する方法がわからず、時間がかかった経験があるかもしれません。
方法さえわかれば、パソコンによる写真の縮小は簡単です。
ここでは、パソコンで写真を縮小する方法2つをご紹介します。
- 縮小サイトを利用する
- ペイントを使う
さっそく見ていきましょう。
1.縮小サイトを利用する
パソコンで写真を縮小する方法の1つは、縮小サイトを利用することです。
「写真 縮小」などで検索すると、次のような写真縮小サイトがいくつか出てきます。
縮小サイトに写真をドラッグ&ドロップして、簡単に縮小可能です。
2.ペイントを使う
パソコンで写真を縮小するもう1つの方法は、Windowsのソフト「ペイント」を使うことです。
ペイントは、Windowsに標準搭載されています。
あなたのパソコンがWindowsなら、次の手順で画像の縮小が可能です。
- 1.「スタート」ボタンをクリックし、「すべてのプログラム」を選択
- 2.「アクセサリ」から「ペイント」を選ぶ
- 3.「ペイント」ボタンをクリックし、「開く」をクリック
- 4.サイズを変更したい写真を選択し、「開く」をクリック
- 5.「ホーム」タブをクリックし、「サイズ変更」をクリック
- 6.「サイズ変更と傾斜」で任意の数字を入力し、「OK」をクリック
- 7.「ペイント」ボタンをクリックし、「名前をつけて保存」を選ぶ
- 8.保存する場所を選び、任意のファイル名を入力し、「保存」をクリック
ペイントは、写真の縮小以外にも、切り取りや加工ができます。
写真編集したいときは、活用してみてくださいね。
「今の働き方に不満はあるけど、日々の業務が忙しくてゆっくり考える時間がない…」
そんな悩みを持つ方に向けて【DMM WEBCAMP】では無料のキャリア相談を実施しています。
ビデオ通話で相談をすることができるため、仕事で忙しい方でもスキマ時間に気軽にカウンセリングを受けることも可能です!
プロのキャリアカウンセラーと一緒に、今後のキャリアについて考えてみませんか?

【スマホ】写真を縮小する方法2つ
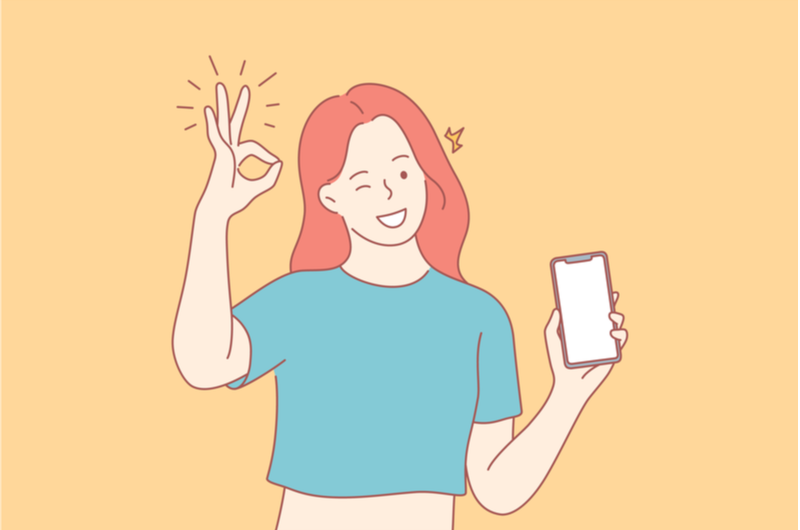
パソコンで写真を縮小する方法についてお伝えしました。
仕事の作業効率をアップさせましょう。
一方で、プライベートでSNSに写真を投稿するタイミングなど、「スマホで撮影した写真を縮小したい」ときってありますよね。
スマホで写真を縮小する方法を知っておくと、いつでも好みのサイズに変更できて便利です。
ここでは、スマホで写真を縮小する方法2つをご紹介します。
- メール送信をする
- アプリを利用する
それぞれ見ていきましょう。
1.メール送信をする
スマホで写真を縮小する方法の1つは、メール送信することです。
iPhoneやAndroidのスマホのメールアプリを使って、メールに縮小したい写真を添付して送信すると、サイズが縮小されます。
iPhoneなら、送信時に写真サイズを「大・中・小」から選択可能です。
Androidは、機種によって縮小の設定が異なります。
自動で縮小されるもの、縮小率を設定できるものなどさまざまです。
ただし、複数の写真縮小には時間がかかるため、向いていません。
1、2枚の手軽に縮小したいときにおすすめです。
2.アプリを利用する
スマホで写真を縮小するもう1つの方法は、アプリを利用することです。
写真編集ができるアプリを使って、写真のサイズを縮小できます。
- 複数の写真を縮小したい
- 縮小サイズを細かく設定したい
- 縮小以外の加工もしたい
上記のようなケースでは、アプリによる写真縮小がおすすめです。
アプリをインストールする手間はかかりますが、写真を縮小する機会が多いなら入れておくと便利でしょう。
おすすめの写真縮小アプリ10選

スマホで写真を縮小する方法についてお伝えしました。
ぜひ覚えて活用してみてくださいね。
「みんなはどんな写真縮小アプリを使ってるんだろう?」と気になる方もいるでしょう。
写真縮小アプリと言ってもさまざまな種類があります。
自分が使いやすいアプリを見つけたいものです。
ここでは、おすすめの写真縮小アプリ10選をご紹介します。
順番に見ていきましょう。
1.画像サイズ
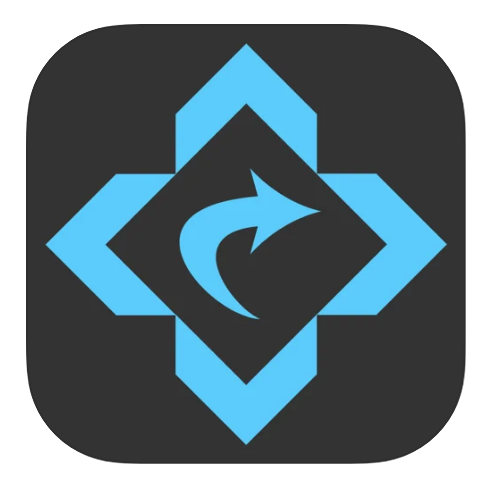
「画像サイズ」は、画像を好きなサイズに変更できる縮小アプリです。
最大の特徴は、次の4つの単位のいずれかから選択して出力形式を指定できること。
- ピクセル
- ミリメートル
- センチメートル
- インチ
細かいサイズ指定に対応できるので、「好きなサイズに縮小したい!」という方にもおすすめです。
iPhoneアプリで、Apple Storeからインストールができます。
画像サイズで写真縮小したい方は、こちらからインストールしてお使いください。
2.写真リサイズ Photo Resizer
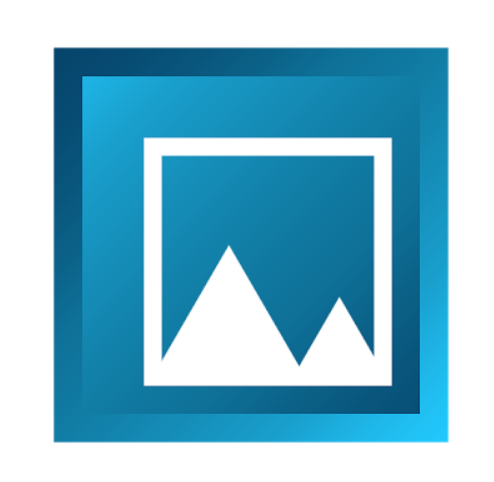
「写真リサイズ」は、写真をすばやく無駄なく縮小できるアプリです。
リサイズは次の3つから選択できます。
- 大 800×600
- 中 640×480
- 任意のサイズ
Androidに対応したアプリで、Google Playからインストール可能です。
写真リサイズで写真縮小したい方は、こちらからインストールしてお使いください。
3.Photo Editor

「Photo Editor」は、シンプルかつ高機能な写真編集アプリです。
写真縮小はもちろん、次のような機能を使用できます。
- カラー調整
- 回転
- フレーム
- エフェクト
多くの利用者から高く評価されており、クオリティの高い編集が可能です。
Androidに対応したアプリで、Google Playからインストールできます。
Photo Editorで写真縮小したい方は、こちらからインストールしてお使いください。
4.画像縮小 Image Shrink Lite
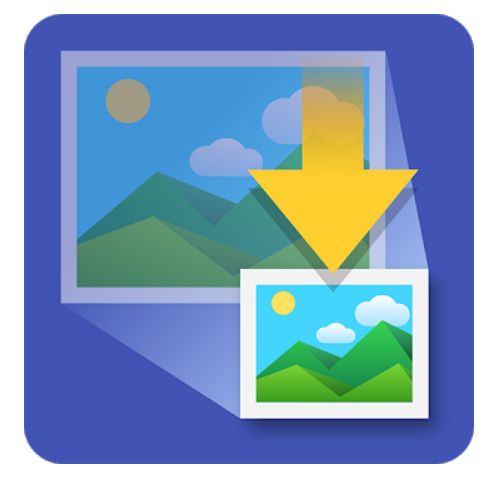
「画像縮小 Image Shrink Lite」は、縮小機能に特化したアプリです。
最小限のタップで写真縮小できる点が特徴で、効率良く縮小できます。
さらに、複数の写真を一括でリサイズ可能です。
プライバシー保護の観点から、写真の撮影時刻や撮影場所の情報を削除できます。
Androidに対応したアプリで、Google Playからインストール可能です。
画像縮小 Image Shrink Liteで写真縮小したい方は、こちらからインストールしてお使いください。
5.バッチリサイズ2
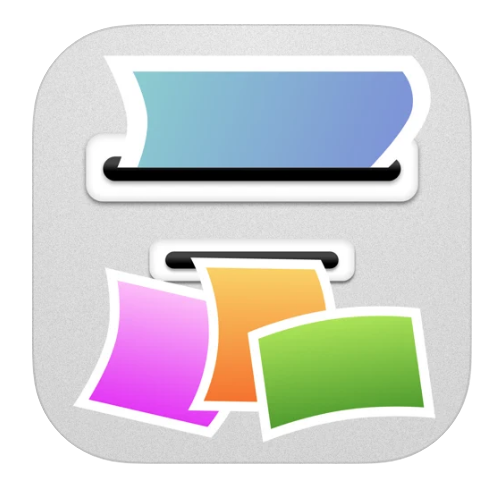
「バッチリサイズ2」は、複数の写真の一括操作に適したアプリです。
複数の写真をまとめてリサイズ・正方形に切り取り・回転・削除できます。
リサイズした写真はカメラロールやDropboxに保存でき、メール送信にも対応。
「たくさんの写真をまとめて縮小したい!」というときに役立つでしょう。
iPhoneアプリで、Apple Storeからインストールができます。
バッチリサイズ2で写真縮小したい方は、こちらからインストールしてお使いください。
6.複数の写真/画像をまとめてリサイズ-一括変換アプリ
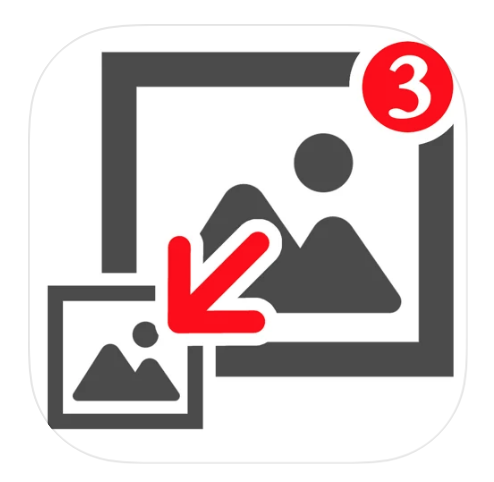
「複数の写真/画像をまとめてリサイズ-一括変換アプリ」も、複数の写真や画像を一括変換できるアプリです。
カメラロールからリサイズしたい写真を選択して、リサイズボタンを押すだけのシンプルな使い方となっています。
サイズ表示の設定から、写真に表示されている写真サイズの表示を変更可能です。
iPhoneアプリで、Apple Storeからインストールができます。
複数の写真/画像をまとめてリサイズ-一括変換アプリで写真縮小したい方は、こちらからインストールしてお使いください。
7.ImageResize
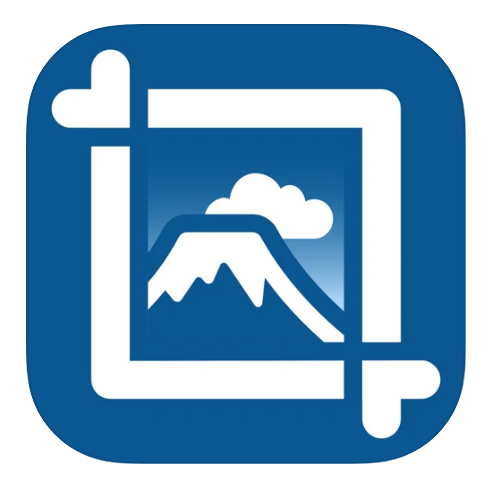
「ImageResize」は、写真を簡単できれいに縮小するアプリです。
Exif、GPS、HEIC、PNGに対応しています。
さらに、リサイズだけでなく、
- 壁紙
- 切り抜き
- 回転
- お絵かき
- モザイク
- ぼかし
- シャープフィルター
など、機能も豊富です。
直感的に操作でき、申し分のない使い勝手といえるでしょう。
iPhoneアプリで、Apple Storeからインストールができます。
ImageResizeで写真縮小したい方は、こちらからインストールしてお使いください。
8.Simple Resize

「Simple Resize」は、リサイズするためのシンプルなアプリです。
ほかの縮小アプリにはない次のような嬉しい機能が揃っています。
- よく使うサイズのプリセット
- 前回のサイズを記憶する機能
- オリジナルサイズの表示
- パノラマ写真に対応
動作が素早くわかりやすいので、サクサク縮小ができるでしょう。
「ブログに掲載する写真をリサイズしたい」「壁紙用に縮小したい」というときにぴったりです。
iPhoneアプリで、Apple Storeからインストールができます。
Simple Resizeで写真縮小したい方は、こちらからインストールしてお使いください。
9.AnyCal
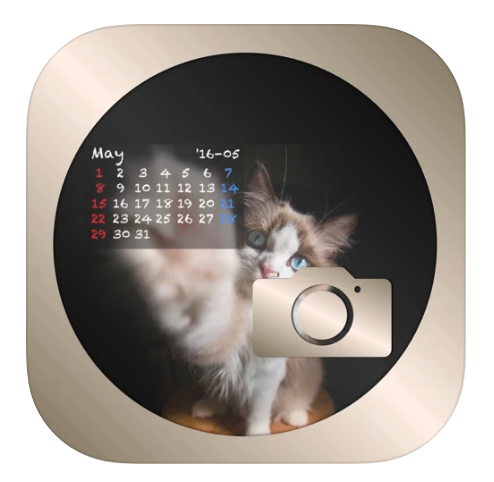
「AnyCal」は、どんな写真もオリジナルカレンダーにできるアプリです。
カレンダーにする過程で、リサイズができます。
シンプルな操作で簡単に操作できる点が魅力でしょう。
「壁紙用に写真を縮小したい」「写真を使ってオリジナルカレンダーの壁紙にしたい」という方におすすめです。
iPhoneアプリで、Apple Storeからインストールができます。
AnyCalで写真縮小したい方は、こちらからインストールしてお使いください。
10.EverClipper
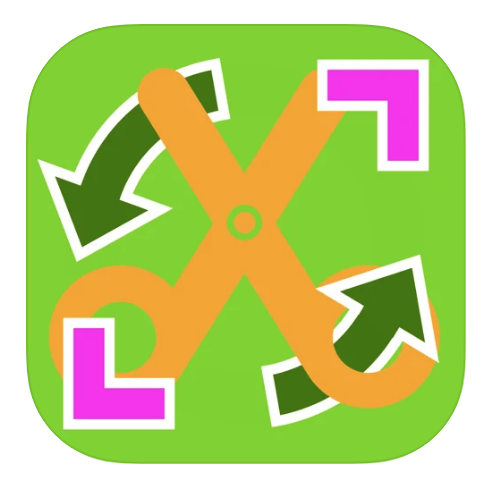
「EverClipper」は、写真や画像を簡単にリサイズできるアプリです。
写真のリサイズ、切り取り、回転、反転ができます。
10段階のリサイズが可能で、任意の縮小サイズをあらかじめ登録して使用可能です。
ポートレートやランドスケープにも対応しているのは嬉しいポイントですね。
iPhoneアプリで、Apple Storeからインストールができます。
EverClipperで写真縮小したい方は、こちらからインストールしてお使いください。
「今の働き方に不満はあるけど、日々の業務が忙しくてゆっくり考える時間がない…」
そんな悩みを持つ方に向けて【DMM WEBCAMP】では無料のキャリア相談を実施しています。
ビデオ通話で相談をすることができるため、仕事で忙しい方でもスキマ時間に気軽にカウンセリングを受けることも可能です!
プロのキャリアカウンセラーと一緒に、今後のキャリアについて考えてみませんか?

写真の縮小で知っておきたい3つのこと
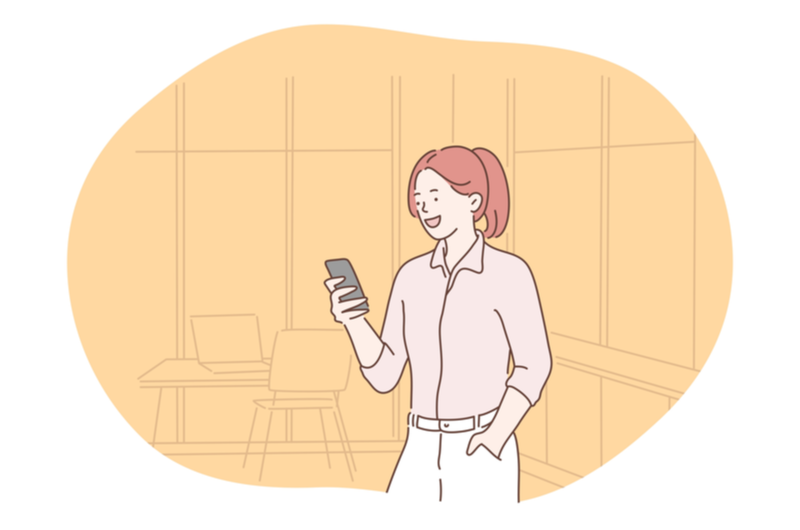
おすすめの写真縮小アプリについてお伝えしました。
あなたにぴったりのアプリは見つかったでしょうか。
写真を縮小するときには、注意点もあります。
注意点を知らなければ、写真を縮小したときに思っていた状態とは違って困ることもあるでしょう。
ここでは、写真の縮小で知っておきたい3つのことをご紹介します。
- 圧縮との違い
- 面積が小さくなる
- 画像が荒くなる
それでは見ていきましょう。
1.圧縮との違い
写真の「縮小」と「圧縮」は似ていますが、意味は全く異なります。
それぞれの違いは次の通りです。
- 縮小:写真サイズ(大きさ)を物理的に小さくする
- 圧縮:データ量を小さくする
縮小が写真自体のサイズを小さくするのに対し、圧縮は写真のデータ量を小さくするという違いになります。
圧縮によってデータ量を小さくすると、写真の記録や送信がしやすくなることがメリットです。
圧縮をしても写真サイズは変わらないことに注意しましょう。
2.面積が小さくなる
写真の縮小をすると、写真の面積が小さくなります。
写真縮小は、写真自体のサイズを小さくすることなので、必然的に面積が小さくなるのです。
写真のサイズは「ピクセル(px)」という単位で表され、縮小するとピクセルの数字が低くなります。
縮小することは、大きな写真を小さな写真にするイメージです。
3.画像が荒くなる
写真を縮小すると画像が荒くなることに注意しましょう。
画像の質は、ピクセル数によって変化します。
ピクセル数が高いほど高画質になり、低いほど低画質になるのです。
縮小するとピクセル数が低くなるため、画像の質は落ちてしまいます。
縮小するときは、画像が荒くなりすぎないよう気をつけることが大切です。
まとめ:自分好みの大きさに写真を縮小しよう
今回は、写真の縮小方法についてお伝えしました。
スマホとパソコンの両方で写真を縮小することができます。
写真縮小方法を覚えておけば、仕事やプライベートでも役立つでしょう。
写真を好みの大きさに縮小して使用できれば、資料やSNSがよりキャッチーでわかりやすくなります。
この記事を参考に、写真を縮小するアプリを活用してみてくださいね。

























