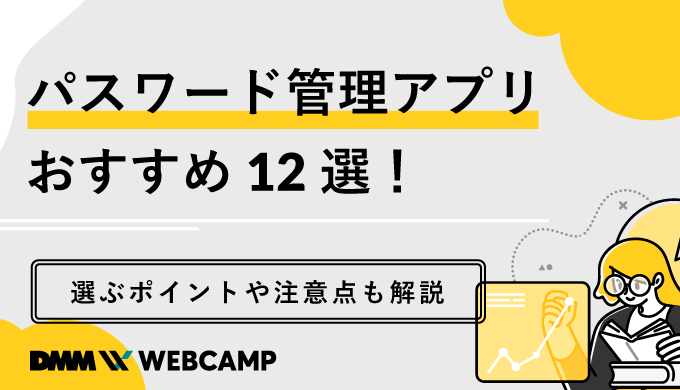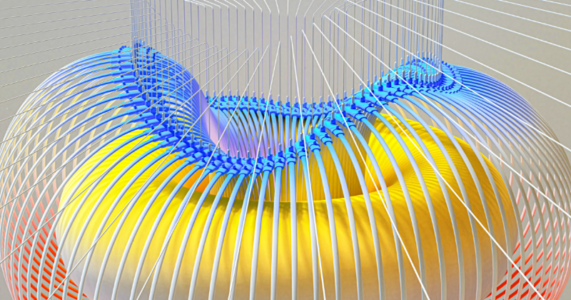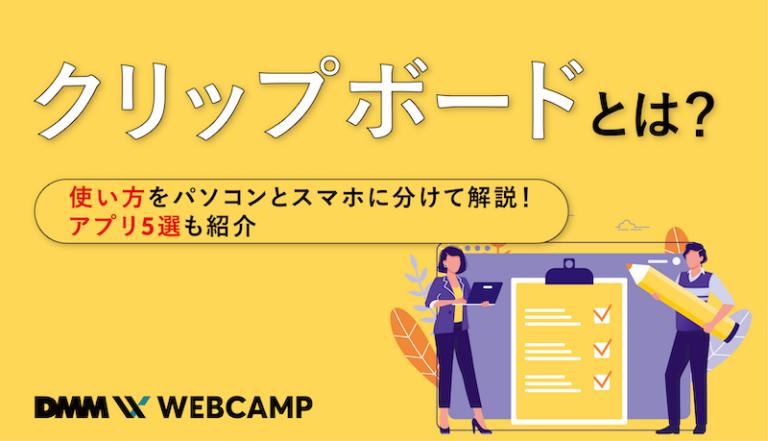Discordとは?5つのメリット・使い方を6つのステップで詳しく解説
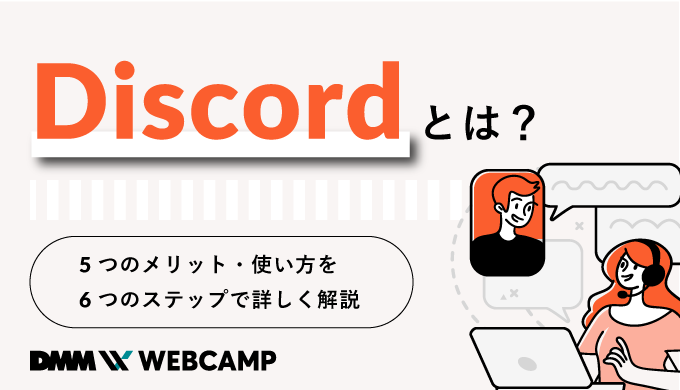
ゲームに特化したチャットアプリ「Discord(ディスコード)」。
ゲーマー向けに開発されたアプリですが、ゲーム目的以外にも利用されています。
その中で、
「Discordって何?」
「どんな機能があるの?」
「ゲーム以外にも活用できる?」
と疑問に感じていませんか?
そこでこの記事では、
- Discordでできること
- Discordの使用方法
- Discordのメリット・デメリット
などについて、詳しくご紹介していきます。
この記事を読めばDiscordの使い方がわかり、今日からでも利用できるようになるでしょう。
「Discordを使ってみたい!」と考えている方は、ぜひ最後まで読み進めてくださいね。
Discordとは?できることを3つ紹介
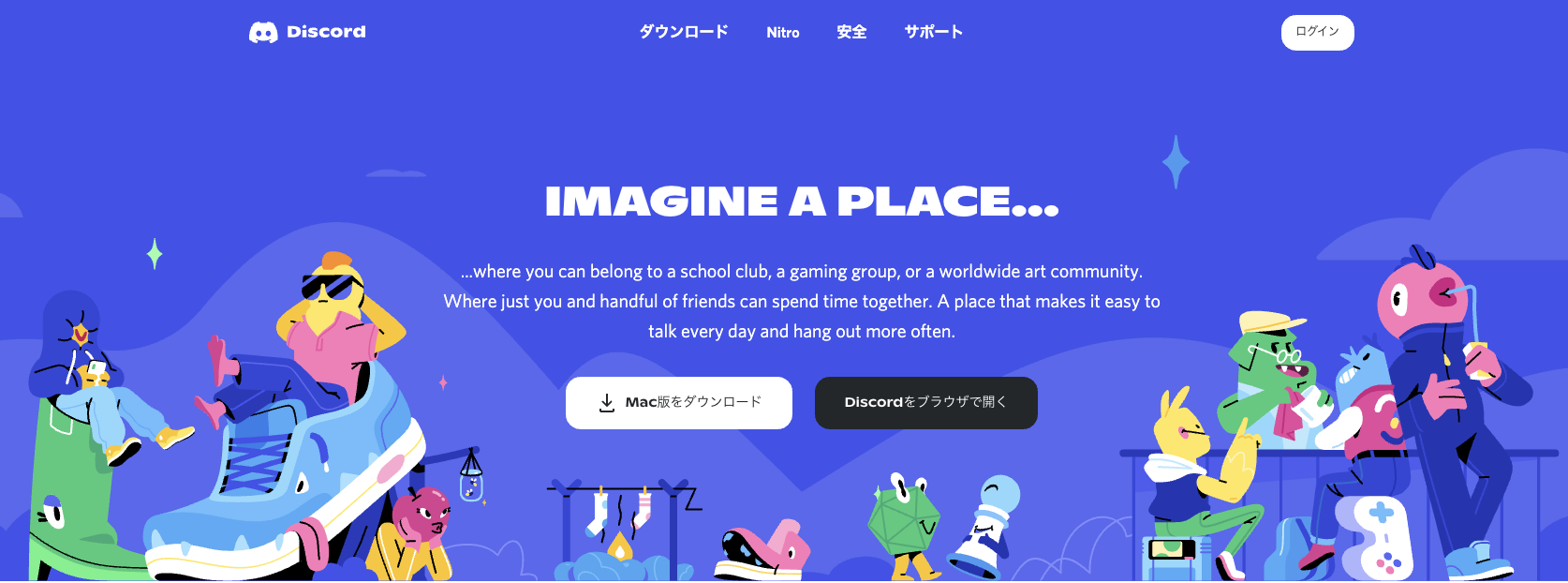
(出典:Discord)
「Discord(ディスコード)」は、2015年にリリースされたチャットアプリ。
チャットや通話、ビデオ通話などを特定のグループで行える世界中で人気を集めているツールです。
Discordもともとはゲーマー向けに開発されたアプリですが、現在ではさまざまな用途で利用されています。
友達との会話や趣味のコミュニティはもちろん、最近ではビジネスシーンでも活用されるようになってきているようです。
WindowsやMacなどのパソコンから、AndroidやiPhoneなどのスマートフォンにも対応しているのも嬉しいポイント。
では具体的に、Discordではどのようなことができるのでしょうか?
ここでは、Discordの主要な3つの機能をご紹介していきます。
1.チャット
Discordでは、複数のメンバーとチャットができます。
チャットではテキストだけでなく、画像や文字やGIF、音楽ファイルなども送信できるのが特徴です。
また、チャット上で「メンション」をつけることで、特定の相手やメンバー全員にメッセージを通知できます。
主に使用されているのが、以下の2種類のメンションです。
- 全体に通知を送る:@everyone
- 個人に送る:@名前
大事な連絡をするときなどに使ってみましょう。
2.通話
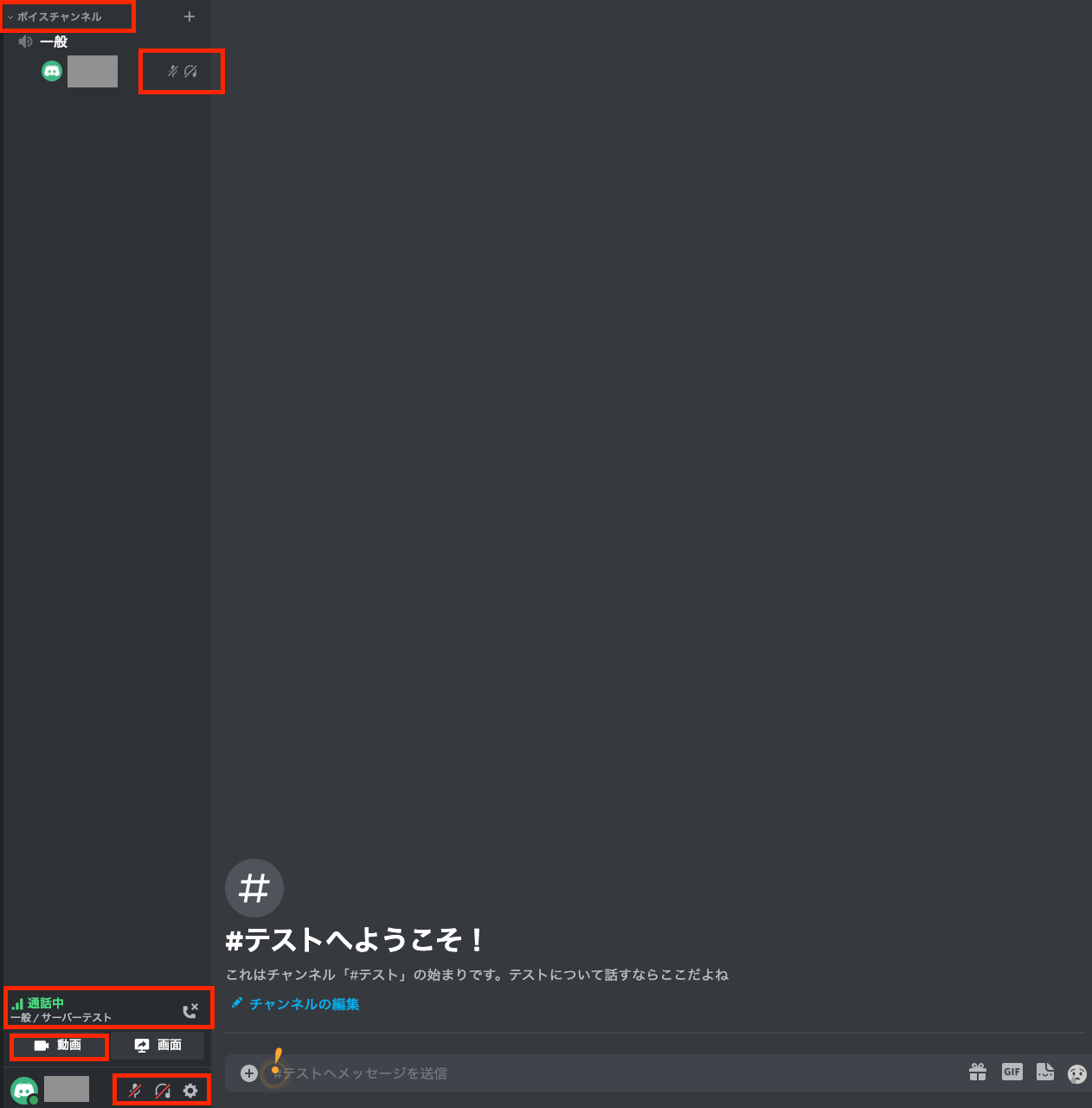
Discordでは、通話やビデオ通話もできます。
やり方はとても簡単で、「ボイスチャンネル」をクリックすれば通話が開始されます。
左下の電話マーク部分に「通話中」と表示されていれば、繋がっている状態となります。
このとき、アイコンマーク横にあるマイクとヘッドホンのマークに注目してみましょう。
上記画像のように、斜線マークが入っていればミュート状態です。
つまり上記画像では、通話は始まっているけどマイクも音声も入っていない状態となります。
電話マークの「×」をクリックすれば通話終了です。
たとえば、自分の声は聞かれたくないけど他のメンバーの話し声は聞きたいなら、マイクをミュートにしてヘッドホンをオンにします。
また、この状態からテレビ電話を行うことも可能です。
電話マークボタン下の「動画」ボタンをクリックすれば、テレビ電話が開始されます。
3.画面共有
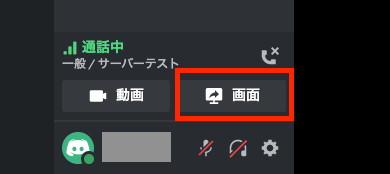
Discordでは、画面共有も行えます。
まずは、画面共有を行いたい相手と通話を開始しましょう。
左下にある「画面」ボタンをクリックすれば、画面共有が開始されます。
以前はWindows版のみで画面共有が可能でしたが、2021年現在ではMac版Discordでもできるようになりました。
「今の働き方に不満はあるけど、日々の業務が忙しくてゆっくり考える時間がない…」
そんな悩みを持つ方に向けて【DMM WEBCAMP】では無料のキャリア相談を実施しています。
ビデオ通話で相談をすることができるため、仕事で忙しい方でもスキマ時間に気軽にカウンセリングを受けることも可能です!
プロのキャリアカウンセラーと一緒に、今後のキャリアについて考えてみませんか?

Discordを使う方法6ステップ
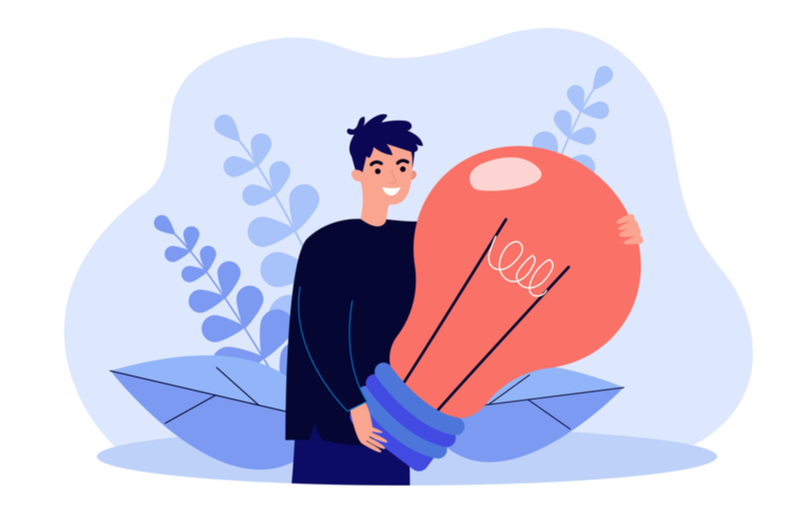
Discordでできることがわかったところで、ここからは使用方法について詳しく見ていきましょう。
Discordのダウンロードから利用するまでの一連の流れをステップ形式でご紹介していきます。
Discordを使う方法はとても簡単なので、ぜひ試してみてくださいね。
それでは、以下の順番に詳しい手順を見ていきましょう!
- Discordをダウンロードする
- アカウントを作成する
- メール認証をする
- 音声・ビデオを設定する
- フレンド申請をする
- サーバーに参加する
1.Discordをダウンロードする
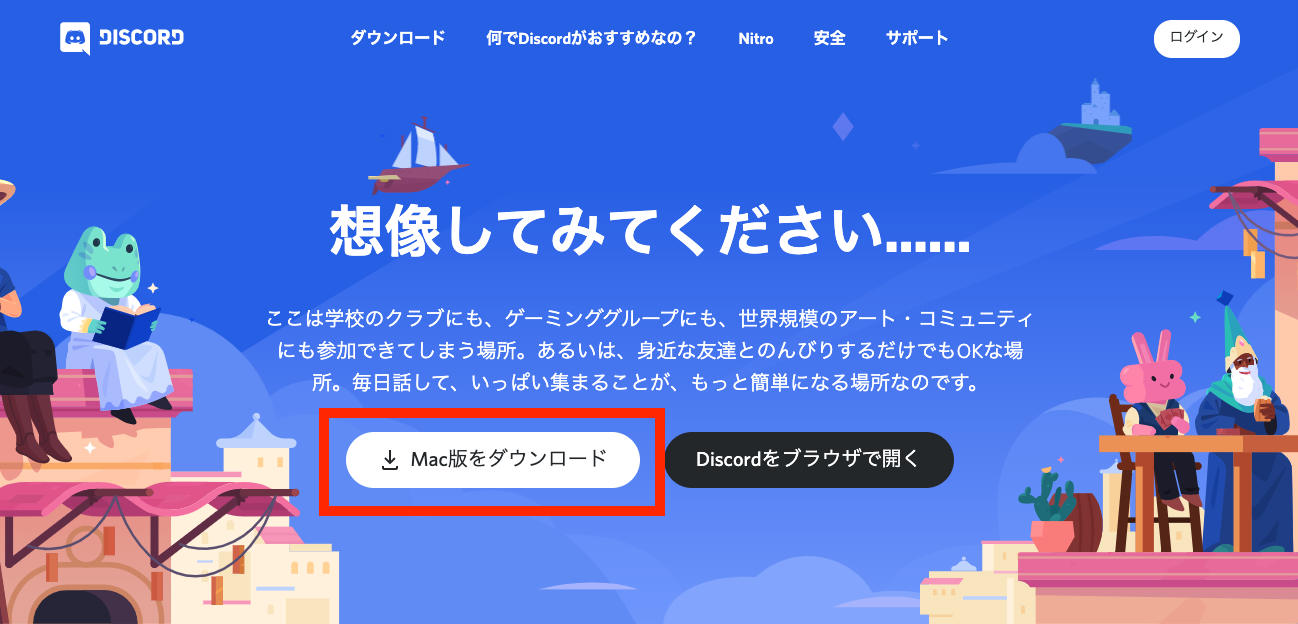
まずはDiscordの公式サイトに行って、ダウンロードを行いましょう。
ここでは「Mac版」となっていますが、Windowsでもダウンロード可能です。
また、Discordはダウンロードをしなくてもブラウザ上でも使用できます。
「とりあえず使ってみたい!」という方は、ブラウザ上で試してみるとよいでしょう。
2.アカウントを作成する
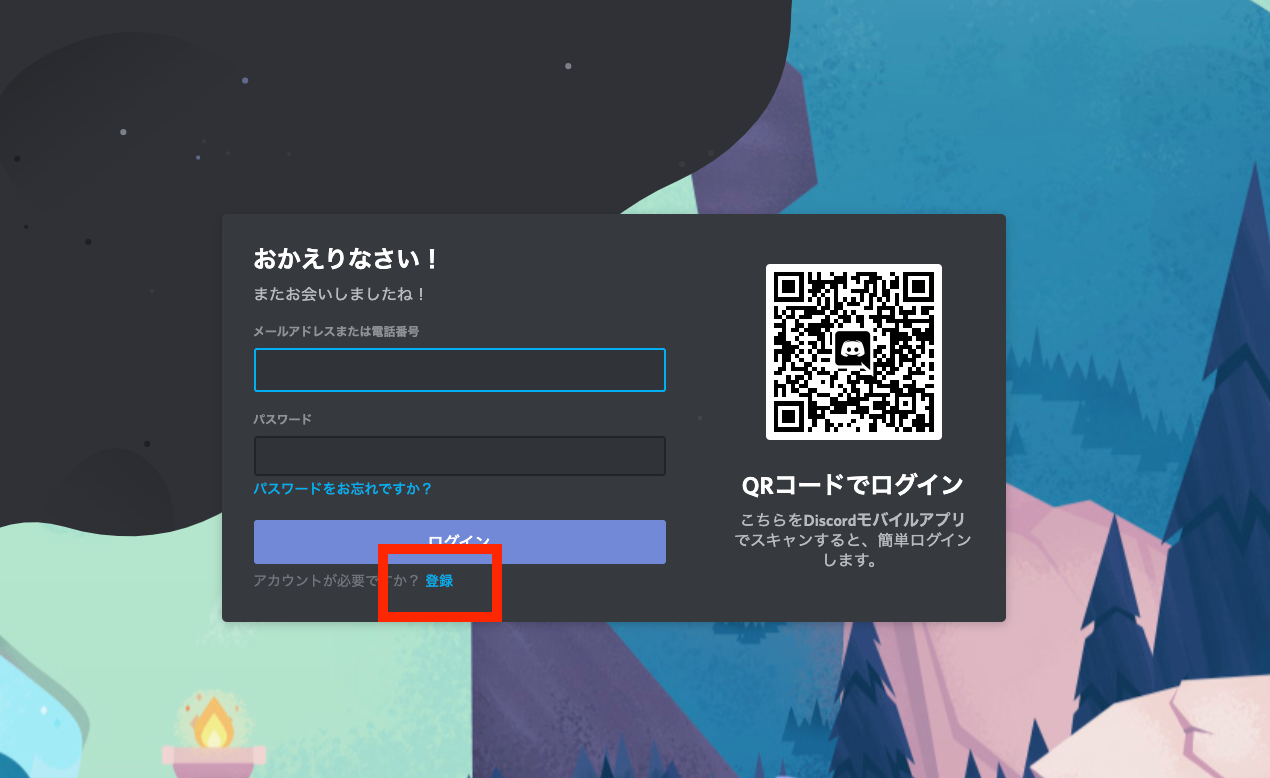
つづいてはアカウント登録です。
公式サイトのトップページ右上の「ログイン」ボタンをクリックしましょう。
そうすると、上記画像の画面が表示されます。
「登録」をクリックしましょう。
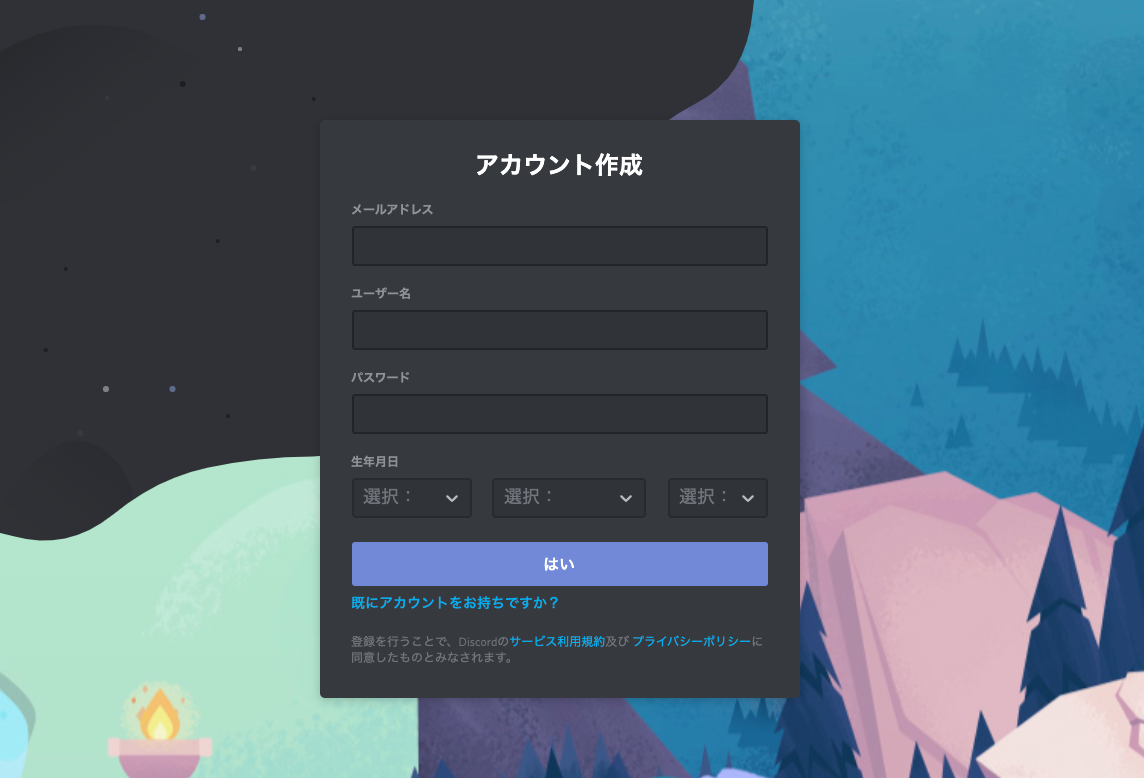
「登録」をクリックしたら、上記画像画面が表示されます。
- メールアドレス
- ユーザー名
- パスワード
- 生年月日
を順番に登録していきましょう。
ユーザー名は、本名ではなくニックネームなど好きな名前でかまいません。
また、登録した後にも変更でき、重複した名前でも登録可能です。
ただし、ユーザー名は連続して何度も変更できないので注意しましょう。
3.メール認証をする
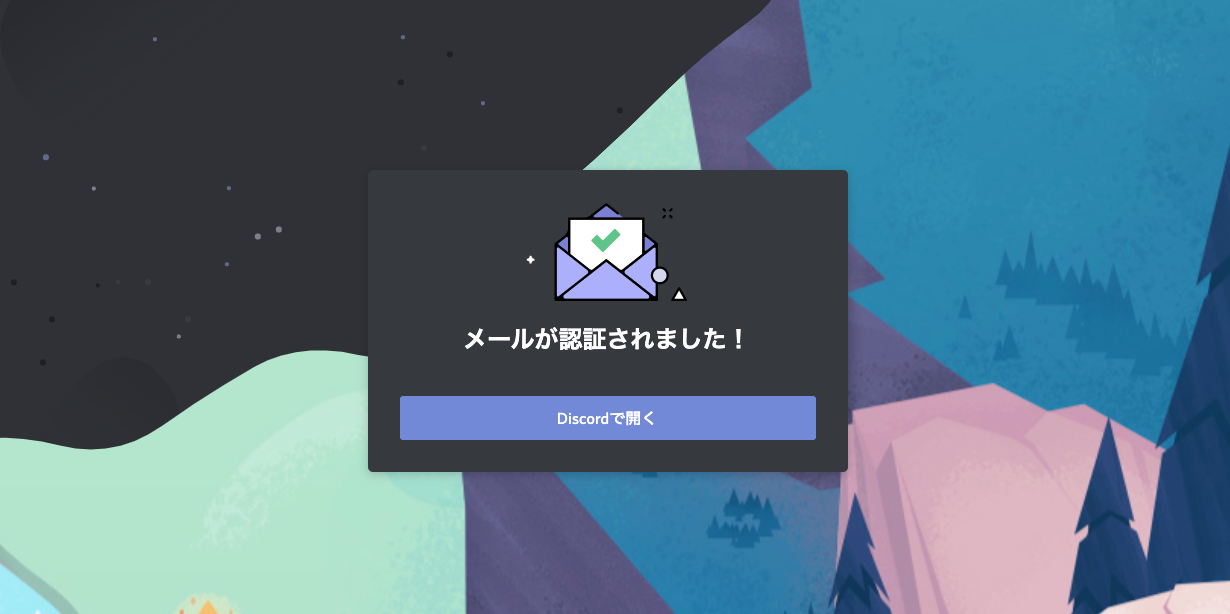
アカウント作成が終わったら、メール認証を行います。
先ほど登録したメールアドレスに本人確認メールが届くので、メールアドレスを認証しましょう。
Discord上で、上記画像のように表示されるとメール認証完了です!
4.音声・ビデオを設定する
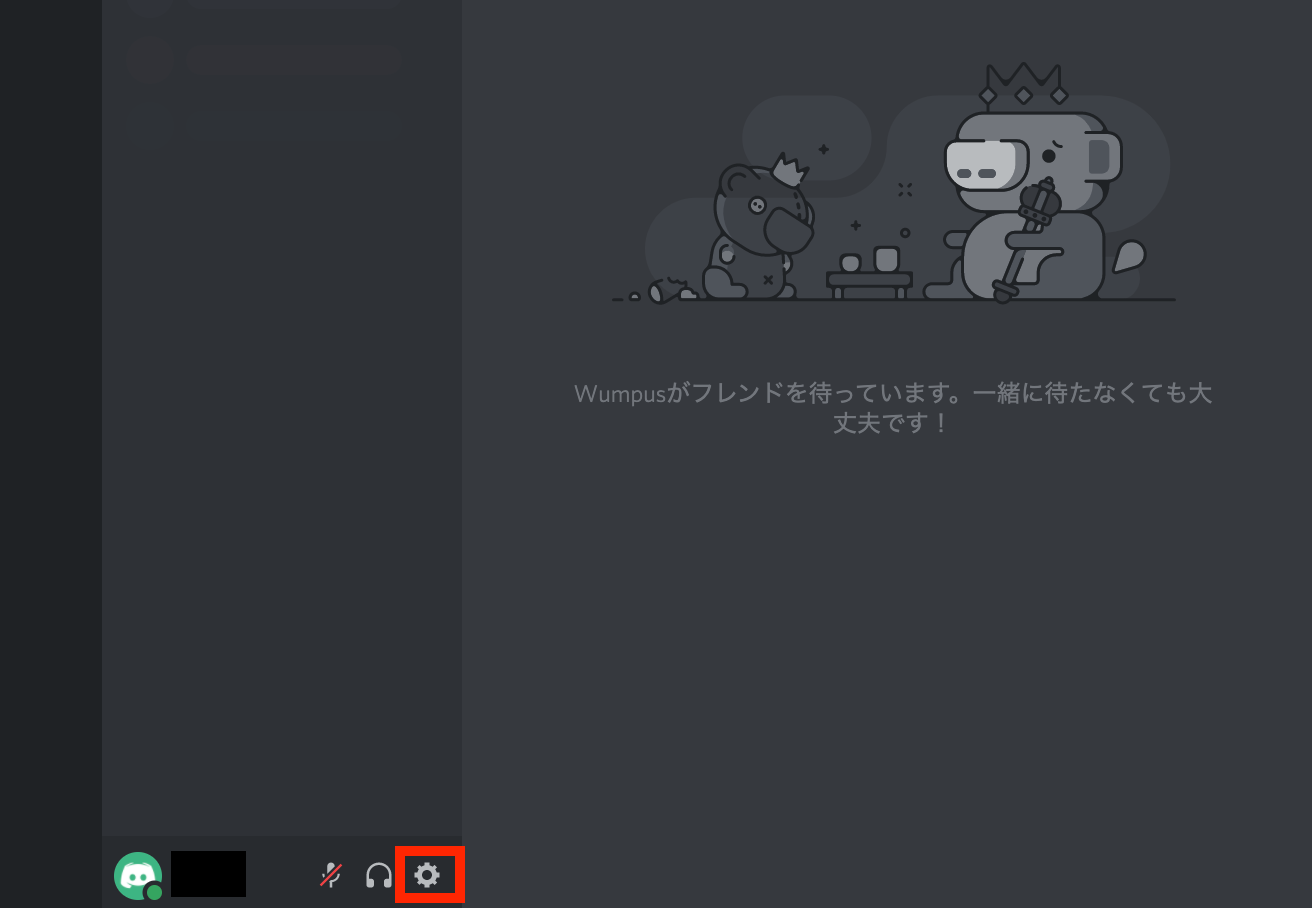
Discordで音声通話やビデオ通話を始めてから慌てないためにも、事前に音声やビデオの設定を行っておきましょう。
各機能の設定は、画面の右下にある「設定マーク」をクリックして行います。
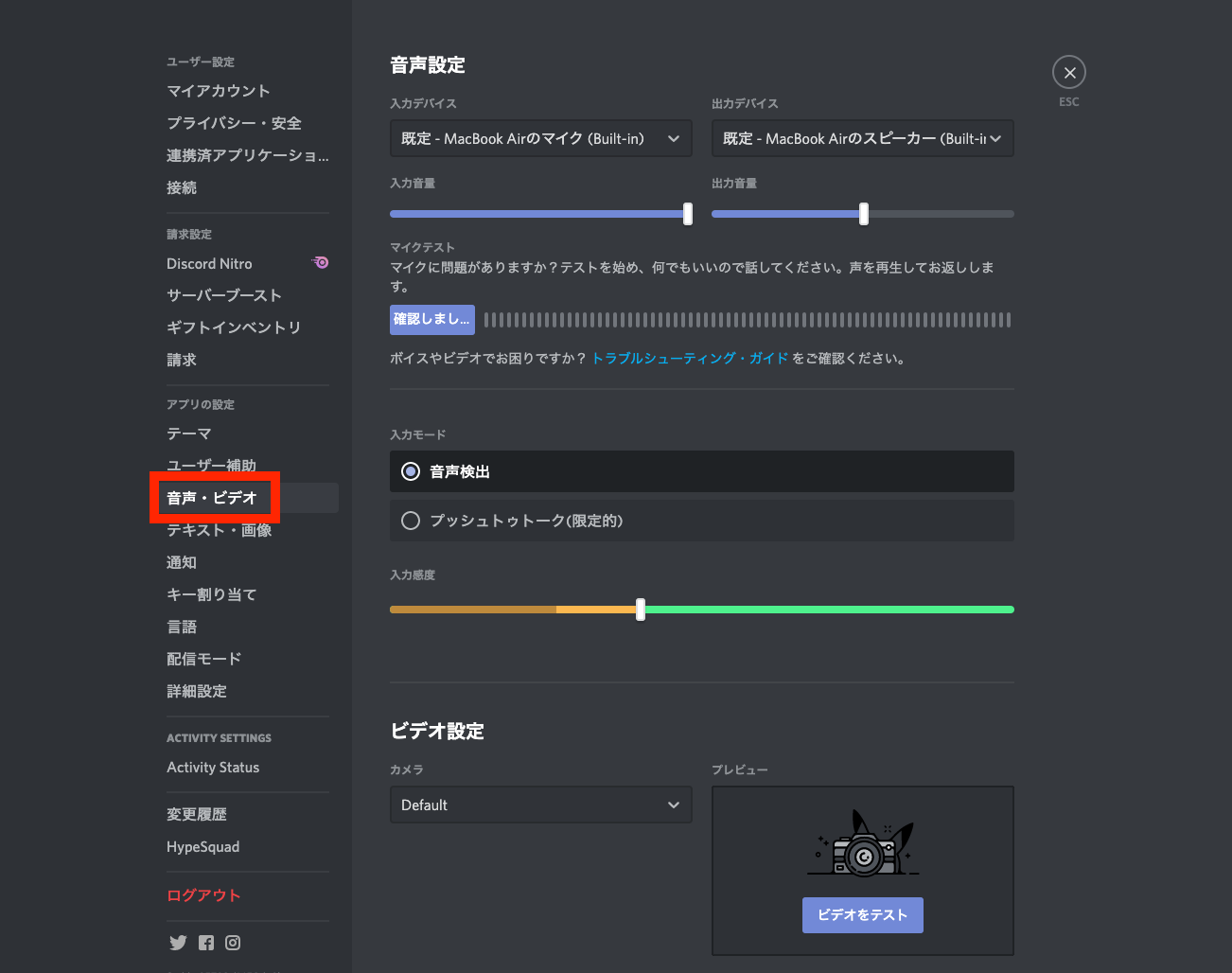
そうすると左側に「音声・ビデオ」という項目があるのでクリックしましょう。
こちらの画面で、音声やビデオの設定ができます。
マイクチェックや音量の調節、ビデオテストなどを行ってみましょう。
5.フレンド申請をする
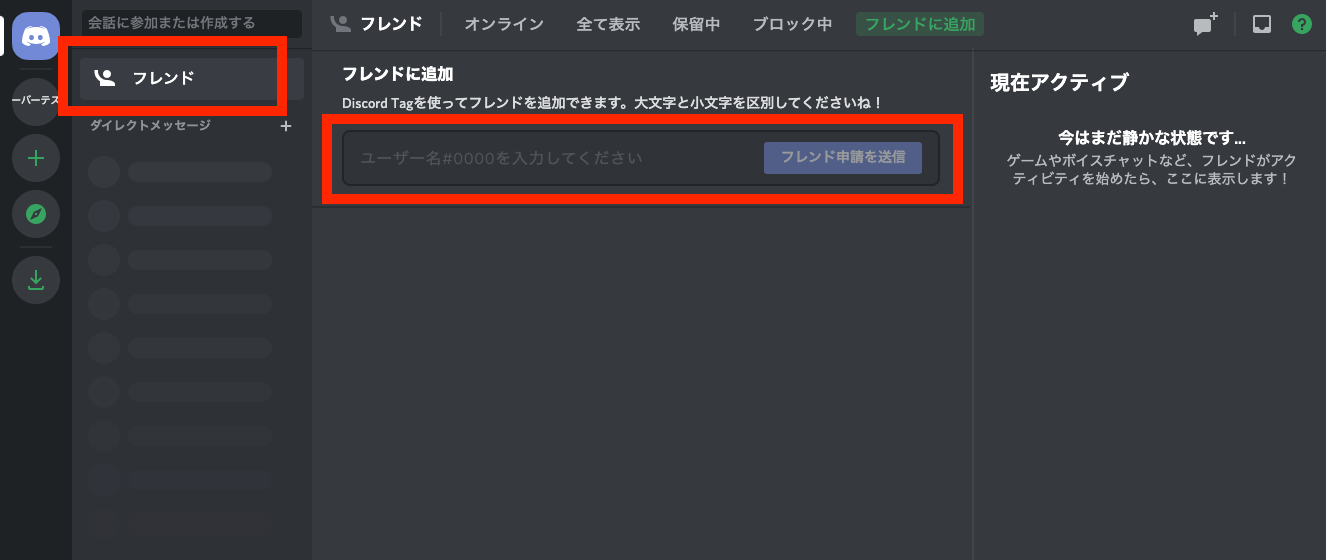
設定が完了したら、友達とサーバーを共有する準備を行います。
共有したい友達に「フレンド申請」を送信しましょう。
WebDiscord画面の左上にある「フレンド」をクリックすると上記画像のように表示されます。
申請したい人の「Discord Tag」を入力してフレンド申請を送信してください。
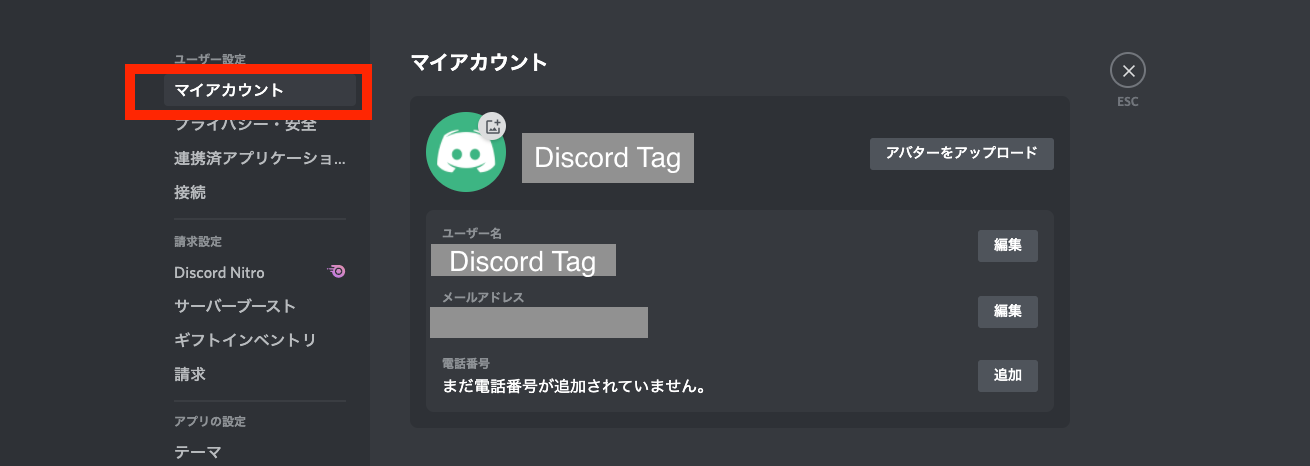
また、他のユーザーに招待してもらいたい場合には、自分のDiscord Tagを共有する必要があります。
自分のDiscord Tagがわからない場合には、設定画面から確認しましょう。
Discord Tagは、設定画面の「マイアカウント」からも確認できます。
6.サーバーに参加する
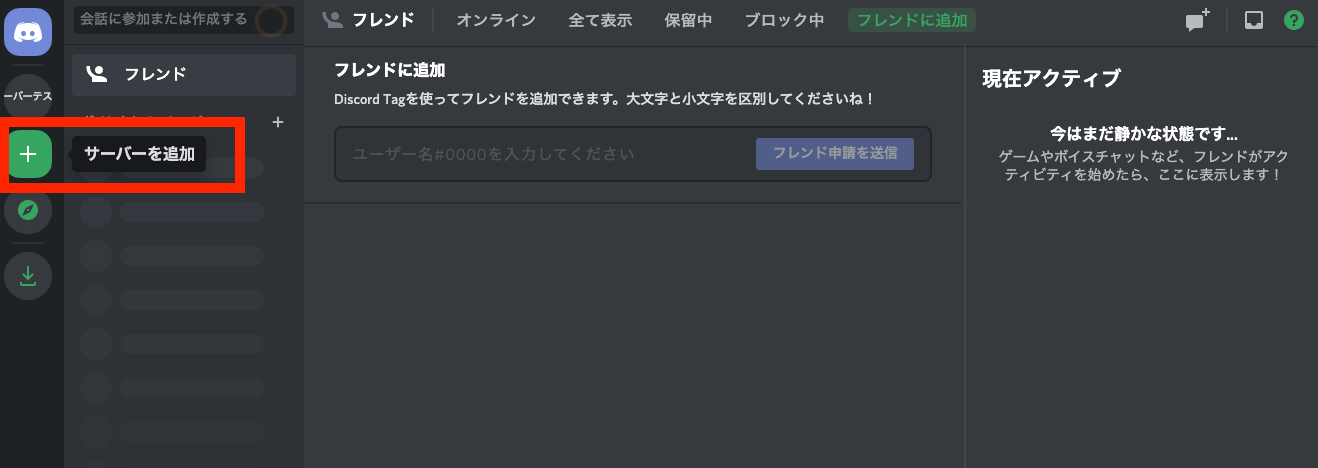
ここまでできたら、ほとんど登録は完了です!
ここからは、実際にサーバーに参加してDiscordを活用していきましょう。
新しいサーバーを追加したい場合には、左上にある「サーバーを追加」をクリックします。
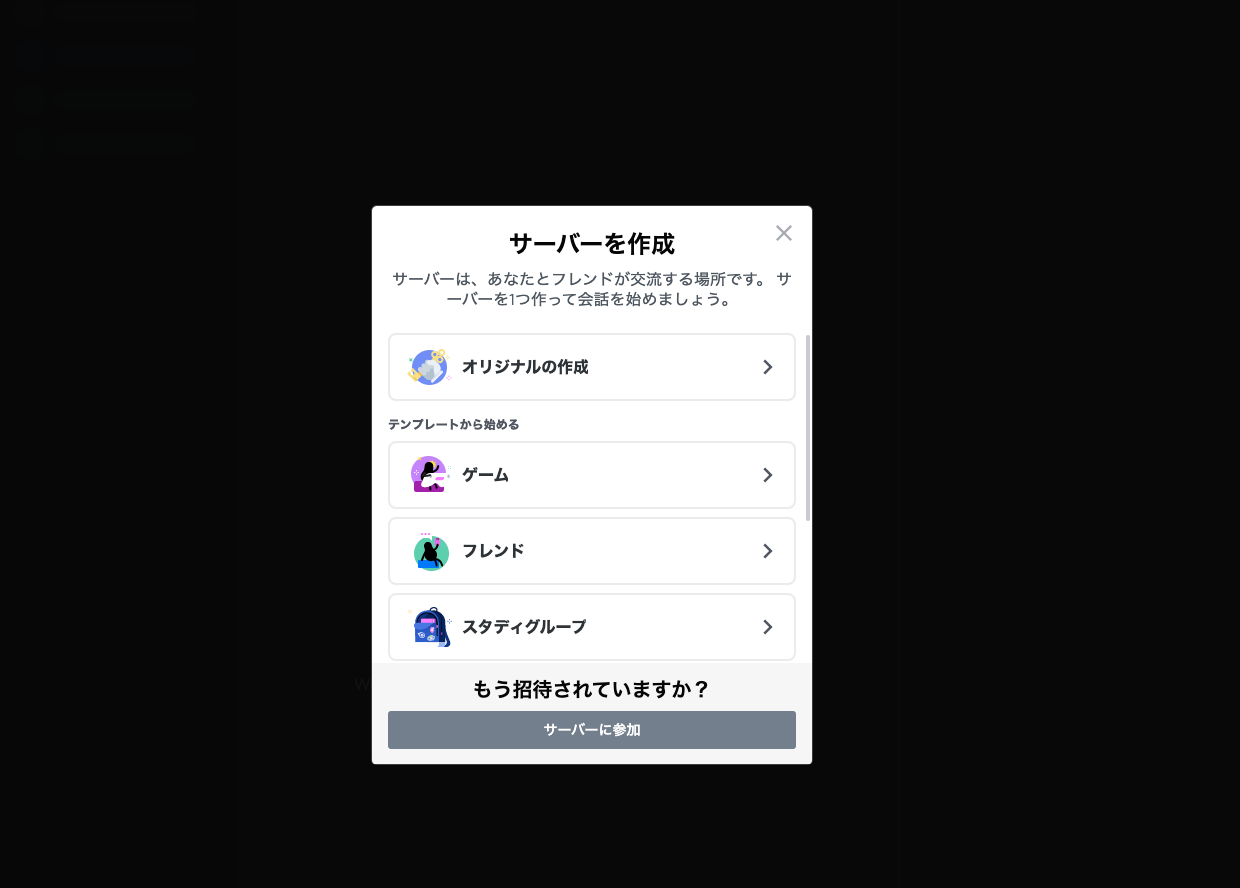
すると、上記画像の画面が表示されます。
「テンプレートから始める」をクリックすると、目的に合ったサーバーを簡単に作成可能です。
もちろんオリジナルのサーバーの作成もできます。
作成したサーバーに友達を招待して、Discordを楽しみましょう。
知っておきたいDiscordの知識5つ
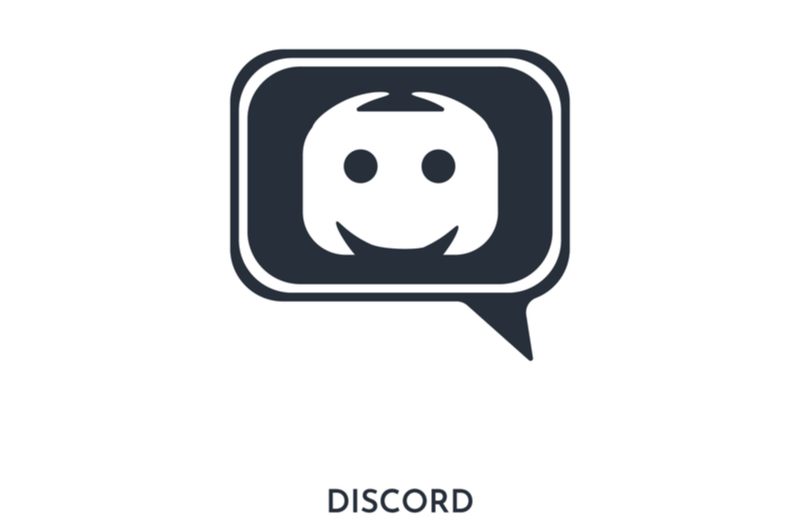
Discordを使いこなすためには、事前に知っておきたい知識があります。
ここでは、Discordに必要な5つの知識を以下の通りに見ていきましょう。
- コマンド
- ショートカットキー
- bot
- BGMの追加
- 他サービスとの連携
1.コマンド
Discordでは、特定のコマンドを入力するとテキストを装飾してくれる機能があります。
以下に、便利な機能を呼び出せるDiscordのコマンドをまとめました。
| コマンド | コマンドの使用結果 |
| /tts | 音声読み上げ機能がメッセージを読んでくれる |
| /me | テキストを強調して表示する |
| /nick | サーバー内のニックネームを変更する |
| /giphy /tenor |
GIFアニメを検索できる |
| /tableflip | (╯°□°)╯︵ ┻━┻ |
これらのコマンドは、すべてデフォルトで用意されているものです。
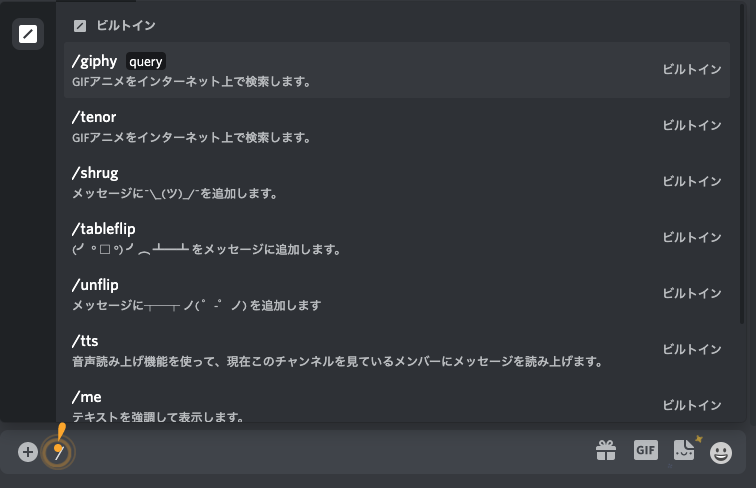
Discordのメッセージボックスに「/」を入力すると、上記画像のようにコマンドを確認できます。
クリックするとメッセージボックスに挿入されるので、便利な昨日なのでぜひ活用してみてください。
2.ショートカットキー
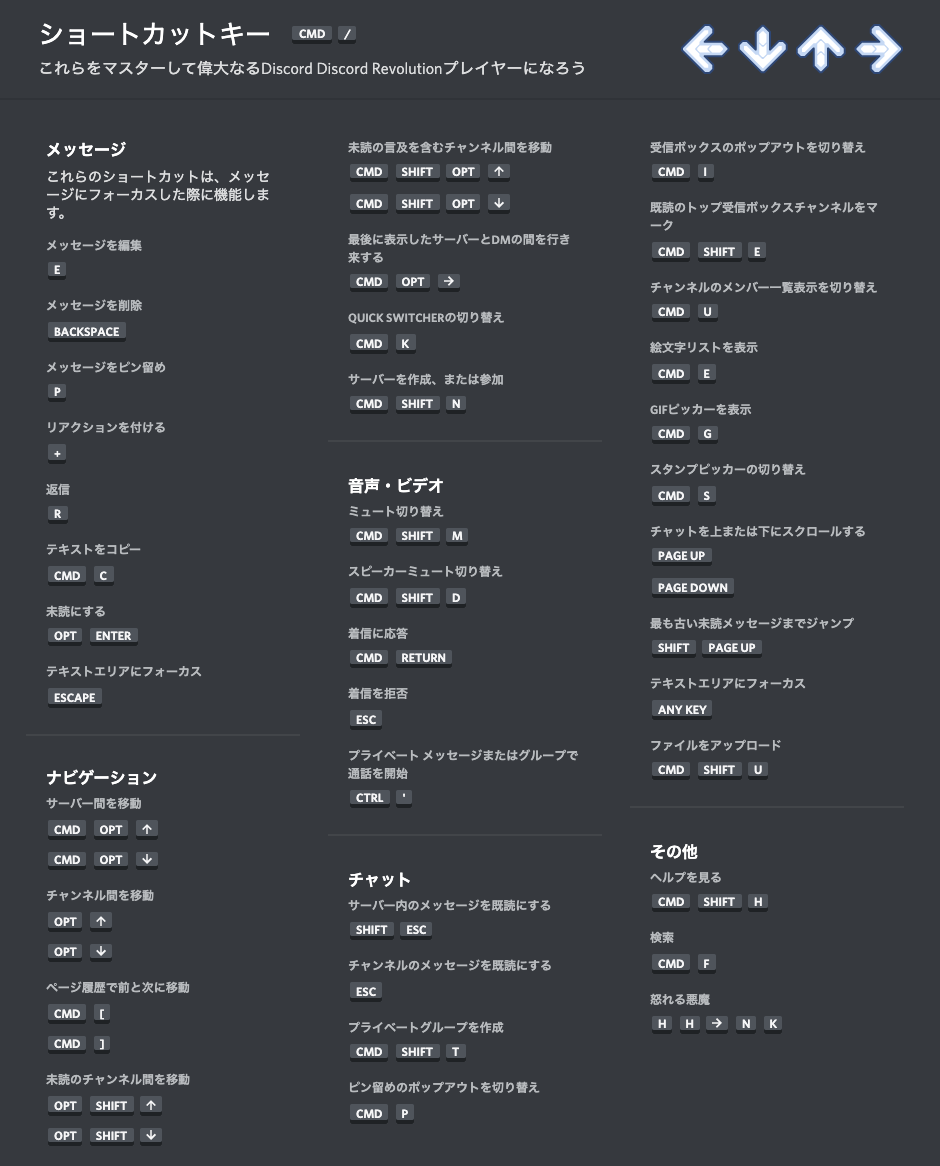
Discordには、便利なショートカットキーが用意されています。
パソコンで使用する場合、マウスを動かすのが面倒に感じるときがありませんか?
そういった場合には、ショートカットキーを活用することで入力を大幅に効率化できます。
上記画像を参考にぜひ試してみてください。
また、ショートカットキーの一覧は以下のキーを押せば確認できます。
- Mac:[command]+[-]+[/]
- Windows:[ctrl]+[-]+[/]
3.bot
Discordでの「bot」は、サーバーに機能を追加できる拡張機能のようなものです。
外部サイトで公開されているbotをそのまま導入できるため、一から作成する必要はありません。
よく使われるbotの機能には以下のようなものがあります。
- テキスト読み上げ
- セキュリティ強化
- メモ帳
botはDiscordに導入するだけで完了するので、基本的には簡単に行えます。
より便利に活用するためにも、ぜひ試してみてください。
4.BGMの追加
Discordに音楽botを追加すると、BGMをかけることもできます。
有名な音楽botには、「Groovy」があります。
GroovyはYouTubeやSpotify、Niconicoなどの音楽を簡単に流すことが可能です。
なかでもYoutubeでは、曲の途中に広告が入らないのが嬉しいポイント。
基本的には無料で利用できます。
ゲーム中や作業用のBGMとして活用してみてはいかがでしょうか。
5.他サービスとの連携
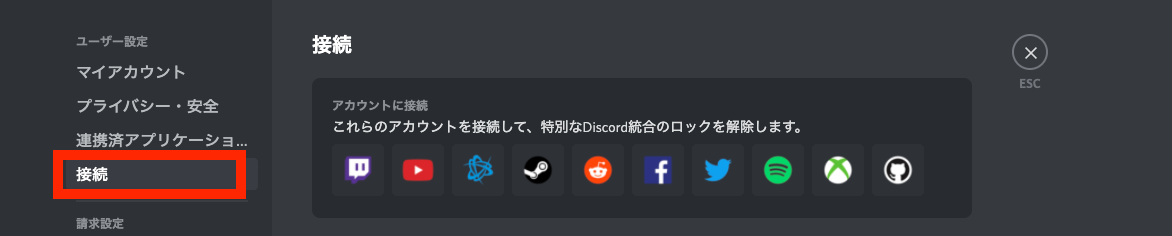
Discordは、他のサービスと連携することでより便利に活用できます。
Discordの設定画面から、「接続」をクリックすると簡単に連携可能です。
接続可能なサービスには、
- YouTube
- GitHub
などがあります。
他のサービスとの連携をすれば、そのサービスで友達になっているユーザーをDiscordでも見つけやすくなります。
また、情報収入などもしやすくなるため、ぜひ活用してみてください。
「今の働き方に不満はあるけど、日々の業務が忙しくてゆっくり考える時間がない…」
そんな悩みを持つ方に向けて【DMM WEBCAMP】では無料のキャリア相談を実施しています。
ビデオ通話で相談をすることができるため、仕事で忙しい方でもスキマ時間に気軽にカウンセリングを受けることも可能です!
プロのキャリアカウンセラーと一緒に、今後のキャリアについて考えてみませんか?

有料プラン「NITRO」について
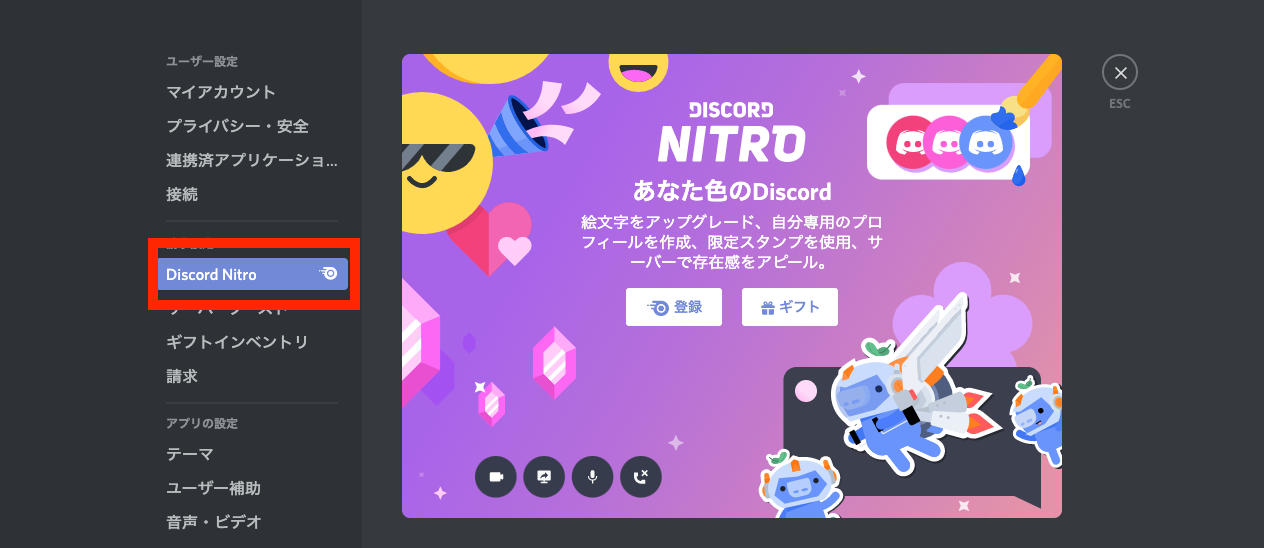
Discordは基本的に無料で利用できますが、機能をさらにアップグレードさせたい方には「NITRO」という有料サービスがおすすめです。
NITROには、「Discord Nitro(月額9.99ドル)」と「Discord Nitro Classic(月額4.99ドル)」の2種類があります。
加入することでどちらも以下の機能が追加されます。
- DiscordTagを好きに変えられる
- GIFアイコン・絵文字が使える
- 画面共有が高画質になる
- カスタムした絵文字がどこでも使える
- ファイルのアップロード上限が増える
- Nitro限定マークが付く
さらに、Discord Nitroでは無料のゲーム特典が追加されるのが特徴です。
通常バージョンでも十分に楽しめるDiscordですが、さらに便利に使いたい方はNITROへの加入を検討してみるとよいでしょう。
Discordのメリット5つ
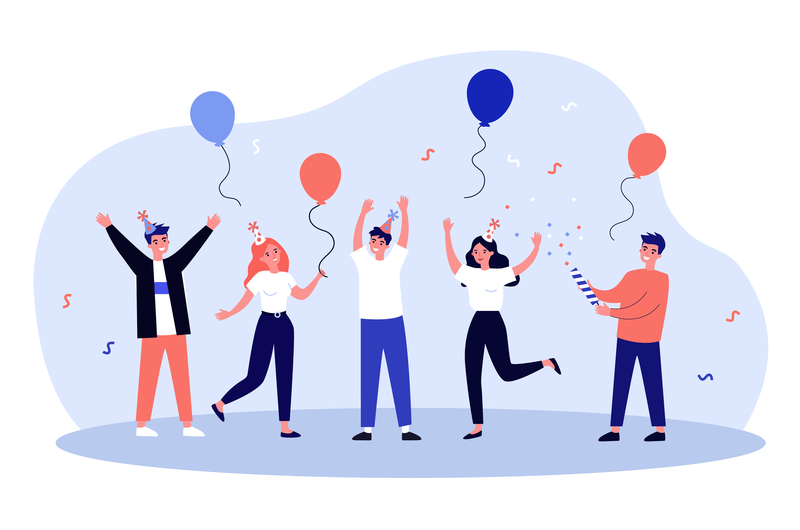
Discordは、多くの機能を無料で利用できる高機能なツールです。
上手く活用すれば幅広いことに活用できるでしょう。
ここでは、Discordを活用する5つのメリットをご紹介していきます。
- 登録しなくても使える
- 通話機能の音質が高い
- 動作が軽い
- 拡張できる
- 仲間と出会える
それでは詳しい内容を順番に見ていきましょう!
1.登録しなくても使える
Discordには、「クライアントアプリ版」と「ブラウザ版」の2種類があります。
クライアントアプリ版は、アカウント登録をしなければ利用できません。
しかし、ブラウザ版のDiscordは、アカウント登録をしなくても利用できます。
ユーザー名と生年月日のみ入力すれば、Discordが利用できるのです。
「とりあえず利用してみたい」という方にとっては、大きな魅力といえるでしょう。
2.通話機能の音質が高い
Discordは、通話機能の音質が高いことも大きな魅力。
長時間の通話において、音質の高さはとても重要なポイントのひとつです。
Discordは音質がよいため、複数人で通話していても劣化が少なく会話にストレスがほとんどありません。
また、他のチャットツールでは、音声通話の際に使用しているマイクによっては不要な音が相手に伝わってしまうことがあります。
しかし、Discordなら、ソフトウェア上で拾う音の大きさを自由に設定できるため、不要な音を排除できます。
3.動作が軽い
動作が軽いのもDiscordの大きなメリットです。
Discordは有名な通話アプリ「Skype」と比較すると数倍動作が軽いといわれています。
とくに容量が重いゲームなどと並行して利用する際には、動作が重いと思うように動かせずにストレスを感じてしまうでしょう。
その点Discordなら、軽快に動かせます。
高機能に加えて動作が軽快である点は、Discordが多くの人から支持されている大きな理由のひとつでしょう。
4.拡張できる
Discordはデフォルトの状態でも十分に多機能ですが、自分好みの拡張も自由に行えます。
プラグインやbotなどを上手に使いこなせば、より快適にDiscordを利用できるでしょう。
また、月額課金システムであるNitroに加入すれば、絵文字のカスタマイズやアニメアバターなどの作成もできるようになります。
5.仲間と出会える
Discordでは、ゲームだけでなく雑談や趣味など幅広いコミュニティが形成されています。
そのため、積極的に行動すれば、Discordを通して同じ趣味の仲間と出会える可能性もあるでしょう。
たとえば「Discordちゃんねる(β)」といった、ゲームや趣味友達を探す掲示板も存在します。
利用者が多く、恋愛や音楽、イラストなど、幅広いジャンルのコミュニティがあるのが特徴です。
共通の趣味を持つ友達や仲間が欲しい方は、活用してみるとよいでしょう。
Discordのデメリットは翻訳されていない部分が多い
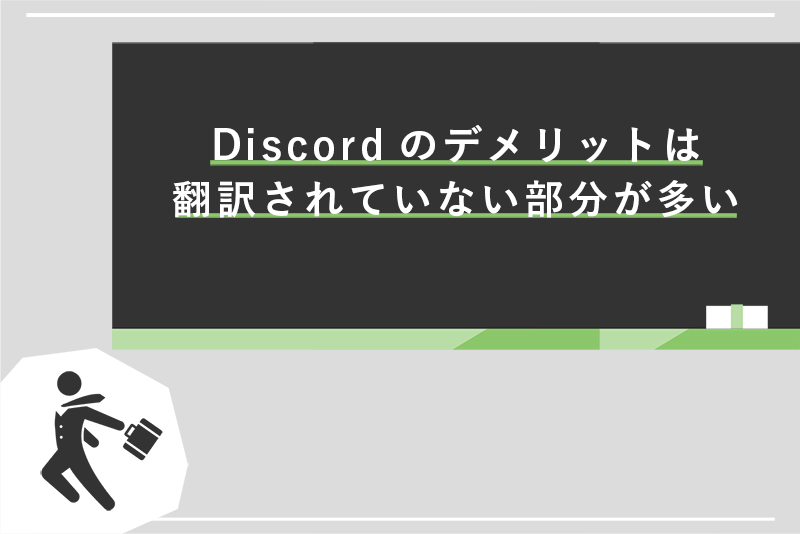
Discordはさまざまなシーンで利用できる高機能なツールです。
ただし、ひとつだけデメリットを挙げるとすれば、翻訳されていない部分が多いことでしょう。
Discordは海外のサービスであるため、基本言語は英語です。
基本的な操作は問題なく行えるものの、機能の拡張を行う際などには「説明が英語で理解できない」と困ってしまうこともあるかもしれません。
英語が得意な人ならよいですが、苦手な人にとってはデメリットといえるでしょう。
Discordが使えないときの対処法3選

Discordを使っていると、たまにトラブルが発生してしまうことがあるようです。
ここでは、Discordのよくあるエラーメッセージが出てしまったときの対処法をご紹介します。
1.「ルートがありません」と表示される
ボイスチャンネルに接続しようとすると、「ルートがありません」と表示されることがあります。
このエラーには、以下の原因が考えられるでしょう。
- PCのIPアドレスが変更された
- セキュリティソフトのファイアウォールにブロックされている
- ネットワークで通信がブロックされている
- UDP通信に対応していないVPNに接続している
- ボイスサーバーに問題が起きている
- Discordのアプリに不具合がある
このように、「ネットワーク」や「ファイアウォール」がエラーの原因となっているケースが多いです。
そのため、以下の対処法をとってみるとよいでしょう。
- PCとルーターを再起動する
- セキュリティソフトの除外設定にDiscordを追加する
- VPN設定を削除する
- 使用するDNSサーバーを変更する
- Discordのサーバーリージョンを変更する
まずは1つずつ試してみて、エラー解決を目指しましょう。
2.「エンドポイントを待っています」と表示される
Discordでボイスチャットを行おうとしたら「エンドポイントを待っています」と表示されて接続できないトラブルもあります。
こちらのエラーは、Discordのサーバーダウンが起こっていることが原因であると考えられるでしょう。
なぜならサーバーダウンが起きると、ボイスチャットが行えなくなるためです。
Discordのサーバーが不調であることが原因の場合には、復旧を持ちましょう。
サーバーが復旧するまでの対処法には、サーバーリージョンを一時的に変更する方法があります。
設定画面から「サーバーリージョン」に進み、サーバーリストから今選択中のリージョン以外を設定して「変更を保存する」とすれば設定が完了します。
サーバーリージョンの変更はいつでもできるため、不調に感じたら設定変更を行ってみるとよいでしょう。
3.相手の声が切れる、聞こえない
Discordで通話を行なっていると、相手の声が途切れたり、聞こえなくなってしまうトラブルもあります。
相手の声が上手く聞こえない状態になったら、まずは自分のパソコンとDiscord設定を確かめてみましょう。
トラブルが起きた際に確かめるべき項目を以下にまとめました。
- スピーカーやヘッドセットのケーブルはしっかりとささっているか
- 設定でパソコンの音量が無効になってないか
- 音量ミキサーでDiscordの音量がゼロになってないか
- Discordの音声設定の出力がゼロになっていないか
- Discordでサウンドをミュートにしていないか
- Discord上で相手をミュート・もしくは音量をゼロにしてないか
落ち着いて、一つひとつ原因を確かめてみましょう。
Discordではユーザーごとに音量の調整ができます。
そのため、特定の人とだけ声が聞こえにくい場合には、ユーザー名を右クリックして設定を確認してみてください。
ここまで確認しても上手く聞こえない場合は、相手側に問題がある可能性が高いでしょう。
相手に同じように確認してもらってください。
それでも聞こえない場合は、他に原因がある可能性があります。
アプリの再起動や音声設定のリセットを試してみてください。
まとめ:Discordは仲間と楽しむのに最適なツール
本記事では、Discordの使い方や利用するメリットなどについて詳しくご紹介していきました。
Discordはゲーマーの方はもちろん、幅広い方におすすめできるツールです。
実際に趣味のコミュニティだけでなく、Discordを仕事に活用している人もいます。
「無料で利用できて、動作も軽くさまざまな機能を活用できる」というのは、日常的に活用するツールの重要なポイントです。
他のツールに不満を感じている方は、ぜひDiscordを導入してみてはいかがでしょうか。
きっと、あなたの日常をより便利に楽しくしてくれることでしょう。

DMM WEBCAMPは転職成功率98%※1の全コースオンライン対応の転職保証型のプログラミングスクールです。短期間で確実にスキルを身につけて、ひとりひとりに寄り添った転職サポートで、未経験からのエンジニア転職を叶えます!
外出自粛中でも、自宅にいながらオンライン学習でスキルを高めることができます。
キャリアに迷ったら、まずはビデオ通話で無料キャリア相談を受けてみませんか?
自宅で過ごす時間が増えた今こそキャリアアップを目指しましょう!この機会を活用し、ぜひDMM WEBCAMPの無料カウンセリングをご利用ください。
無料カウンセリングに申込む