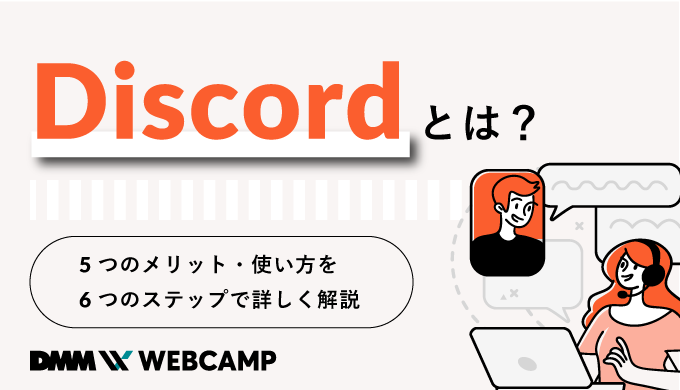Macのショートカットキーをジャンル別に紹介!使いこなすポイント3つも解説

Macのショートカットキーをうまく使いこなせているでしょうか。
ショートカットキーの活用次第で、作業効率には大きな差がつきます。
「Macのパソコンを使っているけど、ショートカットキーを使いこなせている自信がない…」
「Macでこれだけは覚えておきたいショートカットキーを知りたい!」
「Macのショートカットキーを使いこなすコツは?」
そんなふうに感じていませんか。
今回は、
- Macのショートカットで使用頻度の高いキー
- Macのショートカットキーまとめ
- Macのショートカットキーを使いこなすポイント
などについてご紹介します。
「Macのショートカットキーを活用して、サクサク作業したい!」という方は、ぜひ最後まで読み進めてくださいね。
Macのショートカットで使用頻度の高いキー4つ
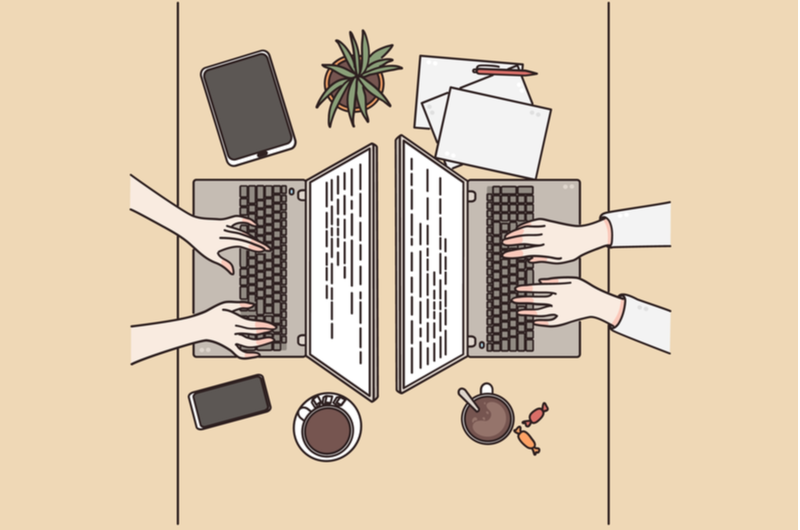
まずは、Macのショートカットキーでよく使われるキーを覚えましょう。
使用頻度の高いキーを覚えることで、ショートカットキーも覚えやすくなります。
ぜひ、手元のキーボードを確認しながら読み進めてみてくださいね。
ここでは、Macのショートカットで使用頻度の高いキー4つをご紹介します。
- command
- option
- shift
- control
順番に見ていきましょう。
1.command
1つ目は、「command(コマンド)」キーです。
「⌘」というマークで表されることもあるので、覚えておきましょう。
- コピー
- カット
- ペースト
など、あらゆるショートカットキーで活躍するキー。
Macのショートカットキーのなかでも基本のコマンドによく使われます。
Widowsでは「ctrl」に当たるキーです。
2.option
2つ目は、「option(オプション)」キーです。
「⌥」という見慣れないマークで表されることもあります。
optionは、動作を切り替えるキーとして覚えておきましょう。
3.shift
2つ目は、「shift(シフト)」キーです。
「⇧」で表されることもあります。
shiftは、ずらすことを意味するキーとして覚えましょう。
4.control
4つ目は、「control(コントロール)」キーです。
「⌃」で表されることもあります。
Macのcontrolに当たるキーは、Windowsにはありません。
使ううちに役割が理解できるでしょう。
「今の働き方に不満はあるけど、日々の業務が忙しくてゆっくり考える時間がない…」
そんな悩みを持つ方に向けて【DMM WEBCAMP】では無料のキャリア相談を実施しています。
ビデオ通話で相談をすることができるため、仕事で忙しい方でもスキマ時間に気軽にカウンセリングを受けることも可能です!
プロのキャリアカウンセラーと一緒に、今後のキャリアについて考えてみませんか?

Macのショートカットキーまとめ
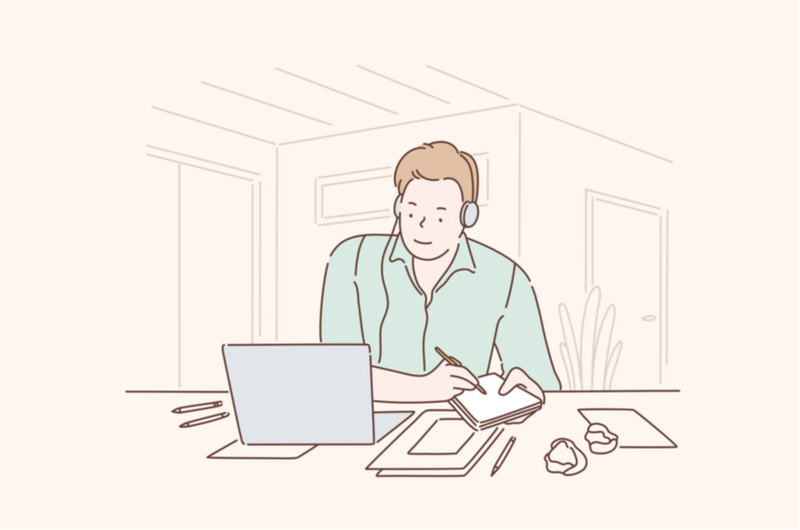
Macのショートカットで使用頻度の高いキーについてお伝えしました。
最初のうちは区別がつきにくいかもしれませんが、使いながら慣れていきましょう。
Macのショートカットキーは、先ほど紹介したキーとほかのキーとの組み合わせが基本です。
ここでは、Macのショートカットキーまとめをご紹介します。
- 基本的な操作
- アプリ共通
- Finder操作
- ブラウザ関連
- テキスト関係
- アプリやウィンドウの切り替え
さっそく見ていきましょう。
1.基本的な操作
まずは、基本的な操作のショートカットキーを見ていきましょう。
次の7つのショートカットキーは、まず覚えておきたい基本のショートカットキーです。
| command + X | 切り取り |
| command + C | コピー |
| command + V | ペースト |
| command + Z | 直前のコマンドを取り消し |
| command + shift + Z | 取り消しコマンドを取り消し |
| command + A | すべて選択 |
| command + F | 検索 |
仕事でのパソコン作業でも活躍するショートカットキーばかりなので、ぜひ活用してみてくださいね。
2.アプリ共通
次は、アプリ共通で使えるショートカットキーをご紹介します。
どのアプリでも使える汎用性の高いショートカットキーなので、覚えておけばあらゆるシーンで役立つでしょう。
| command + N | 新しい書類・ウィンドウを開く |
| command + O | 選択したファイルを開く |
| command + P | 印刷する |
| command + S | 保存する |
| command + shift + S | 別名で保存 |
| command + W | ウィンドウ(タブ)を閉じる |
| command + option + W | App のウィンドウをすべて閉じる |
| command + option + esc | App を強制終了 |
作業をより効率化したい方におすすめです。
3.Finder操作
普段、Finderは活用しているでしょうか。
Finder操作のショートカットキーを覚えて、効率良く作業しましょう。
| command + shift + N | 新しいフォルダを作る |
| command + D | ファイルを複製 |
| command + I | ファイルの情報を見る |
| command + delete | ファイルをゴミ箱に捨てる |
| command + shift + delete | ゴミ箱を空にする(確認あり) |
| command + option + shift + delete | 確実にゴミ箱を空にする(確認なし) |
| command + K | サーバに接続する |
| command + スペース | Spotlightで検索する |
| command + shift + 3 | スクリーンショットを撮影(全画面) |
| command + shift + 4 | スクリーンショットを撮影(選択範囲を指定) |
| command + shift + 4 + スペース | スクリーンショットを撮影(ウィンドウ単位) |
4.ブラウザ関連
ブラウザ関連のショートカットキーについても見ておきましょう。
特に、インターネットで調べ物をすることが多い人は覚えておくといいですよ。
| command + R | 表示ページを更新(リロード)する |
| command + shift + R | キャッシュをクリアして更新(スーパーリロード) |
| command + N | 新規ウィンドウでタブを開く |
| command + T | 新規タブを開く |
| command + shift + T | 閉じたタブを再度開く |
| command + ← | ひとつ前のページに戻る |
| command + ↑ | ページに一番上に移動 |
| command + ↓ | ページに一番下に移動 |
| command + +(プラス) | 表示を拡大 |
| command + −(マイナス) | 表示を縮小 |
| command + 0(ゼロ) | 表示を実際のサイズに戻す |
| command + D | 現在のページをブックマークに追加 |
5.テキスト関係
テキスト関係のショートカットは、文書作成などで重宝します。
| control + D | カーソルの右側の文字を削除 |
| control + K | カーソルの右側の文字を行単位で削除 |
| control + A | カーソルを行の先頭に移動 |
| F7(もしくはfn + F7) | 文字をカタカナに変換 |
| F9(もしくはfn + F9) | 文字を全角英数字にする |
| F10(もしくはfn + F10) | 文字を半角英数字にする |
「Macのパソコンでレポート作成をしている」「プレゼン資料をMacで作成する」という方は、ぜひ覚えておきましょう。
6.アプリやウィンドウの切り替え
アプリやウィンドウの切り替えに関するショートカットキーは、覚えておくと操作が一段階スピードアップします。
| command + tab | アプリケーションの切り替え |
| command + Q | アプリケーションを終了 |
| command + option + esc | アプリケーションを強制終了 |
| control + ↓ | ウィンドウの切り替え(同一アプリケーション内のウィンドウ) |
| control + ↑ | ウィンドウの切り替え(起動しているすべてのアプリケーションウィンドウ) |
| command + H | ウィンドウを隠す |
| command + M | ウィンドウをDockにしまう(最小化) |
| command + W | ウィンドウを閉じる |
| command + option + W | 全ウィンドウを閉じる |
複数のアプリを切り替えながら作業するときに、活用してみてくださいね。
Macのショートカットキーを使いこなすポイント3つ
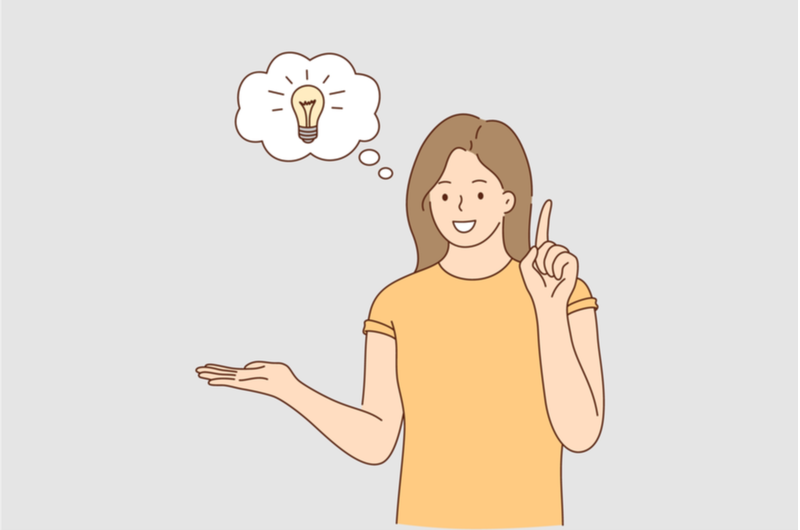
Macのショートカットキーまとめについてお伝えしました。
ぜひ覚えて活用してみてくださいね。
Macのショートカットキーを使いこなすには、ポイントがあります。
ポイントをおさえて、ショートカットキーを最大限活用し、作業効率を高めましょう。
ここでは、Macのショートカットキーを使いこなすポイント3つをご紹介します。
- F1・F2などのキーは標準のファンクションキーにする
- ショートカットキーをメニューバーで確認する
- ショートカットキーをカスタマイズする
それでは見ていきましょう。
1.F1・F2などのキーは標準のファンクションキーにする
1つ目のポイントは、F1・F2などのキーを標準のファンクションキーにすることです。
Macのキーボード上部にある「F1」〜「F12」などのキーは、画面の明るさ調節や音量調節などのマルチメディアキーでもあります。
もし、マルチメディアキーの使用頻度がそれほど高くないなら、「F1」〜「F12」などのキーを標準のファンクションキーに設定したほうがいいでしょう。
ファンクションキーの設定方法は、次になります。
- 「システム環境設定」を開く
- 「キーボード」パネルを選択
- 「F1、F2などのすべてのキーを標準のファンクションキーとして使用」にチェックを入れる
ファンクションキーの設定をすれば、「F1」〜「F12」をショートカットとして活用できて便利です。
2.ショートカットキーをメニューバーで確認する
2つ目のポイントは、ショートカットキーをメニューバーで確認することです。
「一度にたくさんは覚えられないよ」と不安になる方もいるでしょう。
ショートカットがわからないときは、メニューバーから確認可能です。
いつでもすぐに開けるので、何度も確認するうちに自然と覚えられます。
今回紹介していないショートカットキーも、メニューバーを見れば習得可能です。
もしショートカットキーがわからなくなったら、メニューバーで確認してくださいね。
3.ショートカットキーをカスタマイズする
3つ目のポイントは、ショートカットキーをカスタマイズすることです。
ショートカットキーを自分なりにカスタマイズすることで、より使い勝手の良い状態にできます。
ショートカットキーのカスタマイズ方法は、次の通りです。
- 「システム環境設定」を開く
- 「キーボード」パネルの「ショートカット」タブを選択する
- 変更したいショートカットキーをクリックし、右側のショートカットキーの組み合わせをクリックする
- 設定したいショートカットキーの組み合わせを入力する
使いやすいショートカットキーにカスタマイズするコツは、左手だけで完結できるキーの組み合わせにすること。
ぜひショートカットキーのカスタマイズを試してみてくださいね。
「今の働き方に不満はあるけど、日々の業務が忙しくてゆっくり考える時間がない…」
そんな悩みを持つ方に向けて【DMM WEBCAMP】では無料のキャリア相談を実施しています。
ビデオ通話で相談をすることができるため、仕事で忙しい方でもスキマ時間に気軽にカウンセリングを受けることも可能です!
プロのキャリアカウンセラーと一緒に、今後のキャリアについて考えてみませんか?

Macのショートカットキーが使えないときの対処法4選

Macのショートカットキーを使いこなすポイントについてお伝えしました。
「ショートカットキーを使いこなしたい!」という方は、取り入れてみてはいかがでしょうか。
ときどき、「原因はわからないけどショートカットキーが使えない」ということがあります。
せっかく作業を効率化するショートカットキーなのに、使えなければ意味がありません。
ショートカットキーを使うために時間がかかっては、本末転倒です。
ここでは、Macのショートカットキーが使えないときの対処法4選をご紹介します。
- PCを再起動する
- ショートカットキーが競合していないか確認する
- NVRAM/PRAM をリセットする
- キーボードが故障していないか確認する
詳しく見ていきましょう。
1.PCを再起動する
Macのショートカットキーが使えないときは、まずパソコンを再起動しましょう。
パソコンの原因不明の不調は、再起動によって解決する場合が少なくありません。
作業中のファイルを保存し、再起動を試してみてください。
2.ショートカットキーが競合していないか確認する
Macのショートカットキーに不具合が発生しているときは、ショートカットキーが競合していないか確認しましょう。
ショートカットキーが競合(同じショートカットキーに複数の操作を割り当てている状態)していると、エラーになって反応しないことがあります。
ショートカットキーの競合は、意外と見落としがちです。
画面上部のメニューバーからショートカットキーを確認しましょう。
3.NVRAM/PRAM をリセットする
Macのショートカットキーが使えないときは、NVRAM/PRAM のリセットも有効な解決方法です。
NVRAM/PRAM のリセットの手順を見ていきましょう。
- Macをシステム終了する
- 電源を入れ、すぐにcommand、option、P、Rのキーを4つ同時に押し続ける
- 20秒ほど押し続け、キーを4つ同時に離す
ただし、NVRAM/PRAM のリセットをすると、音量・画面解像度・時間帯もリセットされてしまいます。
起動したら設定し直しましょう。
4.キーボードが故障していないか確認する
解決策を試しても改善が見られない場合、キーボードが故障していないか確認しましょう。
キーボードが物理的に故障していると、キーを押しても反応しないことがあります。
故障は、見た目にはわからないケースも少なくありません。
「おかしいな」と思ったら、早めにAppleに問い合わせるのが最善です。
まとめ:ショートカットキーを活用して作業効率をアップしよう
今回は、Macのショートカットキーについてご紹介しました。
Macのパソコンを使用している方は多いです。
しかし、ショートカットキーをフル活用できている方はあまりいません。
ショートカットキーは、覚える手間はありますが、一度身につければその後の作業効率が格段にアップします。
仕事でMacを使っているなら、ショートカットキーを使いこなすことで手間や時間を省けるでしょう。
「面倒だから」と後回しにせず、ぜひ今から身につけてみてくださいね。