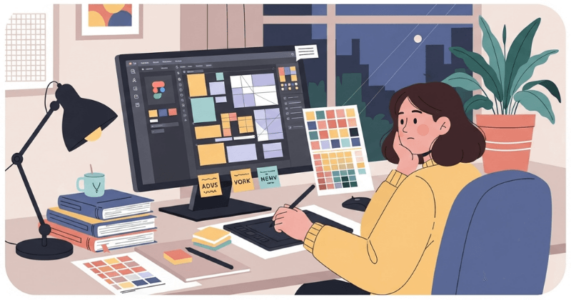パソコンに必要なメモリの目安とは?失敗しない容量の選び方

「メモリは何に使われているのだろう」
「メモリ増設は自分でできるか」
と思うことはありませんか?
パソコンが重くなってきたのでメモリ増設をしたいけど、初心者にはハードルが高く感じますよね。
では、メモリ増設で失敗しないためにはどんな準備をしておけばいいのでしょうか?
そこで、今回は
- メモリの役割
- 用途に応じたメモリの目安
- メモリを増設する手順
について、解説します。
これを見れば、メモリの基礎から具体的なメモリ増設の方法まで網羅的に理解できます。
ぜひ最後まで読んでみてください。
パソコンのメモリ(RAM)とは?
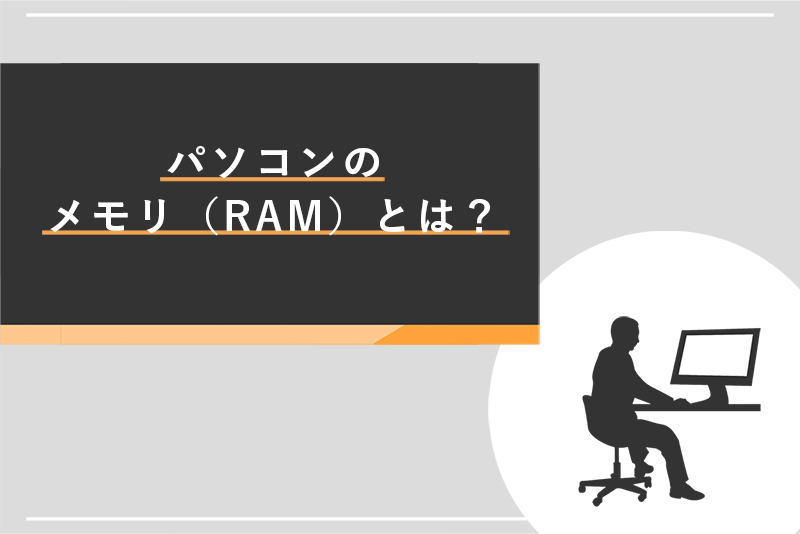
メモリは、パソコンにとって不可欠な構成要素のひとつです。
メモリには2つの種類があります。
- ROM(ロム)
- RAM(ラム)
ROMとは「Read Only Memory」(リード・オンリー・メモリ)の略で、読み取り専用です。
一方で、RAMとは「Random Access Memory」(ランダムアクセスメモリ)の略で、読み取り・書き出しともに可能なメモリです。
パソコンの「メモリ」というときは、一般的にRAMのことを指します。
RAMは「4GB」などと容量で表され、パソコンで作業をするとき、情報を一時的に記憶しておく役割を担っています。
「今の働き方に不満はあるけど、日々の業務が忙しくてゆっくり考える時間がない…」
そんな悩みを持つ方に向けて【DMM WEBCAMP】では無料のキャリア相談を実施しています。
ビデオ通話で相談をすることができるため、仕事で忙しい方でもスキマ時間に気軽にカウンセリングを受けることも可能です!
プロのキャリアカウンセラーと一緒に、今後のキャリアについて考えてみませんか?

メモリを増設すると得られる4つの効果例
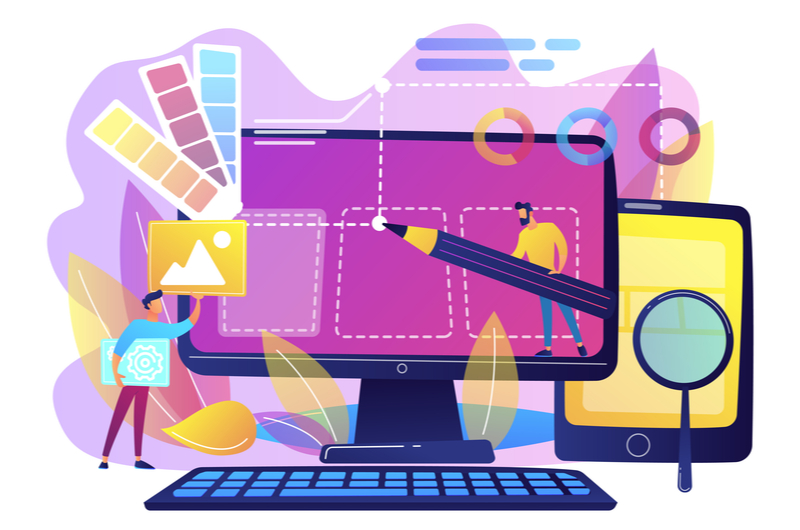
メモリは、人が作業をするときの机の広さに例えられます。
机が広いと、そのぶん多くの本や資料を並べられ、それらをすぐ手に取れるようになります。
メモリも容量が大きいと、より多くのデータに素早くアクセスできるようになります。
つまり、メモリを増設することで、高速で快適な作業環境が手に入るというわけですね。
- メモリを増設すると情報を素早く処理できる
- パソコンに掛かる負担が軽減し使いやすくなる
- 複数のアプリケーションが使えるようになる
- フリーズが発生しにくくなる
ここでは上記の4つに分けて、メモリを増設する効果を説明していきます。
1.メモリを増設すると情報を素早く処理できる
メモリ容量が多くなれば、多くのデータであっても、高速に処理できるようになります。
さきほど、メモリを「机」に例えましたが、これをもうすこし詳しく見ていきましょう。
机が広いと、次のようなメリットがあります。
- たくさんの本を手元に置いておける
- 同時進行で複数の本を閲覧できる
- 本棚まで出し入れしにいく回数を減らせる
逆に狭い机だと、限られたスペースしか使えないので、少しの本しか置いておけず、本棚との往復回数も増えてしまいます。
広い机でたくさんの本を参照しやすいように、メモリが多くなると滞りなくデータを処理できます。
2.パソコンに掛かる負担が軽減し使いやすくなる
メモリに収まりきらないほど大きなデータを扱うとき、パソコンはどうなるでしょうか。
メモリの不足分は、ハードディスクなどのストレージにデータを退避させることで補うことになります。
これを「スワップ」といい、次のように考えるとわかりやすいです。
- メモリ:机
- ストレージ:本棚
本を並べる机がメモリなら、ストレージは本棚にあたります。
机の不足分を、本棚の空きスペースで補うのが、スワップです。
スワップが増えるのは、机と本棚を行き来する回数が増えることと同じなので、パソコンには大きな負担がかかってしまいます。
メモリを増設すれば、このような症状を改善し、ストレスなくパソコンを使用できるようになります。
3.複数のアプリケーションが使えるようになる
メモリに余裕があると、複数のアプリケーションを開いていても、問題なく動作します。
- ブラウザで検索しながらワードでメモをとる
- 写真の画像を編集しながら音楽を再生する
このように、パソコンで、同時に2つ以上のアプリケーションを使うというのは、よくあることでしょう。
ただし、これは、アプリケーションのメモリ消費量が、パソコンのメモリ容量に収まっているからこそ成り立っているのです。
メモリを増設すれば、複数のアプリケーションでもサクサクと動いてくれます。
4.フリーズが発生しにくくなる
パソコンがフリーズすると急に何の反応も受けつけなくなり、強制的にシャットダウンするしかなくなります。
フリーズの原因はさまざまですが、メモリ不足もそのうちのひとつです。
パソコンは、こんな理由でフリーズします。
- メモリ不足
- ハードディスクの故障
- アプリケーションの不具合
- OSなどシステムの不具合
- ウイルス感染
メモリ不足によるフリーズは、単純にメモリの増設で改善が期待できます。
すこし重たい動作をさせると頻繁にフリーズするようであれば、メモリ不足の可能性が高いので、メモリ増設を検討したほうがいいでしょう。
パソコンのメモリが不足すると弊害が起きる4つの例
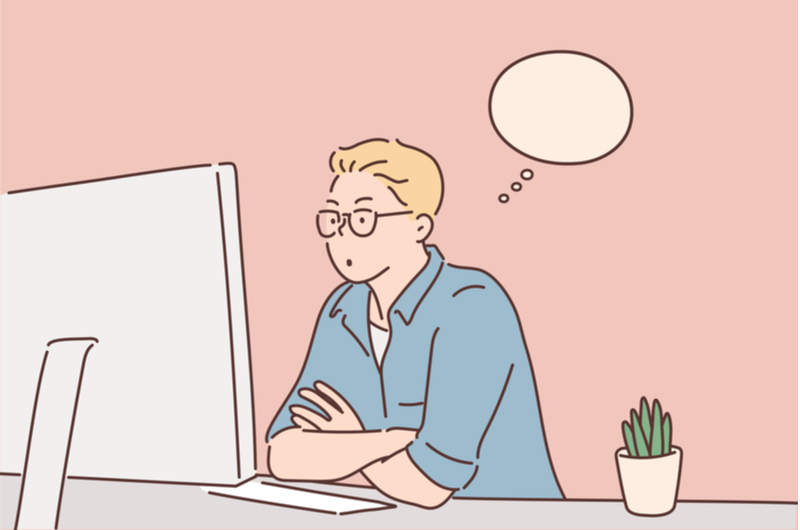
パソコンのメモリ不足は、パソコンに負担を与え、さまざまな問題を引き起こします。
メモリが不足した状態は、狭い机での作業と同じです。
狭い机での作業は、同時に参照できる本の数が限られたり、机から本が落ちそうになったりと、生産的ではありません。
パソコンも同様で、メモリが不足すると、以下のような弊害が発生します。
- 作業のスピードが遅くなる
- ファイルが開かなくなる
- 画面がカクカクしたり突然画面が落ちる
- パソコンが止まる
これらについて、ひとつずつ説明します。
1.作業のスピードが遅くなる
限られたメモリで、一度に多くのデータを扱うと、パソコンの動作速度が落ちてしまいます。
速度が大幅に落ちることで、たとえば、次のような症状が発生します。
- 高画質な動画がスムーズに再生されない
- Webサイトのページがなかなか表示されない
- 複数のアプリケーションを同時に開けない
このように、メモリが不足し、動作が重くなると、さまざまな作業に支障が出てきてしまいます。
メモリが不足したら、不要なアプリケーションは閉じるなどして、余計なメモリは消費しないようにしましょう。
2.ファイルが開かなくなる
メモリが不足していると、ファイルを開こうとしたときに、次のような不具合が起こることがあります。
- メモリ不足であると警告が表示される
- ローディング状態がいつまでも続く
ファイルが開けないとなると、完全に作業が中断していまいます。
メモリを解放して開き直せればまだいいですが、最悪の場合、保存していなかった情報が失われたり、ファイルそのものが破損してしまうこともあります。
深刻なトラブルになる前に、メモリの増設など対策を講じましょう。
3.画面がカクカクしたり突然画面が落ちる
メモリ不足により、画面がなめらかに表示されないという症状が出ることがあります。
とくに次のようなグラフィックに関わる作業をしているときに問題になります。
- 動画編集
- オンラインゲーム
- グラフィック・デザイン
これらはいずれも大容量データをリアルタイムで読み書きします。
メモリ不足のためページの読み込みが遅れると、画面の動きが途切れがちになり、まともな作業の妨げになります。
この類のメモリ不足は、根本的に使用用途に合っていない可能性が高いので、積極的にメモリ増設をしたほうがいいケースだと言えます。
4.パソコンが止まる
パソコンに負荷がかかると、急に固まったり、開いていたアプリケーションが勝手に閉じられてしまうことがあります。
メモリ不足だけが原因とは限りませんが、その可能性は高いです。
重要なファイルの破損など、深刻なトラブルに発展する前に対処しましょう。
症状の発生頻度により、対処が変わります。
- 頻繁に起こる
- まれに発生する
後者の場合、同時に使用するアプリケーションを減らすなどしてメモリ消費量をおさえられます。
しかし、前者の場合、先の例でも説明したとおり、パソコンでおこなう用途とメモリが合っていないという根本的な問題が考えられます。
このようなときはメモリを増設しないと解決しません。
「今の働き方に不満はあるけど、日々の業務が忙しくてゆっくり考える時間がない…」
そんな悩みを持つ方に向けて【DMM WEBCAMP】では無料のキャリア相談を実施しています。
ビデオ通話で相談をすることができるため、仕事で忙しい方でもスキマ時間に気軽にカウンセリングを受けることも可能です!
プロのキャリアカウンセラーと一緒に、今後のキャリアについて考えてみませんか?

【Windows / Mac】パソコンのメモリを確認する方法
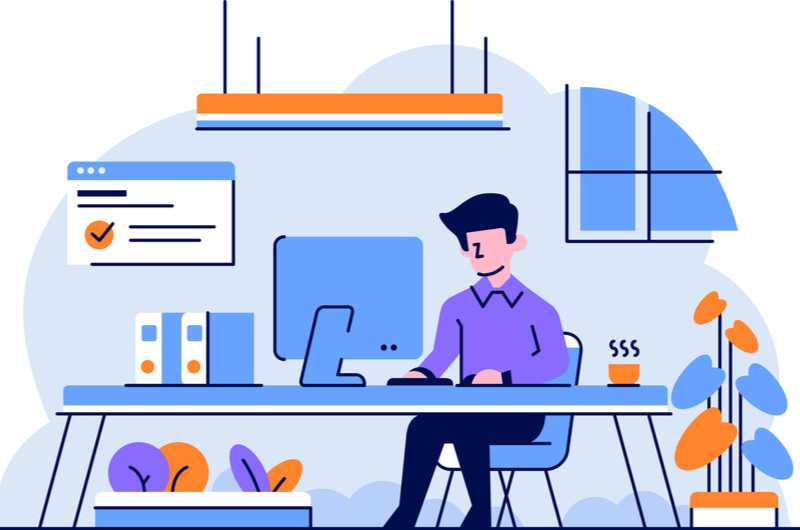
自分のパソコンに搭載されているメモリの容量について、意外と知らないという人も多いのではないでしょうか。
しかし、メモリ容量について知っておかなければ、次のことが正しく判断できません。
- メモリがどれだけ不足しているのか
- メモリをどれだけ増設するべきなのか
慢性的なメモリ不足は、日常的な作業効率の低下につながるので、メモリの容量についての理解は重要です。
まずは、自分のパソコンに積まれているメモリを正しく知るのが、メモリ理解の第一歩です。
ここでは、WindowsとMacのそれぞれについて、メモリの確認方法を説明しています。
1.Windowsのメモリを確認する方法
Windowsではタスクマネージャーを起動することで、メモリの確認ができます。
「STEP.1」では、ショートカットを使ったタスクマネージャーの起動を紹介しましたが、ショートカットを使わないときは、以下のようにします。
画面下のタスクバーを右クリックすると表示されるポップアップに「タスクマネージャー」があるので、これをクリックします。
2.Macのメモリを確認する方法
Macでメモリを確認する方法を2つ紹介します。
1つ目は「メニューバー」から確認する方法です。
2つ目は「アクティビティモニタ」を使ったやり方です。
アクティビティモニタの起動には、Finderの「アプリケーションフォルダ」から選択するほか、Spotlight(Command+スペース)でテキスト検索する方法もあります。
迷ったときはこれ!パソコンに必要なメモリ容量の目安と6つの選び方
メモリ容量はパソコンで何をするかによって選びましょう。
メモリ選びに失敗すると、頻繁にメモリ不足に悩まされることになります。
用途に合ったメモリを選ぶことでこそ、快適な作業ができます。
ここでは、メモリ容量の目安について、以下の6つの用途にわけて説明します。
- インターネットのみの場合は4GB
- エクセルやワードを頻繁に利用する場合は4GB
- プログラミングを勉強する場合は8GB
- 画像や動画の編集をする場合は8GB~32GB
- PCゲームやVRをする場合は16GB
- 仮想デスクトップ環境を構築する場合は16GB
メモリ選びに悩んだら、これを目安にしてください。
1.インターネットのみの場合は4GB
パソコンの用途が、主にインターネットの利用のみなら、メモリは4GBで十分です。
Google ChromeなどのWebブラウザの利用には、そこまでメモリを消費しないからです。
- Webサイトを閲覧する
- 動画サイトで動画を視聴する
- ネットショップで買い物をする
このようなことをするだけなら、特別にメモリを増やす必要はなく、4GB程度あれば大丈夫です。
一般向けに販売されているノートパソコンなどでは、いちばん低価格なモデルが4GBであることが多いので、そのままで問題ありません。
2.エクセルやワードを頻繁に利用する場合は4GB
エクセルやワードでの資料作成に必要なメモリは4GBです。
- 会議で使うレジュメを作成する
- 取引先への文書を作成する
- 業務日報を作成する
このような作業だけであれば、メモリ消費は知れていて、4GBのメモリでこと足ります。
ただし、マクロを実行して多くのデータ読み込みや計算が必要になるときなど、重くなるときもあります。
会社の業務では、ひとつのファイルに大量のシートを作成することも珍しくないので、このようなときも動作が遅くなりがちです。
エクセルやワードだけであっても、扱うデータがかなり大きくなるときは、増設も検討しましょう。
 エクセルのプログラミングとは?用語や使い方3ステップを解説!参考書5選も紹介
エクセルのプログラミングとは?用語や使い方3ステップを解説!参考書5選も紹介
3.プログラミングを勉強する場合は8GB
プログラミングを勉強するとき、メモリは、最低でも8GBはほしいところです。
プログラミングでは複数のアプリケーションを同時に使用するので、4GBでは厳しいものがあります。
- プログラムを記述するエディタ
- プログラムを実行するターミナル
- Webブラウザ
このようなアプリケーションに加え、勉強するプログラミング言語によっても必要な環境は変わります。
また、プログラムを実行するには、大量のデータを読み込む必要があります。
少ないメモリでは読み込みができなくなる可能性があり、このことからも、プログラミングを勉強する場合、メモリは最低8GBは必要です。
4.画像や動画の編集をする場合は8GB~32GB
画像・動画の編集には一般的に高スペックなパソコンが必要であり、メモリも多い方が望ましいです。
画像も動画も、扱うデータが基本的に大きいためです。
画像編集ツールでは、Adobe(アドビ)の「Photoshop(フォトショップ)」がスタンダードですが、最小システム構成として、メモリは次のように記載されています。
- 最小:8GB
- 推奨:16GB以上
同じく、Adobeの動画編集ツール「Premiere Pro(プレミア・プロ)」では次のようなメモリを求めています。
- 最小:8GB
- 推奨:16GB(HD)、32GB(4K)
このように、画像・動画編集をスムーズにおこなうには、最小でも8GB以上という、一般的な用途よりも多めのメモリが必要になります。
5.PCゲームやVRをする場合は16GB
PCゲームやVRをするときのメモリは、16GBがおすすめです。
たとえば、人気のPCゲーム「フォートナイト」の動作環境は、メモリについて以下のスペックを求めています。
- 最小:4GB
- 推奨:8GB
VRの「Oculus(オキュラス)」では、8GB以上のメモリを求めています。
以上より、PCゲームやVRでは、最低8GB以上のメモリが推奨されていることがわかりますが、余裕をもたせ16GBにするべきです。
なぜなら、PCゲームやVRは、リアルタイムな操作性が大前提になっており、メモリ不足が致命的なダメージにつながるからです。
16GBあれば、画面がスムーズに表示され、快適にプレイすることができるようになります。
6.仮想デスクトップ環境を構築する場合は16GB
仮想デスクトップは、Windows10から採用された機能です。
便利な機能ながら、多くのメモリを消費します。
仮想デスクトップでは、1つのディスプレイに複数のデスクトップ領域を展開し、それらを切り替えながら使うことができます。
たとえば、次のように個別のデスクトップに個別のアプリケーションを開いておけば、画面がスッキリして快適に作業できます。
- デスクトップ1:Webブラウザ
- デスクトップ2:エクエル
- デスクトップ3:ワード
ただし、複数のデスクトップ、複数のアプリケーションを同時に処理するには、大容量のメモリが必要です。
8GBでは重くなりがちなので、16GB以上のメモリが望ましいです。
これだけでOK!パソコンを高速化させるなら8GBのメモリを2枚挿し

8GBのメモリを2枚挿しすることで、合計で16GBにすることができます。
このように、同じ規格・容量のメモリを2枚挿すことを「デュアルチャネル」といいます。
デュアルチャネルでは、シングルチャネルと比べてCPUとの伝送路が2倍になるため、一度により多くのデータ転送ができるようになります。
とくに次のような処理ではデュアルチャネルの効果が表れやすいです。
- ファイルの圧縮
- 動画のエンコード
- 3Dゲーム
メモリが正常にデュアルで動いているかは「CPU-Z」というツールを使って確認できます。
メモリには種類があるので間違えないように注意する

増設するメモリを適切に選ぶには、メモリの規格について知っておく必要があります。
メモリにはさまざまな種類がありますが、現在、主流なのは以下の2種類です。
- DDR3 SDRAM
- DDR4 SDRAM
「3」や「4」という数字は、世代を表しています。
またメモリには以下のような規格があります。
- メモリチップ規格
- メモリモジュール規格
- メモリクロック
- バスクロック
- 転送速度
たとえば、メモリチップ規格というのは「DDR4 2666」などと表されます。
これは、さっき説明したメモリの種類(DDR)と4桁の数字(速度)を意味しています。
このメモリチップ規格さえわかれば、購入すべきメモリがわかるので、必ずしもすべてのメモリ規格を覚えないといけないわけではありません。
パソコンのメモリを増設する手順を5ステップで解説

では、具体的にメモリを増設する手順を説明します。
メモリ増設は、難しい作業ではありません。
手順を理解すれば、正しいメモリ選びから増設まで、誰でもかんたんにできます。
手順は以下の5ステップです。
- そもそもメモリの増設が可能か確認する
- 現在のメモリを抜き取り「規格と速度」を確認する
- 同じ規格と速度のメモリを用意する
- 空いているメモリスロットに用意したメモリを挿す
- パソコンを起動してメモリ増設されたことを確認する
では、ひとつひとつ見ていきましょう。
1.そもそもメモリの増設が可能か確認する
ノートパソコンなどの一部は、メモリ増設ができません。
メモリの増設が可能かどうか確認するには、Windowsの場合、タスクマネージャーを使います。
「Windowsのメモリを確認する方法」で説明したとおり、タスクマネージャーにアクセスし「スロットの使用」を確認します。
たとえば「スロットの使用:2/2」と記載されていれば、次のような意味になります。
- メモリスロット数:2つ
- 使用済スロット数:2つ
つまり、空きスロット数はないことがわかり、増設ができないことになります。
このように、メモリを増設するには、まずそもそも増設が可能な状態かどうかを調べる必要があります。
2.現在のメモリを抜き取り「規格と速度」を確認する
メモリ増設が可能であるとわかったら、次はメモリの規格・速度を確認しましょう。
「メモリには種類があるので間違えないように注意する」で説明した、メモリチップ規格の情報が必要です。
メモリチップ規格は「DDR4 2666」というように記載されており、これは以下のような意味になります。
- メモリ規格:DDR4
- 速度:2666
これらは、メモリに貼られたラベルに記載されているので、実物のメモリで確認しましょう。
デスクトップの場合、ケースを開ければ、マザーボードにメモリが取り付けられているのがわかります。
ノートパソコンの場合、底面のカバーを外すとメモリが挿し込まれていることが確認できます。
3.同じ規格と速度のメモリを用意する
メモリの規格・速度が確認できたら、Amazonなどで検索して探してみましょう。
「DDR4 2666 8GB」
などと検索すれば、対象のメモリがヒットします。
メモリは、デスクトップ用とノートパソコン用でサイズが異なるので注意してください。
- デスクトップ用:DIMM
- ノートパソコン用:SODIMM
SODIMMはDIMMの半分くらいのサイズで、省スペースに特化しています。
Amazonで探すときは、これらのキーワードを追加して検索してやればいいでしょう。
ちなみに、メモリにはピン数などの規格もありますが「DDR4でDIMMなら284ピン」などと決まっているので、とくに気にする必要はありません。
4.空いているメモリスロットに用意したメモリを挿す
メモリを手に入れたら、今度は空いているメモリスロットにメモリを挿していきます。
メモリスロットが4つあり、合計で2枚のメモリを挿す場合は、同じ色のスロットにメモリを挿します。
そうしないと、デュアルチャネルが有効にならないので注意してください。
その他、メモリ挿入の際、以下のことに注意します。
- 手の水分を拭き取っておく
- 金属に触れて静電気を逃がしておく
- メモリを持つときは、本体の橋をつかむ
メモリは繊細なパーツなので、正しく取り扱わないと故障の原因になります。
5.パソコンを起動してメモリ増設されたことを確認する
最後にパソコンを起動します。
メモリが正常に増設されているか確認しましょう。
以下の方法で確認ができます。
- 正常にメモリ増設されたか:タスクマネージャー
- デュアルチャネルになっているか:CPU-Z
「Windowsのメモリを確認する方法」を参照してタスクマネージャーを起動し、増設されたメモリ数が表示されるか確かめてください。
さらに、デュアルチャネルとして機能しているかは、無料ツール「CPU-Z」で確認できます。
詳しい説明は割愛しますが、以下のようにします。
ツールをインストール・起動後「Memory」タブの「Channel #」が「Dual」と表示されていれば、デュアルチャネルとして機能しています。
まとめ:パソコンのメモリ増設は用途を想定して決めよう
パソコンは、メモリが使用用途に合っていないと、本来のパフォーマンスを発揮できません。
頻繁に動作が不安定になるなど、メモリ不足が疑われたら、メモリの増設を検討してください。
用途別に分類したメモリの目安は以下のようになります。
- インターネットのみの場合は4GB
- エクセルやワードを頻繁に利用する場合は4GB
- プログラミングを勉強する場合は8GB
- 画像や動画の編集をする場合は8GB~32GB
- PCゲームやVRをする場合は16GB
- 仮想デスクトップ環境を構築する場合は16GB
メモリの増設自体は難しい作業ではなく、空きスロットさえあれば、すぐに増設可能です。
快適な作業環境を整えるためにも、あらためてメモリを見直してみてはいかがでしょうか。