Macのおすすめアプリ29選!超便利なインストール必須アプリを紹介!

「Macを買ったけど最初にどのアプリを入れるべき?」
「どんなアプリを入れたらMacの効率が上がるのだろうか?」
と思うことはありませんか?
Macにアプリをいれようとしても、アプリの種類が多すぎて迷ってしまいますよね。
では、自分が入れるべきアプリにはどのようなものがあるのでしょうか?
そこで今回は、
- Macを買った直後に入れるべきアプリ
- 仕事に役立つおすすめアプリ
- 便利機能をもったアプリ
について詳しく解説します。
この記事を見ればあなたが入れるべきアプリが必ずわかります。
ぜひ最後まで読んでみてくださいね。
Macを買ったら最初に入れるべき!5つのアプリ
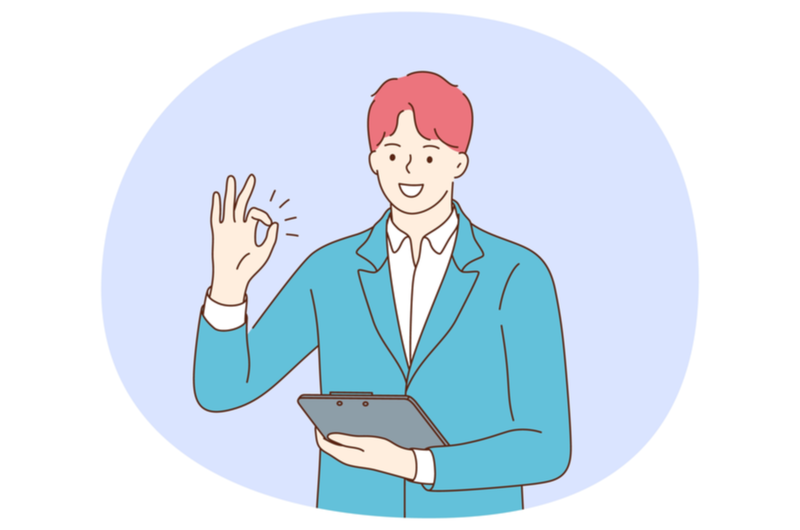
Macを買ったら最初に入れるべきアプリがいくつかあります。
アプリを入れることで、Macの使い勝手が格段にあがるのです。
まずは便利なアプリを5つ紹介します。
- Google Chorome:拡張機能が豊富なブラウザ
- Google日本語入力:予測変換が秀逸
- Clipy:クリップボードの使い勝手が最高
- Dropbox:Mac内のフォルダ管理に最適
- Evernote:日記や記録の保存にピッタリ
1つずつ具体的に見ていきましょう。
1.Google Chrome:拡張機能が豊富なブラウザ
ブラウザはGoogle Chromeがおすすめです。
MacのデフォルトのブラウザはSafariですが、Google Chromeには豊富なメリットがあります。
- 起動が早く読み込みスピードが早い
- スマホや他のパソコンと同期できる
- 優秀な拡張機能でカスタマイズ可能
操作性に優れているのみならず、拡張機能で機能性も大幅に上がります。
Google Chromeは購入後、最初に入れるべきアプリです。
公式サイト:Google Chrome
2.Google日本語入力:予測変換が秀逸
日本語入力アプリであるGoogle日本語入力も便利です。
固有名詞に強く、予測変換機能が優れているという特徴があります。
- 話題の有名人やキャラクターの固有名詞を広く網羅
- 予測変換やタイプミスに対する「もしかして機能」による正確な入力
- 「きょう」と入力すると本日の日付が表示される
このような便利な機能があります。
正確に、素早く入力するために必須のアプリです。
公式サイト:Google日本語入力
3.Clipy:クリップボードの使い勝手が最高
文章をコピーするときに使い勝手がよいアプリがClipyです。
コピーしたものを一時的にしか保存できないデフォルトクリップボードの弱点を補います。
- 前にコピーした履歴を残し、その履歴を呼び出せる
- 文字だけでなく画像にも対応している
- ショートカットキーをカスタム可能
日常の作業を快適にする上のような機能があります。
クリップボード拡張機能であるClipyもおすすめです。
公式サイト:Clipy
4.Dropbox:Mac内のフォルダ管理に最適
フォルダ管理に最適なのがDropboxです。
保存データが自動的にオンラインにも保存されます。
シンプルな仕組みでバックアップに最適です。
- 無料で2GBまで保存可能
- 自動でパソコンやスマホなど複数のデータを同期可能
- 共有フォルダを作成し共同編集可能
このようにフォルダの保存や編集を効率よくおこなえます。
仕事にもプライベートにも活かせるのがDropboxの特徴です。
公式サイト:Dropbox
5.Evernote:日記や記録の保存にピッタリ
メモ、日記などの記録に最適なアプリがEvernoteです。
ありとあらゆるデータを貼り付けられるクラウドサービスとして高い人気を誇ります。
- 画像、リンクなどを利用した旅のしおり
- PDFも貼り付け可能なため紙の資料の保存
- スクリーンショットを貼り付けたWebページの保存
このようにさまざまな場面で活用可能です。
情報の保存のためにインストールすべきアプリといえます。
公式サイト:Evernote
プログラミングやアプリを作ってみたい!
そのように考え、成長しているIT業界への転職を考えている方も増えてきました。
『IT業界に興味はあるけど、よくわからない…』
『パソコンとかそもそも苦手なのに私なんかにできるのかな』
『エンジニアって聞くけど難しそう』
反対にこのような声も聞く事があります。
そう考えている方は、一度ぜひ転職に成功したエンジニアの方のインタビューをご覧ください!
Macで仕事の効率化!おすすめアプリ11選
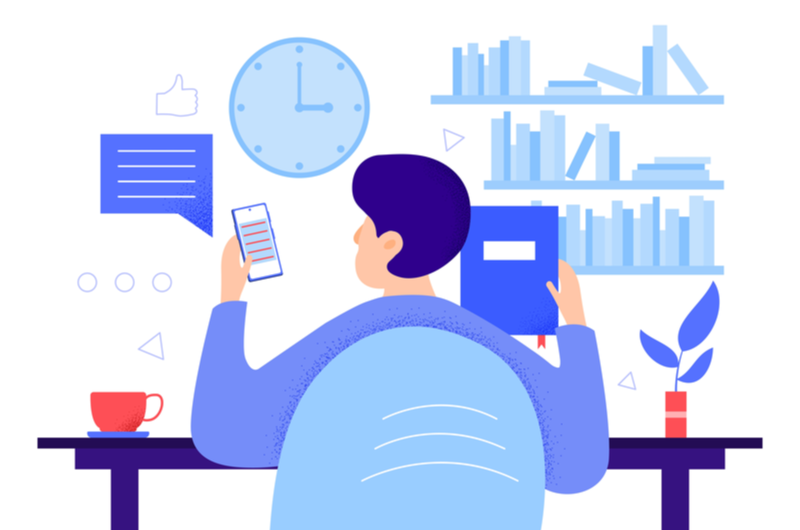
次に仕事に使えるアプリの紹介です。
これらのアプリを使いこなすことで仕事の効率が飛躍的にあがります。
1つずつ説明しますので、自分に必要なアプリを確認しましょう。
また、Mac以外でも仕事の効率を意識したい方は、下記記事も参考になります。
 仕事を進めるための段取り術とは?業務効率をあげる12個のコツ
仕事を進めるための段取り術とは?業務効率をあげる12個のコツ
1.Alfred:絶対外せないランチャーアプリ
ランチャーアプリで外せないのがAlfredです。
ランチャーとはアプリを簡単に呼び出す機能を意味します。
このアプリによってトラックパッドの使用時間を削減できます。
- 登録したファイルやアプリをショートカットで呼び出せる
- 過去のコピペ履歴の保存ができる
- Mac内の全てのアプリを一括検索できる
このような特徴をもったアプリです。
使いこなすことで大幅な仕事効率化につながります。
公式サイト:Alfred
2.Microsoft Office:ビジネスシーンでは必須
ビジネスシーンで必要不可欠なのがMicrosoft Officeです。
Windowsはもちろんですが、Macにも対応しています。
- 文章作成や表計算のWord、Excel
- プレゼンテーションに必須のPowerPoint
- メールソフトのOutlook
これらのソフトが入っています。
どれもビジネスシーンでは必須です。
公式サイト:Microsoft Office
3.ATOKPad:簡単操作のメモツール
メモツールとしておすすめなアプリがATOKPadです。
とにかくシンプルで余計な機能がついていません。
- オプションキーを2回タップするだけで起動できる
- 文字数が表示される
- メモ画面の拡大や縮小が簡単にできる
このようにメモ機能に特化しています。
ビジネスシーンでメモを取るときにおすすめです。
公式サイト:ATOKPad
4.BetterSnapTool:ウインドウサイズをカスタマイズできる
BetterSnapToolはウインドウサイズをカスタマイズするアプリです。
ウインドウの位置とサイズを簡単に管理でき、仕事効率化につながります。
- タブを閉じるなどクリックでおこなっていた動作をコマンド1つでできる
- トラックパッド以外にもタッチバーにも割り当て可能
- アプリごとに操作を変更できる
トラックパッドの操作性を格段にあげてくれます。
時短にもつながり、仕事に役立つアプリです。
公式サイト:BetterSnapTool
5.Xmind:マインドマップ作成の定番
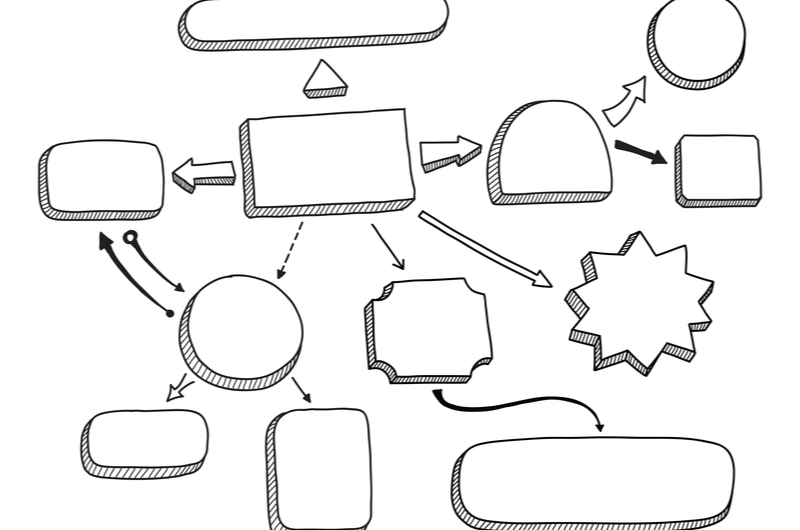
Xmindはマインドマップ作製の定番アプリです。
無料でも十分なパフォーマンスを発揮します。
- スマホと連携可能
- テーマなどのデザインが豊富
- ツールボックスを使うことで簡単に操作できる
このような特徴を持っています。
Macでマインドマップを入れるのであればXmindがおすすめです。
公式サイト:Xmind
6.Be Focused:時間管理のアプリと言えばコレ
時間管理アプリといえばBe Focusedです。
効率的に仕事をすすめるために不可欠な時間の管理ができます。
- 設定した時間ごとに、通知バーや音で知らせてくれる
- 1週間など指定した期間の進捗確認ができる
- 小休憩、大休憩など自分好みに細かく設定可能
集中力を高めるには適度な休憩が必要です。
アプリを使うことで仕事の生産性を高められます。
公式サイト:Be Focused
7.formatmatch:コピー時のフォントを統一
コピーする際のフォントを統一してくれるアプリがformatmatchです。
余計な情報を取り除き、プレーンな状態でテキストとして貼り付けできます。
- フォントの色やリンクなど無駄なものはコピーしない
- 立ち上げておくだけで使用可能
このようにシンプルな機能で簡単に使えます。
文章を書く機会が多い仕事をしている人にはおすすめです。
公式サイト:formatmatch
8.cmdQuit:一瞬で全部のアプリを終了できる
一瞬で全てのアプリを終了できるのがcmdQuitです。
アプリを1つずつ終了する面倒な手間が省けます。
- Macをすぐに再起動したいとき
- フリーズの原因がわからずアプリを全て終了したいとき
- 長時間利用を続けて操作が重いと感じるとき
このようなときに便利です。
仕事の効率化に効果を発揮します。
公式サイト:cmdQuit
9.Things 3:タスク管理をするなら
タスク管理に最適なのがThingsです。
タスクを登録して完了するだけなのでシンプルに使えます。
- やるべきことを1つの場所にリスト化できる
- 今日何をやるべきなのか一目瞭然
- 特定の曜日に「繰り返し設定」を利用して習慣化する
このような使い方があります。
仕事で最重要ともいえるタスク管理に特化したアプリです。
公式サイト:Things 3
10.Slack:ビジネスコミュニケーションツールとして最適
ビジネスコミュニケーションツールとして最適なのがSlackです。
社内のコミュニケーションを円滑にするアプリとして定番になっています。
- GoogleカレンダーやSkypeとの連携が可能
- 自分以外にも使える優れたリマインダー機能がある
- チーム別やプロジェクト別などにわけてやりとりできる
ビジネスに特化したコミュニケーションアプリです。
大企業から中小企業まで幅広く使われています。
公式サイト:Slack
11.BetterTouchTool:トラックパッドのカスタマイズで最適化
トラックパッドのカスタマイズに最適なのがBetterTouchToolです。
設定やカスタマイズ次第でMacの操作性が大きく変わります。
- 選択したテキストで検索
- アプリを終了する
- ウインドウを閉じる
これらの操作がトラックパッドで完結します。
Macユーザーにとても人気のアプリです。
公式サイト:BetterTouchTool
あると便利!Mac入れておきたい11個のアプリ

次に、あると便利なアプリを紹介します。
11個のアプリをあげますので、Macを使う用途によって役立つアプリが見つかるはずです。
1つずつ見ていきましょう。
1.Skitch:簡単に画像の加工ができる
画像の加工が簡単にできるのがSkitchです。
画像加工アプリは数多くありますが、気軽にはじめられます。
- 画像やPDFに図や注釈を書き込める
- 画像の切取り・加工・保存がシンプルに操作可能
- メモアプリとの連携で資料整理が可能
画像に直接書き込むことで、表現の幅が広がります。
直感的に使えるのがSkitchの利点です。
公式サイト:Skitch
2.CheatSheet:ショートカットキーの一覧を表示できる
アプリごとにショートカットキーの一覧が表示できるのがCheatSheetです。
このアプリによってショートカットを覚える必要がなくなります。
- すべてのアプリに対応している
- キーを押すだけなので簡単
- 一覧をPDF保存できる
このような特徴があり、新しいアプリを導入したときに役立ちます。
作業効率を上げるためにはショートカットキーを使いこなすことは重要です。
公式サイト:CheatSheet
3.FreeMan:Macのメモリを開放
メモリを開放し、最適化してくれるのがFreeManです。
複数のアプリを立ち上げたときに、メモリ容量がオーバーするのを防げます。
- 再起動することなくメモリが解放できる
- メモリ使用量が指定の数値を超えると自動的にメモリ開放される
メモリ開放によって処理速度の低下を防ぎます。
快適な作業を手助けしてくれるアプリです。
公式サイト:FreeMan
4.1Password:面倒なパスワード管理はこれで解決
面倒なパスワード管理を解決できるのが1Passwordです。
パスワード以外にもユーザーID、メールアドレスなども管理できます。
- Webサービスごとに強力なパスワードを自動で作成
- ユーザーはマスターパスワード1つ覚えるだけ
- 万全なセキュリティの中で、メンバー間で共有可能
このような特徴をもったアプリです。
アプリを導入することで煩雑なパスワード管理から開放されます。
公式サイト:1Password
5.VirusBarrier Scanne:Mac用のウイルス対策アプリ

Virus Barrier ScanneはMacのウイルス対策におすすめです。
ウイルス対策は安全にMacを使う上でやらなくてはなりません。
- ディスクのスキャンを自動アップデート
- スキャンのスケジューリング設定
- 危険性のあるファイルの隔離・削除
これらの基本的なウイルス対策が無料でできます。
安心してMacを使うためにインストールすべきアプリです。
公式サイト:VirusBarrier Scanne
6.AppCleaner:不要なアプリを完全消去
アプリの整理に便利なのがAppCleanerです。
不要なアプリを設定した情報ごと完全にアンインストールできます。
- ドラッグ&ドロップだけでアプリを完全削除可能
- アプリの痕跡がほとんど残らない
- 特定のアプリを削除しないように保護できる
手軽に操作できるのでおすすめです。
ゴミ箱に移動するだけでなく、アプリを完全削除するのに役立ちます。
公式サイト:AppCleaner
7.The Unarchiver:あらゆる形式に対応した解凍ソフト
解凍ソフトの定番がThe Unarchiverです。
ほぼ全てのファイル形式に対応している点で、とても優れています。
- 40種類以上の圧縮形式に対応している
- 分割されたファイルも結合・解凍可能
- 解凍後に文字化けしない
このような特徴があります。
解凍ソフトとしてはThe Unarchiverをインストールしておけば間違いありません。
公式サイト:The Unarchiver
8.Zoom:オンライン会議ではもはや必須
オンライン会議で必須なのがZoomです。
リモート会議の普及により急速にシェアを伸ばしています。
- 回線状況を見ながら回線を最適化させるので通信が安定している
- 会議の音声や動画をクラウドに保存可能
- バーチャル背景機能が充実
上のような特徴から幅広いシーンで使われています。
テレワークやリモートワークには欠かせないアプリです。
公式サイト:Zoom
9.⌘英かな:キーボードの入力が快適になる
キーボード入力を快適にしてくれるのが⌘英かなです。
日本人がよく使う「英数」と「かな」の切り替えがシンプルになります。
左右のコマンドキーを押すだけで切り替え可能です。
シンプルですが、便利な機能でキーボードの入力スピードがあがります。
公式サイト:⌘英かな
10.Pixelmator:コスパ最強の画像編集アプリ
Pixelmatorは画像編集アプリの中でもコスパに優れています。
画像編集に求められる機能をしっかり搭載していながら買い切りな点がおすすめです。
- ブラシ・スタンプツール
- 修復ツール
- レイヤー機能
これらの機能は網羅しています。
写真アプリとの連携でき、さまざまな編集が可能なアプリです。
公式サイト:Pixelmator
11.LINE:Macにいれておけばさらに快適
スマホユーザーのほとんどが使っているLINEのMac版です。
LINEを使っている人はMacにも入れておくことをおすすめします。
スタンプ含めスマホ版と全く同じように使えます。
さらに快適にLINEを活用できるでしょう。
公式サイト:LINE
知っていますか?IT業界は市場価値が高まっています!市場価値の高い業界で働くことで、現在より年収UPが可能です。
また、 ITスキルを身につけることで、どの業界でも必要とされる人材に成長できます!
【DMM WEBCAMP】のプログラミングスクールでは、未経験から最短3ヶ月でエンジニアとして転職が可能です。
DMM WEBCAMPでは転職成功率98%の転職コースを複数提供しています
✔︎︎︎企業が本当に求めるビジネススキルを優先的に取得可能!
✔︎︎︎︎キャリアカウンセラーとメンターがあなたの転職活動とスキル獲得を両面サポート‼
✔︎︎︎紹介可能企業は600社以上!?
IT業界に転職したい方はぜひご覧ください!
「なんか今の仕事合わないな・・・」
「IT業界に転職してみたいなぁ・・・」
という方、DMMが運営する「WEBCAMP エンジニア転職」をご検討してみてはいかがですか?

「WEBCAMP エンジニア転職」では最短12週間でITエンジニアを目指すことが可能です!
WEBCAMPの卒業生は転職後に年収もUP!(例:年収250万円→500万円)
しかも今なら受講料の最大70%が給付金として支給されます。
DMM WEBCAMPは経済産業省・厚生労働省が認定した専門実践教育訓練給付金制度の対象です
ちょっと息抜きに…音楽や読書系Macアプリ
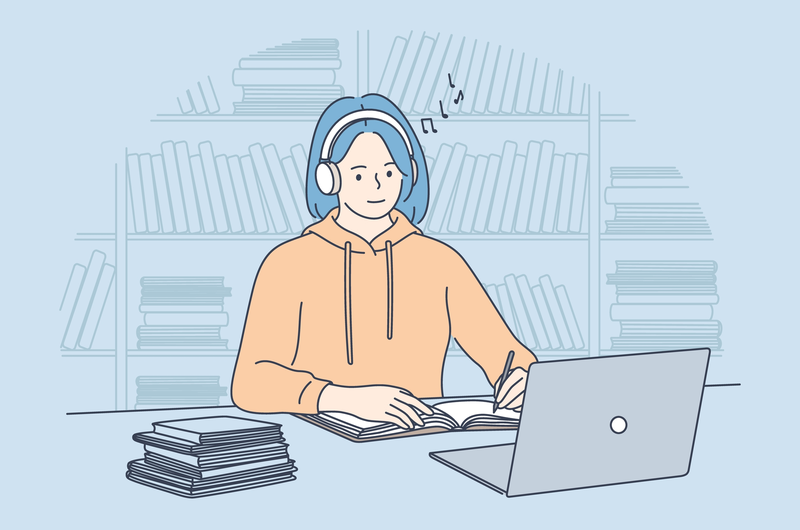
次に音楽や読書系のアプリを紹介します。
仕事以外の趣味や息抜きにおすすめのアプリです。
- VLC media player:マルチなメディアプレイヤー
- Kindle:電子書籍といえばコレ
2つのアプリを見ていきましょう。
1.VLC media player:マルチなメディアプレイヤー
マルチナメディアプレイヤーとして活躍するのがVLC media playerです。
無料とは思えない機能をもっています。
- CD、DVDなどなんでも再生可能
- 動画変換やストリーミングもできる
- Windows、スマホなどとも連携可能
機能性の高さからプレイヤーの枠にとどまりません。
このアプリでプレイヤーとしての役割を十分果たします。
公式サイト:VLC media player
2.Kindle:電子書籍といえばコレ
電子書籍として有名なのがKindleです。
Amazonの電子書籍として豊富なラインナップをほこります。
- サイトから1クリックで書籍が購入可能
- タイトル、著者、購入日などで整理できる
- PC、端末などがすべて自動同期される
ストレスなく読書が楽しめます。
読書好きには欠かせないアプリです。
公式サイト:Kindle
Macアプリをインストール・アンインストールする方法
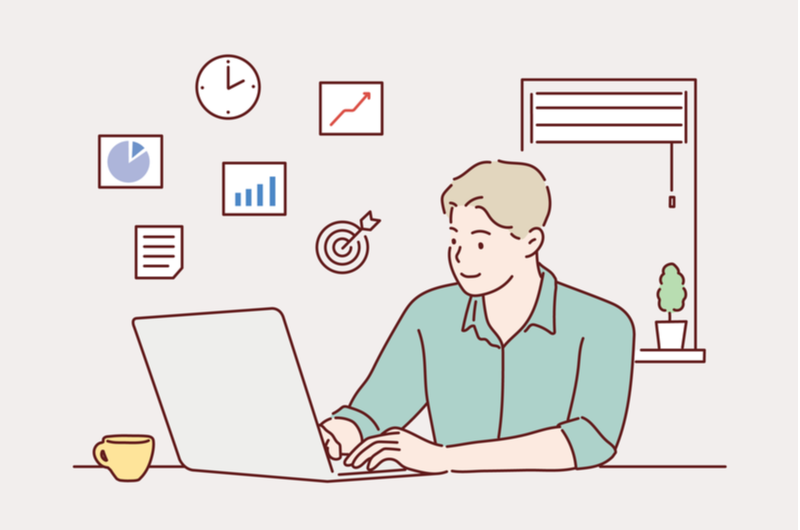
今まで紹介してきたMacのアプリをインストール・アンインストールする方法を紹介します。
方法がわからなければ、せっかくの魅力的なアプリを有効活用できません。
- Macアプリのインストールの手順
- Macアプリをアンインストールする方法
それぞれ確認していきましょう。
1.Macアプリのインストールの手順
Macアプリのインストール方法を紹介します。
アプリをインストールすることで快適なMac生活がおくれます。
- App Storeからのインストールはアプリの「ダウンロード」をクリック
- ディスク上のアプリはMacに接続されているドライブにディスクを挿入
この作業だけなので、誰でも簡単にインストールできます。
2.Macアプリをアンインストールする方法
次にMacアプリをアンインストールする方法です。
この方法を知らないと容量が増え、動作が重くなってしまいます。
- Launchpadのアプリ一覧から不要なアプリのアイコンのバツボタンをクリック
- Finderからアプリをドラッグ&ドロップでDockのゴミ箱に入れる
- AppCleanerアプリをつかって完全消去
このような方法があります。
試してもて自分に合う方法を見つけてください。
まとめ:Macのアプリを入れると圧倒的に作業効率が上がる
Macにはたくさんのアプリがあります。
アプリの中身を理解し、自分に適したアプリを入れることで作業効率が格段にアップします。
- 購入後に入れるべき必須アプリ
- 仕事の効率化を図るために必要なアプリ
- 趣味に有用なアプリ
このようにアプリにもさまざまな種類や用途があります。
これらいろいろなアプリの特徴を知って、快適にMacを使いこなしましょう。


























