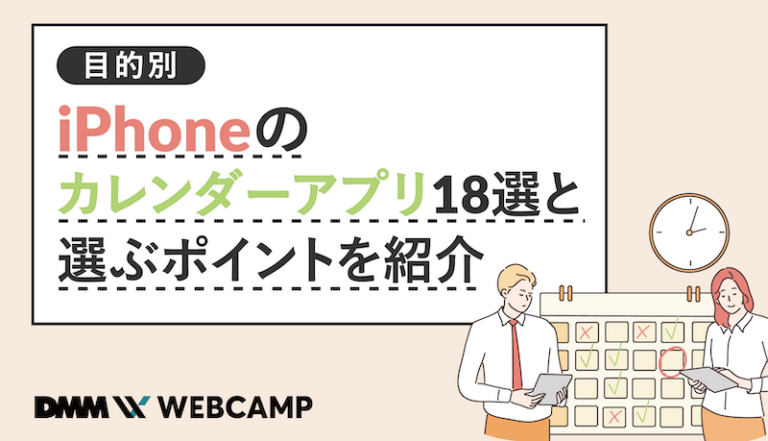【保存版】Chrome拡張機能30選!ビジネスに役立つものや広告ブロックなど幅広く紹介

「Chromeの拡張機能を使ってみたいけどやり方がわからない」
「どんな拡張機能があるのか知りたい」
「Chrome拡張機能を活用してビジネスを効率化させたい」
と、思っていませんか?
Chrome拡張機能は簡単にインストールできて、Chromeの利便性を大幅にアップさせてくれます。
上手く活用して、日々の業務を効率よくこなしていきたいですよね。
そこでこの記事では、
- Chrome拡張機能の追加方法
- Chrome拡張機能を使用する際の注意点
- おすすめの拡張機能30選
などについて、詳しくご紹介していきます。
「ビジネスに役立つ拡張機能」と「暮らしに役立つ拡張機能」に2つのジャンル別に、おすすめツールをご紹介するので追加したいツールを見つけられるでしょう。
これからChrome拡張機能を使ってみたい方は、ぜひ最後まで読み進めてください。
Chrome拡張機能とは

Chrome拡張機能とは、ブラウザである「Chrome」に機能を追加するプログラムファイルのことです。
利用すれば、さまざまな機能を追加したりシステムの強化などを行えます。
Chrome拡張機能のほとんどが、無料で利用できるのも嬉しいポイントです。
追加方法も簡単なので、ぜひ活用してみてください。
「今の働き方に不満はあるけど、日々の業務が忙しくてゆっくり考える時間がない…」
そんな悩みを持つ方に向けて【DMM WEBCAMP】では無料のキャリア相談を実施しています。
ビデオ通話で相談をすることができるため、仕事で忙しい方でもスキマ時間に気軽にカウンセリングを受けることも可能です!
プロのキャリアカウンセラーと一緒に、今後のキャリアについて考えてみませんか?

Chrome拡張機能の追加方法

では、Chrome拡張機能はどうすれば、追加できるのでしょうか?
ここでは、Chrome拡張機能の追加方法を3つのステップ形式でご紹介します。
1.「Chromeウェブストア」にアクセス
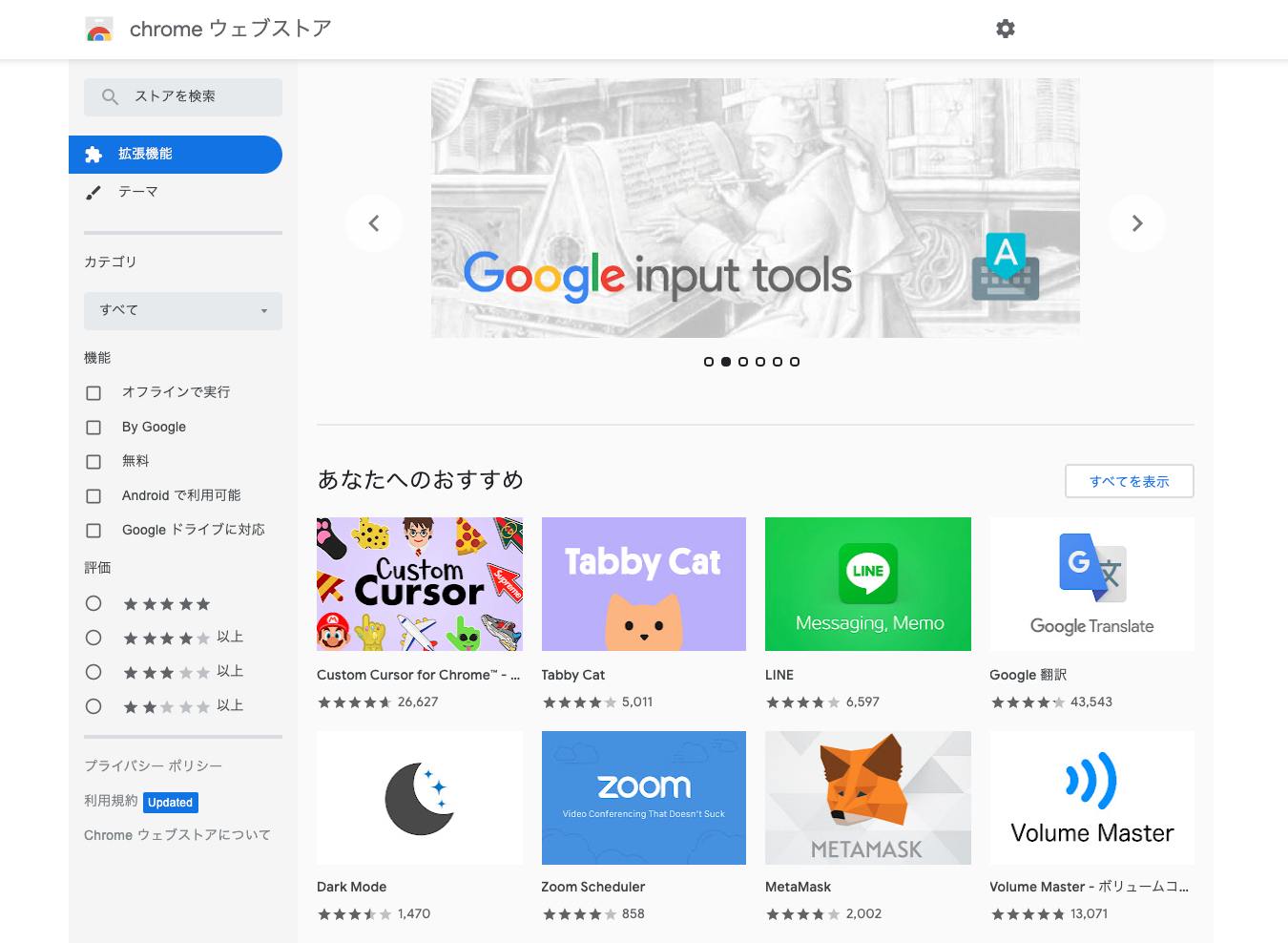
まずは、「Chromeウェブストア」にアクセスしましょう。
すると、上記のような画面が表示されます。
2.インストールしたい拡張機能を選択
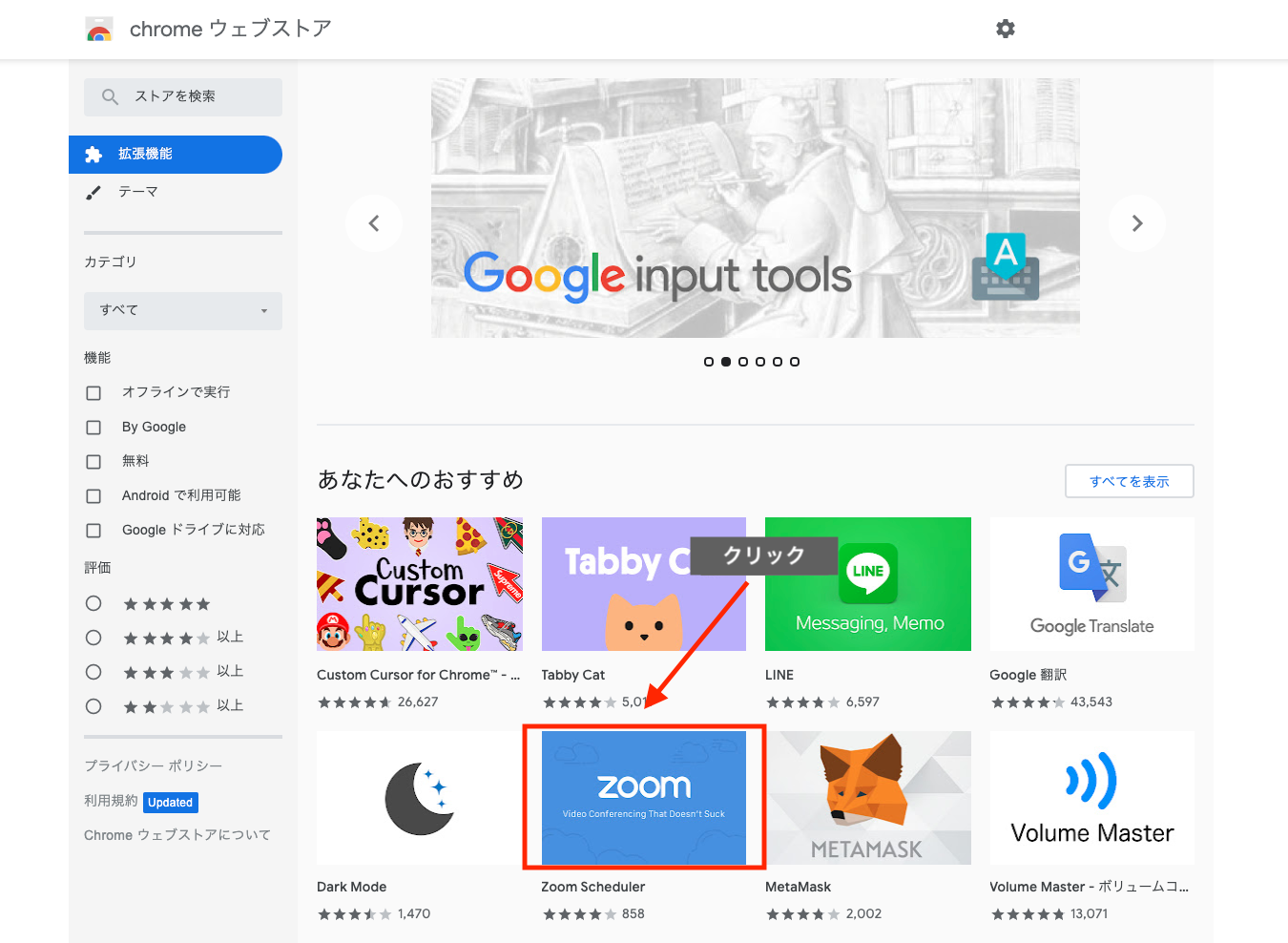
アクセスできたら、インストールしたい拡張機能をクリックしましょう。
3.「Chromeに追加」をクリック
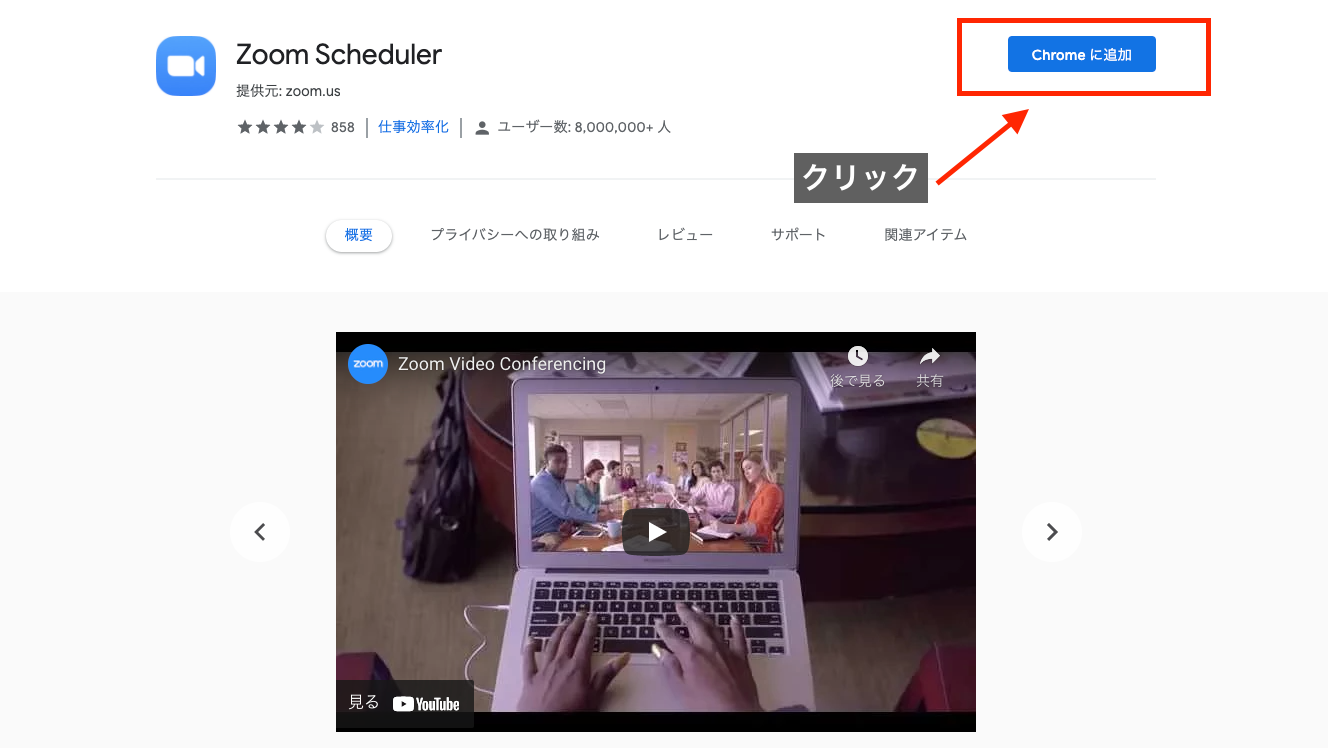
すると、インストールしたい拡張機能のページが開きます。
画面右上にある「Chromeに追加」ボタンを押したらインストール完了です!
このとき、拡張機能によってはPC機能の使用やデータへのアクセス許可を求められるケースもあります。
問題がなければ、そのまま拡張機能の追加をクリックしてインストールしましょう。
Chrome拡張機能の注意点2つ
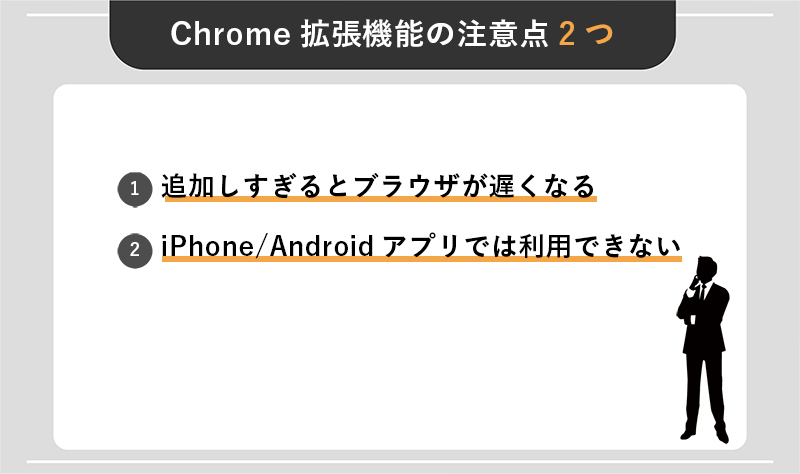
Chrome拡張機能は、とても簡単に追加できるとても便利な機能です。
ただし、Chrome拡張機能をインストールする際には、気をつけるべき2つのポイントがあります。
事前に注意点を知って、Chrome拡張機能を上手に活用していきましょう。
1.追加しすぎるとブラウザが遅くなる
気軽に拡張できるのは、Chrome拡張機能の大きな魅力です。
しかし、あまりにも多く追加してしまうとブラウザの動作が遅くなる恐れがあります。
せっかく便利にするために拡張機能を追加したのに、動作にストレスを感じてしまっては辛いですよね。
快適に利用するためにも、動作が重いと感じたら拡張機能を減らすなど、追加のしすぎには注意しましょう。
2.iPhone/Androidアプリでは利用できない
iPhoneやAndroidのようなモバイル端末でも、Chromeは利用できます。
しかし、拡張機能は利用できない点には注意しましょう。
モバイル端末だけでなく、iPadなどのタブレットでもChrome拡張機能は利用できません。
「今の働き方に不満はあるけど、日々の業務が忙しくてゆっくり考える時間がない…」
そんな悩みを持つ方に向けて【DMM WEBCAMP】では無料のキャリア相談を実施しています。
ビデオ通話で相談をすることができるため、仕事で忙しい方でもスキマ時間に気軽にカウンセリングを受けることも可能です!
プロのキャリアカウンセラーと一緒に、今後のキャリアについて考えてみませんか?

【ビジネスに役立つ】Chrome拡張機能15選

Chrome拡張機能の追加方法や注意点が理解できたと思います。
ここからは、いよいよおすすめのChrome拡張機能について見ていきましょう!
「ビジネスに役立つ拡張機能」と「暮らしを便利にする拡張機能」をそれぞれ15選ずつご紹介していきます。
気になる拡張機能があれば、ぜひ活用してみてください。
それではまずは、ビジネスに役立つChrome拡張機能15選を順番に見ていきましょう!
1.Chrome Remote Desktop
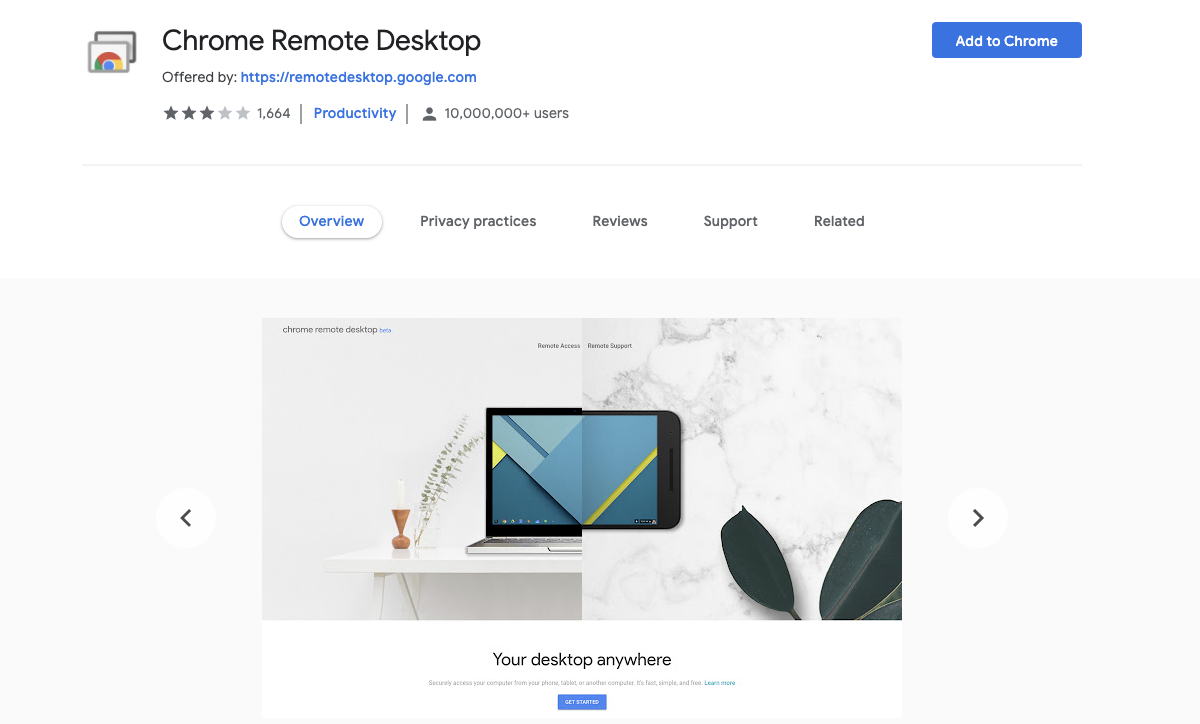
「Chrome Remote Desktop」は、Chromeを通して画面共有ができるグーグル公式サービスです。
インストールすると、スマホやタブレット、別のPCなどを使って、離れた場所から自分のパソコンに安全かつ簡単にアクセスできます。
職場のパソコンに家からアクセスしたい場合や、旅行中に家のパソコンファイルを確認したい場合などに重宝します。
さらに、画面を共有してリアルタイムで共同作業も可能です。
複数のデバイスを頻繁に利用する方は、ぜひ利用してみてはいかがでしょうか。
2.Black Menu
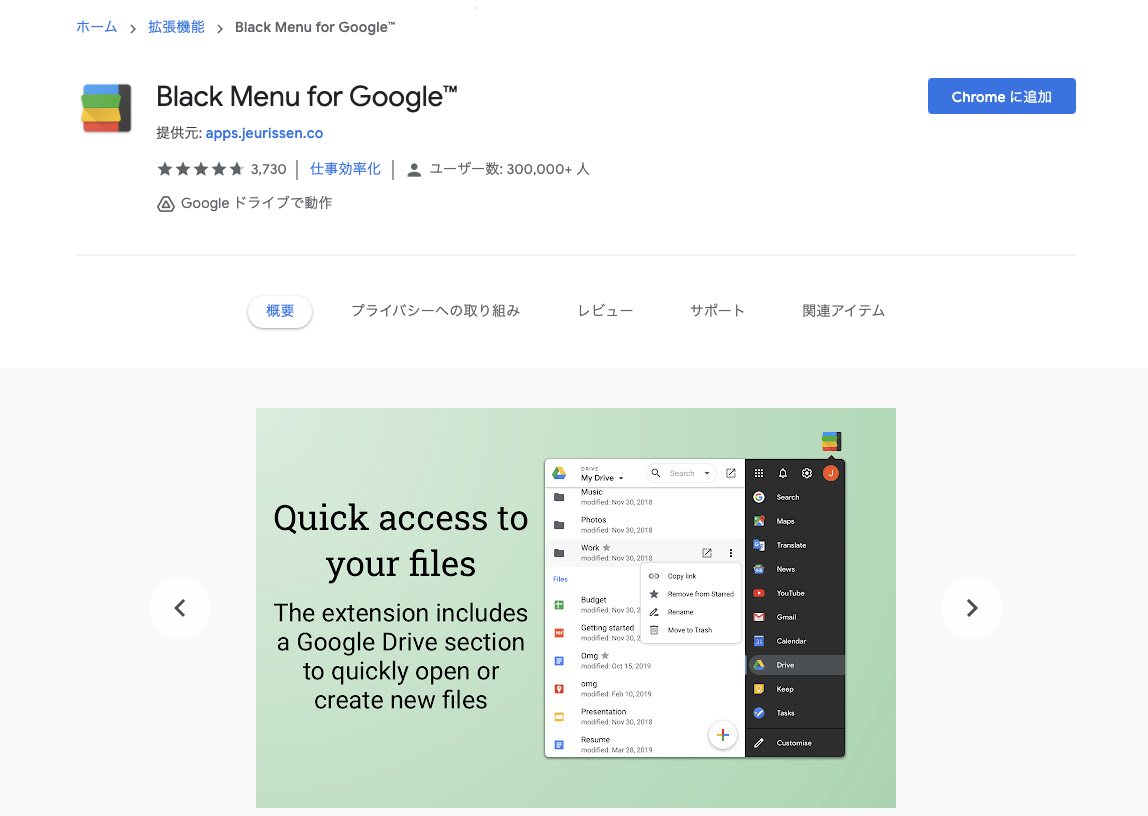
(出典:Black Menu)
「Black Menu」は、GoogleのさまざまなサービスにすばやくアクセスできるChrome拡張機能です。
閲覧しているページから離れることなく、
- Gmail
- Google検索
- Googleマップ
- Googleカレンダー
- Google翻訳
などのサービスを呼び出せます。
もちろん自分好みにカスタマイズも可能です。
Googleサービスをよく活用する人にとっては、重宝するサービスといえるでしょう。
3.Picture-in-Picture Extension
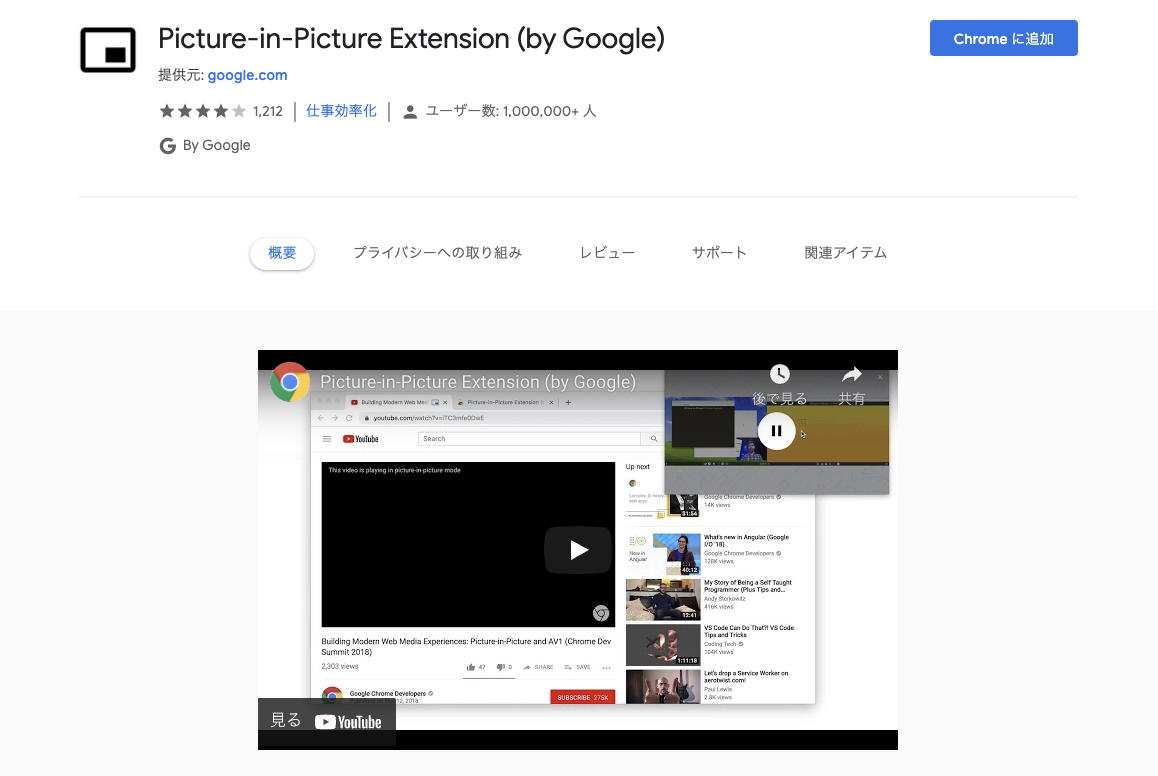
(出典:Picture-in-Picture Extension (by Google))
「Picture-in-Picture Extension」は、YouTubeウィンドウを独立して配置できるChrome拡張機能。
icture-in-Picture Extensionを使用すれば、パソコンで作業をしながらYouTubeの動画をデスクトップの一番手前に配置できます。
たとえば、YouTube動画をみながら学習したいと思うことはありませんか?
そういった際にicture-in-Picture Extensionを活用すれば、同時進行で進められるためとても役立ちます。
YouTubeをよく活用する方や、作業と同時に利用したい方におすすめのChrome拡張機能です。
4.Linkclump
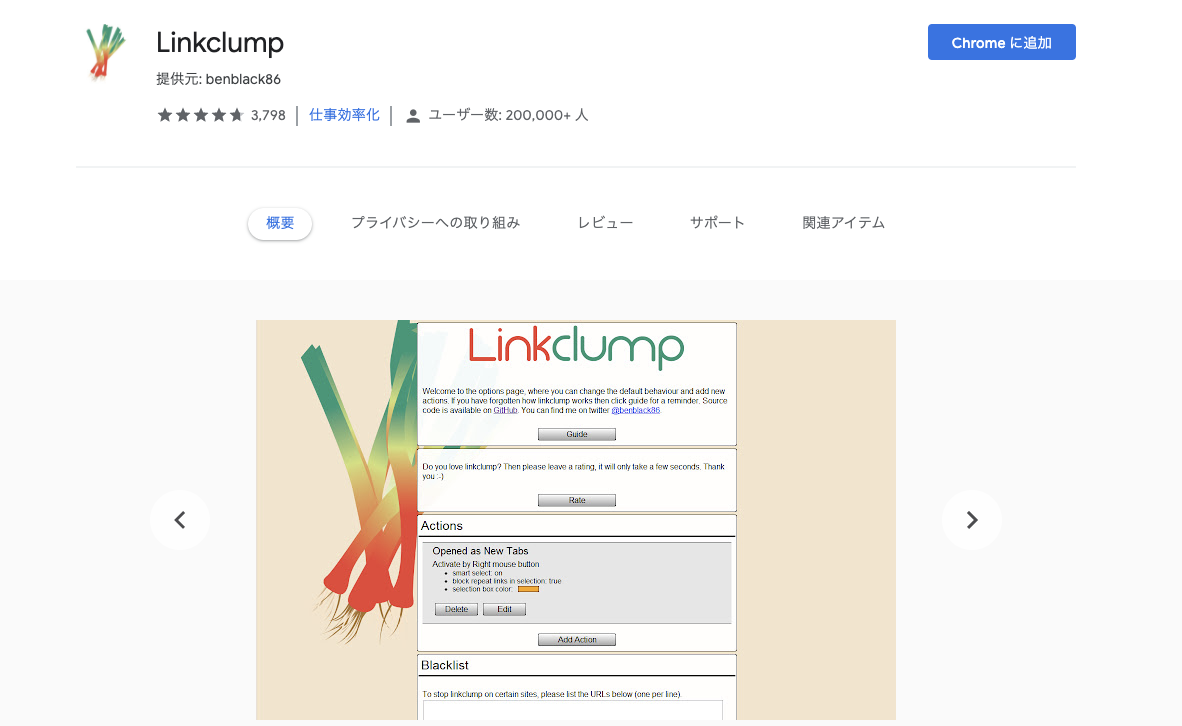
(出典:Linkclump)
「Linkclump」は複数のリンクを同時に開いたり、ブックマークができるChrome拡張機能。
Googleの検索結果のテキストをクリックで囲むと、リンクのある箇所を新規タブで一気に開いてくれます。
さらに、クリップボードへのコピーや、ブックマークの保存などの複数の動作を同時に行うことも可能です。
効率的にウェブブラウジングをしたい方は、ぜひ試してみてください。
5.Motion
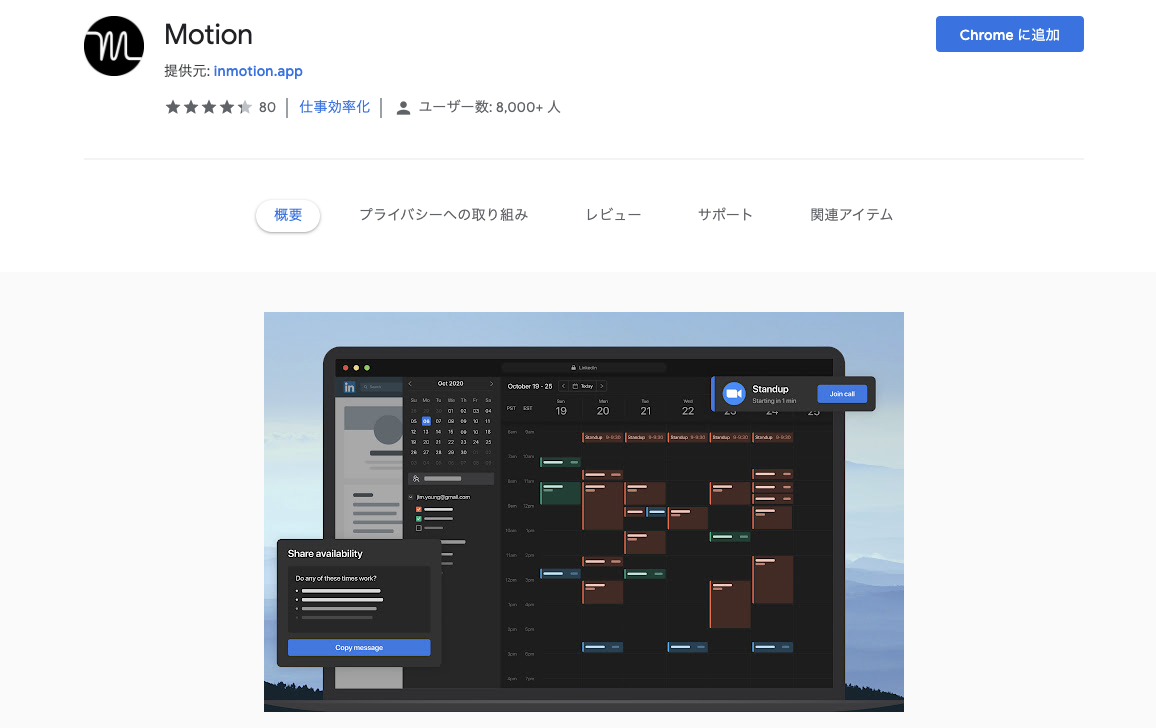
(出典:Motion)
「Motion」は、集中力のアップの助けとなるChrome拡張機能です。
パソコンで仕事をしている際に、つい関係のないWebサイトを見てしまい、集中力が切れてしまった経験はありませんか?
Motionは設定した時間の間、スケジュールとは関係のない動作をするとポップアップが表示されます。
たとえば、「仕事」と設定した時間に業務に関係のないWebサイトを表示するとポップアップで知らせてくれるのです。
TwitterやYouTubeなど、仕事中につい見てしまいやすいWebサイトを登録しておくことで、業務に集中しやすくなるでしょう。
6.OneTab
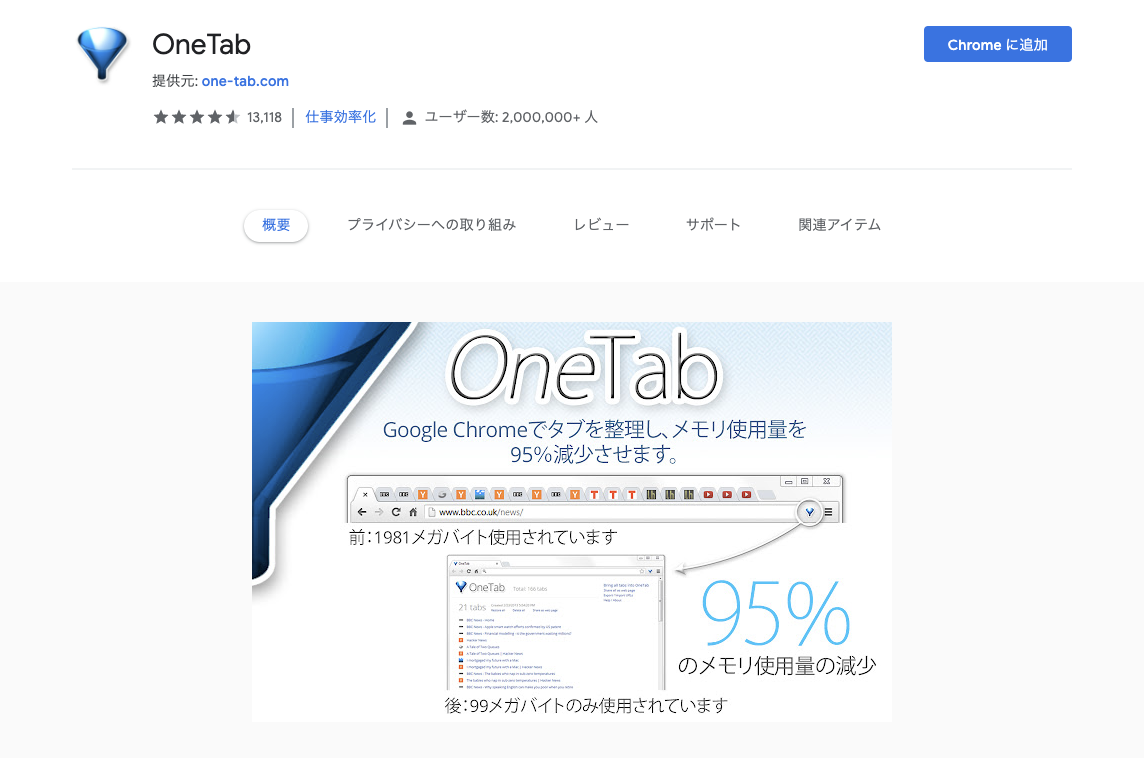
(出典:OneTab)
「OneTab」はブラウザで開いている複数のページをリスト化してくれるChrome拡張機能。
ブラウザでリサーチしていると、「ついタブがいくつも開いてしまっていた」なんて経験がありませんか?
そんなときに、OneTabを使えばワンクリックでリストにできます。
複数のタブを開いての作業は、メモリに大きな負荷を与える原因にもなりかねません。
ストレスなく動作させるためにも、複数のタブを開くことが多い方はぜひ活用してみてください。
7.Workona Tab Manager
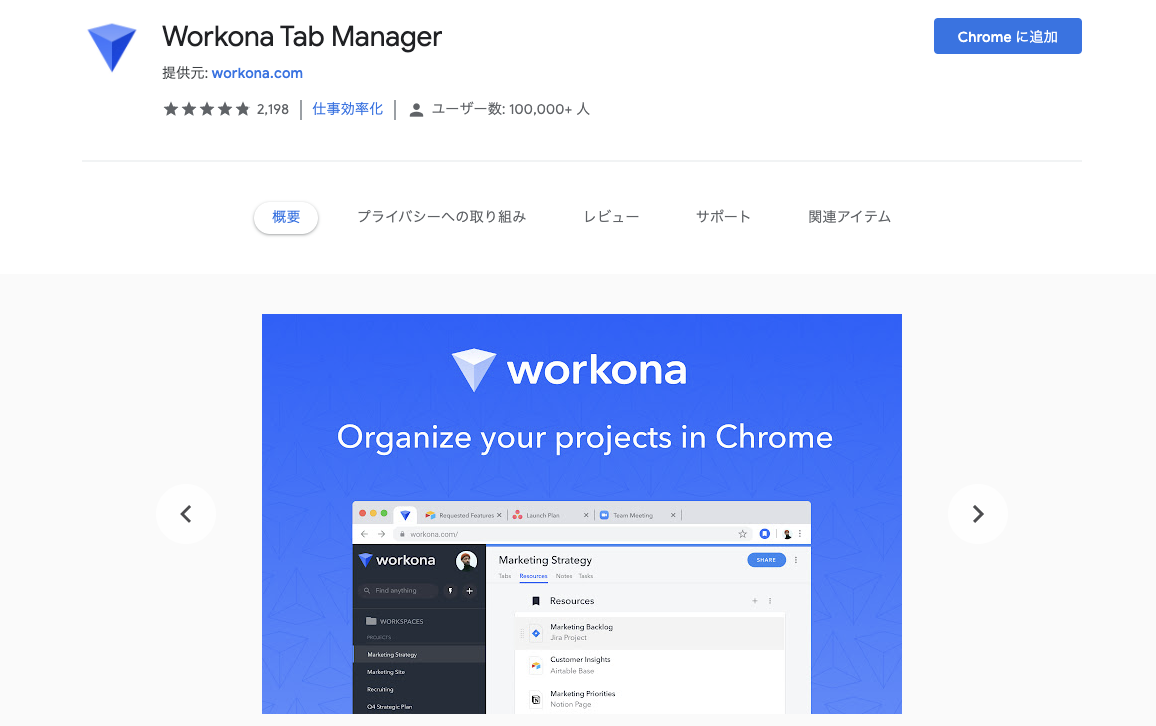
(出典:Workona Tab Manager)
「 Workona Tab Manager」は、ブラウザで開いた複数のタブを目的別に管理できるChrome拡張機能。
Workona Tab Managerでは「ワークスペース」と呼ばれる、タブのグループを作成して使用します。
たとえば、グループ1、グループ2、といったように、目的に合わせてタブをまとめて管理できるのです。
タブを溜めたくない方や、グループごとに管理したい方はぜひ試してみてください。
8.Toggl Button: Productivity & Time Tracker
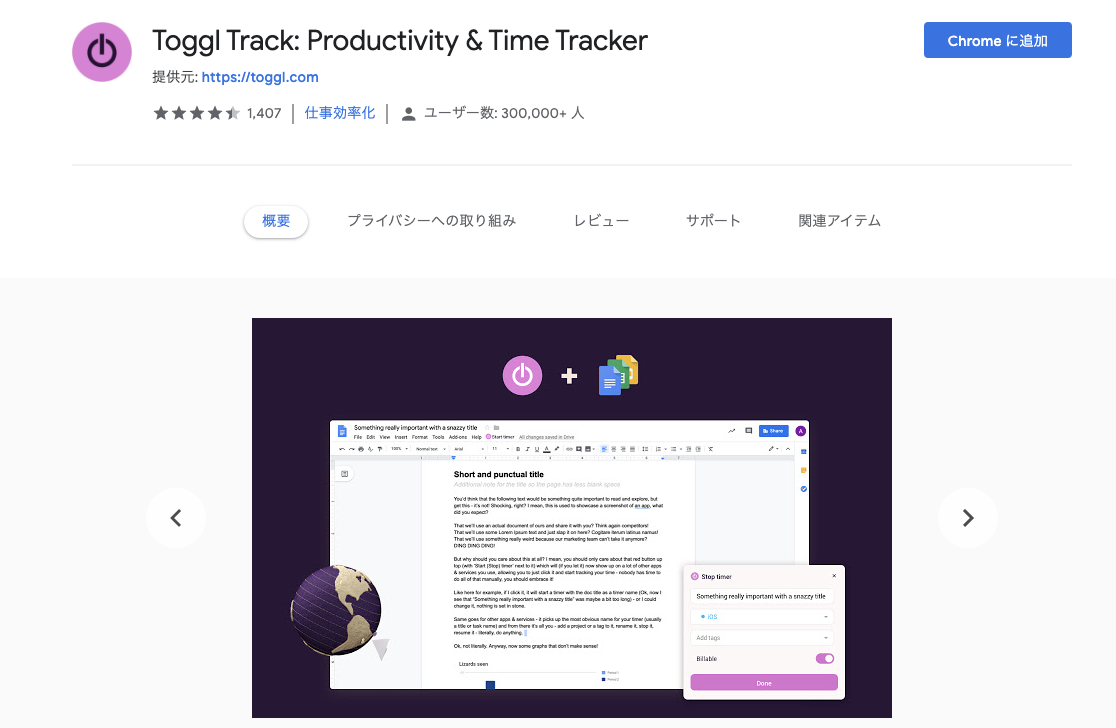
(出典:Toggl Button: Productivity & Time Tracker)
「Toggl Button: Productivity & Time Tracker」は、簡単に作業時間を計測できるChrome拡張機能。
どのような作業でも、どれだけの時間がかかっているのかを記録して把握することはとても大切です。
Toggl Buttonを活用すれば、無駄な作業が可視化できるため、今後の作業効率化にとても役立ちます。
「作業の生産性を向上させたい」という方におすすめです。
9.Session Buddy
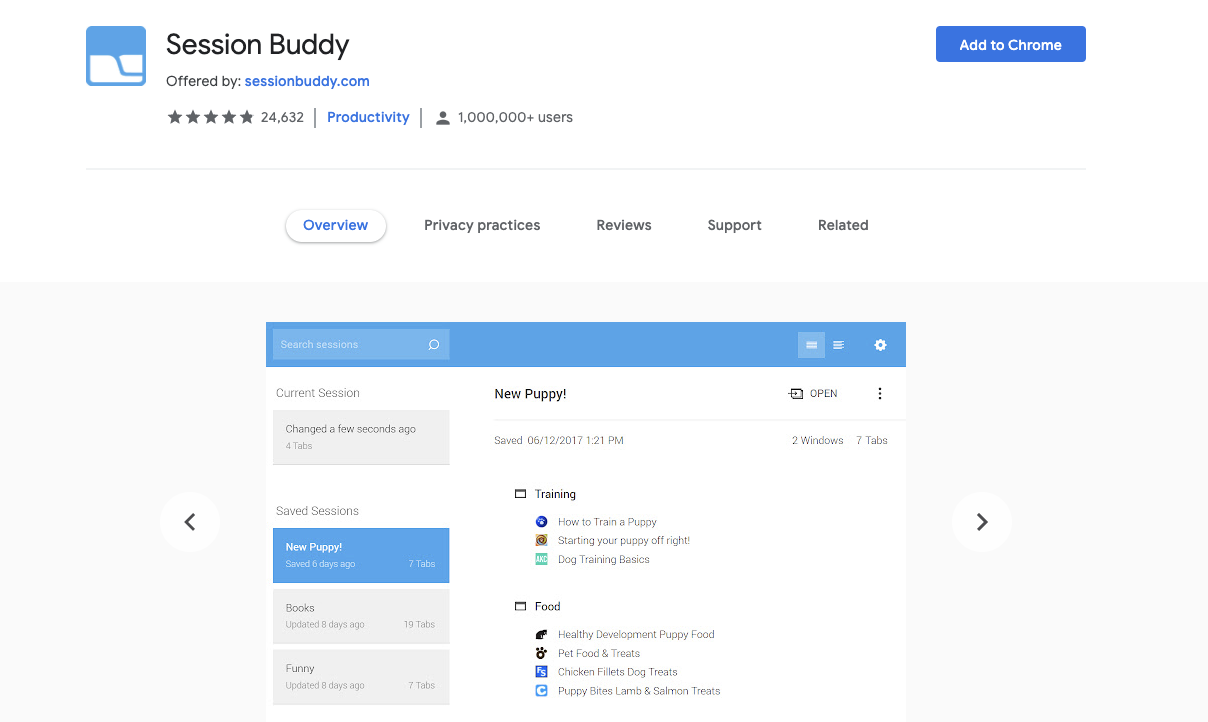
(出典:Session Buddy)
現在開いているタブを、後からまた開きたいと思ったことはありませんか?
そんなときに役立つのが、「Session Buddy」です。
Session Buddyは、現在開いているタブの内容を「セッション」として保存できるChrome拡張機能。
活用すれば、タブの状態をいつでも好きな組み合わせで復元できます。
複数のタブを一括して管理したい方にもおすすめな、拡張機能のひとつです。
10.Context Menu Search
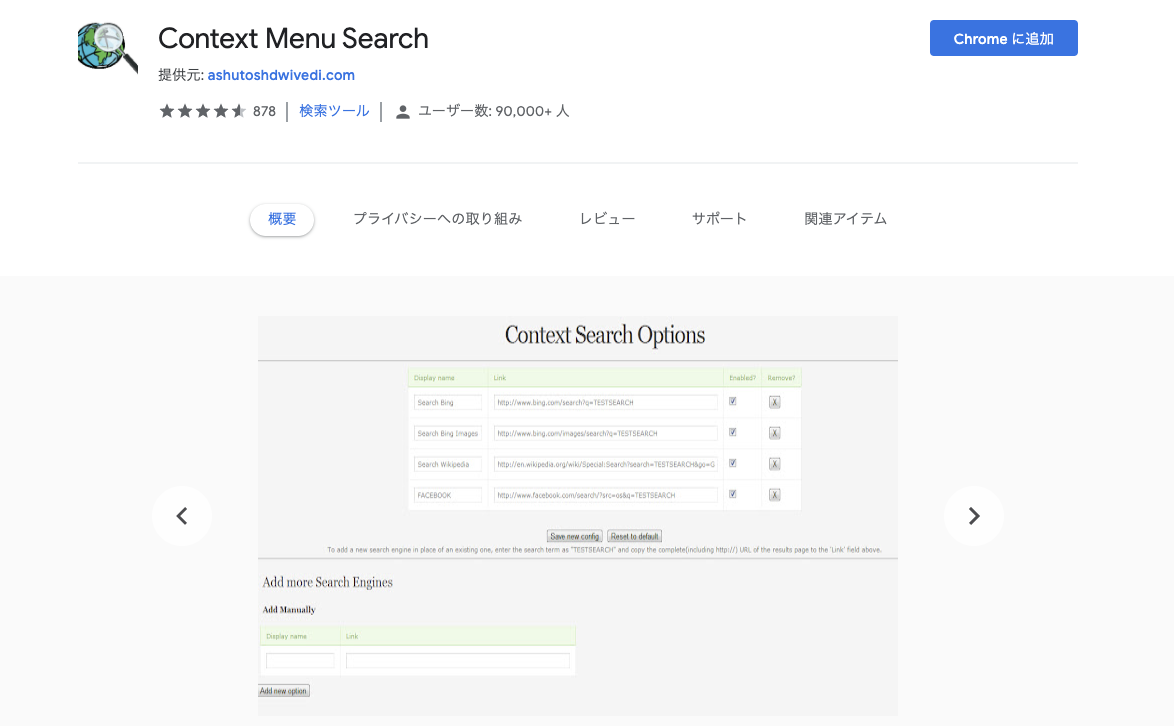
(出典:Context Menu Search)
せどりをしている方におすすめなのが「Context Menu Search」。
Context Menu Searchを活用すると、ページを移動することなく目的の検索結果を見れます。
そのため無駄な作業を省き、検索スピードを大幅に縮められるのです。
たとえばamazonで気になる商品があったとします。
楽天とも比較したいと思えば、ワンクリックで簡単に目的検索結果が表示できるのです。
このように、同じキーワードを複数のWebサイトで比較したいときに重宝する拡張機能といえるでしょう。
11.Google 翻訳
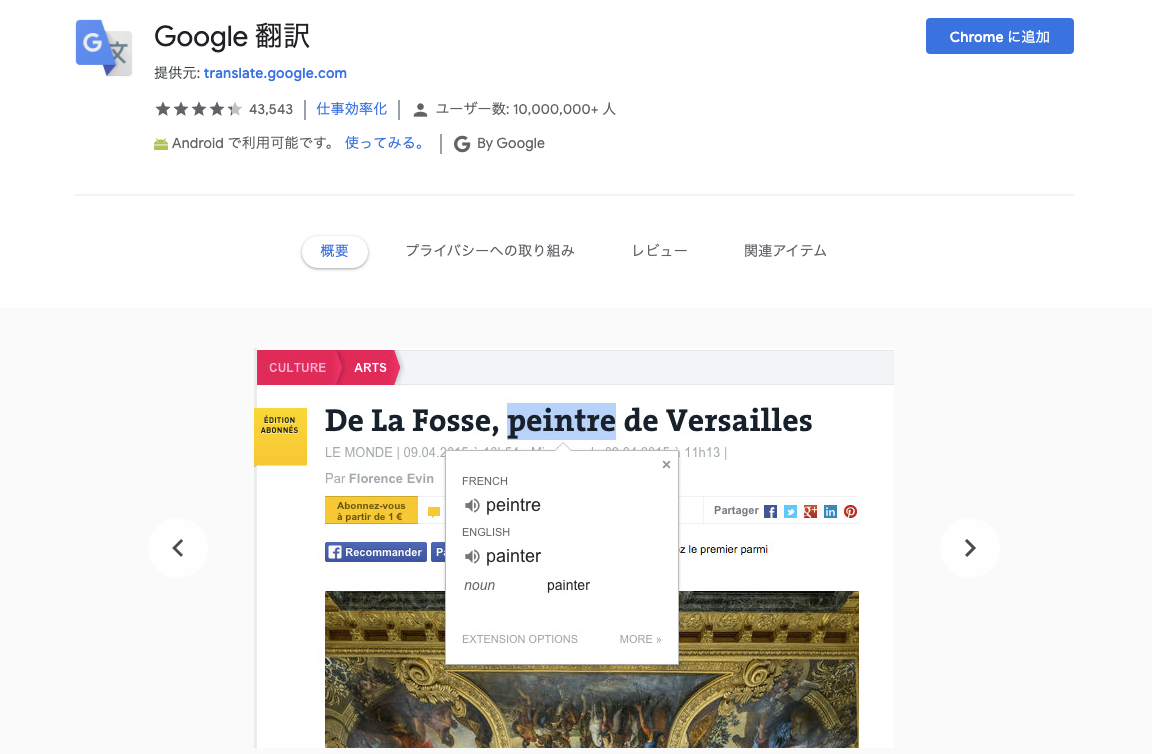
(出典:Google 翻訳)
「Google 翻訳」は、閲覧しているWebサイトを簡単に翻訳してくれるChrome拡張機能。
Chromeにはデフォルトでサイト全体を翻訳する機能がありますが、拡張機能を活用するとことでさらに便利に活用できるでしょう。
たとえば、日本語で書かれているWebページの中に、一部だけ英語などの他の言語が使用されている場合もあります。
この場合、クロームのデフォルト機能では一発で翻訳することができません。
拡張機能なら拡張機能マークをクリックして、気になる単語を入力すればすぐに翻訳可能です。
日本語ページでもよく翻訳を使う人は、ぜひ拡張機能をインストールしてみてはいかがでしょうか。
12.Google Meet Grid View
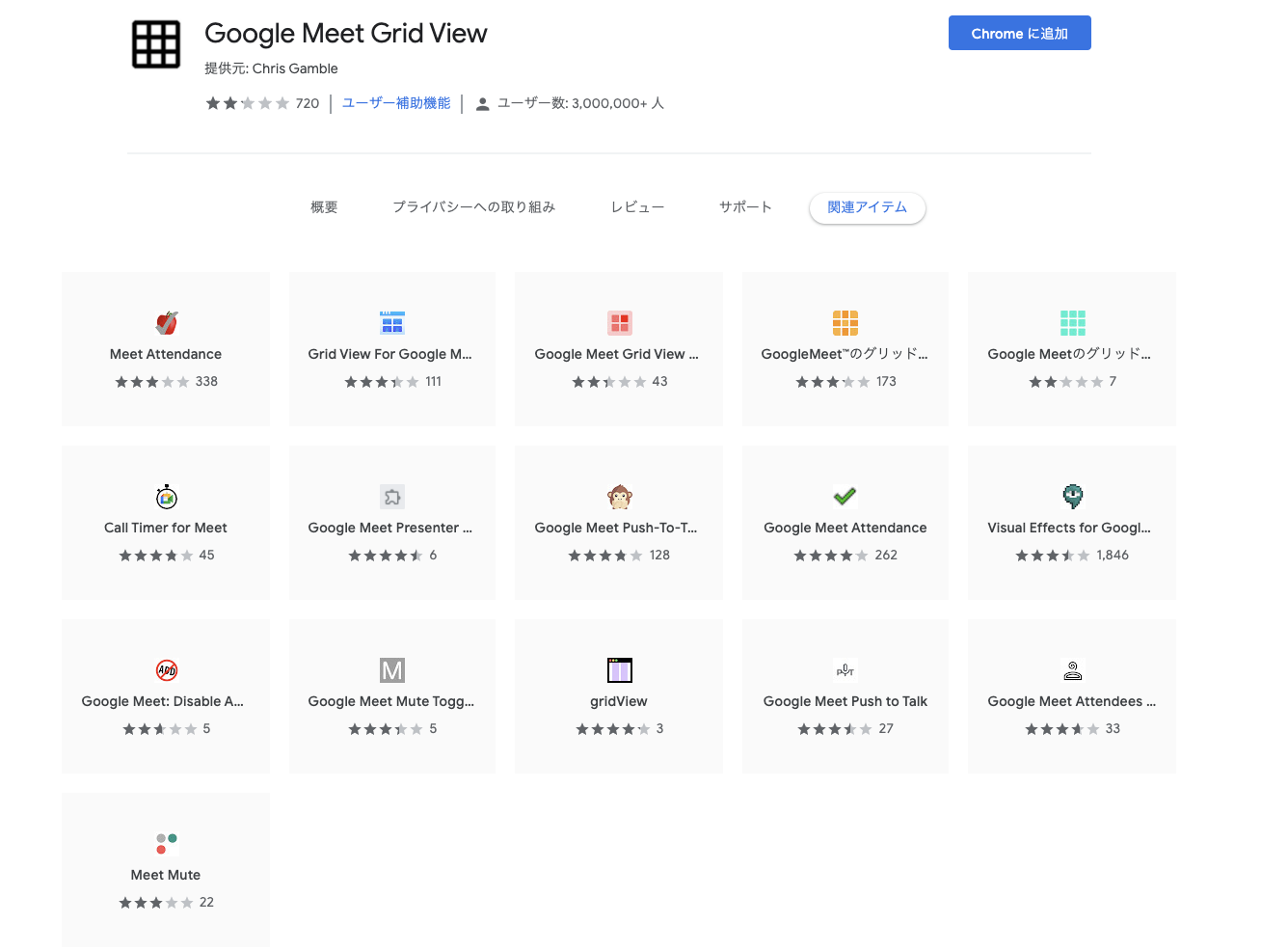
Google Meetをよく利用する方におすすめなのが、「Google Meet Grid View」。
Google Meet Grid Viewを活用すると、グリッドレイアウトが利用できます。
以前はデフォルトではできなかったものの、2021年6月現在ではGoogle Meet Grid Viewを使わなくてもグリッドレイアウトができるようになりました。
それでも導入することで、ビデオ参加者だけでなく自分の映像を含めて表示できるようになったのが、拡張機能を導入するメリットといえるでしょう。
13.Evernote Web Clipper
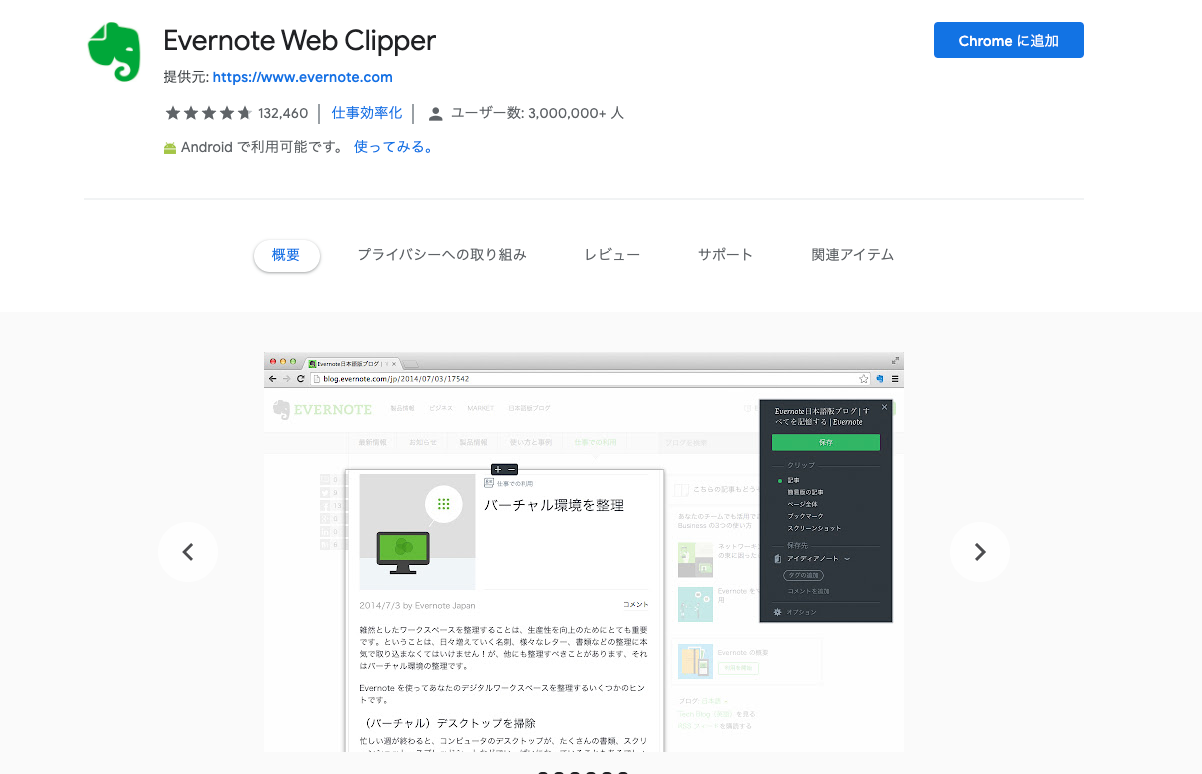
(出典:Evernote Web Clipper)
「Evernote Web Clipper」は、高機能メモアプリ「Evernote」に対応したChrome拡張機能。
導入すると、EvernoteにWebページをブックマーク不要で簡単にクリップできるようになります。
Webページの気になる箇所に、マーカーで印をつけられるのも魅力的なポイント。
Evernoteをよく利用する人は、ぜひ利用してみてください。
14.Smart Notes Tab
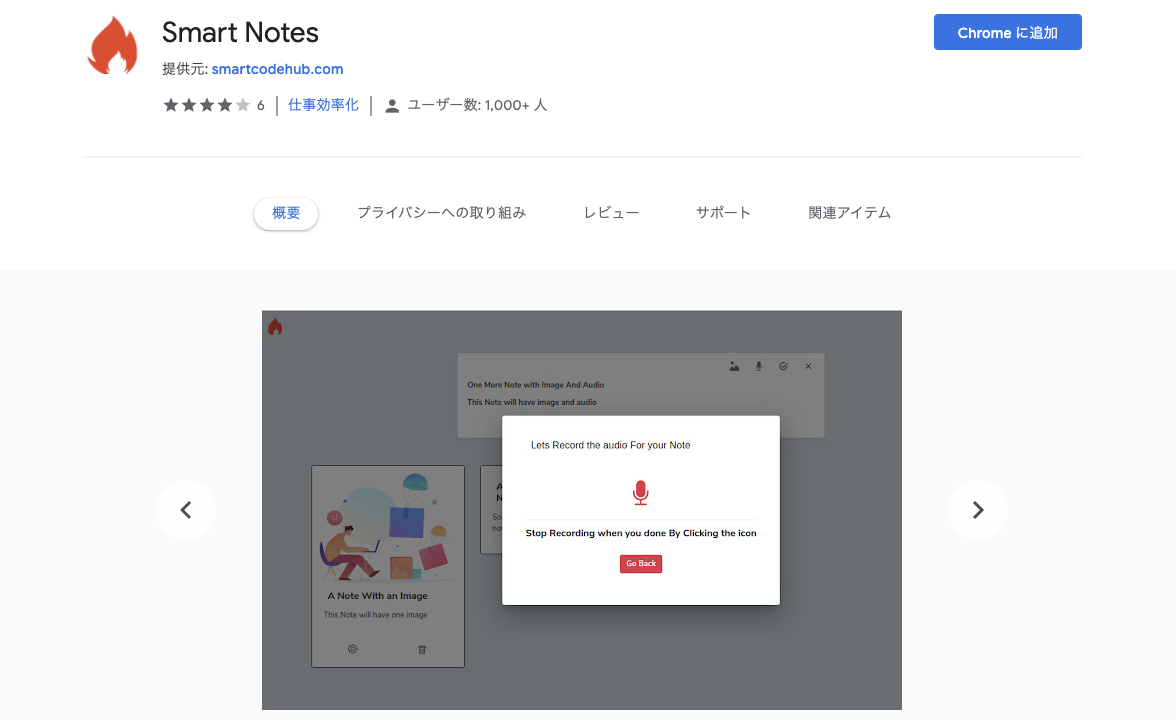
(出典:Smart Notes Tab)
「Smart Notes Tab」はChromeの新規タブに、メモを残せる拡張機能です。
まるで付箋を貼るように、さくっとメモを記入できるのが魅力的なポイント。
常にメモ内容が表示されるため、タブを開きすぎて紛れてしまうのを防げます。
タブを効率よく整理したい方は、ぜひ活用してみてください。
15.Any.do Extension
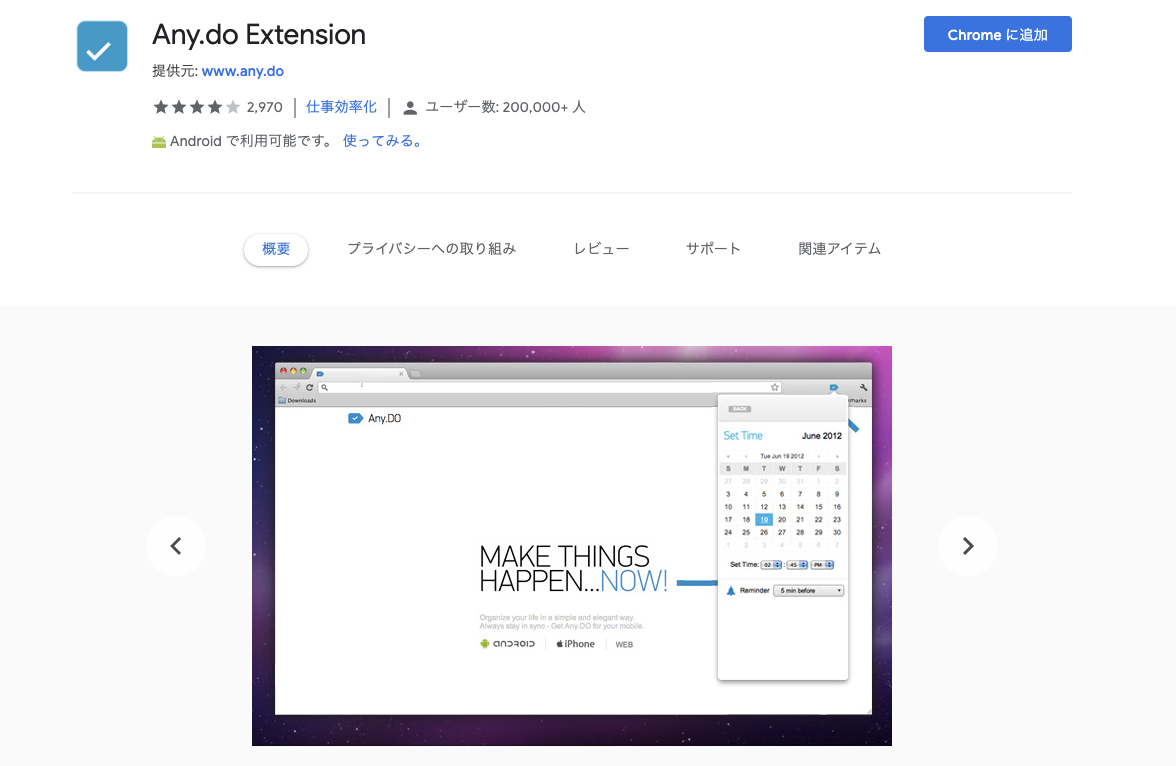
(出典:Any.do Extension)
「Any.do Extension」は、気軽にタスク管理ができるChrome拡張機能。
カレンダー機能やリマインダー、ToDoリストなどが含まれるため、スケジュール管理にもってこいのツールです。
スマホアプリとも連動して使用できます。
シンプルなデザインで直感的に使えるのも魅力的なポイント。
【暮らしを便利にする】Chrome拡張機能15選

ここまでは、ビジネスで役立つおすすめChrome拡張機能をご紹介しました。
ここからは、暮らしを便利にするChrome拡張機能15選を以下の通りに解説していきます。
- Enhancer for YouTube
- Video Speed Controller
- Netflix Party is now Teleparty
- Language learning With Netflix
- The QR Code Extension
- 1Password
- Google Mail Checker
- Adblock Plus
- uBlock Origin
- Save to Pocket
- Shareaholic for Google Chrome
- Black Menu for Google
- SearchPreview
- Select Search
- Keepa – Amazon Price Tracker
気になる拡張機能があれば、ぜひ活用してみてください。
それでは順番に見ていきましょう!
1.Enhancer for YouTube
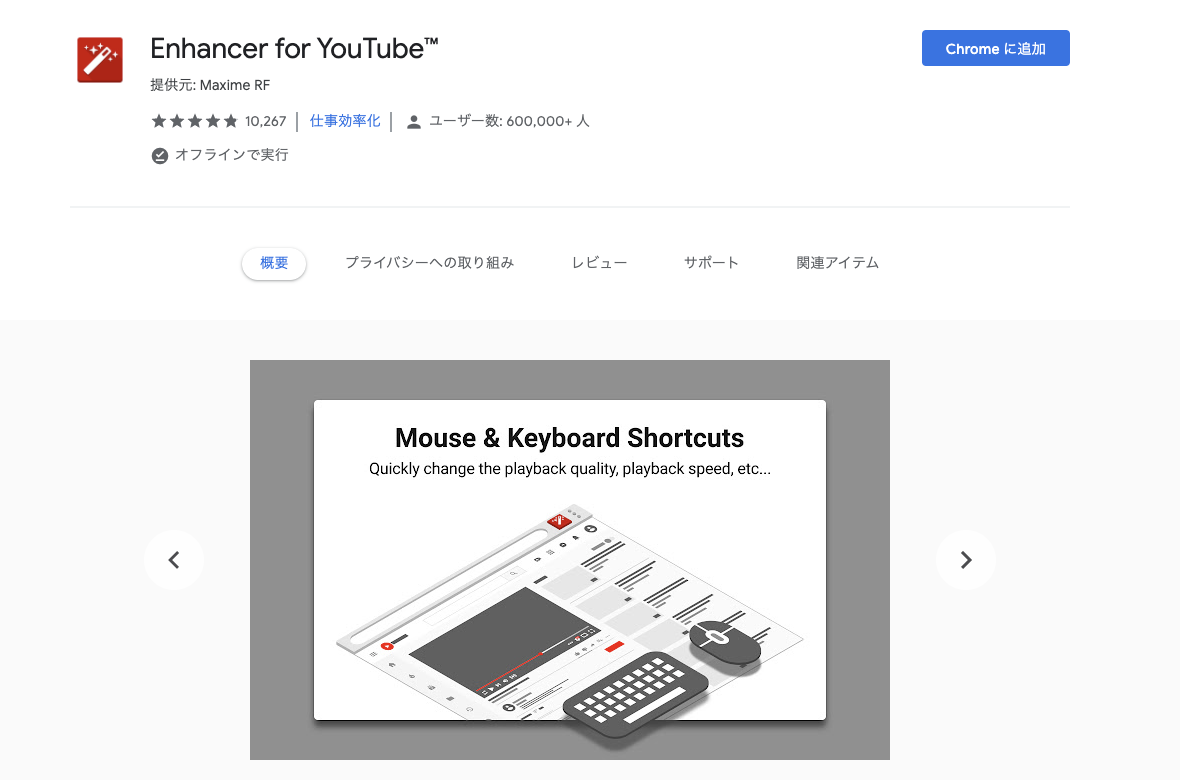
(出典:Enhancer for YouTube)
「Enhancer for YouTube」は、YouTubeの動画再生画面をカスタマイズできるChrome拡張機能です。
活用すれば、YouTube動画に表示される広告の除去を行えます。
さらに、YouTube動画を自動的に最適画質で再生してくれる優れもの。
日常的にYouTubeを利用する方におすすめです。
2.Video Speed Controller
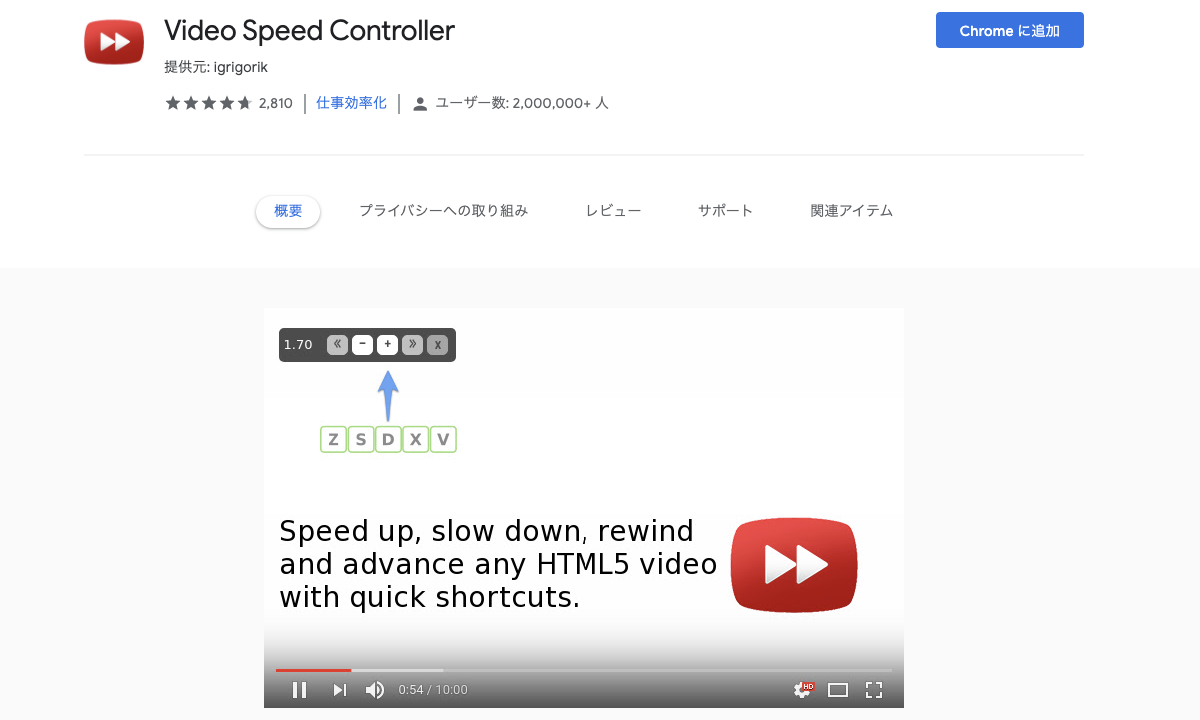
「Video Speed Controller」は、ビデオの動画再生速度を細かくコントロールできるChrome拡張機能。
活用すれば、YouTubeやAmazonプライムなどの動画速度を細かく変更できます。
ストレスなく動画の視聴速度を変更したい方におすすめの拡張機能です。
3.Netflix Party is now Teleparty
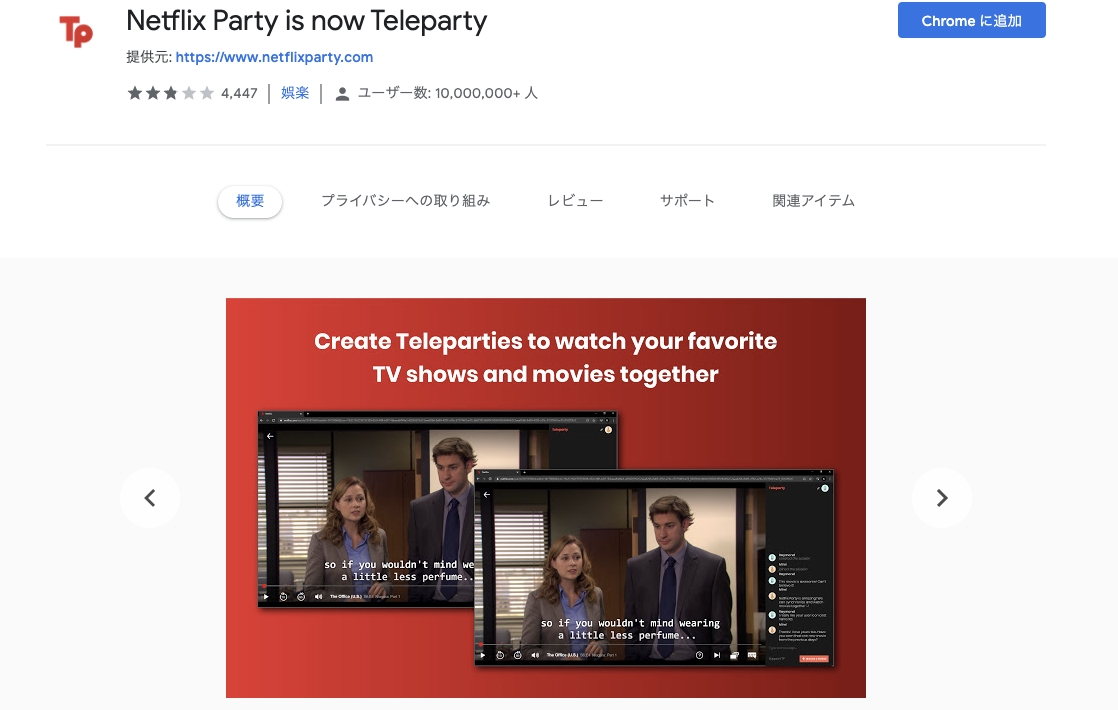
(出典:Netflix Party is now Teleparty)
Netflixの映画やドラマをみながら、誰かと感想を共有したいと思うことはありませんか?
そんな方におすすめなのが、「Netflix Party is now Teleparty」。
Netflix Party is now Telepartyは、Netflixユーザーで同じ画面を共有できる拡張機能です。
さらにチャット機能がついており、リアルタイムで感想を言い合うことができます。
友達や恋人と、離れた場所からも一緒にNetflixを楽しみたい方におすすめです。
4.Language learning With Netflix
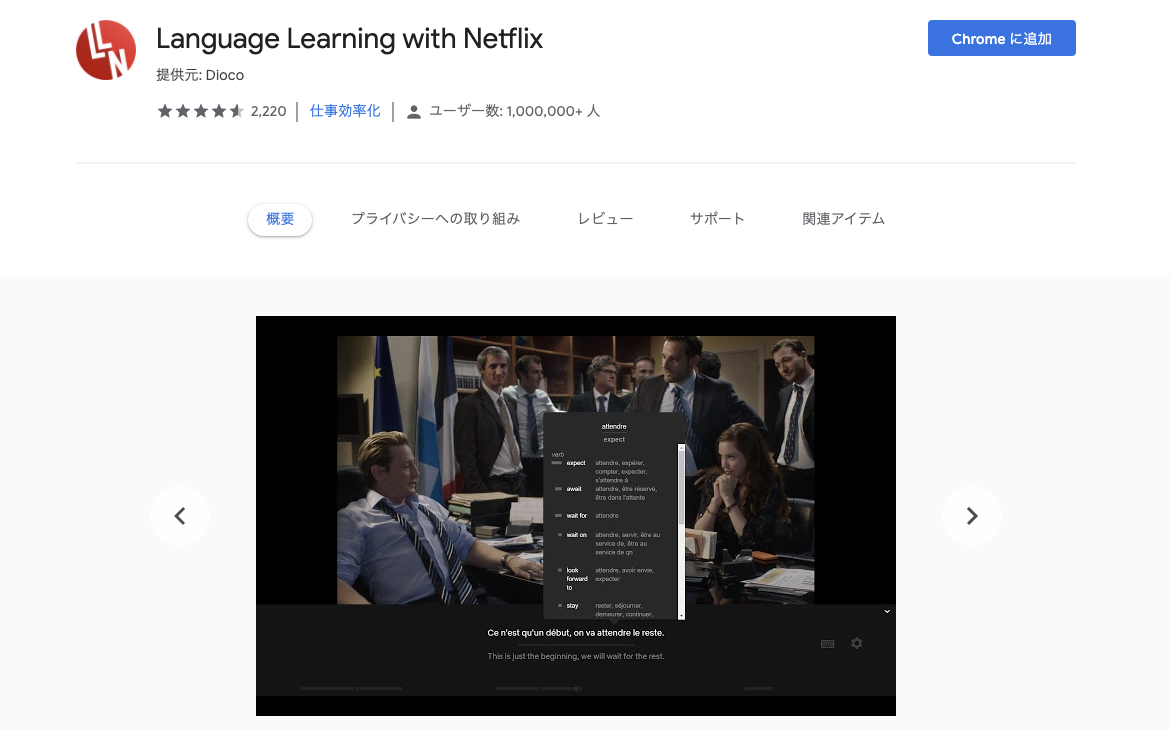
(出典:Language Learning with Netflix)
「映画やドラマを通して英語学習に繋げたい」と考えていませんか?
そんな方におすすめなのが、「Language learning With Netflix」。
Language learning With Netflixを活用すると、日本語字幕だけでなく英語字幕も同時に表示させられます。
さらに、ワンクリックで気になるセリフを繰り返し再生可能。
まさに、英語学習に最適な拡張機能といえるでしょう。
5.The QR Code Extension
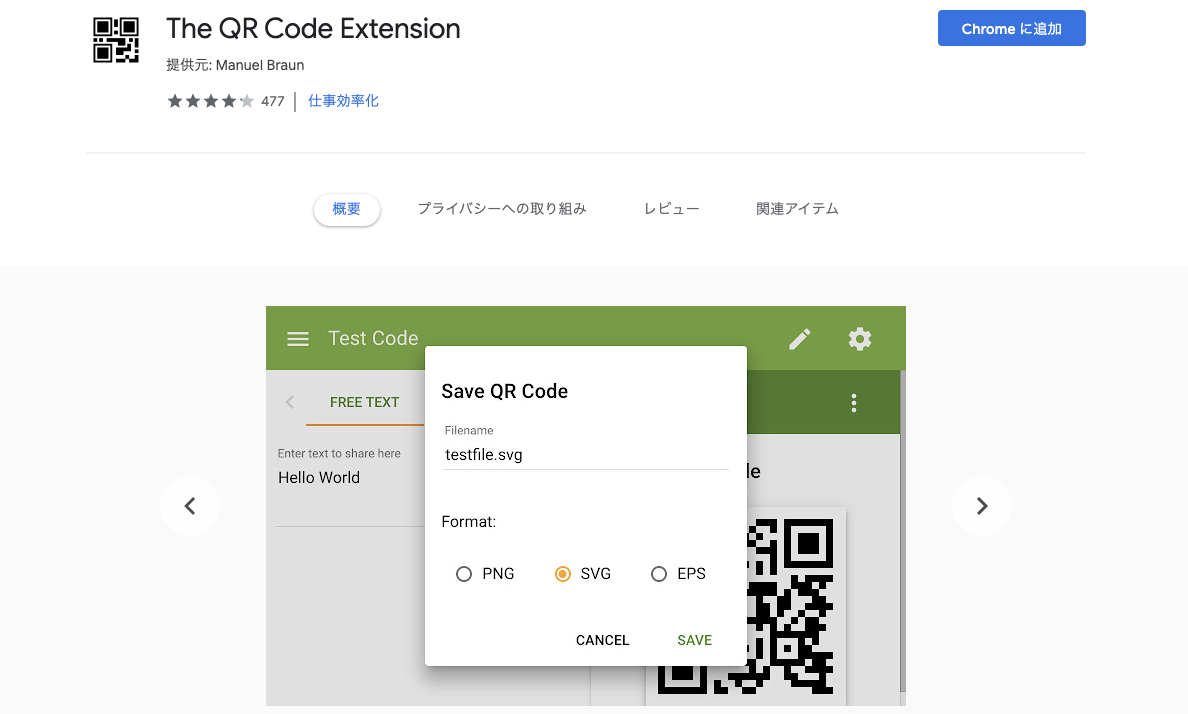
「The QR Code Extension」は、QRコードの生成と読み取りができるChrome拡張機能。
ただURLのQRコードを表示するだけではありません。
ワンクリックで、
- 表示サイトのURLからQRコードを生成
- QRコードを画像として保存
なども行えます。
使用頻度はそれほど多くないかもしれませんが、あると便利な拡張機能のひとつです。
6.1Password
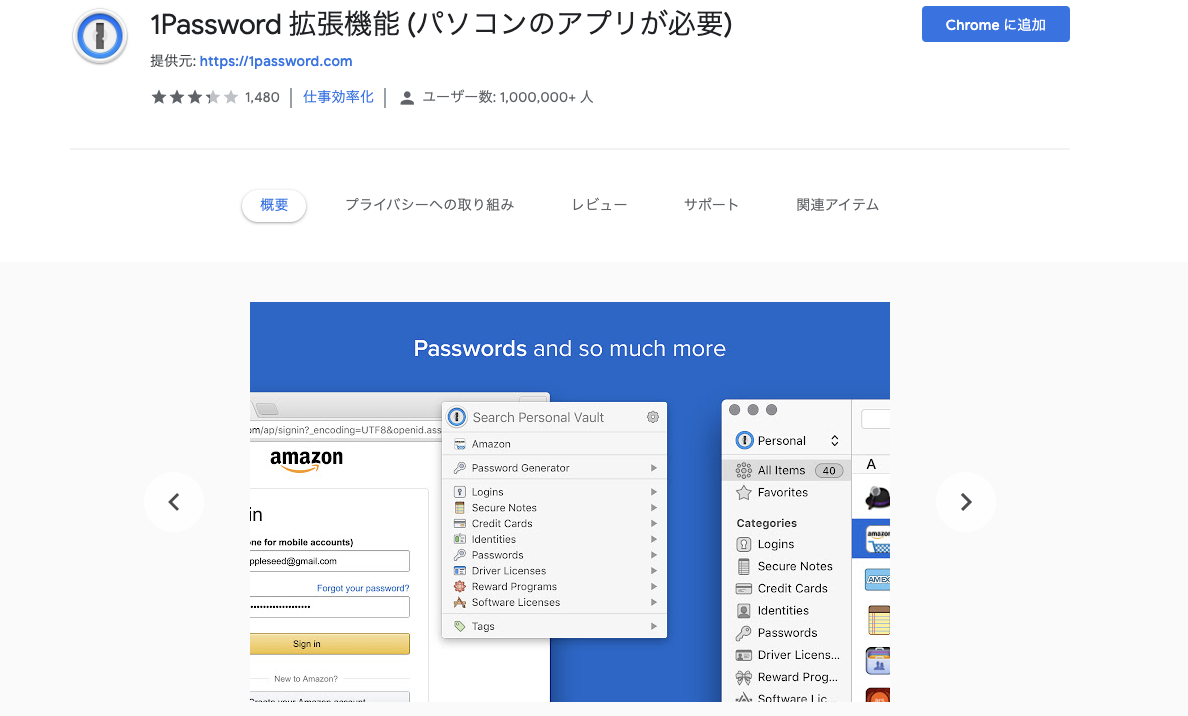
(出典:1Password)
サイトごとにパスワードを変更するのを面倒だと感じてしませんか?
そんな方におすすめなのが、「1Password」。
1Passwordは安全かつ簡単に、パスワードを管理してくれる拡張機能です。
月額2.99ドルと有料ですが、導入すると大幅にパスワード管理を楽にできるでしょう。
「複雑なパスワードを考えるのがめんどう」「パスワードを覚えられない」という方は、ぜひ活用してみてください。
7.Google Mail Checker
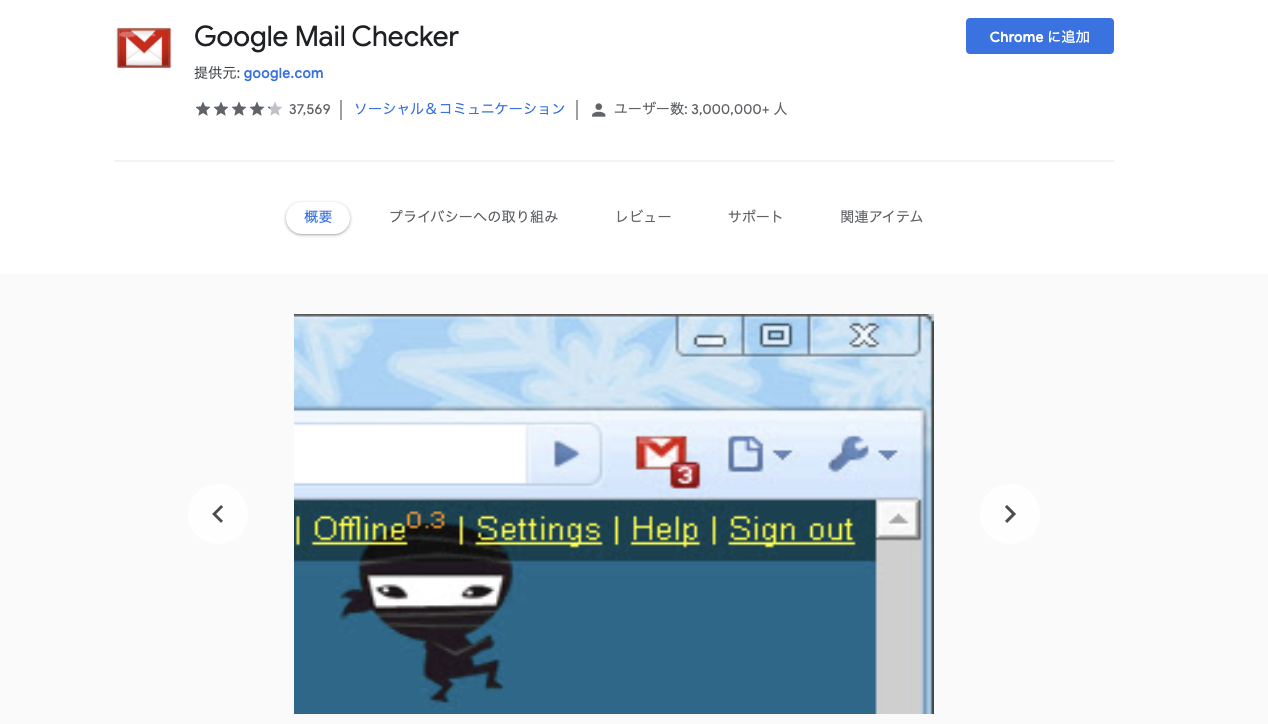
(出典:Google Mail Checker)
「Google Mail Checker」は、Gmailを簡単に管理できるChrome拡張機能。
導入すれば、いちいちGmailにアクセスしなくても新着メールをスムーズに確認できます。
受信トレイにあるメールの未読件数を表示してくれるため、見落としを防げるのもポイントです。
Gmailを使用している方にはとても便利な拡張機能なので、ぜひインストールしてみてください。
8.Adblock Plus
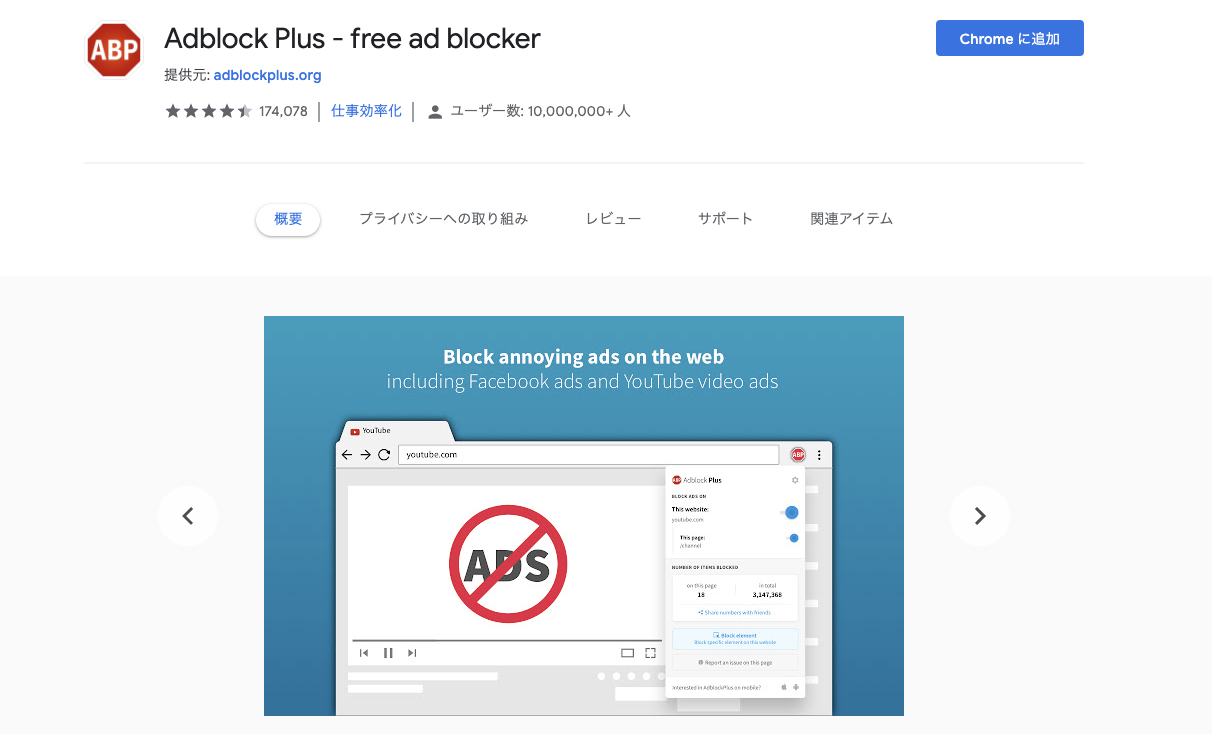
(出典:Adblock Plus)
「Adblock Plus」は、広告をブロックできるクローム拡張機能。
導入することで、WebサイトやYouTubeに表示される広告を非表示にできます。
Webサイト全体の広告ブロックはもちろん、広告要素の個別ブロックも可能です。
不要な広告を削除したい方は、ぜひ導入してみてください。
9.uBlock Origin
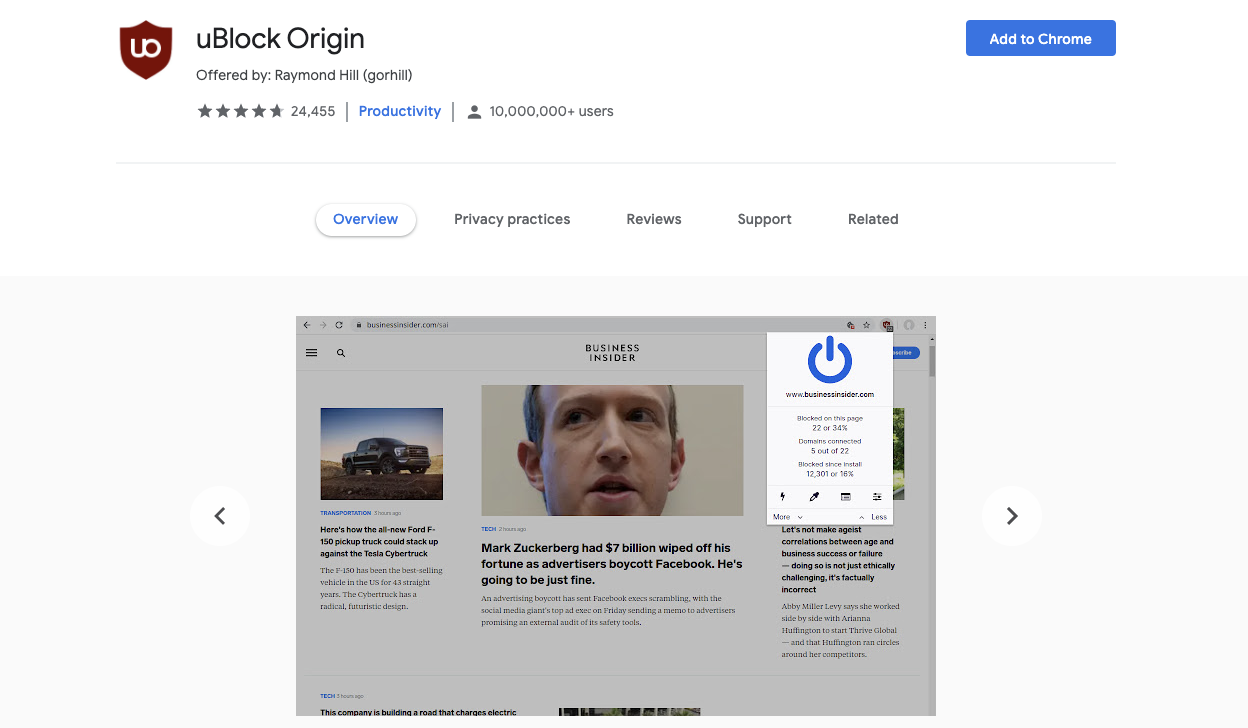
(出典:uBlock Origin)
「uBlock Origin」も、Webサイト上の広告をブロックしてくれるChrome拡張機能。
世界中で定番とされている広告ブロックツールです。
uBlock OriginはGoogle Chromeだけでなく、以下のブラウザでも利用できます。
- Safari
- Firefox
- MicrosoftEdge
不要な広告を削除したい方は、ぜひ活用してみてください。
10.Save to Pocket
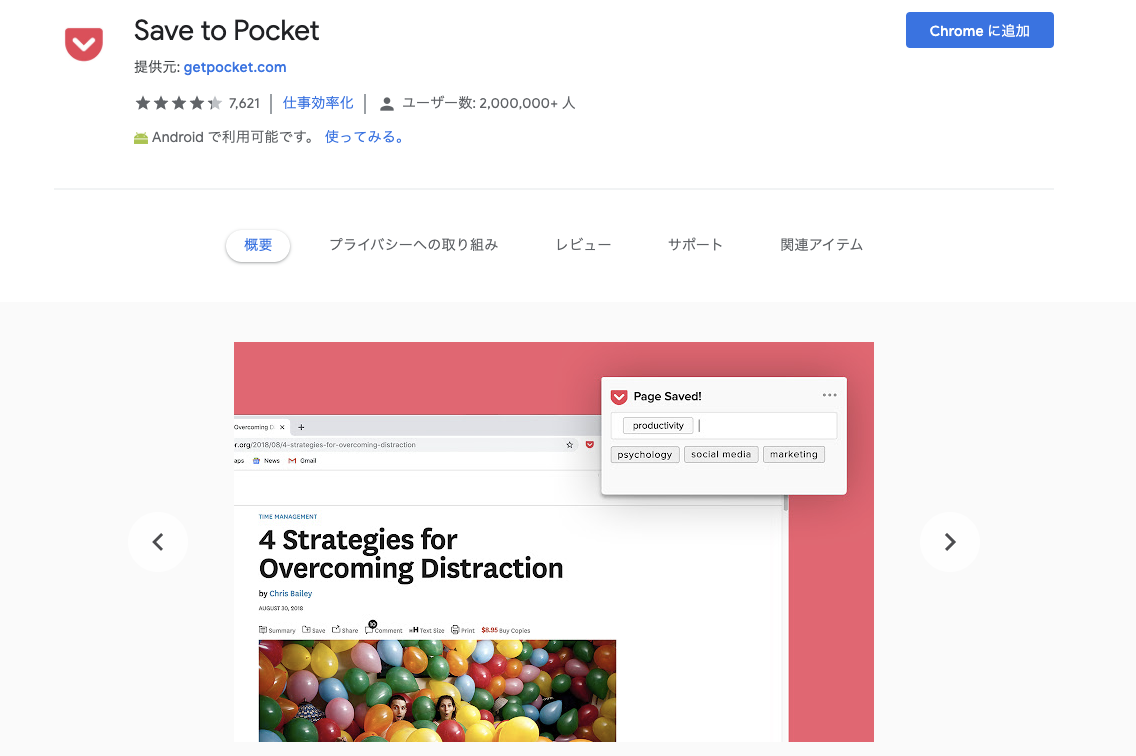
(出典:Save to Pocket)
「Save to Pocket」は、簡単にWebページや動画を保存できるChrome拡張機能。
YouTubeやWebサイトなど、幅広いコンテンツに対応しているのがポイントです。
保存はワンクリックででき、再生する際には広告なしで表示できます。
より簡単に動画やWebサイトを保存したい方におすすめです。
11.Shareaholic for Google Chrome
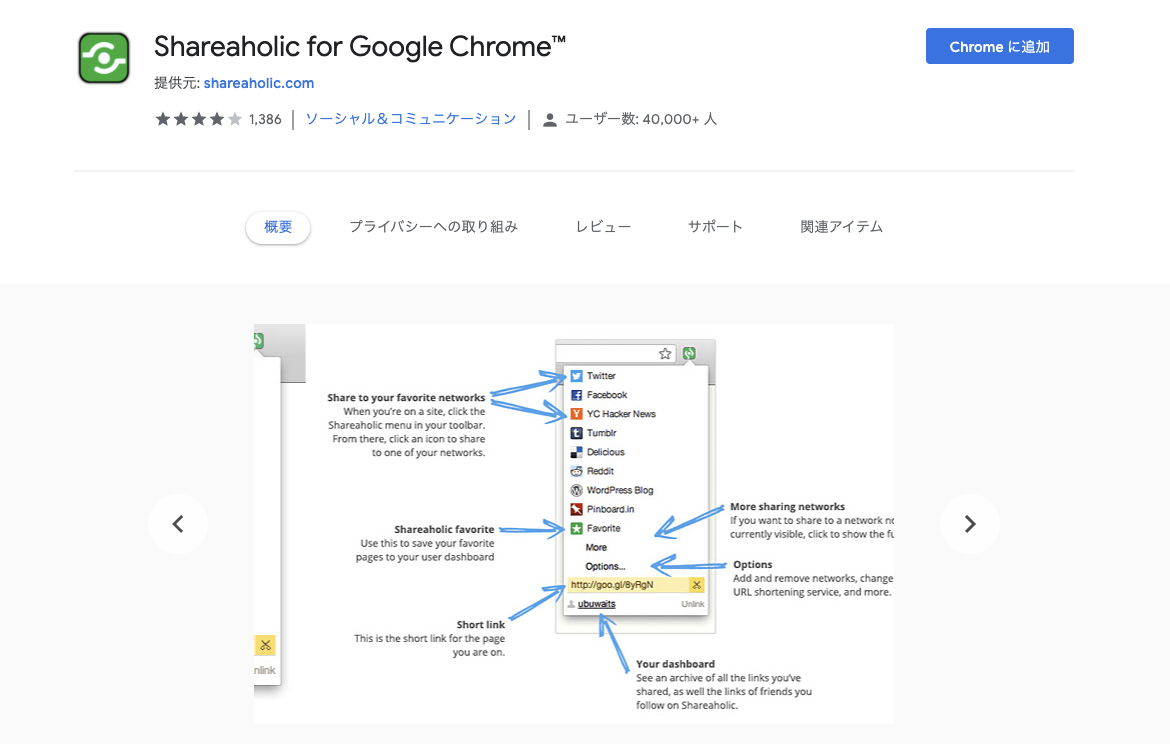
(出典:Shareaholic for Google Chrome)
SNSを頻繁に利用する方におすすめなのが、「Shareaholic for Google Chrome」。
Shareaholic for Google Chromeは、複数のSNSへ投稿を一気にシェアできるツールです。
TwitterやFacebookだけでなく、EvernoteやPocketなどのメモツールにも共有できるのも嬉しいポイント。
SNSへの投稿だけでなく、情報収集にも役立つおすすめの拡張機能です。
12.Black Menu for Google
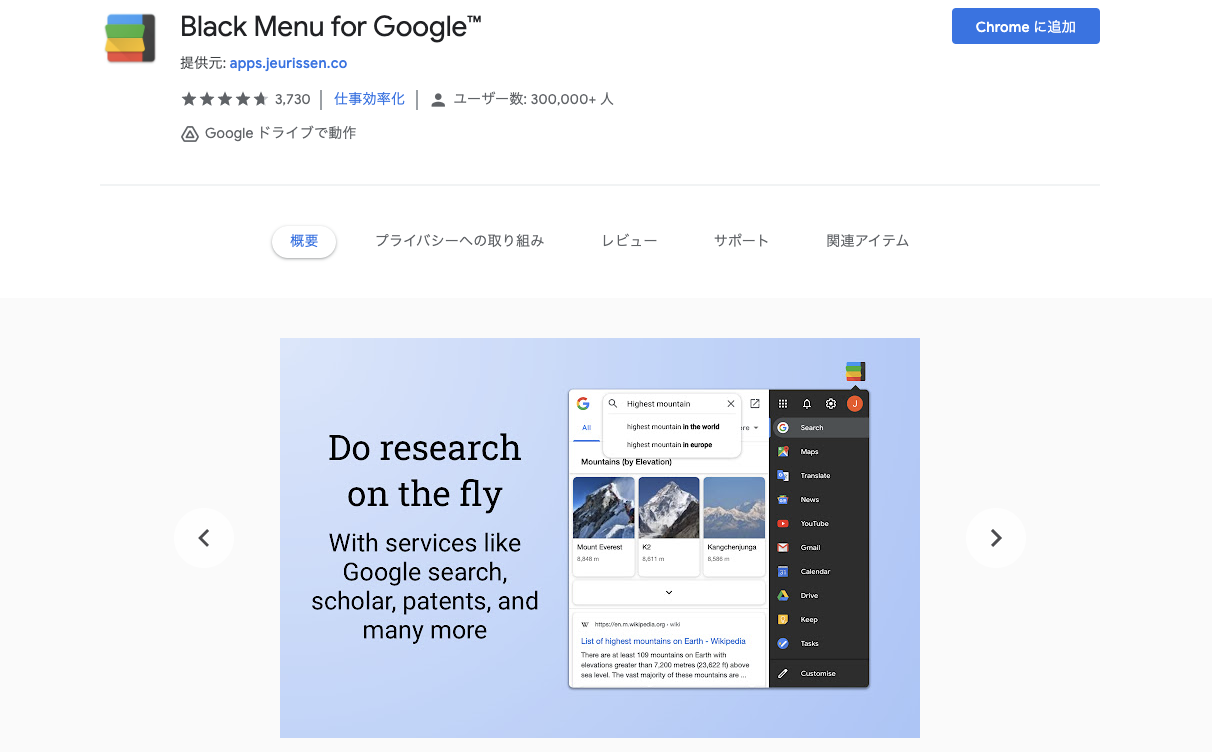
「Black Menu for Google」はワンクリックで複数のサービスにアクセスできるChrome拡張機能。
たとえばGoogle Chromeを開いた状態で、そのままGmailやGoogleカレンダーにアクセスできます。
まるでブックマークのようにさまざまなサービスに推移してくれるとても便利な拡張機能です。
Chromeを頻繁に使う方なら、追加して損のないツールといえるでしょう。
13.SearchPreview
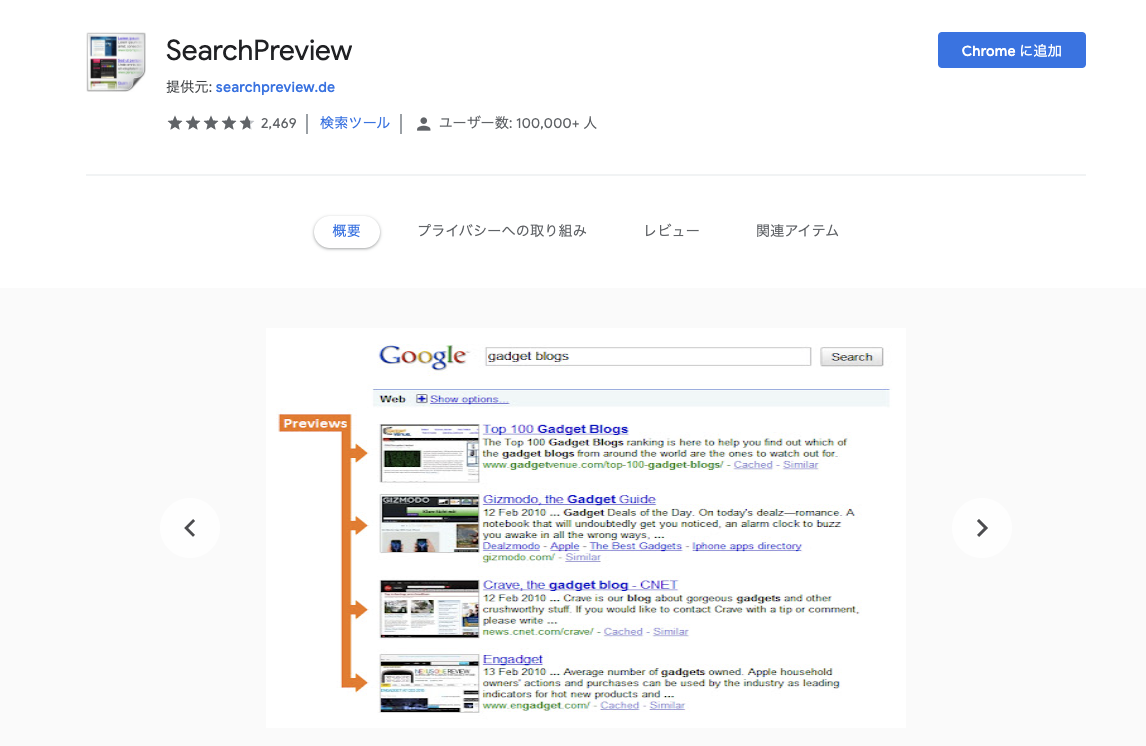
(出典:SearchPreview)
「SearchPreview」は、検索結果に画像も一緒に表示できるChrome拡張機能。
導入すれば、Chromeの検索結果に縮小された画像も一覧で表示できます。
検索結果に表示されたWebページが、視覚的に確認できるのでとても便利です。
ひとめで複数のブラウザの内容を把握したい方は、ぜひ利用してみてください。
14.Select Search
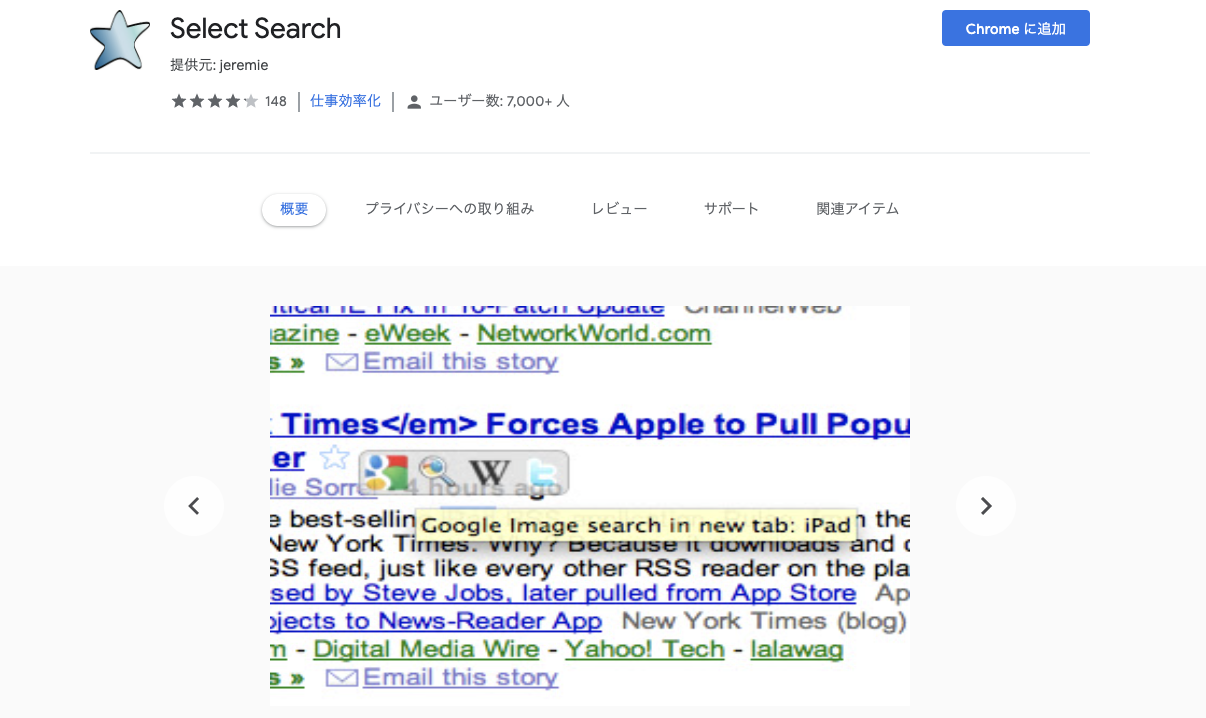
(出典:Select Search)
「Select Search」は、検索をスピーディーに行えるChrome拡張機能です。
導入すれば、Webページ上で選択したテキストを即検索できます。
Webページを見ているときに、難しい単語がでてくることがたまにありませんか?
そんなときSelect Searchを使用すれば、ワンクリックで検索できるためとても便利です。
15.Keepa – Amazon Price Tracker
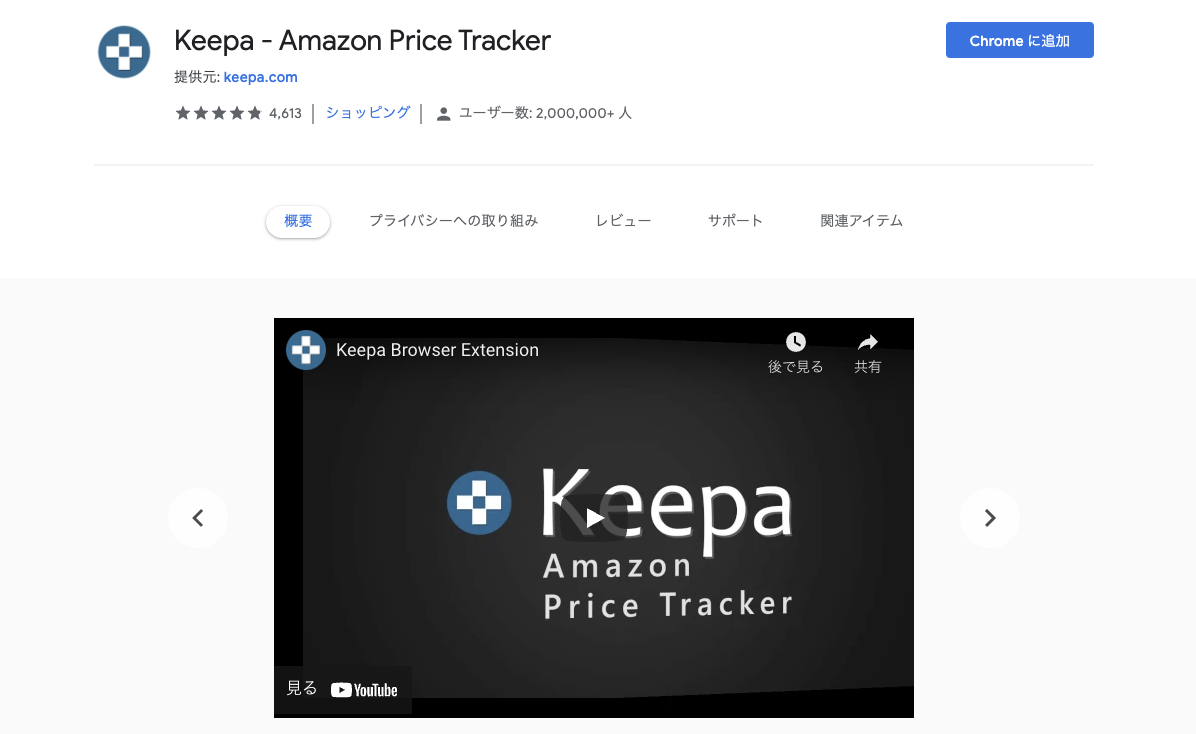
(出典:Keepa – Amazon Price Tracker)
Amazonへビーユーザーにおすすめなのが、「Keepa – Amazon Price Tracker」です。
KeepaはAmazon内で販売されている商品の価格変動を、自動で追跡してくれる優秀なツール。
気になる商品の値段が下がったら、リマインドで知らせてくれます。
趣味での利用はもちろん上手に活用すれば、せどりなどの副業にも活かせるでしょう。
まとめ:Chrome拡張機能を使いこなして快適に
本記事では、おすすめのChrome拡張機能を中心にご紹介しました。
気になる拡張機能は見つかりましたか?
Chromeをよく使う人は拡張機能を上手に活用することで、作業効率を大きく向上させられるでしょう。
追加方法も簡単なので、ぜひ活用してみてください。
ただし、最近ではChrome拡張機能のマルウェア(ウイルス)が増えてきているようです。
インストールする際には、信頼できるツールがどうかをしっかりと確かめたうえで利用しましょう。

DMM WEBCAMPは転職成功率98%※1の全コースオンライン対応の転職保証型のプログラミングスクールです。短期間で確実にスキルを身につけて、ひとりひとりに寄り添った転職サポートで、未経験からのエンジニア転職を叶えます!
外出自粛中でも、自宅にいながらオンライン学習でスキルを高めることができます。
キャリアに迷ったら、まずはビデオ通話で無料キャリア相談を受けてみませんか?
自宅で過ごす時間が増えた今こそキャリアアップを目指しましょう!この機会を活用し、ぜひDMM WEBCAMPの無料カウンセリングをご利用ください。
無料カウンセリングに申込む