【超時短】コマンドプロンプトの起動法とショートカットに使えるテクニックを公開!コマンド一覧も紹介

「いろんなコマンドプロンプトの開き方を知りたい」
「管理者権限でもかんたんに開きたい」
コマンドプロンプトには、意外と多くの開き方がありますが、なるべく手間をかけずに開きたいですよね。
では、場面に応じて素早くコマンドプロンプトを起動するには、どんな方法があるでしょうか?
そこで、今回は
- コマンドプロンプトを素早く開く方法
- コマンドプロンプトを管理者権限で開く方法
- 知っておくと便利なテクニック
について、詳しく説明します。
この記事を見れば、どんなときでも迷わずコマンドプロンプトを起動できるようになるので、作業効率がワンランク上がります。
ぜひ最後まで読んでみてくださいね。
コマンドプロンプトを素早く開く7つの方法
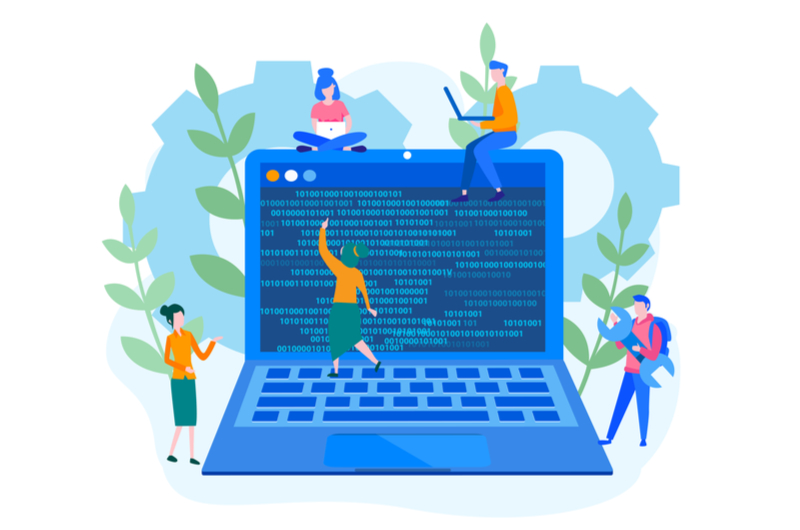
コマンドプロンプトは複数の起動方法があります。
すべて覚える必要はありませんが、知っていると、取引先のPCなど慣れない端末を操作するときでも、迷わずに済みます。
コマンドプロンプトを素早く開く方法は以下の7つです。
これらを実際に試していけば、手間なく使いやすい方法がわかると同時に、場面によって適切な方法を選べるようにもなります。
では、ひとつひとつ見ていきましょう。
 プログラミングの黒い画面は何?使い方からおすすめの参考書3選まで紹介
プログラミングの黒い画面は何?使い方からおすすめの参考書3選まで紹介
1.デスクトップにショートカットを作る
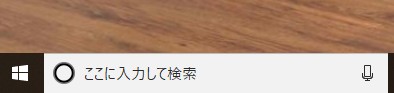
デスクトップにショートカットがあれば、コマンドプロンプトの起動方法がひと目でわかり、初心者にもおすすめです。
デスクトップ下部にあるタスクバーの入力ボックスに「cmd」と入力します。
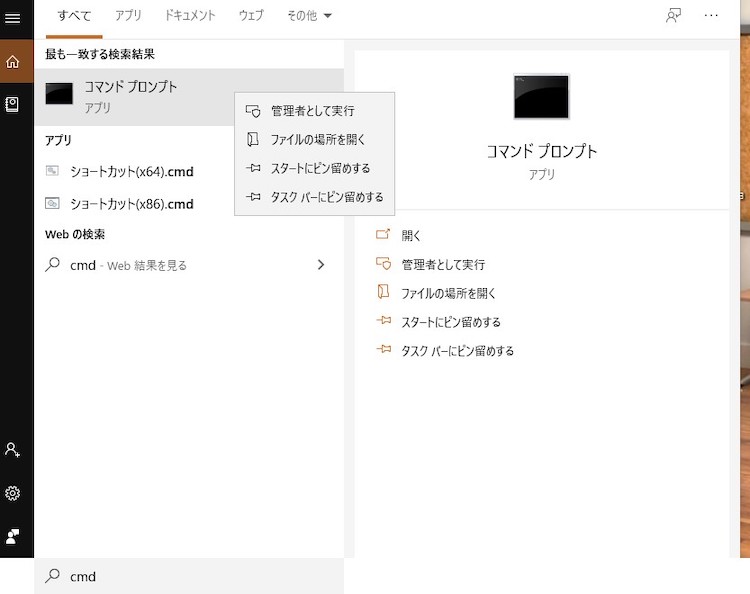
検索結果にコマンドプロンプトが表示れたら、アイコンを右クリックし、ポップアップから「ファイルの場所を開く」を選択。
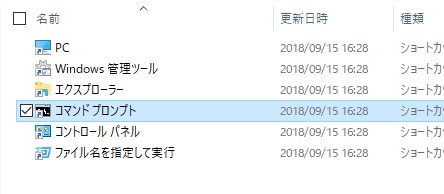
エクスプローラーでコマンドプロンプトがあるフォルダが開きます。
次に、コマンドプロンプトのアイコンにカーソルを合わせて右クリックし、表示されたポップアップから「送る>デスクトップ」を選択してください。
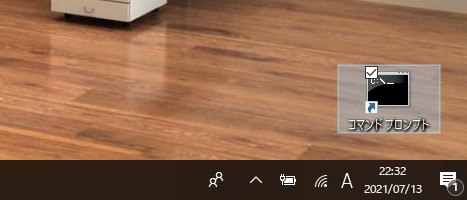
これで、デスクトップにショートカットが作成されます。
2.タスクバーから検索する
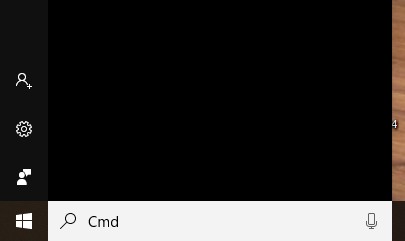
タスクバーから検索する起動方法はシンプルでわかりやすいです。
「デスクトップにショートカットを作る」の冒頭で説明したのと同じように、タスクバーの入力ボックスに「cmd」と入力します。
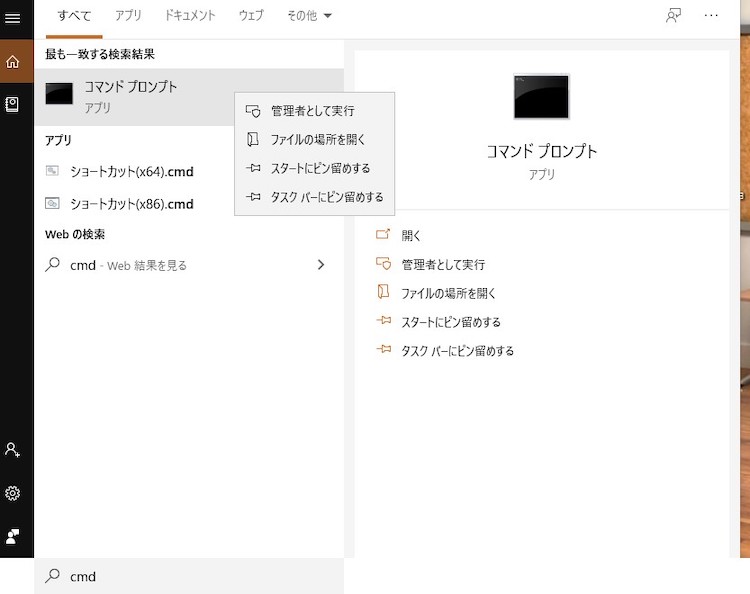
検索結果にコマンドプロンプトが表示されるので、そのままEnterを押せばコマンドプロンプトが開きます。
なお、タスクバーに検索ボックスを表示していない場合は[Windows]+[C]キーでCortanaを起動し、この検索ボックスに「cmd」と入力してください。
3.「ファイル名から実行」から開く
「ファイル名を指定して実行」を開く方法として、2通り紹介します。
- アプリの一覧からおこなう方法
- ショートカットを使う方法
アプリの一覧からおこなう方法は、以下のとおりです。
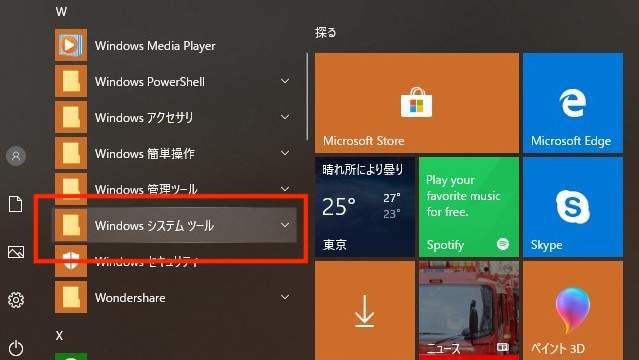
デスクトップ下部のスタートボタンをクリックし、アプリ一覧にある「Windowsシステムツール」をクリックします。
「ファイル名を指定して実行」が表示されたら、アイコンをクリックします。
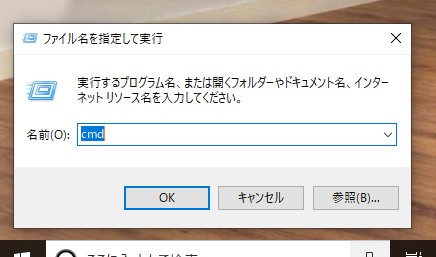
「ファイル名を指定して実行」ダイアログが表示されるので、ここに「cmd」と入力してEnterを押せば、コマンドプロンプトを起動できます。
次に、ショートカットを使う方法です。
キーボードで[Windows]+[R]キーと押せば「ファイル名を指定して実行」ダイアログが表示されます。
あとは、さきほどと同様に「cmd」と入力してEnterを押すだけです。
4.クイックアクセスメニューを使う
クイックアクセスメニューを表示するには、スタートボタンを右クリックするか、ショートカット[Windows]+[X]キーを押します。
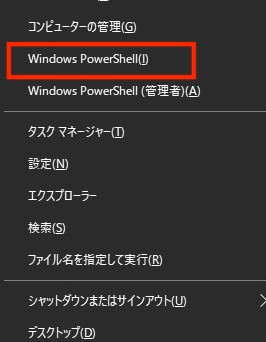
表示されるメニューのなかにある「コマンドプロンプト」をクリックします。
ただし、最新のWindows10では、クイックアクセスメニューのコマンドプロンプトが「Windows PowerShell」に変更されています。
これは設定でコマンドプロンプトに変更することもできますが、多くのコマンドはPowerShellからでも同様におこなえるので大きな問題はありません。
5.タスクマネージャーから開く
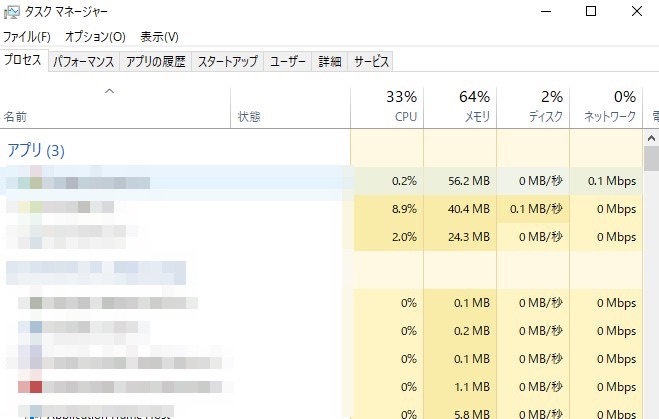
タスクマネージャーからもコマンドプロンプトを開けます。
タスクマネージャーはクイックアクセスメニューから選択するか、ショートカット[Alt]+[Ctrl]+[Delete]キーで開けます。
タスクマネージャーが開いたら、メニューバー左上の「ファイル」から「新しいタスクの実行」をクリック。
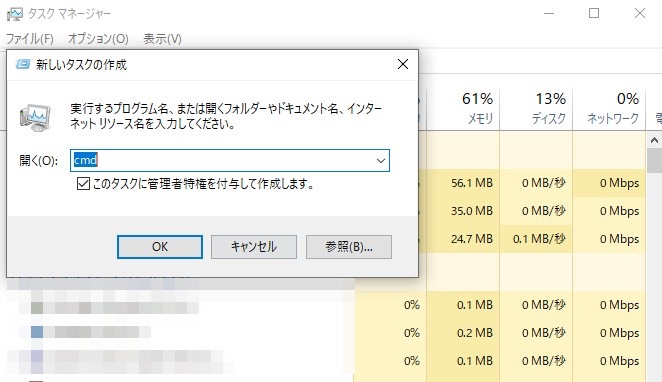
「新しいタスクの作成」ダイアログが表示されたら「cmd」と入力して「OK」をクリックします。
これでコマンドプロンプトが起動します。
6.タスクバーにピン留めする
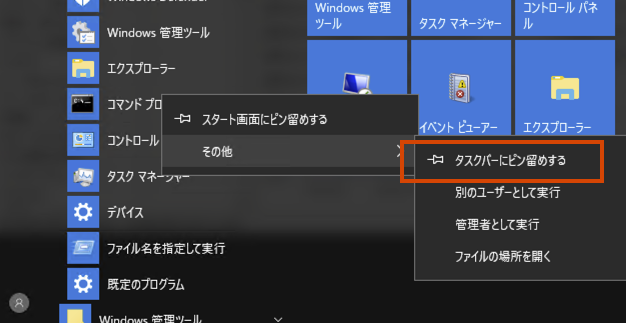
コマンドプロンプトは、他のアプリケーション同様、タスクバーにピン留めできます。
ピン留めしておけば、どんな操作をしていても素早くアクセス可能になるので、コマンドプロンプトを頻繁に使う人にはおすすめです。
「『ファイル名から実行』から開く」の前半で説明しているように、アプリ一覧から「Windowsシステムツール」をクリックします。
コマンドプロンプトのアイコンが表示されたら、右クリックして「その他>タスクバーにピン留めする」と選択します。
これでタスクバーにコマンドプロンプトを表示することが可能です。
7.実行ファイルを直接起動する
コマンドプロンプトの実行ファイルである「cmd.exe」を直接、実行する方法です。
この方法は、他の方法でコマンドプロンプトが開けなくなったときにも有効な場合があるので、覚えておくといいでしょう。
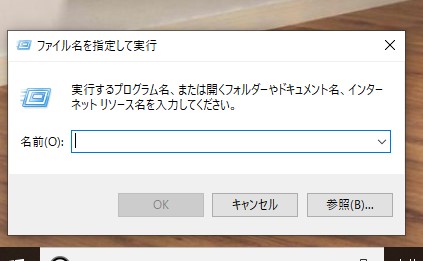
まずキーボードで[Windows]+[R]キーと入力して「ファイル名を指定して実行」ダイアログを開きます。
ダイアログが表示されたら「%windir%¥system32」と入力して「OK」をクリックします。
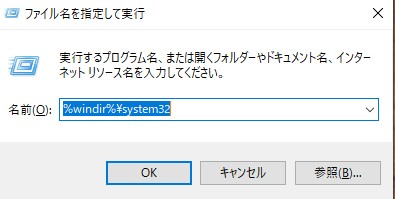
「System32」というフォルダが開いたら、その中に「cmd.exe」ファイルがあるので、これを選択します。
これが実行ファイルからコマンドプロンプトを開く方法です。
もし、こういったコマンドプロンプトの操作に興味がある、あるいは慣れている方は、初心者でも確実にプログラミングスキルが身に付く【DMM WEBCAMP】をおすすめします。
97%以上の受講生がプログラミング初心者からのスタートであるため、ライフコーチによる手厚い学習サポートが受けられます。
また、プログラミングの基礎知識からしっかり身につけられるコースも用意されており、安心して学習を進めていくことが可能です。
「今の働き方に不満はあるけど、日々の業務が忙しくてゆっくり考える時間がない…」
そんな悩みを持つ方に向けて【DMM WEBCAMP】では無料のキャリア相談を実施しています。
ビデオ通話で相談をすることができるため、仕事で忙しい方でもスキマ時間に気軽にカウンセリングを受けることも可能です!
プロのキャリアカウンセラーと一緒に、今後のキャリアについて考えてみませんか?

管理者権限でコマンドプロンプトを起動する5つの方法
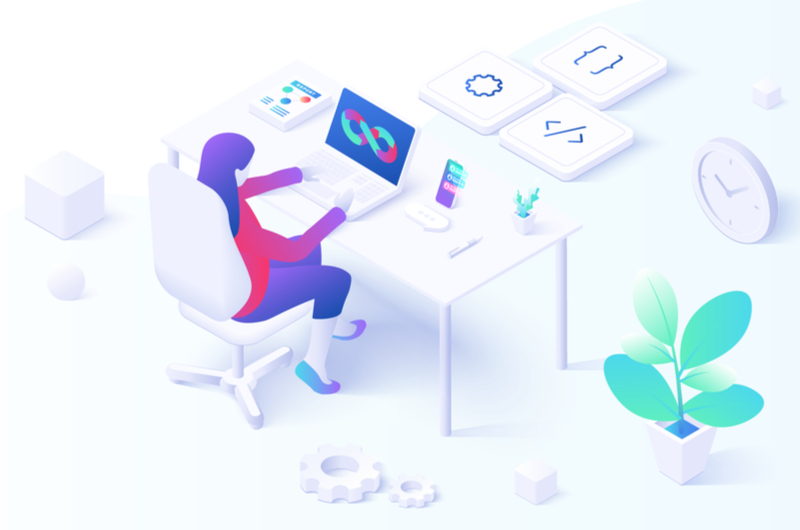
管理者権限でコマンドプロンプトを起動するのは、意外と面倒です。
コマンドプロンプトを開くのに一手間が加わるため、頻繁に行うとなると煩わしさを感じます。
そこで、コマンドプロンプト起動時、最短で管理者権限として実行する方法をおさえておきましょう。
ここでは、管理者権限でコマンドプロンプトを起動する方法を5つ紹介します。
- Windowsのアプリ一覧から起動する場合
- タスクマネージャーから起動する場合
- 検索ボックスから起動する場合
- スタートボタンから右クリックで起動する場合
- 作成したショートカットから起動する場合
では、それぞれ説明します。
1.Windowsのアプリ一覧から起動する場合
デスクトップ下部のスタートボタンをクリックし、アプリ一覧にある「Windowsシステムツール」をクリックします。
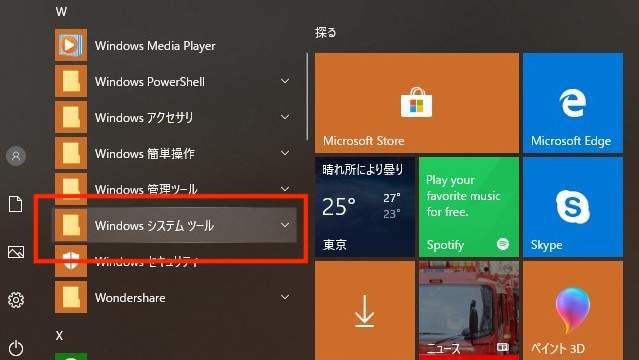
「コマンドプロンプト」が表示されますが、管理者権限で開くにはこれを右クリックしてください。
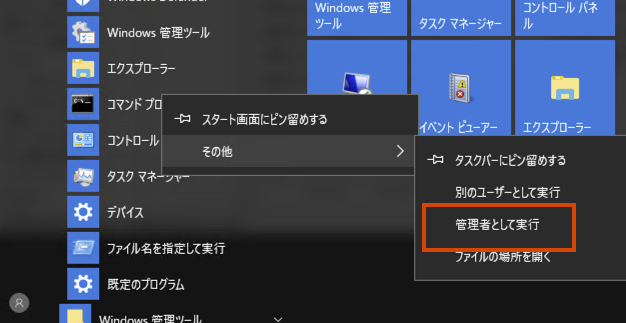
ポップアップから「その他>管理者として実行」を選択します。
「このアプリがデバイスに変更を加えることを許可しますか?」と表示されたら「はい」をクリックします。
これでコマンドプロンプトを管理者権限で起動できます。
2.タスクマネージャーから起動する場合
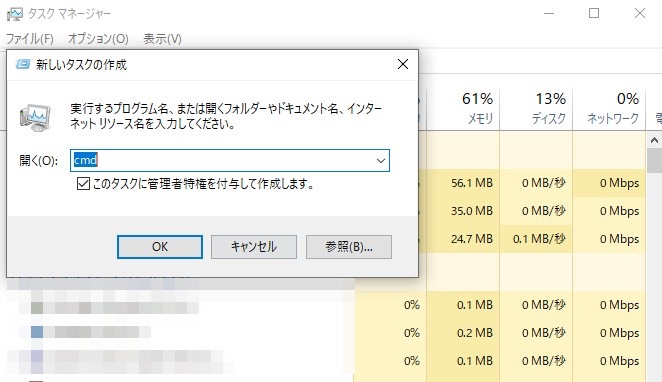
タスクマネージャーは複数の開き方がありますが、ここではショートカット[Alt]+[Ctrl]+[Delete]キーで開きます。
メニューバーから「ファイル>新しいタスクの実行」と進み「新しいタスクの作成」ダイアログが表示されたら「cmd」と入力します。
ここで画像のように「このタスクに管理者特権を付与して作成します」にチェックが付いていることを確認してから「OK」をクリックしてください。
これでコマンドプロンプトに管理者権限を付与できます。
3.検索ボックスから起動する場合
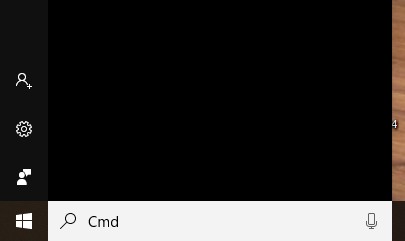
タスクバーの検索ボックスから起動する方法です。
デスクトップ下部の検索ボックスに「cmd」と入力します。
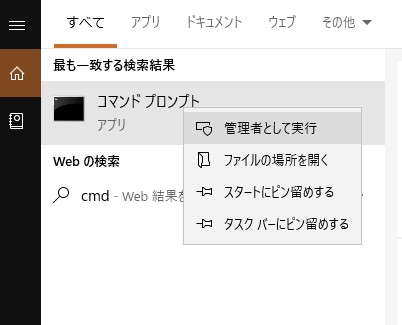
検索結果にコマンドプロンプトが表示されますが、これを単にクリックするのではなく、右クリックしてください。
表示されたポップアップから「管理者として実行」をクリックすれば、管理者権限でコマンドプロンプトが起動します。
4.スタートボタンから右クリックで起動する場合
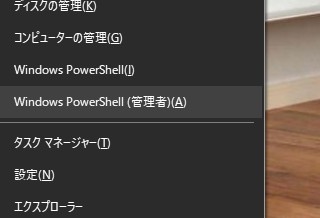
スタートボタンを右クリックすると、クイックアクセスメニューが表示されます。
あるいは、[Windows]+[X]キーを押すことでもクイックアクセスメニューを表示できます。
一覧のなかから「コマンドプロンプト(管理者)」を選択すれば、管理者権限でコマンドプロンプトを開けます。
ただ、Windows10の設定によっては、クイックアクセスメニューに「コマンドプロンプト」ではなく「Windows PowerShell」が表示されます。
これは「クイックアクセスメニューを使う」でも説明したとおり、設定を変えれば変更も可能です。
5.作成したショートカットから起動する場合
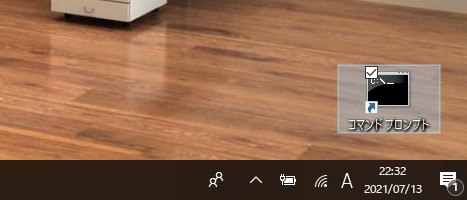
まずデスクトップにコマンドプロンプトのショートカットを作成します。
「デスクトップにショートカットを作る」で説明したのと同じようにしてください。
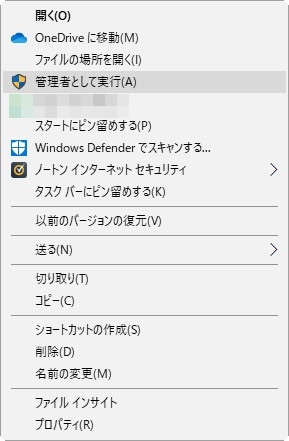
ショートカットにカーソルを合わせ右クリックし「管理者として実行」をクリックします。
これだけで管理者権限としてコマンドプロンプトを起動することが可能です。
また、ショートカットをクリックしたとき、つねに管理者権限が付与されるように設定することもできます。
- ショートカット上で右クリックし「プロパティ」を選択します
- 「ショートカット」タブの「詳細設定」をクリックします
- 「管理者として実行」にチェックをつけ「OK」をクリック
プロパティ画面に戻って「OK」をクリックし、設定を完了します。
これで次回から、ショートカットから起動するだけで管理者権限が付与されるようになるので、とても重宝する設定です。
すぐ役立つ!コマンドのショートカットキーの一覧

コマンドプロンプトで覚えておくと便利なショートカットキーを紹介します。
大量のコマンドを入力するときに役立つので、積極的に活用していきたいところです。
| キー | 動作 |
|---|---|
| → | カーソルを右へ移動。
空行のときは、直前の行のカーソル位置から1文字だけ呼び出して、カーソルを1つ右へ移動 |
| ← | カーソルを左へ移動 |
| ↑ | 前のコマンドを表示 |
| ↓ | 次のコマンドを表示 |
| Home | カーソルを行の先頭へ移動 |
| End | カーソルを行の末尾へ移動 |
| Backspace | カーソルの左側の文字を削除 |
| Delete | カーソル位置の文字を削除 |
| Esc | 現在入力しているコマンドをクリア |
| Tab | カレントディレクトリのファイルを順に補完 |
| PgUp | コマンドの履歴の先頭を表示 |
| PgDn | コマンドの履歴の最後を表示 |
| F1 | →と同じ |
| F2 | 直前のコマンドを指定した文字まで貼り付け |
| F3 | 直前のコマンドのカーソル位置から後ろの部分を貼り付け |
| F4 | カーソルの位置から指定して文字の直前まで削除 |
| F5 | 前のコマンドを表示(↑と同じ) |
| F6 | Ctrl+Z(EOF = end of file)を入力 |
| F7 | コマンドの履歴をポップアップ表示 |
| F8 | コマンドの履歴の中からカーソルの左側に一致するものを順に表示 |
| F9 | コマンドの履歴の中から履歴番号を指定してコマンドを選択 |
こういった時間効率を図っていくと、小さな時間に余裕ができるようになります。
こう「小さな時間」をいかにして有効に活用できるかがポイントです。
スキマ時間に効率よくプログラミングを学習したいという方には、プログラミングスクールがおすすめです。
受講料はかかってしまいますが、短期間で効率よくプログラミングスキルを習得することが可能です。
【DMM WEBCAMP】なら、初心者向けに開発された独自のカリキュラムと充実した学習サポートで、挫折することなくプログラミング学習を進められます。
また、学習を進めていく中で分からないことが出てきたときは、 チャットもしくはビデオ通話でメンター(講師)に好きなだけ質問をすることができます。
あなたのライフスタイルに合わせて好きなコースを選択してみてください!
「今の働き方に不満はあるけど、日々の業務が忙しくてゆっくり考える時間がない…」
そんな悩みを持つ方に向けて【DMM WEBCAMP】では無料のキャリア相談を実施しています。
ビデオ通話で相談をすることができるため、仕事で忙しい方でもスキマ時間に気軽にカウンセリングを受けることも可能です!
プロのキャリアカウンセラーと一緒に、今後のキャリアについて考えてみませんか?

コマンドプロンプトで知っておくと便利なテクニック3選

ここでは、コマンドプロンプトをもっと使いこなしたいときに役立つテクニックを紹介します。
コマンドプロンプトを起動すると最初に表示されるのは、ログインしているユーザーのフォルダーです。
そこで、これから紹介するテクニックを知っていれば、最初に表示されるフォルダーの変更や、目的とするフォルダーへのショートカットができるようになります。
- アイコンのある場所でコマンドプロンプトを開く
- コマンドプロンプト起動時の初期フォルダを変更する
- 見ているフォルダに素早くコマンドプロンプトを起動する
では、これら3つのテクニックについて説明していきます。
1.アイコンのある場所でコマンドプロンプトを開く
通常、コマンドプロンプトを起動すると
「C:\Users\username>」
が表示されますが、これを、コマンドプロンプトのアイコンが置かれているフォルダーで開くように変更します。
まずは「デスクトップにショートカットを作る」で説明したように、デスクトップにショートカットを作ってください。
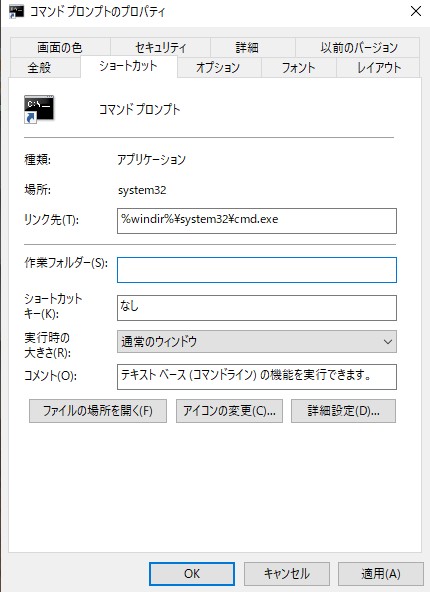
ショートカットを右クリックし「プロパティ」を開いたら「ショートカット」タブに進みます。
「作業フォルダー」ボックス内を空にし「OK」をクリック。
これで設定完了です。
試しに、デスクトップにあるコマンドプロンプトを起動すると、下記の場所に変更されているのが確認できるはずです。
「C:\Users\username\Desktop>」
このフォルダが表示されれば、正常に設定ができています。
2.コマンドプロンプト起動時の初期フォルダを変更する
さきほどはコマンドプロンプトのアイコンがある場所で起動する方法を説明しましたが、今度は任意の場所で開けるようにします。
手順は「アイコンのある場所でコマンドプロンプトを開く」にしたがい、コマンドプロンプトのプロパティにある「作業フォルダー」まで進みます。
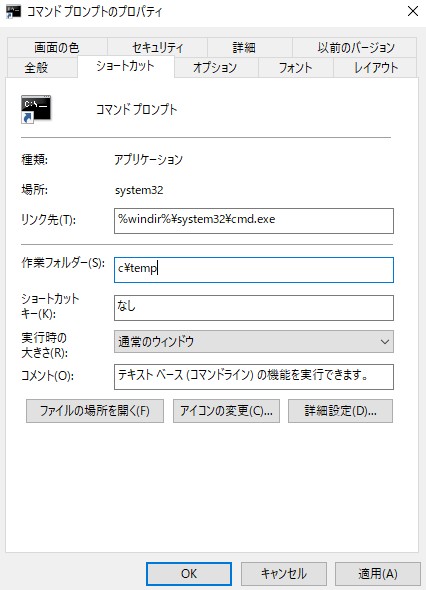
ボックス内を任意の場所に変更します。
ここでは例として「C:¥temp」としました。
変更が終われば「OK」をクリックして設定を完了します。
試しに、デスクトップのコマンドプロンプトを起動すれば「C:¥temp」が開くはずです。
3.見ているフォルダに素早くコマンドプロンプトを起動する
現在エクスプローラーで表示している場所を、コマンドプロンプトで開く方法を説明します。
これは特定のフォルダやファイルを閲覧していて、その場所をコマンドプロンプトで開きたいと思ったときに役立ちます。
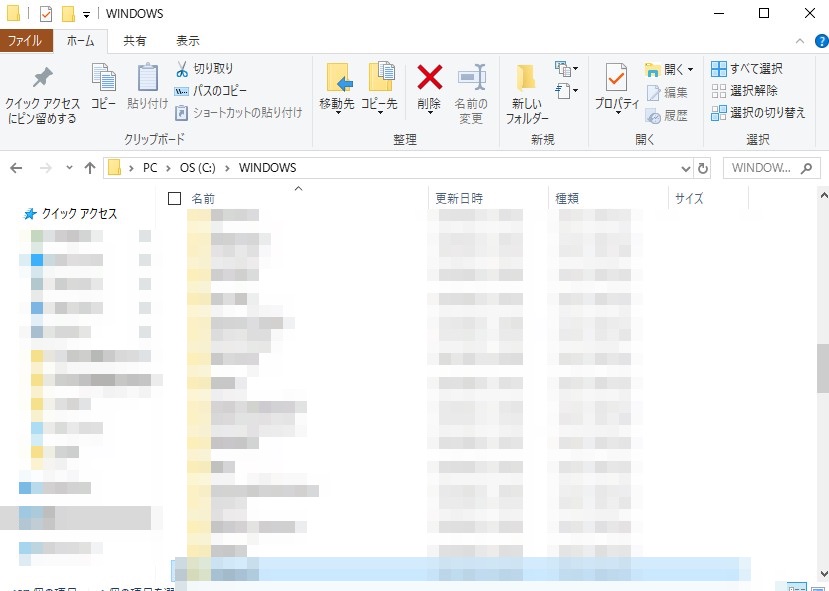
たとえば、上の画像は「C:\Windows」を開いている状態です。
この場所をコマンドプロンプトに表示させようと思ったとき、以下のようにします。
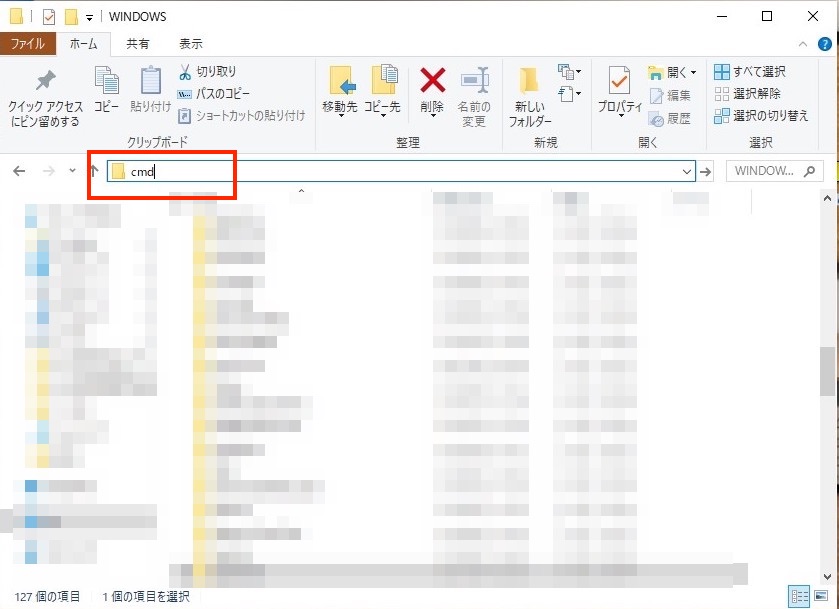
エクスプローラーのパスに「cmd」と入力し、Enterを押します。
そうするとコマンドプロンプトが起動し、現在開いているフォルダーである「C:\Windows」が表示されるでしょう。
まとめ:コマンドプロントは複数のやり方で起動が可能!上手に使って時間をショートカットしよう
あらためて、コマンドプロンプトの起動方法をまとめておくと、このようになります。
- デスクトップにショートカットを作る
- タスクバーから検索する
- 「ファイル名から実行」から開く
- クイックアクセスメニューを使う
- タスクマネージャーから開く
- タスクバーにピン留めする
- 実行ファイルを直接起動する
また、管理者権限を付与する起動方法はこちらです。
- Windowsのアプリ一覧から起動する場合
- タスクマネージャーから起動する場合
- 検索ボックスから起動する場合
- スタートボタンから右クリックで起動する場合
- 作成したショートカットから起動する場合
これらを使えば、使いたいと思ったとき即座にコマンドプロンプトを起動できるようになります。
使用する頻度や環境に合わせて使い分ければ、作業効率がアップすること間違いありません。

























