iPhoneに音楽を入れる方法は3種類!入れ方の具体的な手順を解説

音楽をiPhoneに入れて持ち歩けたら便利ですよね。
「iPhoneにお気に入りの音楽を入れていつでも聴けるようにしたい」
「iPhoneに音楽を入れる方法を知りたい」
「CDからiPhoneに音楽を入れたい」
そんなふうに感じていないでしょうか。
今回は、
- iPhoneに音楽を入れる方法
- iTunesで購入するステップ
- CDをインポートするステップ
- 音楽ファイルを入れるステップ
- iPhoneで音楽が聴けるストリーミングサービス
などについてご紹介します。
「iPhoneに音楽を入れて楽しみたい!」という方は、ぜひ最後まで読み進めてください。
iPhoneに音楽を入れる3つの方法
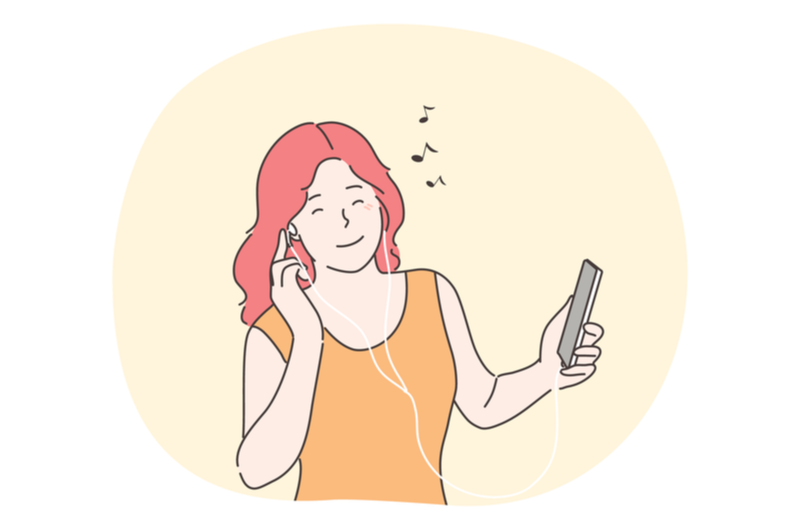
さっそく、iPhoneに音楽を入れる方法について見ていきましょう。
iPhoneに音楽を入れるには次の3つの方法があります。
- iTunesで購入する
- CDをインポートする
- 音楽ファイルを入れる
自分の希望に合わせて方法を選んでみてください。
それぞれの方法について、順番にご説明します。
1.iTunesで購入する
iPhoneに音楽を入れる1つ目の方法は、音楽をiTunesで購入すること。
iTunesとは、Appleが提供しているあらゆる機能を備えたアプリケーションです。
音楽・映像の再生や、パソコンにデータを取り込むなどの操作ができます。
iTunesでは、ストア(iTunes Store)で音楽を購入することも可能です。
購入した音楽はiPhoneの「music」からいつでも聴けます。
iTunesのダウンロードや利用は無料です。
音楽の購入にはお金がかかるので、購入時には料金を確認しましょう。
iTunes Storeには幅広い音楽のラインナップがあるので、好きな音楽も見つけやすいです。
2.CDをインポートする
iPhoneに音楽を入れる2つ目の方法は、CDの音楽をiPhoneにインポートすることです。
「手元にあるCDの音楽をいつも持ち歩きたい」「お気に入りのCDの曲をiPhoneで聴きたい」ということもあるでしょう。
CDをパソコンに取り込み、iTunes経由でiPhoneに入れれば、CDの音楽をiPhoneに入れられます。
パソコンに取り込むときはパソコンに接続できるCDプレイヤーが必要です。
あらかじめ準備しておきましょう。
3.音楽ファイルを入れる
iPhoneに音楽を入れる3つ目の方法は、音楽ファイルをiPhoneに入れることです。
mp3、AAC、WMAなどの音楽ファイルは、iTunes経由でiPhoneに入れられます。
「音楽ファイルで持っている音楽をiPhoneに入れたい」という方は、iTunesを活用しましょう。
プログラミングやパソコンを使って働きたい!
そのように考え、成長しているIT業界への転職を考えている方も増えてきました。
『IT業界に興味はあるけど、よくわからない…』
『パソコンとかそもそも苦手なのに私なんかにできるのかな』
『エンジニアって聞くけど難しそう』
反対にこのような声も聞く事があります。
そう考えている方は、一度ぜひ転職に成功したエンジニアの方のインタビューをご覧ください!
iTunesで購入する3ステップ
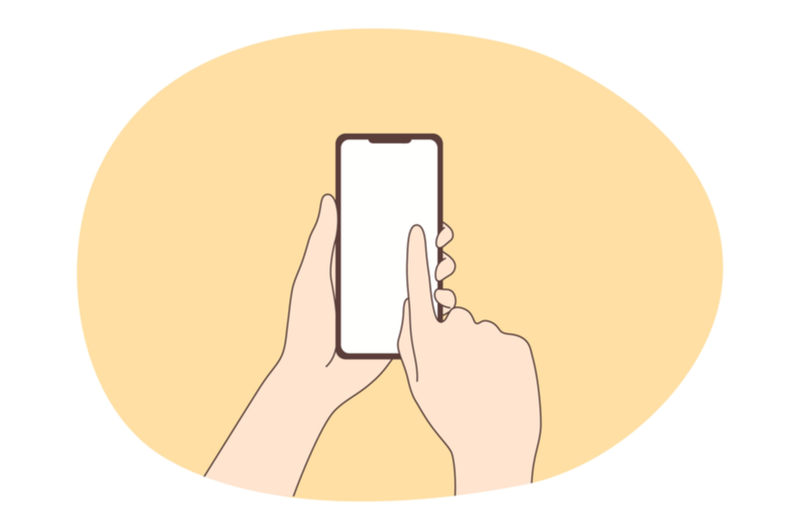
iPhoneに音楽を入れる方法をお伝えしました。
用途に合わせて3つの方法があることがわかります。
ここからは、より具体的にiPhoneに音楽を入れるステップを見ていきましょう。
まずは、iTunesで音楽を購入する3ステップをご紹介します。
- iTunesからiTunes Storeへアクセスする
- 音楽を購入する
- iTunesとiPhoneを同期する
ステップごとに見ていきましょう。
1.iTunesからiTunes Storeへアクセスする
iTunesで音楽を購入するには、まずiTunes Storeにアクセスする必要があります。
パソコンでiTunesを起動し、中央上部の「ストア」をクリックして開きましょう。
iTunes Storeでは、あらゆる音楽・映画・Podcast・オーディオブックが販売されています。
2.音楽を購入する
iTunes Storeで音楽を購入します。
画面右側のカテゴリで「ミュージック」を選択し、購入する音楽を選びましょう。
「すべてのジャンル」をクリックすると、音楽ジャンルを指定して一覧表示もできます。
購入するときは、購入したい音楽をクリックして「購入する」ボタンを押します。
購入した音楽は、自分のiTunesにダウンロードされるので確認しましょう。
3.iTunesとiPhoneを同期する
iTunes Storeで購入した音楽はiTunesに保存されています。
パソコンのiTunesとiPhoneを同期することで、iPhoneに音楽を入れることが可能です。
パソコンのiTunesとiPhoneを同期させる手順は次になります。
特定のプレイリストなどを送りたい場合は「選択したプレイリスト、アーティスト、アルバム、およびジャンル」を選択して送りたいプレイリストなどを指定します。
この方法で、iTunesで購入した音楽をiPhoneに入れられます。
慣れれば簡単に操作できるようになるでしょう。
CDをインポートする3ステップ

次は、CDの音楽をiPhoneに入れる方法です。
好きな音楽はCDで持っているという方も多いでしょう。
しかし、CDは単体で音楽を聴けず、プレイヤーが必要なので手軽に音楽を楽しみにくいです。
CDの音楽をiPhoneに入れて、いつでもどこでも楽しみましょう。
ここでは、CDをインポートする3ステップをご紹介します。
- パソコンでiTunesを起動する
- CDをパソコンにインポートする
- iTunesとiPhoneを同期する
さっそく見ていきましょう。
1.パソコンでiTunesを起動する
CDをiPhoneにインポートするには、iTunesを経由します。
そこで、パソコンでiTunesを起動しましょう。
パソコン内で「iTunes」で検索するとすぐに見つかり、起動しやすいです。
パソコンにiTunesがインストールされていない場合は、Apple Storeからインストールしてください。
2.CDをパソコンにインポートする
パソコンでiTunesを起動したら、次はCDをiTunesにインポートしましょう。
iPhoneに入れたい音楽のCDをパソコンのドライブに挿入します。
パソコンにドライブがない場合は、外付けのドライブを利用するといいですよ。
デフォルトの状態であれば、CDを挿入すると自動で読み込みが始まり、「CD”◯◯”をiTunesライブラリにインポートしますか?」と表示されます。
「はい」をクリックして、インポートを開始しましょう。
CDのインポート時、パソコンがインターネットに接続されていると、CDに入っている音楽のアーティスト名や曲名といった情報も自動で読み込まれます。
3.iTunesとiPhoneを同期する
CDのインポートが完了したら、iTunesとiPhoneを同期します。
同期の方法は、iTunesで音楽を購入したときと同じです。
パソコンとiPhoneをLightningケーブルで接続し、同期にチェックを入れましょう。
これでCDの音楽をiPhoneに入れられます。
知っていますか?IT業界は市場価値が高まっています!市場価値の高い業界で働くことで、現在より年収UPが可能です。
また、 ITスキルを身につけることで、どの業界でも必要とされる人材に成長できます!
【DMM WEBCAMP】のプログラミングスクールでは、未経験から最短3ヶ月でエンジニアとして転職が可能です。
DMM WEBCAMPでは転職成功率98%の転職コースを複数提供しています
✔︎︎︎企業が本当に求めるビジネススキルを優先的に取得可能!
✔︎︎︎︎キャリアカウンセラーとメンターがあなたの転職活動とスキル獲得を両面サポート‼
✔︎︎︎紹介可能企業は600社以上!?
IT業界に転職したい方はぜひご覧ください!
「なんか今の仕事合わないな・・・」
「IT業界に転職してみたいなぁ・・・」
という方、DMMが運営する「WEBCAMP エンジニア転職」をご検討してみてはいかがですか?

「WEBCAMP エンジニア転職」では最短12週間でITエンジニアを目指すことが可能です!
WEBCAMPの卒業生は転職後に年収もUP!(例:年収250万円→500万円)
しかも今なら受講料の最大70%が給付金として支給されます。
DMM WEBCAMPは経済産業省・厚生労働省が認定した専門実践教育訓練給付金制度の対象です
音楽ファイルを入れる3ステップ
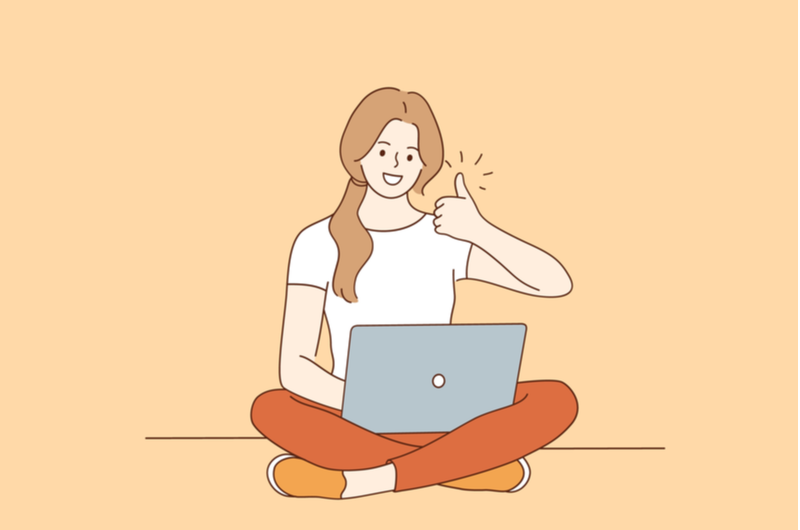
最近では、音楽ファイルを使って音楽を聴くケースもあるでしょう。
iPhoneに音楽ファイルを入れておけば、いつでも気軽に音楽を楽しめますよね。
ここでは、音楽ファイルをiPhoneに入れる3ステップをご紹介します。
- パソコンでiTunesを起動する
- 音楽ファイルをiTunesのミュージック画面にドラッグ&ドロップする
- iTunesとiPhoneを同期する
それでは見ていきましょう。
1.パソコンでiTunesを起動する
mp3・AAC・WMAなどの音楽ファイルをiPhoneに入れるときも、iTunesを利用します。
まずはパソコンでiTunesを起動しましょう。
2.音楽ファイルをiTunesのミュージック画面にドラッグ&ドロップする
iTunesを起動したら、音楽ファイルをiTunesに入れます。
iTunesへの追加はとても簡単です。
音楽ファイルをiTunesのミュージック画面にドラッグ&ドロップするだけ。
直感的な操作で楽ですね。
追加した音楽は、ミュージックの「ライブラリ」に表示されます。
3.iTunesとiPhoneを同期する
iTunesに音楽ファイルを追加したら、iPhoneと同期します。
同期の手順はこれまでと同様です。
パソコンとiPhoneをLightningケーブルで接続し、同期にチェックを入れます。
これで音楽ファイルをiPhoneに追加完了です。
iTunesとiPhoneが同期できない原因5つ
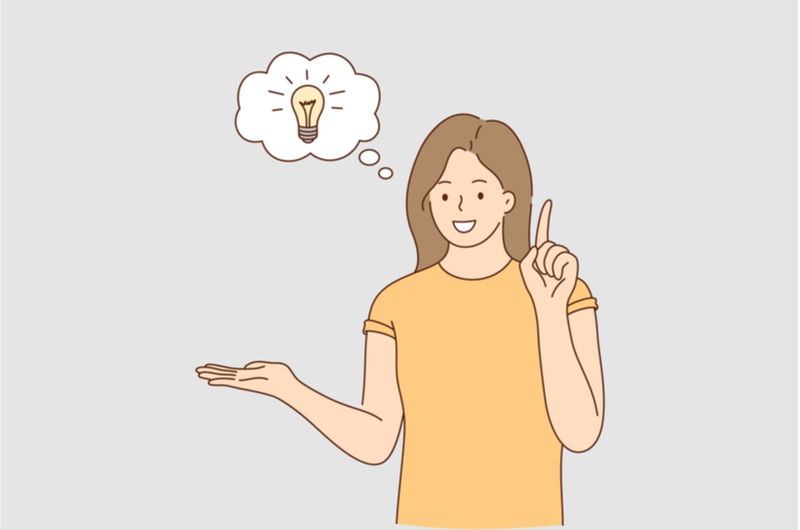
iPhoneに音楽を入れる方法や具体的なステップについてご紹介してきました。
いずれもiTunesに一度追加して、iPhoneと同期する方法です。
しかし、ときどきiTunesとiPhoneの同期ができないことがあります。
同期の不具合には原因があるはずです。
ここでは、iTunesとiPhoneが同期できない原因5つをご紹介します。
- 曲のチェックマークが外れている
- 音楽とビデオを手動で管理している
- iPhoneの空き容量が足りない
- iTunesやiOSのバージョンが最新でない
- iCloudミュージックライブラリがオフになっている
原因を突き止めて、効果的に対処しましょう。
それぞれの原因について詳しくご説明します。
1.曲のチェックマークが外れている
同期ができないとき、曲のチェックマークが外れていることがないか注意しましょう。
同期したときにiPhoneに入るデータはチェックマークが入っているものだけです。
そのため、チェックマークを入れ忘れていると、同期しても音楽がiPhoneに追加されません。
同期をするときは、ミュージックライブラリでiPhoneに入れたい音楽にチェックマークがきちんと入っているようにしましょう。
2.音楽とビデオを手動で管理している
同期のオプションで「ミュージック、映画、テレビ番組を主導で管理」という項目を有効にしていると、同期しても音楽がiPhoneに入りません。
オプションを確認して無効にするか、ライブラリからコンテンツをiPhoneにドラッグして手動で入れましょう。
3.iPhoneの空き容量が足りない
同期ができない原因として、iPhoneの空き容量が足りないことも考えられます。
音楽をiPhoneに入れるには、十分なデータの空き容量が必要です。
同期する前に、あらかじめ空き容量を確認しておきましょう。
もし空き容量が足りないときは、使っていないアプリや音楽、写真などを削除することで容量を確保できます。
また、同期の対象に「選択したアーティスト、アルバム、ジャンル、およびプレイリスト」を選択している状態で、「空き領域に曲を自動的にコピー」のプションを有効にしていると、空き容量が埋まりやすいです。
むやみに容量を圧迫しないためにも、設定は無効にしておきましょう。
4.iTunesやiOSのバージョンが最新でない
iTunesやiOSのバージョンが最新でないと、同期ができないことがあります。
iOSは、常に最新の状態にアップデートしておきましょう。
最新の状態かどうかは、iPhoneの「設定」「一般」「ソフトウェアアップデート」から確認できます。
iTunesのバージョンが古いときは、Appleの公式サイトやMicrosoft Storeから最新バージョンを入手可能です。
古くなっていないか、「App Store」アプリを起動して「アップデート」で確認しましょう。
5.iCloudミュージックライブラリがオフになっている
Apple Musicを利用している場合は、iCloudミュージックライブラリがオフになっていると同期ができません。
iPhoneの「ミュージック」とiTunesでiCloudミュージックライブラリを有効にしましょう。
いずれかがオフになっていると同期がうまくできない原因になります。
iPhoneの「ミュージック」では、「設定」「ミュージック」から「ライブラリを同期」をオンにできます。
iTunesでは、「環境設定」「一般」から「iCloudミュージックライブラリ」をオンにして設定可能です。
ただし、iCloudミュージックライブラリをオンにすると、iTunes経由で音楽を同期できなくなるので、注意しましょう。
【iTunes以外】iPhoneに音楽を入れられるソフト3選
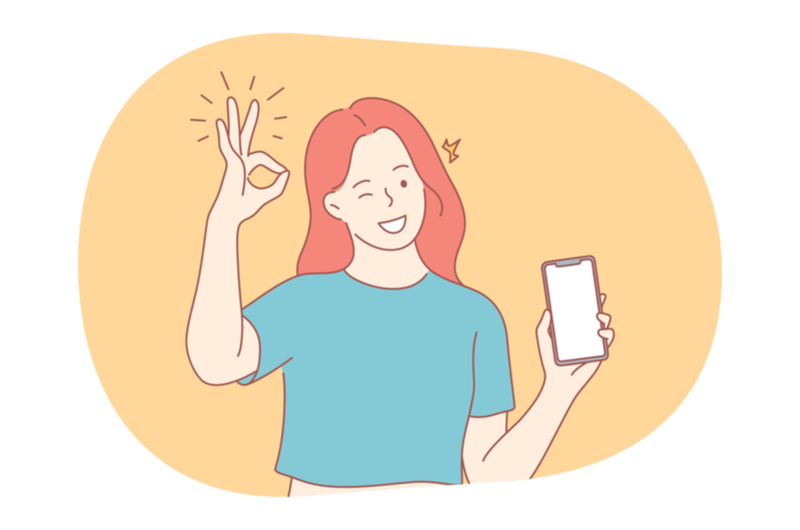
iTunesとiPhoneの同期ができない原因についてお伝えしました。
原因がわかれば適切に対処して、iPhoneに音楽を入れられます。
実は、iTunesを利用する以外にも、iPhoneに音楽を入れることは可能です。
それはiPhoneに音楽を入れる音楽ソフトを使うこと。
ここでは、iTunes以外でiPhoneに音楽を入れられるソフト3選をご紹介します。
- AnyTrans for iOS
- AllFiles
- DearMob iPhoneマネージャー
どれも便利なソフトです。
ぜひ使い方を覚えて、活用してみてください。
1.AnyTrans for iOS
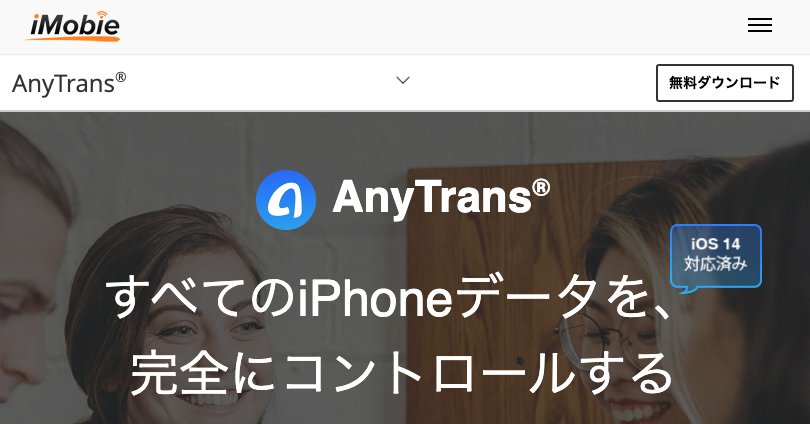
「AnyTrans for iOS」は、iPhone向けのデータ転送ソフトです。
パソコンにインストールして起動し、LightningケーブルでiPhoneをパソコンに接続して送りたい音楽を選ぶだけで、iPhoneに音楽を転送できます。
パソコンからiPhoneに転送するだけでなく、iPhoneからパソコンに転送することも可能ですよ。
操作がシンプルで誰でも使いやすいことが魅力といえるでしょう。
AnyTrans for iOSを使ってiPhoneに音楽を入れたい方は、公式サイトをご覧ください。
2.AllFiles
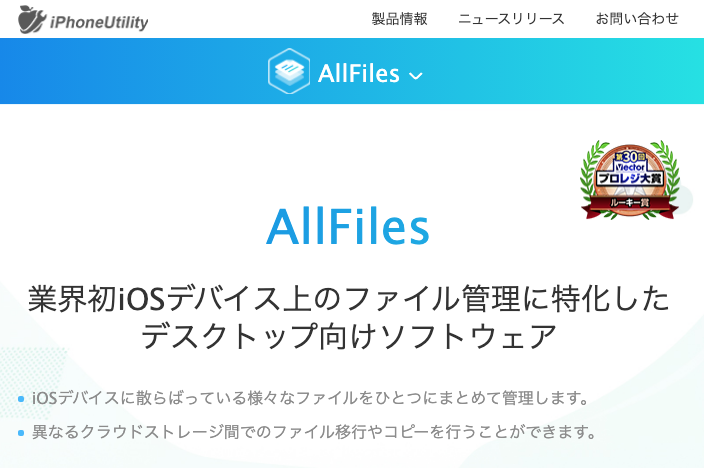
「AllFiles」は、iOSのファイル管理に特化したデスクトップパソコン向けソフトです。
ドラッグ&ドロップのみの直感的な操作で簡単に音楽を入れられます。
さらに、高速転送によって1分間で約100曲の音楽をスムーズに転送可能です。
「たくさんの曲をiPhoneに入れたい!」という方におすすめですよ。
AllFilesを使ってiPhoneに音楽を入れたい方は、公式サイトをご覧ください。
3.DearMob iPhoneマネージャー
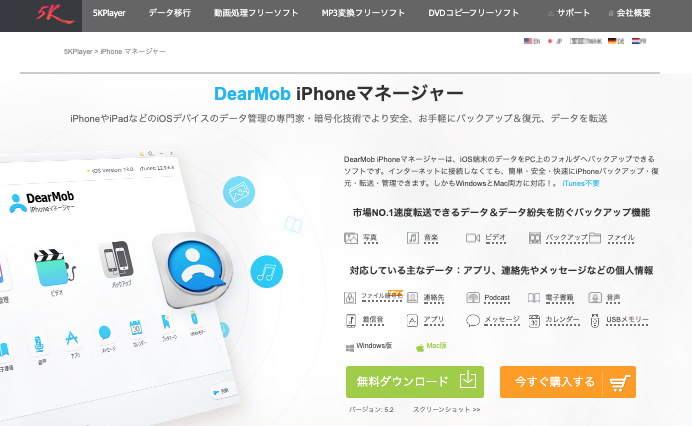
「DearMob iPhoneマネージャー」は、iOSデバイス向け音楽マネージャーソフトです。
iPhoneやiPadなどのデバイスで音楽の転送、バックアップができます。
大きな魅力は、音楽の質を落とさずに高速で転送できること。
iPhoneからパソコン、パソコンからiPhoneへの音楽転送も可能です。
iPhoneユーザーやiPadユーザーなら覚えておきたいソフトですね。
DearMob iPhoneマネージャーを使ってiPhoneに音楽を入れたい方は、公式サイトをご覧ください。
iPhoneの音楽を削除する3つの方法
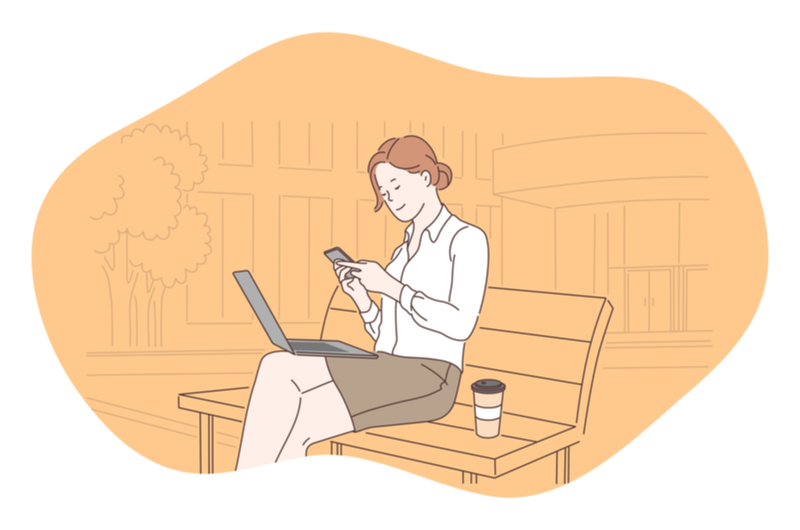
iTunes以外でiPhoneに音楽を入れられるソフトをご紹介しました。
iPhoneに音楽を入れるときには活用してみましょう。
「iPhoneに音楽を入れることはできたけど、消す方法がわからない」と困っている方もいるかもしれません。
iPhoneに入っている音楽が増えすぎると、データ容量を圧迫してしまいます。
必要に応じて、音楽を削除しましょう。
ここでは、iPhoneの音楽を削除する3つの方法をご紹介します。
- 1曲ずつ削除する
- すべての音楽を一括削除する
- iTunes Storeで購入した音楽を削除する
iPhoneにある音楽を削除する方法を覚えておけば、整理しやすくなるでしょう。
それでは見ていきます。
1.1曲ずつ削除する
iPhoneにある音楽を1曲ずつ削除する方法は、次の手順です。
iPhone内にある音楽をこまかく整理したい場合は、1曲ずつ削除する方法が適しています。
2.すべての音楽を一括削除する
iPhoneにある音楽を一括削除する方法は、次の手順です。
iPhone内にある音楽をまとめて整理したいときには、一括削除が手間がかからず便利です。
3.iTunes Storeで購入した音楽を削除する
iTunes Storeで購入した音楽は、「1つずつ削除」や「一括削除」をしても「ミュージック」アプリ内に残る可能性があります。
確実にiPhoneから削除する場合は、こちらの方法を実行しましょう・
iTunes Storeで購入した音楽を削除する方法は次のとおりです。
確実に削除することで、データ容量を余分に圧迫することもありません。
iPhoneで音楽が聴けるストリーミングサービス5選

iPhoneの音楽を削除する方法についてお伝えしました。
音楽を整理して、快適に使いましょう。
iPhoneに音楽を入れなくとも、iPhoneで音楽を楽しむことはできます。
ストリーミングサービスを利用するのです。
ストリーミングサービスとは、インターネットに接続して映像や音楽が楽しめるもの。
インターネット環境さえあれば、いつでもiPhoneで好きな音楽を聴けるのです。
ここでは、iPhoneで音楽が聴けるストリーミングサービス5選をご紹介します。
- Apple Music
- Spotify
- LINE MUSIC
- Prime Music
- YouTube Music
どれも人気があるストリーミングサービスです。
それぞれの特徴を見ていきましょう。
1.Apple Music

「Apple Music(アップルミュージック)」は、Appleが提供する音楽ストリーミングサービスです。
インターネットに接続して音楽を楽しめることはもちろん、iTunesで購入した音楽やパソコンから転送した音楽も管理できるという特徴があります。
「iTunesと組み合わせて使いたい」という方におすすめです。
Apple Musicを利用してiPhoneで音楽を楽しみたい方は、公式サイトをご覧ください。
2.Spotify

「Spotify(スポティファイ)」は、世界中で最も人気が高い音楽ストリーミングサービスです。
無料プラント有料プランがあり、使い心地を試せます。
有料プランでは広告掲載なし、高音質などの環境で音楽を楽しめるのが魅力です。
配信されている音楽も非常に幅広く、お気に入りの音楽を見つけられるでしょう。
Spotifyを利用してiPhoneで音楽を楽しみたい方は、公式サイトをご覧ください。
3.LINE MUSIC
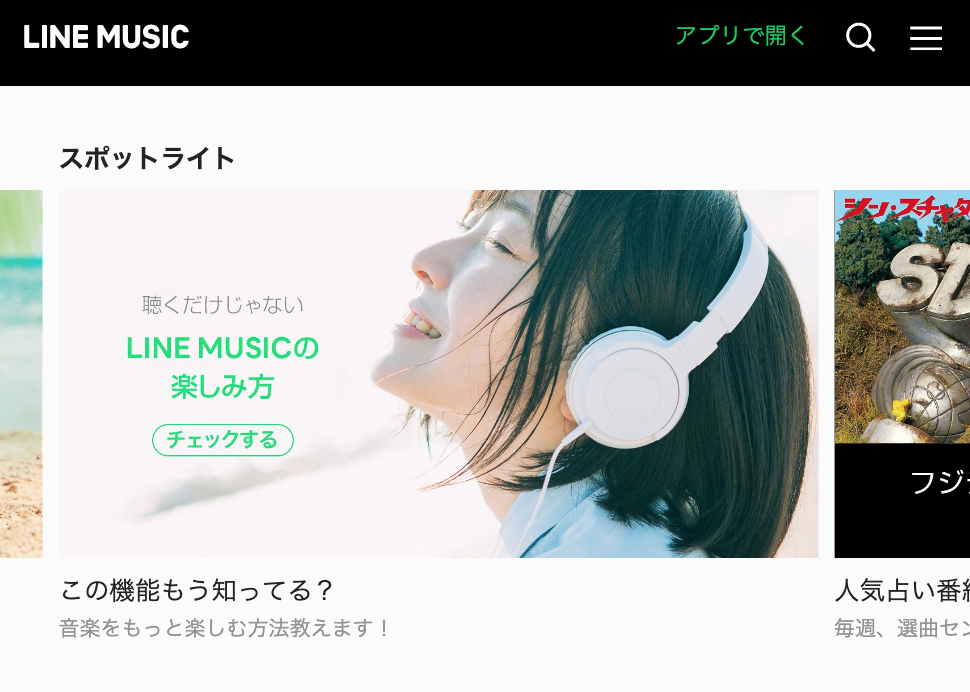
「LINE MUSIC(ラインミュージック)」は、チャットアプリのLINEの運営会社とソニー・ミュージックエンタテインメント、エイベックス・デジタルの3社が共同で立ち上げた音楽ストリーミングサービスです。
好きな音楽をLINEの友達と共有したり、プロフィールのBGMに設定したり、通話の着信音に設定したりなど、LINEならではの機能が特徴となっています。
音楽好きとしては、コミュニケーションアプリのLINEと組み合わせて使えるのは嬉しいですよね。
LINE MUSICを利用してiPhoneで音楽を楽しみたい方は、公式サイトをご覧ください。
4.Prime Music

「Prime Music(プライムミュージック)」は、Amazonが提供する音楽ストリーミングサービスです。
Amazonプライム会員は無料(追加料金無し)で音楽を聴き放題となっています。
配信されている楽曲数は200万曲以上。
オフライン再生にも対応しており、Alexa(アレクサ)との親和性も高いです。
すでにAmazonプライム会員なら、気軽に使い始められるサービスですね。
Prime Musicを利用してiPhoneで音楽を楽しみたい方は、公式サイトをご覧ください。
5.YouTube Music
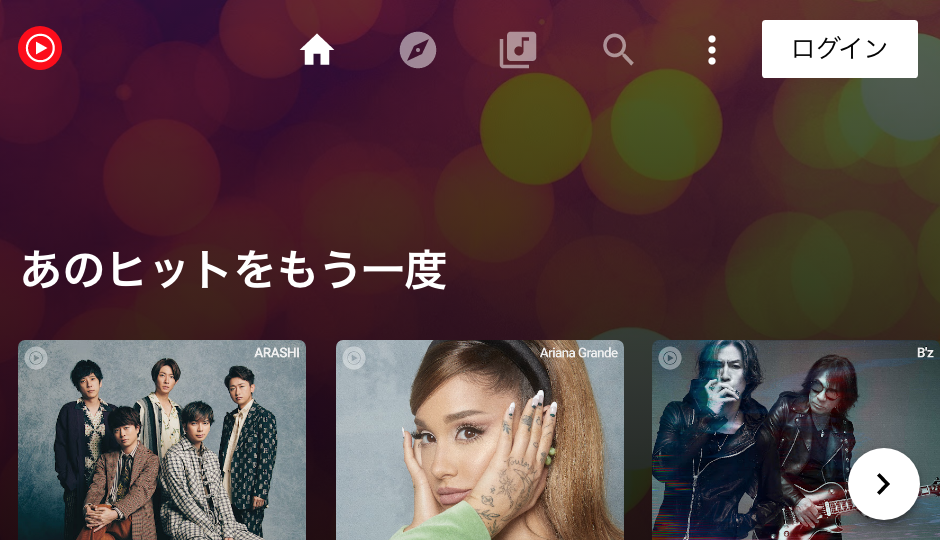
「YouTube Music(ユーチューブミュージック)」は、YouTubeから音楽コンテンツだけに特化した音楽ストリーミングサービスです。
スマホ・パソコン・タブレット・ゲーム機などのデバイスからインターネット経由で音楽を楽しめます。
YouTubeの動画を元に音楽を聴ける点が特徴的です。
有料会員に登録すると、オフラインで動画・音楽を視聴できるようになります。
さらに、曲名やアーティスト名による検索だけでなく、歌詞の部分検索や「飲料水 CM」などの組み合わせワードでも検索が可能で、探している音楽を見つけやすい点も魅力です。
YouTube Musicを利用してiPhoneで音楽を楽しみたい方は、公式サイトをご覧ください。
まとめ:iPhoneで音楽を楽しもう
今回は、iPhoneに音楽を入れる方法についてお伝えしました。
iPhoneに好きな音楽を入れられれば、いつでもどこでも聴いて楽しめます。
iTunesを利用する以外にも、音楽ソフトやストリーミングサービスを使えばiPhoneで音楽を聴くことは可能です。
iPhoneで音楽を楽しむ方法を知り、日常に音楽を取り入れましょう。


























