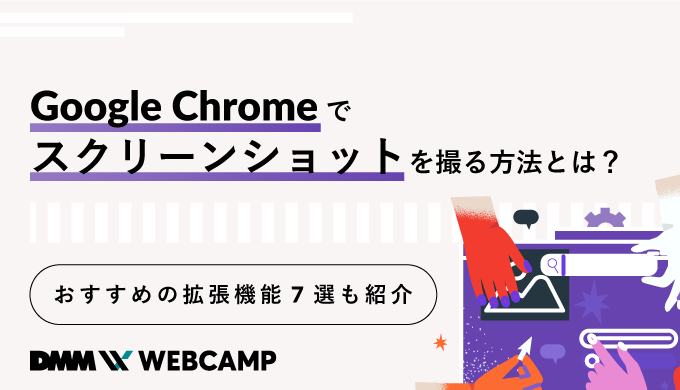Macで画面を録画する2種類の方法を解説!音声・システム音の入れ方も紹介

Macで画面を録画できると、便利ですよね。
最近はリモートワークなどが広がったことで、ビデオ通話による会議などを録画で残したいシーンも増えてきました。
そんななか、
「Macの画面録画の方法を知りたい!」
「Madで画面の一部分のみを録画したい!」
「オンライン会議の記録のため、音声入りで画面を録画したい!」
などと感じている方もいるでしょう。
今回は、
- Macで画面を録画する方法
- Macで音声入りの画面録画をする方法
- 画面録画できるMacのソフトおすすめ
などについてご紹介します。
「Macで画面録画を使いこなしたい!」という方は、ぜひ最後まで読み進めてください。
Macで画面を録画する方法は2種類ある

さっそく、Macで画面を録画する方法についてご説明します。
Macで画面を録画する方法は、次の2通り。
- スクリーンショットのツールバーを使う
- QuickTime Playerを使う
どちらもMacに標準で搭載されている機能を使った方法です。
詳しく見ていきましょう。
1.スクリーンショットのツールバーを使う
1つ目は、スクリーンショットのツールバーを使う方法です。
Macではショートカットキー「shiftキー+commandキー+5」でスクリーンショットを撮影できます。
スクリーンショットでは、ツールバーから機能を選んで撮影が可能です。
ツールバーにあるボタンは次になります。
- 画面全体を取り込む
- 選択したウィンドウを取り込む
- 選択部分を取り込む
- 画面全体を収録
- 選択部分を収録
- オプション
- 取り込む
ボタンのうち、「取り込む」は画像の撮影、「収録」は動画の撮影です。
画面を録画したいときは、「画面全体を収録」あるいは「選択部分を収録」を選びましょう。
オプションでは、撮影開始までのタイマー機能や保存先の選択ができます。
2.QuickTime Playerを使う
2つ目は、QuickTime Playerを使う方法です。
QuickTime Playerは、動画や音声などのメディアファイルを再生できるソフトとしてMacに標準搭載されています。
メディアファイルの再生だけでなく、画面録画や動画の編集も可能です。
QuickTime Playerはアプリケーションフォルダからすぐに起動できるので、ぜひ活用してみましょう。
需要急上昇中のIT業界に転職・就職を考えている方は、【DMM WEBCAMP】でプログラミング学習をすることをおすすめします。
国内最大規模プログラミングスクール【DMM WEBCAMP】は、未経験者向けのカリキュラムやライフコーチによる学習サポートなど、安心して学習が続けられる環境が整っています。
3つのコースから学習スタイルを選ぶことができるので、是非あなたに合った学習方法でIT業界の転職・就職の夢を実現させてください。
将来性のある”IT業界”で働きませんか?
✔需要急上昇中のプログラミングスキルを身につけるなら【DMM WEBCAMP】
✔未経験者向けのオリジナルカリキュラムでエンジニアを目指せる!
✔11~22時で通い放題!さらに教室通いもオンライン受講も可能!
\生活スタイルに合わせた3パターン/
スクリーンショットの3つのツールバー使い方
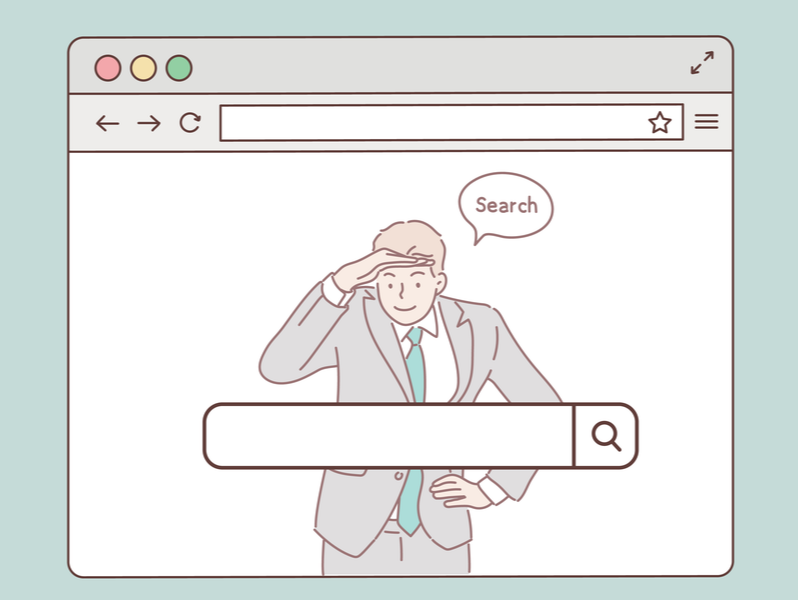
Macで画面を録画する方法の1つに、「スクリーンショットのツールバーを使う」がありました。
ツールバーにはいくつものボタンがあります。
画面録画をするときの使い方を知っておくと安心ですね。
ここからは、スクリーンショットのツールバーの使い方3つを見ていきましょう。
- 画面全体を収録する
- 画面の選択した部分だけを収録する
- 録画データを編集する
用途に合わせて画面全体の録画や選択部分の録画などを使い分けるといいですよ。
それでは順番にご説明します。
1.画面全体を収録する
Macの画面全体を収録したいときは、ツールバーの「画面全体を収録」をクリックします。
クリックすると、ポインタがカメラアイコンに変化。
その状態で画面をクリックすれば画面全体の録画が開始されます。
録画を終了するときは、
- 再度ツールバーを表示させて「画面録画を終了」をクリック
- commandキー+controlキー+escキーを同時に押す
のいずれかで停止可能です。
録画部分を範囲指定する手間がないので、すぐに画面録画したいときにも手軽にできます。
2.画面の選択した部分だけを収録する
Macの画面の一部分を録画したいときは、ツールバーの「選択したウィンドウを収録」あるいは「選択部分を収録」をクリックします。
選択したウィンドウの収録では、クリックするとポインタがカメラアイコンになるので、その状態で録画したいウィンドウをクリックしましょう。
選択部分の収録では、画面上に選択範囲を示す点線の枠が表示されます。
録画したい画面の範囲に合わせて点線の枠をドラッグで操作し、ツールバーの「取り込む」をクリックして録画を始めましょう。
録画を終了するときは、画面全体の録画と同じ方法で停止できます。
パソコンの画面上に録画したくないものがあるとき、必要な部分だけ録画したいときに便利です。
3.録画データを編集する
スクリーンショットで撮影した録画データは編集も可能です。
スクリーンショットを撮影したあと、録画データのサムネイルが画面の右下にしばらく表示されるので、クリックして開きましょう。
ウィンドウの右上にあるトリミングボタンをクリックすれば、ビデオをトリミングできます。
さらに、「control」キーを押しながらサムネイルをクリックすると、オプションが利用可能です。
オプションでは保存先の変更や、保存せずに削除、動画をAppで開くなどができます。
QuickTime Playerの3つの使い方
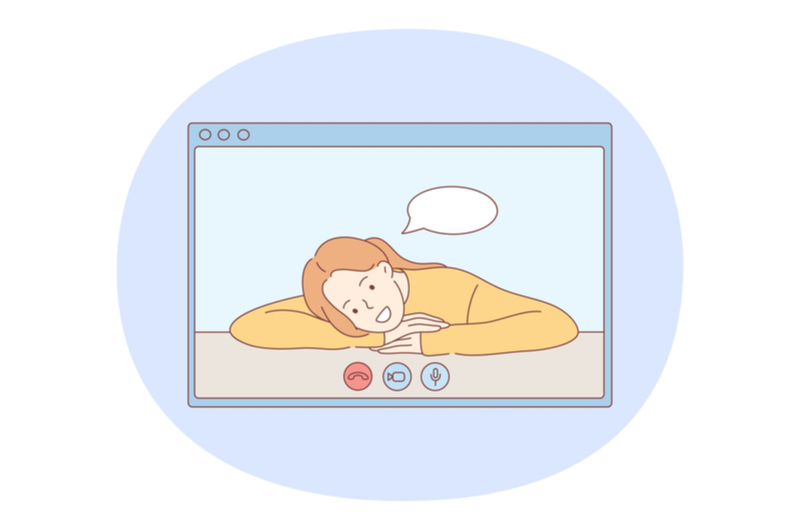
Macで画面を録画するもう1つの方法として、「QuickTime Playerを使う」がありました。
QuickTime PlayerもMacに標準搭載されている機能です。
ここでは、QuickTime Playerの3つの使い方について見ていきましょう。
- 画面を録画する
- 録画データを編集する
- 録画データの保存先を変更する
1つずつご説明します。
1.画面を録画する
まずは、QuickTime Playerで画面を録画する方法です。
手順は次になります。
録画を終了するときは、メニューバーにある黒い四角アイコンをクリックする、あるいは「commandキー+controlキー+esc」を同時に押しましょう。
2.録画データを編集する
次は、QuickTime Playerで録画データを編集する方法を見ていきましょう。
QuickTime Playerでは、録画を終了すると自動で録画データの編集ウィンドウが開いて編集ができます。
編集では、画面下部に表示される画像データの再生ヘッドから、動画の開始位置と終了位置を調整可能です。
さらに、次のような編集もできるので活用してみましょう。
- 録画データの回転
- 録画データの左右上下を反転
- 録画データの分割
すべての編集はキーボードのショートカットキーで操作できるので、簡単に思い通りの編集ができます。
3.録画データの保存先を変更する
最後に、QuickTime Playerで録画データの保存先を変更する方法を見ていきましょう。
録画データを保存する手順は次のとおりです。
録画データは、デフォルトではデスクトップに保存されます。
保存先を指定したい場合は場所フィールドをクリックして、保存先フォルダを設定しましょう。
急成長中のIT業界の中でも、「ITエンジニア」はとても需要が高いです。
皆様の中には、「ITエンジニア」を目指すことを視野に入れている方も多いのではないでしょうか。
プログラミング未経験からエンジニアを目指す方には、【DMM WEBCAMP】がおすすめです。
受講生の97%がプログラミング未経験・初心者の【DMM WEBCAMP】では、初心者のために開発した独自のカリキュラムがあるため安心して学習が進められます。
あなたにあった学習スタイルで「ITエンジニア」を目指してみてください!

音声入りで画面を録画する方法
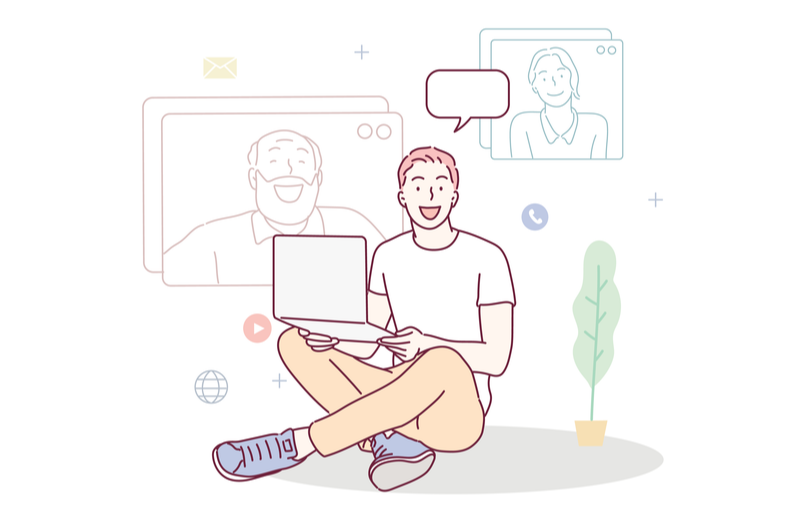
Macで画面を録画する方法や使い方についてお伝えしました。
画面録画はさまざまなシーンで役立つので、ぜひ活用してみてください。
用途によっては、「パソコンの画面用の録画だけでなく、音声も入れて録画したい」ということもあります。
特にリモートワーク時でのオンライン会議など、ビデオ通話を音声入りで画面録画できると便利ですよね。
Macでも音声入りの画面録画は可能です。
ただし、必要な手順があるので覚えておきましょう。
ここでは、音声入りで画面を録画する方法をご紹介します。
- マイクの設定を変更する
- 「Soundflower」を導入する
それでは見ていきましょう。
1.マイクの設定を変更する
音声入りで画面を録画する方法として、スクリーンショットによる画面録画でマイクの設定を変更する方法があります。
スクリーンショットでは、ツールバーの「オプション」からマイクの設定を変更可能です。
マイクの設定はデフォルトでは「なし」が選択されています。
ここで表示されている「MacBook Proのマイク」などのマイクを選択しましょう。
外付けのマイクを接続している場合、そのマイクの選択肢も表示されます。
入力に使いたいマイクを選んでクリックすれば、マイクの設定の変更は完了です。
「画面全体の収録」「選択部分の収録」をクリックして外部音声入りの画面録画ができます。
2.「Soundflower」を導入する
音声入りで画面を録画するもう1つの方法として、「Soundflower(サウンドフラワー)」を導入する方法があります。
Soundflowerは、Macで利用できる仮想オーディオデバイスです。
導入すると、パソコン内に擬似的なスピーカー・マイクを設置できます。
マイクから入力する外部音声ではなく、パソコンから出力される内部音声を画面録画で入れたいときに活用しましょう。
Soundflowerを導入する手順は次のとおりです。
一度、Soundflowerをインストールしておけば、マイクの設定を変更するだけで音声入りと音声なしを切り替えられます。
内部音声を入れたいときの画面録画では、ぜひ活用してみてください。
画面録画できるMacのソフトおすすめ6選
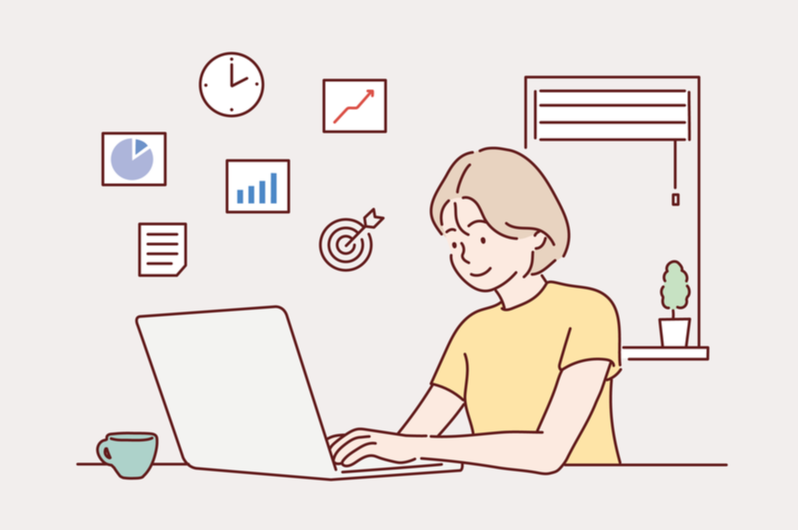
Macでの画面録画は標準搭載された機能からでも可能ですが、ソフトを利用する方法もあります。
ソフトを利用すると、便利な機能を利用できる点が魅力です。
人によっては「ソフトを利用したほうが使いやすい」という場合もあります。
画面録画をすることが多いなら、便利なソフトを活用してみてはいかがでしょうか。
ここでは、画面録画できるMacのソフトおすすめ6選をご紹介します。
- Apowersoftスクリーンレコーダー
- ICECREAMスクリーンレコーダー
- Filmora
- VideoProc
- Debut
- Winx HD Video Converter for Mac
それぞれの特徴について見ていきましょう。
1.Apowersoftスクリーンレコーダー

「Apowersoftスクリーンレコーダー」は、高性能な画面録画の専門アプリです。
パソコン画面上のあらゆる動作風景を動画ファイルとして美しく録画できます。
機能としては、
- フルスクリーン
- エリアカスタマイズ
- Webカメラのキャプチャ
- システム音声(内部音声)の収録
- マイク音声(外部音声)の収録
- マウスカーソルのスタイルを変更
など、あらゆる操作が可能です。
「ゲームプレイ時のすばらしい瞬間を記録」「高品質な動画を作成」などで役立つでしょう。
ただし、料金が7,500円と高めです。
料金と機能のバランスを見て、必要に見合っているかを考慮した上で選ぶといいですね。
Apowersoftスクリーンレコーダーで画面録画をしたい方は、公式サイトをご覧ください。
2.ICECREAMスクリーンレコーダー
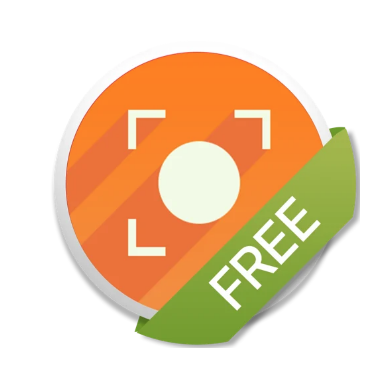
「ICECREAMスクリーンレコーダー」は、無料で使える画面録画アプリです。
簡単にスクリーンキャプチャやスクリーンショットの撮影ができます。
このアプリを使えば、次のことが可能です。
- あらゆるモードで音声入りスクリーンの録画
- 動画作成中のグラフィック要素の追加
特に、描画パネルからテキスト・線・矢印・エン・長方形などのグラフィック要素を追加できる点は魅力でしょう。
さらに、「ステップツール」では好みの色やサイズの番号付きマーカーを、強調表示された動画やスクリーンショットのステップに追加できます。
録画したデータはURLで効率的に共有も可能です。
画面録画をオンラインで共有する機会が多いときは便利ですね。
ICECREAMスクリーンレコーダーで画面録画をしたい方は、公式サイトをご覧ください。
3.Filmora
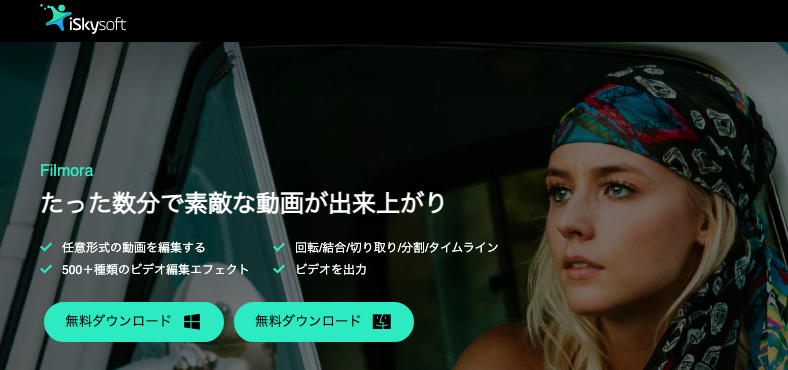
「Filmora」は、動画作成や編集がすばやくできるアプリです。
画面録画だけではなく、あらゆる動画編集が無料かつ高品質でできます。
Filmoraの特徴は次のとおりです。
- 動画・音楽・写真を編集
- 動画編集の機能が幅広い
- 500種類以上の動画エフェクト
- 動画の保存や共有も簡単
「画面録画の動画を編集したい」「動画編集機能に優れたアプリを使いたい」という方におすすめですよ。
Filmoraで画面録画をしたい方は、公式サイトをご覧ください。
4.VideoProc
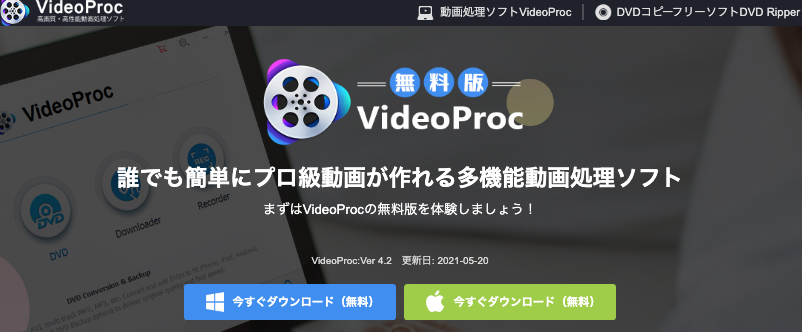
「VideoProc」は、簡単に高品質な動画が作成できる多機能動画処理ソフトです。
Windows/Macの両方に対応し、次の6つの用途に使えます。
- 動画編集
- 動画・音声変換
- 動画のダウンロード
- 音声のダウンロード
- 画面録画
- DVD変換
さらに、あらゆるコピーガードを突破できる高性能なフリーDVDコピーソフトとして優れています。
「レンタルDVDをコピーしたい」「DVDデータの形式を変換したい」「DVDをスマホに入れ込みたい」などの希望にも最適なソフトです。
年中無休の24時間体制で無償技術サポートがあり、安心して利用できるのも嬉しいですね。
無料版と有料版があるので、まずは無料版で使い心地を試してみてはいかがでしょうか。
VideoProcで画面録画をしたい方は、公式サイトをご覧ください。
5.Debut
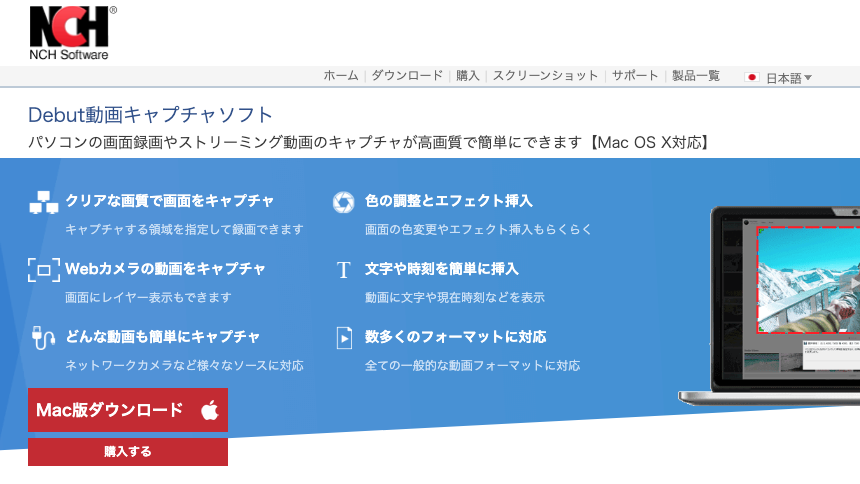
「Debut」は無料で使える高画質なキャプチャソフトです。
パソコンの画面録画やストリーミング動画のキャプチャが簡単にできます。
色の調整、エフェクトの挿入、文字や時刻の挿入といった編集が可能です。
特徴として、「予約録画機能」があります。
活用すれば、指定した日時に自動で録画を行うこともできるのです。
WindowsとMacの両方に対応しています。
クリアな画質で画面キャプチャをしたい方におすすめです。
Debutで画面録画をしたい方は、公式サイトをご覧ください。
6.Winx HD Video Converter for Mac
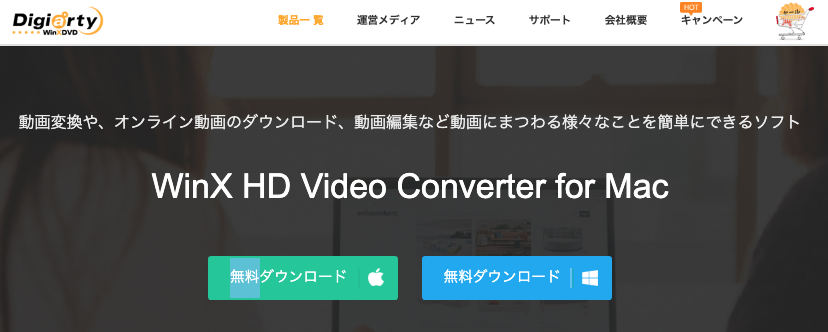
「Winx HD Video Converter for Mac」は、動画関連の操作が簡単かつ無料でできるソフトです。
特徴は次のとおりになります。
- オンラインサイトから動画をダウンロード
- 動画の形式を変換
- スライドショーの作成
1000以上のオンライン動画配信サイトに対応しており、幅広いサイトからワンクリックでダウンロードが可能です。
YouTubeなら再生リストから動画を一括でダウンロードできるので、手間がかからず効率的。
もちろん、スピーディーにダウンロードしても画質や音質は落としません。
「動画をサクサク高速で録画・ダウンロード・変換したい」という方に最適です。
Winx HD Video Converter for Macで画面録画をしたい方は、公式サイトをご覧ください。
画面録画したデータ容量を小さくするには「iMovie」を活用
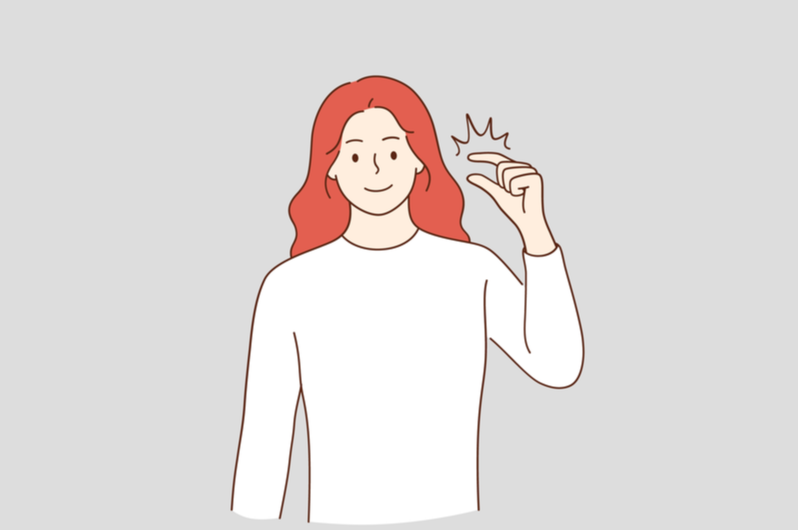
画像録画していると、データの容量が大きくてストレージを圧迫してしまいます。
そんなときは、データ容量を小さくして管理しやすくするのがおすすめです。
録画データの容量を圧縮すると、Macのストレージ節約ができます。
画面録画したデータ容量を圧縮するには、Macに標準搭載されている「iMovie(アイムービー)」を使いましょう。
iMovieでデータ容量を圧縮する手順は次のとおりです。
iMovieを使えば、データの容量やサイズを変えられるため、画面録画のデータの保存や活用がしやすくなります。
まとめ:Macの画面録画を使いこなそう
今回は、Macの画面録画の方法や使い方、おすすめのソフトについてご紹介しました。
画面録画ができれば、動画やオンライン会議などの記録を手軽に残せます。
録画した動画は、復習として見返す、文字に起こして議事録にする、見やすく編集するなどが可能です。
Macの画面録画を使いこなして、活用してみてください。