iPadを有効活用したい!複数の場面で効率アップを図るヒントを解説

「iPadはどんな人に向いているのか」
「iPadの活用法を知りたい」
と思うことはありませんか?
iPadを購入しようと思っても、スマホやPCと比べて本当に「買い」なのか迷ってしまいますよね。
では、iPadを有効活用するには、どんな方法があるでしょうか?
今回は、
- iPadを活用しやすい人
- iPadを活用しにくい人
- シーン別のiPad活用方法
について詳しく解説します。
この記事を見れば、iPadを購入したものの、使いみちがわからず「お蔵入り」になるという失敗を避けられます。
ぜひ最後まで読んでみてくださいね。
iPadを活用しやすい人5選
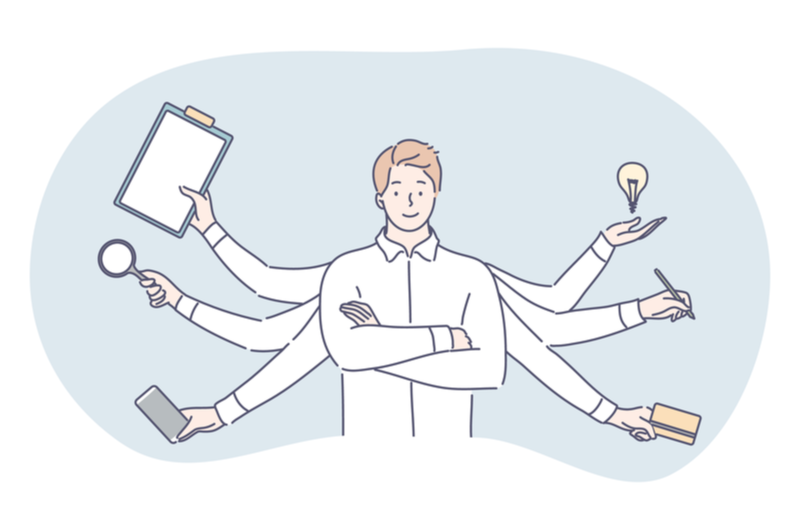
たまに誤解されることがありますが、iPadは決してPCをダウングレードしたようなものではありません。
以下のような、PCにはないメリットがあります。
- モバイル性に優れている
- スマホ同様にタッチ操作ができる
- ペンによる手書きができる
このメリットを活かしやすいのが、仕事や学業に活用できる次のような人たちです。
- ノマドワーカー
- デザイナー
- 漫画
- 主婦
- 学生
これらの例を見れば、iPadの活用シーンを身近に感じられるようになるでしょう。
では、ひとつずつ解説していきます。
1.ノマドワーカー
カフェや出先など、作業する場所が固定されていないのがノマドワーカーです。
ライターやプログラマーなどに多く見られるワークスタイルですね。
ノマドワーカーは、次のような点でiPadを活用しやすいと言えます。
- コンパクトで持ち運びしやすい
- タイピングもできる
- 手書きでメモができる
iPadの最も大きなメリットのひとつは、なんといっても、持ち運びがしやすいところです。
薄くて軽く、バッグの中身を圧迫しないのは、ノマドワーカーにとって嬉しいポイント。
iPadはキーボードがあればタイピングもでき、Apple Pencilなどのスタイラスペンがあれば手書きのメモをすることもできます。
このように、iPadひとつ持っていれば、ノマドワーカーはどこでも仕事ができます。
 フリーランスの意味とは?人気の理由や働き方・成功する方法を解説
フリーランスの意味とは?人気の理由や働き方・成功する方法を解説
2.デザイナー
iPadは、スタイラスペンで手書きの描画ができます。
デザイナーなら、思いついたらその場でiPadを取り出し、ラフ画を残しておくという使い方ができます。
このラフ画の最終的な仕上げは、PCでやることが多いですが、クラウドに保存しておけば、PCへの引き継ぎもかんたんです。
- Illustrator
- canva
- コンセプト
これらのようなデザイン系のiPad版アプリが充実しているので、iPadひとつあれば本格的なデザイン環境を構築できます。
3.漫画家
最近は、プロが漫画を描くのにもiPadが使われている時代です。
iPadを用いた漫画の描画にはこんなメリットがあります。
- 経費削減になる
- アトリエの外でも描ける
- 優秀なアプリがある
PCと液晶ペンタブレットを両方そろえると30万円ほどかかるところ、iPadとApple Pencilなら10万円ちょっとだけで済むので、経費削減ができます。
また、以前アトリエでしかできなかった作業も、iPadがある今は出先でもできます。
そして何より、記事の後半で紹介する「クリスタ」など、漫画を描くための優れたアプリが漫画家をサポートしてくれます。
紙の原稿にインクとペンで漫画を描くのはとっくの昔の話なのですね。
4.主婦
iPadは主婦も大いに活用できます。
- 料理を作るときレシピを見る
- 雑誌を楽しむ
- 子どもに使わせる
クックパッドなどのレシピを見ながら料理をつくるとき、スマホよりも大きな画面のiPadなら快適に閲覧ができます。
料理を作り終えた後は、ファッション誌などの電子書籍に切り替え、休憩をするのもいいですね。
もし子どもがぐずり出したら、アニメなどの動画を見せてあやすのにも使えます。
このように、iPadは主婦にも使いどころ満載なのです。
5.学生
大学生はiPadを活用できる機会が多いですね。
新しく購入するなら、PCとiPadのどちらがいいか悩みがちですが、iPadのほうがおすすめです。
というのも、こんな理由があるからです。
- ノート代わりになる
- 持ち運びがしやすい
- 紙の書類をスキャンして管理できる
講義の内容をノートにとるとき、紙のノートではなく、iPadのメモ系アプリをノートにできます。
講義のたびにiPadを持ち歩くことになりますが、iPadは持ち運びしやすいので苦になりません。
また、レジュメなど紙の資料を使うことが多いですが、iPadで資料をスキャンしてデータ化すれば、スマートに情報の管理ができます。
このように大学生がiPadを持つメリットは多く、専門的なことをするのではないかぎり、PCよりiPadのほうがおすすめです。
このような形で、iPadを活用するユーザーは少しずつ増えてきています。
そのことからiPadで使われているアプリケーションに興味を持つ方もいらっしゃるのではないでしょうか。
こういったアプリを動かせるエンジニアを目指したい!と思った方には、初心者でも確実にプログラミングが身に付く【DMM WEBCAMP】がおすすめします。
プログラミング初心者の受講生が97%以上の【DMM WEBCAMP】では、未経験者コースも用意もされており、安心して学習を進めていくことが可能です。
オンラインと教室受講のどちらも可能なので、あなたのライフスタイルに合わせて好きなコースを選択してみてください!
「今の働き方に不満はあるけど、日々の業務が忙しくてゆっくり考える時間がない…」
そんな悩みを持つ方に向けて【DMM WEBCAMP】では無料のキャリア相談を実施しています。
ビデオ通話で相談をすることができるため、仕事で忙しい方でもスキマ時間に気軽にカウンセリングを受けることも可能です!
プロのキャリアカウンセラーと一緒に、今後のキャリアについて考えてみませんか?

iPadを活用しづらい人の4つの特徴
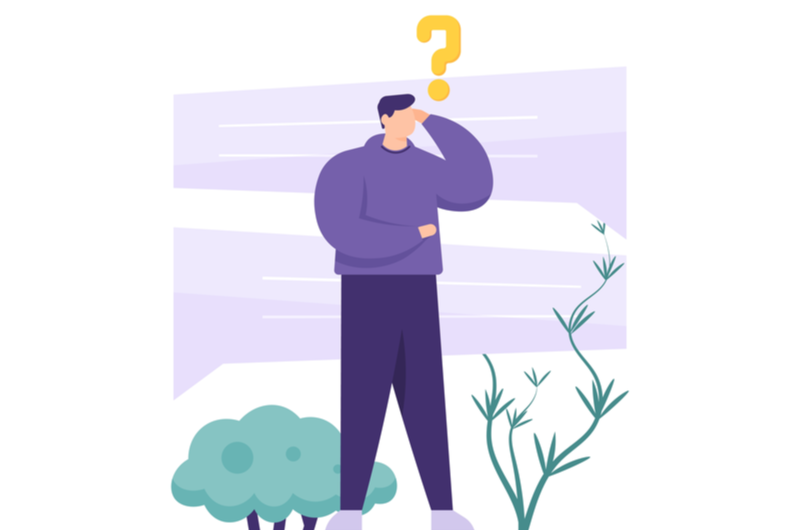
iPadを活用しやすいのはどんな人かわかったところで、今度は、活用しづらい人のパターンも知っておきましょう。
- PC作業に慣れきっている人
- 同時起動させたいアプリが3つ以上ある人
- 細かな表計算をおこなう人
- インプットでしか使う予定はない人
せっかくiPadを買っても、その使いみちを理解しておかないと「PCのほうがよかった…」なんてことにもなりかねません。
これでまた買い替えるとなると、お金の無駄遣いをしたような気持ちになりますよね。
そんな失敗をしないように、ここではiPadを活用しづらい人について解説します。
1.PC作業に慣れきっている人
安易にPCの代用としてiPadを選ぶと失敗します。
iPadの基本操作やアプリの使い方を何もない状態から覚える手間がかかるからです。
- ドラッグ・アンド・ドロップ
- コピー・ペースト
- 文書作成や表計算アプリ
このような操作がPCとiPadでは異なり、覚えるのに時間がかかります。
タイピング操作とタッチや手書き操作という根本的な違いもあり、iPadにすることで逆に使いにくくなるケースも、人によってはありえるでしょう。
PCでの作業に慣れきっている人は、そのままPCを使ったほうがマシな場合があります。
2.同時起動させたいアプリが3つ以上ある人
複数のアプリ同時に使うようなマルチタスクには、PCのほうが適しています。
画面上に複数のアプリを配置や移動、リサイズするのは、iPadだとやりづらいです。
たとえば、次のアプリを同時に使うシーンを考えてみましょう。
- ブラウザ
- 文書作成アプリ
- メールアプリ
ブラウザで検索しながらメモを作成しているとき、メールが来ていないか確認するようなシーンを想像してください。
このようなとき、アプリを並べたりサイズを変えたりするのは、PCのほうがストレスなくできます。
必ずしもiPadでできないわけではありませんが、PCのほうが直感的に操作しやすいでしょう。
3.細かな表計算をおこなう人
表計算のような細かな作業は、iPadよりもPCのほうが得意です。
たとえば、次のような作業です。
- 右クリックして主要なコマンドを実施する
- メニューバーからさまざまな機能を呼び出す
- セルの選択や数値の入力
iPadにマウスを接続してPCと同じ操作ができなくもないのですが、上記のような作業はPCのほうが実行しやすいです。
そもそもiPad版の表計算アプリは簡易版という位置づけであり、機能が限定されていることが多いです。
表計算に限らずですが、細かく専門的な作業をおこなうには、PCのほうが有利です。
4.インプットでしか使う予定はない人
ブラウザでのネットサーフィンなど、インプットでしか使わないのであれば、あえてiPadを選ぶ必要がありません。
なぜなら、インプットだけならスマホで足りるからです。
もちろん、ネットサーフィンでもスマホより大きい画面(文字)でしたいなど、積極的な理由があれば別ですが。
- ペンによる手書きメモ
- ペンによるイラストやデザイン
- 雑誌など大画面に適した媒体の閲覧
以上のようなiPadならではの使い方をする予定がなく、スマホ、あるいはPCをすでに持っているのであれば、iPadは特に必要ないでしょう。
当たり前なことのようで、これに陥りがちな人は多いので意識しておくといいですね。
日常生活でiPad活用する5つの方法
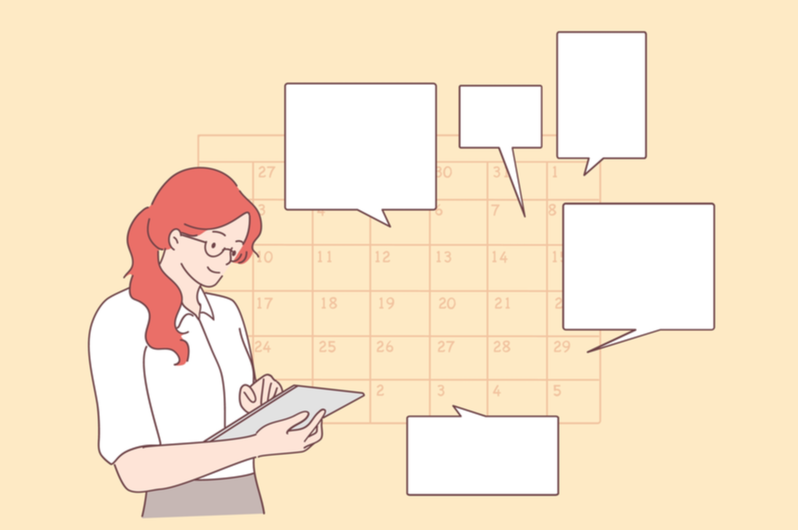
日常生活ではネットや通話など、なにかとスマホを使いますよね。
そんななかで、iPadはどのように差別化できるでしょうか。
ここでは、次の5つに分けて説明します。
- SNSのチェック
- ビデオ通話
- 料理のレシピ
- 地図やカーナビ
- 子どもの学習
iPadがあれば、スマホだけでは得られない便利さがあり、仕事や勉強以外でも活躍してくれます。
ぜひチェックしてみてください。
1.SNSのチェック
SNSのチェックはスマホに加え、iPadを併用することで、さらに利便性があがります。
LINE、Twitter、InstagramなどのSNSはiPad版がリリースされており、扱い方はスマホとまったく同様です。
iPadでSNSのチェックができるとこんなメリットがあります。
- SNSチェックのためスマホに持ち替える必要がない
- iPadでサブアカウントの運用がしやすくなる
たとえば、iPadを使っているときLINEでメッセージを受信しても、スマホにもちかえずに、そのままiPadから閲覧・返信ができます。
また、iPadをサブアカウント用に固定しておけば、いちいちアカウントの切り替えでログインし直す手間が省けます。
このように、頻繁にするSNSのチェックも、iPadとの併用で、より効率的にやれるようになります。
2.ビデオ通話
最近はZOOMなどのビデオ通話をおこなう機会が増えていますよね。
iPadなら好きな場所で、大画面のビデオ通話が気がるにおこなえます。
スマホだと画面が小さく、またPCだとインカメラがない場合もありますが、iPadならそんな心配は無用で、次のようなシーンに役立てられます。
- Web会議
- 友人や家族との会話
会社のWeb会議は、背景に気を使いますが、iPadなら適当な空間に持ち運びしやすいので便利です。
友人や家族ともiPadがあれば、直接会わなくても、より表情豊かにビデオ通話ができますよね。
ビデオ通話はiPadを活かしやすい事例のひとつです。
3.料理のレシピ
大画面のiPadだと、料理のレシピが見やすく、より料理に集中できるようになります。
料理のレシピは、写真が多く使われていたりしますが、画面が大きいと同時に表示できる範囲が広く、確認がしやすいです。
また料理中は、調理道具をもったり、具材で手が汚れたりするので、大画面でタッチやズームがやりやすいところもiPadのメリットです。
- Webサイトの記事
- 電子書籍の料理雑誌
- YouTubeなどの動画
これらのいずれを使うにしても、iPadならスマホよりも使い勝手がいいです。
料理好きな人にiPadはおすすめです。
4.地図やカーナビ
スマホでGoogleマップなどをカーナビとして使う人も多いですが、iPadならより安全・便利です。
iPadの大画面なら表示される領域がスマホより断然広くて、ルート案内、周辺の状況など、慣れない土地の運転で必要な情報を、リアルタイムで把握できます。
運転中にスマホのような小さな画面に集中するのは危険なので、iPadのメリットは大きいです。
ただし、iPadをカーナビ代わりに使うには、以下のいずれかの条件が必要になります。
- iPadがセルラーモデルである
- スマホでテザリングができる
iPadをカーナビとして利用するにはネットワークに接続されている必要があります。
iPad単独でネットに繋ぐか、あるいはスマホ経由でテザリングして繋ぐか、いずれかをできるようにしておかなければなりません。
5.子どもの学習
子どもの学習にもiPadは大いに役立ちます。
紙と鉛筆を使った従来のスタイルもいいですが、iPadならもっと子どもの好奇心を刺激し、学習意欲を引き出せるでしょう。
- ひらがなを覚える
- 英単語を覚える
- プログラミングを学習する
たとえば、上記のような学習もiPadなら楽しく学べます。
今は学習用アプリなども多数あり、子どもがデジタルで積極的に学べる環境が整ってきています。
生徒ひとりひとりに端末が支給される世の中になっているなか、iPadで学習することの意義はとても大きいです。
そのためこれからiPad周りのアプリケーションのニーズもさらに拡大していくでしょう。
もしアプリを扱えるエンジニアを目指したいと思っている方は、プログラミングスクールの検討をおすすめします。
DMM WEBCAMPでは転職保証付きのプランもあり、プログラミング学習も転職活動も安心して取り組めます。
厚生労働省認定のコースでは、高いスキルが身につく上、受講料最大56万円のキャッシュバックもついてきます。
是非あなたのライフスタイルに合ったプランを見つけてください!
「プログラミング学習に苦戦しているあなたへ」
独学でのプログラミング学習の挫折率は9割以上と言われています。
✔プログラミングを身につけて、年収をUPさせたい
✔ITエンジニアになって、働き方を変えたい
✔生活を変えたいけど、何からやればよいか分からない
と思っているあなたへ向けて、
挫折率9割に負けない「プログラミング学習必勝法」を無料でプレゼントします!
完全無料なので、悩む前に今すぐ下のバナーをクリックして資料をGETしましょう!
\簡単30秒/
下のバナーからLINE友だち追加をして、無料で限定資料をGET!

仕事でiPadを活用する5つの方法

「iPadは仕事でも実践的に使えるのか?」ということを知りたい人のために、ここでは、5つの活用方法を紹介します。
- プレゼンでの活用
- サブディスプレイ
- Officeの利用
- ファイルの送受信
- プログラミング
仕事で本格的な作業をするには、PCを使うことが一般的ですが、iPadだけで十分、PCの代わりとして活用できる場面もあります。
ここで紹介している活用法は、プログラミング以外、職種を問わず多くの仕事で共通する内容です。
業務効率化のために自分でiPadを買った人も、会社から支給されたものの使い方がよくわからない人も、ぜひ参考にしてください。
1.プレゼンでの活用
プレゼンをiPadだけでおこなうことは、十分に可能です。
PCは必要ありません。
プレゼンができるアプリは、以下のものが代表的なものです。
- Keynote
- PowerPoint
- Googleスライド
KeynoteはApple純正のアプリで、iPadに元からインストールされているので、iPadを手に入れたらすぐに利用できます。
Keynoteでスライドショーを開始すれば、自分のiPadのほうだけ発表者モードになり、あらかじめ書いておいたメモが表示されるようになります。
iPadとプロジェクターとの接続には、別売りのアダプター必要です。
このように、プレゼンをするとき重いPCは置いておき、iPad1台もっていけば大丈夫です。
2.サブディスプレイ
iPadはPCのサブディスプレイにでき、手軽にデュアルモニター環境を作れます。
Macでは標準で搭載されている機能で、iPadをワイヤレスで即座にサブディスプレイ化できます。
Windowsでも専用アプリをインストールすればiPadのサブディスプレイ化ができます。
サブディスプレイとして使うには、2つ方法があります。
- ミラーリング
- 個別のディスプレイ
PCとまったく同じ画面を写すのが「ミラーリング」ですね。
「個別のディスプレイ」は、PC、iPadと別々のデスクトップを表示するという意味です。
どちらにせよ、iPadをサブディスプレイ化し、複数モニターとすることで作業効率が劇的に向上します。
使ったことがない人は、ぜひ試してみてください。
3.Officeの利用
Microsoft Officeシリーズは、ビジネスに必須といえるツールで、誰もが一度は使ったことがあるでしょう。
iPad向けにもアプリがリリースされています。
- Word
- Excel
- PowerPoint
このようなOfficeシリーズのiPad版があり、閲覧のみなら無料で使えます。
フルで利用するには有料のサブスクリプションに加入する必要があります。
クラウド保存したファイルを出先で確認するなど、iPadでOfficeを使えると助かる人も多いでしょう。
4.ファイルの送受信
iPadで自分以外の人とファイルを送受信するには、いくつか方法があります。
- AirDropを使う
- USBメモリ、HDD、SSDなどを使う
相手がiPhone、iPad、MacなどAppleデバイスの場合は、AirDropを使うのが最もはやいです。
一方で、WindowsやAndroidの場合だとAirDropは使えないので、USBメモリなどを使う方法があります。
昔のiPadはUSBメモリなどの接続はできませんでしたが、OSのアップデートにより現在は利用可能になっています。
もちろんクラウドで共有する方法も考えられますが、ネット環境に乏しいときなど、オフラインでやりとりできると確実です。
5.プログラミング
iPadでも環境を整えれば、プログラミングができます。
iPadでプログラミングをするには以下のものをそろえましょう。
- 外付けキーボード
- テキストエディタ
- 開発環境を整えるアプリ
タイピングは、外付けキーボードのほうが素早く打てますし、ショートカットキーも使えるようになるので必須です。
テキストエディタはプログラミングのコードを書く、メモアプリのようなもので、こちらもプログラミングには必要です。
「開発環境を整えるアプリ」とは、IDE(統合開発環境)のことで、プログラミングに必要なテキストエディタやコンパイラなどの機能がセットになったものです。
これらがあればiPadでプログラミングができるので、プログラミング初心者は、iPadで手軽に始めてみるのもいいでしょう。
iPadを趣味で活用する際の4つの方法
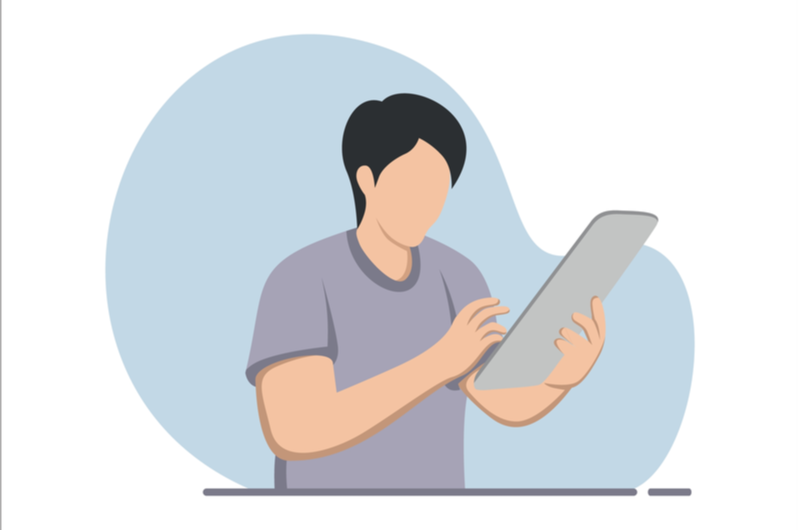
自宅にいる時間が長くなったので、iPadを使って趣味を楽しみたいですよね。
今までスマホやPCで楽しんでいたコンテンツも、iPadにするだけで違う体験になります。
ここではiPadを趣味で活用するおすすめの方法を、4つにわけてお届けします。
- 電子書籍を読む
- 動画の視聴
- ブログの執筆
- ゲームで遊ぶ
では、見ていきましょう。
1.電子書籍を読む
電子書籍とiPadはとても相性がいいです。
電子書籍はスマホでも閲覧できますが、iPadで見ると、断然、見栄えがよくなることに気づきます。
その理由がこちらです。
- 大画面で雑誌も楽しめる
- 本物の書籍に近いサイズ感
- 軽くてどこにでも持っていける
iPadの大画面なら、ファッション誌などのような写真の多い雑誌媒体も楽しみやすいです。
本物の書籍に近いサイズ感なので、文庫本のように片手でiPadを支えていられます。
どこにでも持ち運べるので、カフェでも自室のベッドのうえでも、好きな場所で読書ができます。
2.動画の視聴
最近は、NetflixやAmazonプライムビデオなど、動画配信サービスが人気です。
スマホで動画を視聴している人も多いですが、iPadの大画面ならより迫力が増します。
動画はPCやテレビで視聴する方法もありますが、iPadは、「大画面かつスマホなみの携帯性も兼ね備えている」のがポイントです。
- ソファーでくつろぎながら
- テーブルでご飯を食べながら
- ベッドで寝転びながら
このようにiPadなら場所を選ばず、リッチな動画を楽しめます。
実際に経験したら、スマホやPC・テレビよりも、動画にのめりこめることがわかるでしょう。
3.ブログの執筆
趣味で日常生活をブログに綴っている人も多いでしょう。
ブログを書くといえば、PCのほうがいいだろうと思う人が大半かもしれませんが、iPadにもメリットがあります。
- どこでも書ける
- アプリで写真編集ができる
- WordPressが使える
うすくて軽量なiPadは持ち運びに便利で、カフェや旅行先など、どこでもブログを書けます。
iPhoneと同じようにアプリが使えるので、手軽に写真の編集をおこない、そのままブログにアップすることができます。
iPadではWordPressも使えるので、PCと同じように編集・更新がおこなえます。
外付けキーボードは必要ですが、iPadでブログを書くことは可能です。
4.ゲームで遊ぶ
App Storeには、多くのゲームアプリがリリースされています。
iPadでゲームをプレイすれば、アクションゲームなど迫力満点で、iPadの美しいディスプレイを堪能できます。
ゲームはアクションなどのエンタメだけではなく、さまざまなカテゴリがあります。
- パズル
- ファミリー
- 子ども向け
ふだんゲームをしない人も、せっかくなら、パズルゲームで脳のトレーニングをするのもいいでしょう。
家族で一緒にゲームをするときは、iPadならみんなでひとつの画面を共有しやすいので、盛り上がりやすいですね。
iPadのグラフィックのよさに見とれて、つい何時間もプレイしてしまいがちですが、きちんと休憩もするよう気をつけてください。
クリエイティブ関連でiPadを活用する5つの方法
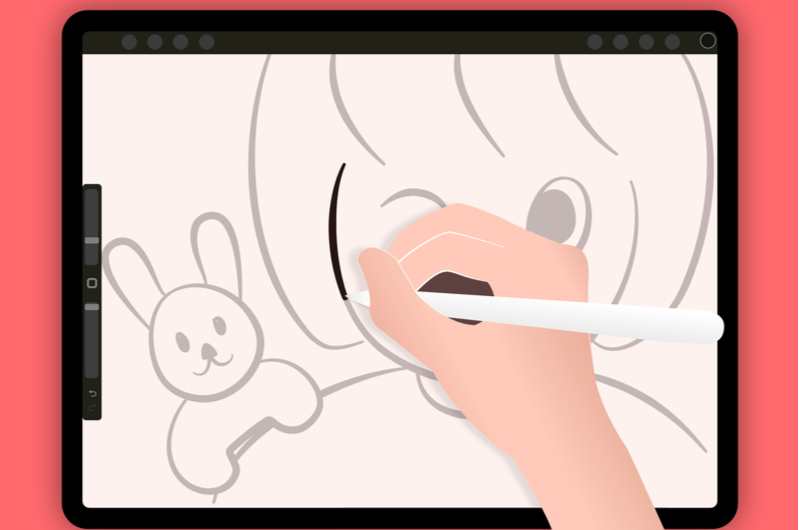
画像編集やデザインなど、クリエイティブの編集はPCでするのが一般的です。
しかし、iPadでもクリエイティブ関連の作業をひと通りこなすことができます。
クリエイティブでスタンダードなAdobe製品も、主要なツールはiPadに対応しており、iPadで細かな編集までこなす環境が整っています。
- 画像編集
- デザイン作成
- イラスト(漫画)作成
- 動画編集
- 撮影のモニター
ここでは上記の5つにわけて、それぞれおすすめのツールを中心に解説していきます。
1.画像編集
大きな画面でサクサクと画像編集をしたいときはiPadが向いています。
おすすめアプリは次の3つです。
- 写真
- Photoshop
- Lightroom
「写真」アプリは、iPadに最初からインストールされているアプリで、トリミングやエフェクトなどかんたんな編集ができます。
Photoshopはプロも使用するAdobeの画像編集ツールで、基本的な編集から合成まであらゆることができます。
LightroomもAdobeが提供している製品で、Photoshopよりも写真の編集や管理に適しています。
2.デザイン作成
会議用のレジュメやポスターなど、かんたんなデザインなら、テンプレートが使えるアプリがおすすめです。
次のアプリなら、iPadのタッチ操作だけで本格的なデザインを施すことができます。
- Canva
- Spark Post
Canvaはデザインのテンプレートが豊富で、初心者でもプロのようなこなれたデザインを作れます。
Adobeファンなら、Spark Postもあります。
どちらも無料から使えるので、まずは実際に使ってみて、有料の機能も欲しくなったらアップグレードするといいですね。
3.イラスト(漫画)作成
イラストは、Apple Pencilなどのスタイラスペンが使えるiPadにもってこいです。
この手の作業はPCよりも快適におこなえます。
イラストが描けるiPadアプリとしては、以下のものが有名です。
- Illustrator
- Procreate
- CLIP STUDIO PAINT
AdobeのIllustratorはiPad版がリリースされており、Apple Pencilを使えるなどPC版にはないメリットがあります。
Procreateは手ぶれ補正機能など、他のアプリよりも精度が高く、評価されているアプリです。
「クリスタ」こと、CLIP STUDIO PAINTはiPadで漫画を描く人によく知られているアプリで、コマ割りテンプレート、フキダシ、効果線など漫画制作に欠かせない素材がそろっています。
4.動画編集
動画編集はスペックの高いPCでの作業というイメージがありますが、かんたんな編集ならiPadでもできます。
- iMovie
- Premiere Rush
- Luma Fusion
iMovieは、iPadに最初からインストールされているアプリで、基本的な編集機能は網羅しています。
AdobeのPremiere Rushは、動画編集のスタンダード「Premiere Pro」の簡易版的な位置づけで、無料から使えます。
LumaFusionは、プロ並みの編集ができ、数千円の買いきりで購入できるのが嬉しいアプリです。
いずれにせよ、iPadに最適化したアプリならPCに負けないくらいの性能を発揮してくれます。
5.撮影のモニター
iPadは、動画や写真撮影をするときのモニターとしても利用できます。
デジタル一眼レフカメラを使って撮影するとき、iPadにメーカー純正のアプリや他社製のアプリをインストールすれば、準備完了です。
iPadをモニターとして使うメリットには、次のようなものがあります。
- 撮影者と被写体の人がイメージを共有できる
- カメラより大きな画面で細部まで確認ができる
- ワイヤレス接続できる
リアルタイムでどう撮れているかの確認ができるモニターがあれば、客観的な指示を出しやすく、撮影作業がスムーズになります。
ワイヤレス接続ができ、ケーブル類の煩わしさもありません。
人物や風景を撮影する人にも、自撮りをする人にも、iPadのモニターはおすすめです。
まとめ:iPadを購入する前に「活用目的」を把握しておこう
この記事では、次のことを解説しました。
- iPadを活用しやすい人
- iPadを活用しにくい人
- シーン別のiPad活用方法
さまざまなiPadの活用事例を紹介しましたが、いちばん大事なのは、使う目的を明確にしておくことです。
目的が曖昧なまま購入すると、結局「使い道がない」というオチになりかねません。
実際に、スマホとまったく同じような使い方をして、iPadならではの強みを活かせていない人が多いです。
そのようなことにならないよう、必要に応じて、この記事も見返してみてくださいね。

























