Macで自分のPCの容量を確認するにはどうすればいい?サクッとできる3つの方法を解説

「楽しかった旅行の写真をMacに保存したいのに容量不足で保存できない」
「Macの空き容量を確認したいけど、確認の方法がわからない」
とお困りになったことはありませんか?
Macでの作業中、急に容量不足になった時など空き容量がどのくらいかわからなかったら困ってしまいますよね。
では、Macの空き容量を確認する方法はどのようなものがあるのでしょうか?
そこで今回は、
- Macの空き容量を確認する3つの方法
- 容量が不足時の6つの対策
- 「その他」の容量が多くなっているときに注意する点
- 「容量が足りない」とエラーが出たときの対策
について詳しく解説します。
この記事を読めばMacの空き容量の確認法から容量不足の解消法、Macの容量に関するよくある疑問点の対処法がわかります。
ぜひ最後まで読んでみてくださいね。
Macの容量を確認する3つの方法

Macの空き容量を確認して把握しておくことはMacを快適に使う上で重要です。
空き容量を把握できていないと、急な空き容量不足で悩まされることがあります。
空き容量を簡単に確認する方法として
- Appleメニューから確認する方法
- ターミナルを確認する方法
- 常時確認できるようにする方法
という3つを下記でご紹介します。
1.「Appleメニュー」から「このMacについて」
まずは、とにかく簡単にMacの空き容量を確認したい方向けの方法です。
手順は以下の通りです。
- 画面最上部のアップルマークから、【このMacについて】をクリック
- 【ストレージ】をクリック
すると、現在Macでどのくらい容量を使用しているか図で確認することができます。
ムービー、写真、オーディオなど色分けされた状態で視覚的に確認ができるので空き容量が少なくなってきたときにどの部分を節約するとよいか考えやすいです。
2.「ターミナル」を活用する方法
より詳細にMacの容量を確認したい場合には、ターミナルを確認する方法が有効です。
手順は、以下の通りです。
- 画面最上部の【Finder】をクリック
- 【アプリケーション】から【ユーティリティ】をクリック
- 【ターミナル】というアプリケーションを起動する
- 「df-h」と入力し、実行する
この操作によって、より詳細な情報を確認する事ができます。
表示される情報の意味は、以下の通りです。
| Filesystem | ファイルシステムの情報 |
| Size | ディスクの容量 |
| Used | 使用中のディスクの容量 |
| Avail | 空きディスクの容量 |
| Capacity | ディスク容量の使用量の割合 |
ターミナルを確認することで自分が何に容量を使用しているか詳しく確認できます。
3.常時確認する方法
常に空き容量を確認できる状態にしておけば確認の手間さえも省けます。
常に空き容量を意識してMacを使用したい方向けに、空き容量を常時トップページに表示する方法をお伝えします。
- 画面最上部の【Finder】をクリック。
- メニューから【ステータスバーを表示】を選択。
この操作をおこなうことで、画面下部に数字でハードディスクの空き容量を表示できるようになります。
常に空き容量を確認できるようにしておくと、急な空き容量不足で作業が中断されません。
たとえば旅行で撮った動画を編集しようと作業を開始し、開始直後に空き容量が足りないことが判明すると、容量を空ける工数が発生します。
このように余計な工数が発生しないように、常に空き容量を意識してMacの使用を試みましょう。
ちなみに、もしMacを使って新たな仕事を見つけたい方は、プログラミングの学習をおすすめします。
自分もプログラミングを学習してみたい!と思った方には、初心者でも確実にプログラミングスキルが身に付く【DMM WEBCAMP】がおすすめです。
97%以上の受講生がプログラミング初心者からのスタートであるため、ライフコーチによる手厚い学習サポートが受けられます。
また、プログラミングの基礎知識からしっかり身につけられるコースも用意されており、安心して学習を進めていくことが可能です。
「今の働き方に不満はあるけど、日々の業務が忙しくてゆっくり考える時間がない…」
そんな悩みを持つ方に向けて【DMM WEBCAMP】では無料のキャリア相談を実施しています。
ビデオ通話で相談をすることができるため、仕事で忙しい方でもスキマ時間に気軽にカウンセリングを受けることも可能です!
プロのキャリアカウンセラーと一緒に、今後のキャリアについて考えてみませんか?

容量が足りない時に検討すべき6つの対策
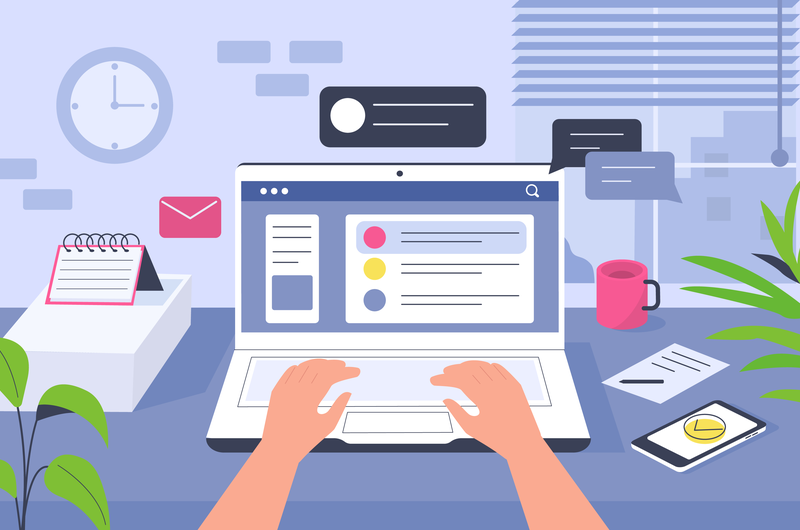
Macの空き容量がなくなったら容量を確保する必要があります。
容量不足を気にせずに、容量に余裕がない状態でMacを使い続けると動作がだんだん重くなってしまいます。
容量不足になった場合の打ち手として、以下の対処法が効果的です。
- ゴミ箱を空にする
- 使っていないアプリの削除
- ストレージの最適化
- 容量が大きいデータの削除
- データを外付けドライブに移動
- iCloud設定の最適化
容量不足になった場合には適切な対処が必要になるので、下記で各対処法について詳しくお伝えします。
1.ゴミ箱を空にする
ゴミ箱を空にする操作をおこなうことで、Macの容量を軽くすることができます。
データは、削除をしただけではデータが残っており容量を圧迫したままです。
容量を空けるために、ゴミ箱を空にする方法をお伝えします。
- Dockを確認する
- ゴミ箱アイコンを右クリック
- 【ゴミ箱を空にする】をクリック
以上です。
ゴミ箱を空にすることでMacの容量を復活させることができるので、容量不足におちいったらまずこの方法を試してみてください。
2.使っていないアプリを削除する
Macの容量確保のためには、いかに不要なデータを削除するかが重要です。
インストールしたアプリを確認すると、インストールしただけで使用していないアプリや、以前に使っていたけどもう1年以上使用していないアプリもあるはずです。
そういったアプリを削除することで容量確保することでできます。
アプリの確認方法は以下の通りです。
- 【Finder】を起動する。
- サイドバーから【アプリケーション】を選択する
以上になります。
この方法で現在Macにインストールしているアプリを確認し、不要なものを削除してみてください。
3.ストレージを最適化させる
現在のMacでは、クラウドストレージ(iCloud)と連携したデータ管理が可能になっています。
現在のMacの基本仕様は、以下の通りです。
- SSDといわれるデータの記憶装置が使われている
- SSDは所有者自身で増設や換装ができない
したがって、外付けHDDなどで容量を増設する必要があります。
しかし、クラウドストレージを使用することで簡単に空き容量の確保が可能です。
手順は簡単です。
- 【設定】→【ユーザー名】→【iCloud】の順に選択
- 【写真】を選択
- 【デバイス】内の【ストレージの最適化】を選択
ストレージの最適化を有効にすると、Macに保存されているファイルがiCloud上に自動保存されてMac上にはコピーが残ります。
実際にファイルを開く際にはiCloudからオリジナルのファイルがダウンロードされる形になります。
この仕組みによって、Macの空き容量を確保できるのです。
4.容量の大きなデータの削除する
Macの空き容量確保のために、容量を圧迫しているファイルを削除することは有効な方法の1つです。
どれが容量の大きいファイルか検索し、不要なものを削除していきましょう。
検索の手順は、以下になります。
- 【Finder】を開き、【ファイル】から【新規スマートフォルダ】を選択
- 右上の【+】ボタンをクリック
- 検索ができるようになるので【種類】と書かれたプルダウンメニューから、【その他】を選択
- 右上の検索ボックスで【サイズ】を検索し、【ファイルサイズ】という項目を指定
例えば、ファイルサイズが1GBを超えるものを検索して削除するなどして容量を空けることで空き容量の確保が可能です。
5.データを外付けドライブに移動
削除はしたくないけど自宅でアクセスできれば十分というファイルも少なからずあります。
そういったファイルの代表格であるiTunesのデータと写真のデータを外付けドライブに移動する方法をご紹介します。
iTunesのデータを移動する方法は以下になります。
- 【Finder】を開き、【Macintosh HD】→【ユーザー】→【(ユーザー名)】→【 ミュージック】→【iTunes】の順にアクセス。
- 1で見つけた【iTunes】というフォルダを外付けドライブにドラッグ&ドロップする。
この操作のあと、音楽の再生やiPhoneの同期などを確認して問題がなければMac内のiTunesフォルダを削除します。
写真のデータを移動する方法は以下になります。
- 【Finder】を開き、【Macintosh HD】→【ユーザー】→【(ユーザー名)】→【 ピクチャ】→【Photo Library.photoslibrary】の順にアクセス。
- 1で見つけた【Photo Library.photoslibrary】というフォルダを外付けドライブにドラッグ&ドロップする。
外付けドライブから起動した写真アプリに問題がないか確認し、問題がなければMac内のPhoto Library.photoslibraryフォルダを削除します。
iTunesのデータと写真のデータを外付けドライブに移動させることによって、かなりの容量を確保できるようになります。
データを削除することなく容量を空けられる手段になりますので、削除したくないけど常にMac内になくてもいいデータがある場合はぜひお試しください。
6.iCloud設定の最適化
iCloudと写真アプリをiCloudフォトライブラリを通じて同期し、設定の変更をすることでMac本体の空き容量を確保することが可能です。
方法は、以下のとおりです。
- iCloudの設定画面を開く
- 「Macストレージを最適化」にチェックを入れる
Macに十分な空き容量がある場合にはオリジナルが保存される設定ではありますが、この操作によってMac本体を圧迫している写真データをiCloudに保存して容量を節約することができます。
また、iCloudの設定画面にて【マイフォトストリーム】という機能の設定をおこなえます。
マイフォトストリームの機能と特徴は以下のとおりです。
- 写真を一時的にサーバーにアップして同一のアカウントを持つデバイス間で閲覧可能にする
- iCloudフォトライブラリと独立しているため、同じ写真がマイフォトストリーム用として本体にも重複して保存されてしまう
この機能を無効化することで、さらに容量を節約することができます。
余計に容量を消費してしまうので、不要な方は設定を無効化しましょう。
Macの容量で「その他」が多くなっているときに注意すべきこと

「その他」ストレージは、気付かないうちにMacの容量を占拠している場合があります。
この「その他」ストレージから不要なデータを削除することで、空き容量を確保できます。
ここからは、
- 「その他」発生の原因
- 「その他」を減らす2つの具体策
をお伝えします。
「その他」ストレージにどのようなデータが含まれ、どのデータが不要かを把握して削除することでMacの空き容量をしっかり確保していきましょう。
1.「その他」が発生している原因を知る
直近で使用したデータや利用頻度が高いデータをソフトがすぐに読み出しできるようにストレージ上に保存したファイルをキャッシュファイルといいます。
Macを使い続けていると、キャッシュファイルを生成するアプリを使用していくことになります。
これが「その他」を発生させている原因になります。
「その他」は、以下のようなストレージになります。
- 写真、音楽、ビデオなどのように明確にカテゴライズできないデータが集まったストレージ
- 具体的には、アプリキャッシュ、iOSデバイスのバックアップファイル、PDFやpsdそしてdocなどのドキュメント資料など
自分のMac内の「その他」にはどのようなデータがあるかを把握し、不要なデータを削除することで空き容量の確保が可能です。
2.「その他」を減らす具体的な2つの方法を覚えておく
「その他」を構成するデータを把握したあとは、実際に不要データを削除していきましょう。
ただ、むやみに消すのは避けたほうがよいです。
理由としては、以下の通りです。
- 「その他」の中には、消してはいけない重要なデータも含まれる場合がある
- したがって、不要なデータを有効に削除する必要がある
以下、具体的に2つの方法をお伝えします。
バックアップファイルを削除する
不要なファイルの中でも大部分を占めている可能性が高いのがバックアップデータです。
バックアップデータを削除することによって、大幅な容量確保が可能になります。
手順は以下になります。
- iTunesを開き、【環境設定】を選択
- 【デバイス】をタップして、デバイスのバックアップ画面に遷移
- 出てきたバックアップ群から不要なバックアップを削除
この方法で容量を確保できるのはもちろんのこと、バックアップが取れていないデバイスを見つけられる場合もあります。
一石二鳥な方法なので、ぜひお試しください。
不要なキャッシュのクリア
バックアップファイルの削除ほど大幅な容量確保は見込めませんが、容量の確保に有効な手段として不要なキャッシュの削除があります。
不要なキャッシュの削除には、「セーフブート」というセーフモードでMacを起動する方法を使います。
手順は以下になります。
- Macの電源を切る
- 電源を入れ直す
- 起動音が聞こえたら【Shiftキー】を押して、そのまま押し続ける
- Appleのマークと進捗表示のギアマークが出たら【Shiftキー】を離す
この操作をおこなうことで、キャッシュフォルダ内のデータがクリアされます。
手動で削除していく方法と比較しても、より安全にキャッシュをクリアできる方法です。
ちなみに、空いた容量を使って何か新しいデータや情報を揃えたいのであれば、プログラミングの学習をすることもおすすめしています。
プログラミングスキルは、現在業界問わず幅広い場所で用いられやすいため、スキルをインプットできれば、仕事で役立つことも多いでしょう。
【DMM WEBCAMP】なら、初心者向けに開発された独自のカリキュラムと充実した学習サポートで、挫折することなくプログラミング学習を進めることができます。
オンラインと教室受講のどちらも可能なので、あなたのライフスタイルに合わせて好きなコースを選択してみてください!
「今の働き方に不満はあるけど、日々の業務が忙しくてゆっくり考える時間がない…」
そんな悩みを持つ方に向けて【DMM WEBCAMP】では無料のキャリア相談を実施しています。
ビデオ通話で相談をすることができるため、仕事で忙しい方でもスキマ時間に気軽にカウンセリングを受けることも可能です!
プロのキャリアカウンセラーと一緒に、今後のキャリアについて考えてみませんか?

空き容量があるのに「容量が足りない」とエラーが出たときの対策

新しいソフトやアプリをインストールする際には、十分な空き容量を確保する必要があります。
必要な空き容量ギリギリを確保するだけでは、ダウンロードの際に「容量が足りない」とエラー表示が出る場合があります。
ギリギリの容量でダウンロードができない背景としては、ダウンロードの過程で必要なサイズ以上の空き容量が必要になることがあるからです。
まずは下記に示した前述の確認方法を改めて参考にしていただき、Macの空き容量を確認してみてください。
- 「このMacについて」から確認する
- ターミナルを活用する
- ステータスバーの設定から常時確認できるようにする
確認ができたら、インストールをしたいソフトやアプリの必要容量を再度確認しましょう。
OSのアップデートの際に新しいMac OSをインストールする場合などに使用する容量以上のストレージを必要とする場合があります。
したがって、使用する容量のギリギリを確保するのではなく、十分に余裕を持って空き容量を確保することがポイントになります。
まとめ:自分のMacの容量は正確に把握しておこう
Macを快適に使用するには、自分のMacの空き容量の把握と余裕を持った空き容量の確保は不可欠です。
容量に余裕を持ったMacを使用することで、サクサクと作業を進めることができます。
この記事をまとめると、以下のようになります。
- Macの空き容量は常に把握をしておく
- 空き容量の確認方法、確保の方法は複数ある
- 適切な方法で余裕を持った空き容量の確保をするが重要である
誤って大切なデータを削除することのないように吟味しながら、容量確保のためにストレージ内のデータを断捨離していきましょう。
最適な空き容量を確保しつつ、快適なMac生活をエンジョイしていきましょう。

























