PC入力時にアルファベットが大文字になる際の解決方法

「PCの直接入力が大文字から小文字に戻らない」
「心当たりがないのに、突然大文字しか打てなくなった」
と思うことはありませんか?
PCで文字入力をしようとしても、何らかの原因で大文字入力になり小文字に戻らなくなったら困りますよね。
では、大文字入力になった原因はどのようなものがあるのでしょうか?
そこで今回は、
- PCの入力が大文字になる原因
- それでも大文字入力が解決できないときの検討すべきアイデア
- WindowsとMacのCapsLockを無効化にする方法
について詳しく解説します。
この記事を見ればアルファベットが大文字になる原因が解決し作業効率化ができます。
ぜひ最後まで読んでみてくださいね。
PCの入力が大文字になるのはCapsLockが原因
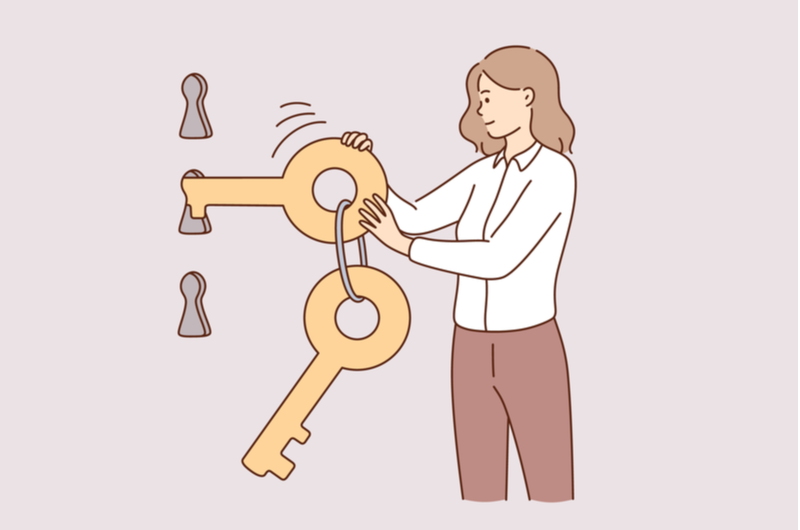
PCの入力が大文字になってしまうのは、CapsLockキーを押したことによりアルファベットを大文字に固定しまったからです。
Capsとは「Capital letters」の略で「アルファベットの大文字」の意味になりLockは「鍵がかかる」です。
アルファベットを大文字で連続して入力するときに使用する便利なキーですが、日本語入力ができない原因になってしまうこともあります。
- タイピング中にCapsLockキーを何らかの拍子で押している
- 無意識にCapsLockキーにさわり大文字のみに固定されている
大文字入力になっている原因はCapsLockキーが作動していることです。
また、もしPCを使っている理由が「スキルアップ」であれば、プログラミングスキル習得することをおすすめします。
「なんか今の仕事合わないな・・・」
「IT業界に転職してみたいなぁ・・・」
という方、DMMが運営する「WEBCAMP エンジニア転職」をご検討してみてはいかがですか?

「WEBCAMP エンジニア転職」では最短12週間でITエンジニアを目指すことが可能です!
WEBCAMPの卒業生は転職後に年収もUP!(例:年収250万円→500万円)
しかも今なら受講料の最大70%が給付金として支給されます。
DMM WEBCAMPは経済産業省・厚生労働省が認定した専門実践教育訓練給付金制度の対象です
CapsLockが作動しているか確認する2つの方法

CapsLockが作動しているか確認する方法はふたつあります。
キーボード上にランプが点灯しているものとデスクトップ上で確認してわかるものです。
このふたつについては下記の項目で詳しく解説していきます。
- キーボード上の「CapsLock」が点灯しているか見る
- Windowsなら言語バーを見る
CapsLock機能のON/OFFを確認していきましょう。
1.キーボード上の「CapsLock」が点灯しているか見る
CapsLockを確認するには、キーボード上にあるランプが点灯しているか確かめましょう。
- CapsLockのランプが点灯しているとオンになっている
- 南京錠の中に大文字で「A」のアイコンの下にランプが点灯している
キーボード上で確認できるのでランプが点灯しているとCapsLockがかかっている状態です。
2.Windowsなら言語バーを見る
キーボード上にランプがない場合はデスクトップの「Microsoft IME」の言語バーを確認しましょう。
言語バーを非表示にしている場合はデスクトップに表示してください。
「CAPS」というのは CapsLockのことです。
表示する手順は以下の通りになります。
- 「Windows」+「I」キーを押す「設定」画面表示
- 「時刻と言語」をクリック
- 「言語」か「地域と言語」のどちらかをクリック「スペルチェック、入力、およびキーボードの設定」をクリック
- 「キーボード詳細設定」画面で「使用可能な場合にデスクトップ言語バーを使用する」にチェック
以上の方法でデスクトップに言語バーが表示されるのでCAPSがオンになっているかを確認できます。
このように、パソコンを扱ううえでのトラブルはさまざまなものがあります。
なかでも「パソコンの熱」がトラブルを引き起こしてしまうこともあるため注意が必要です。
以下の記事では「熱対策」について詳細にまとめているため、パソコンの熱に悩んでいる方はあわせてご確認ください。
 ノートパソコンの熱対策7選を解説!冷却グッズも5タイプに分けて紹介
ノートパソコンの熱対策7選を解説!冷却グッズも5タイプに分けて紹介
大文字になる問題を解消するためにCapsLockの解除方法

CapsLockを解除する方法は、パソコンのOSによって異なります。
CapsLockを解除するには以下の方法を試してください。
- キーボード上で「CapsLock」+「Shift」を同時押し
- 言語バーで解除する(Windowsの場合)
自分のパソコンにあった対処法を選び実践していきましょう。
1.キーボード上で「Caps Lock」+「Shift」を同時押し
Windowsの場合はCapsLockキーとShiftキーを同時押しすることでCapsLockが解除されます。
CapsLockキーはキーボード上の「A」のキーの左にあることが多いです。
- CapsLock+Shiftを同時押しでキーボード上にある南京錠「A」のランプが消える
- Macの場合は「Caps」「CapsLock」というキーを単独で押せば解除できる
キーボード上ではランプの点灯でON /OFFの切り替えがすぐに確認できます。
2.言語バーで解除する(Windowsの場合)
Windows10では言語バーが非表示になっている場合があるので表示設定をしてから解除しましょう。
日本語入力システムの言語バーの右側に「CAPS」と「KANA」のロゴがあります。
- 言語バーで「CAPS」をクリックしてCapsLockのON /OFFを設定する
- デスクトップのCapsLockを確認しON /OFFに切り替える
言語バーで解除する場合は見えるところで分かりやすくしておきましょう。
それでも大文字になる…解決できないときに検討すべき3つのアイデア
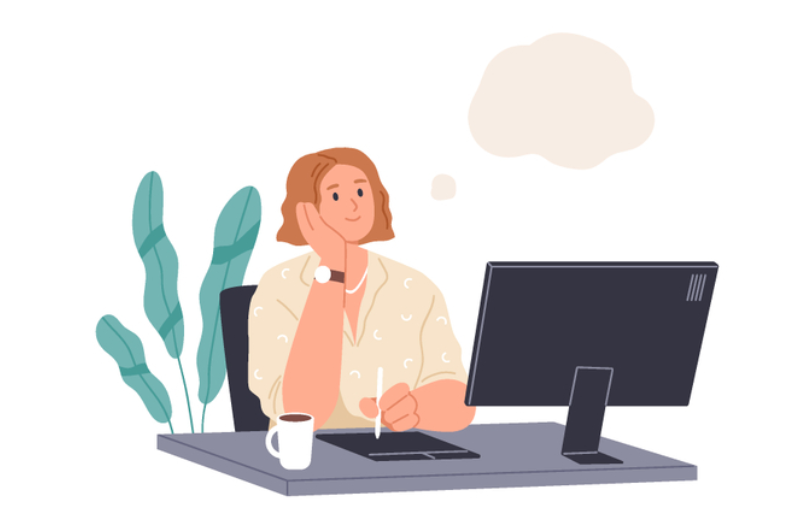
CapsLockを解除しても大文字になり解決できないときは、これから紹介するアイデアを実行しましょう。
- 本体のOSで設定を確認する
- 外部キーボードを使ってみる
- そもそもCapsLockを無効化させる
検討するアイデアは自分が実践できるものから選び改善していきましょう。
1.本体のOSで設定を確認する
WindowsではWordをつかって設定がどのようになっているのかを確かめられます。
- Wordを起動して「ホーム」タブを開く
- Ctrl+Dで「フォント」の設定ウィンドウを開く
- 「フォント」タブの「文字飾り」内にある「すべて大文字」にチェックがついていたら外す
以上の方法で現象がどのようになったか、確認してみましょう。
2.外部キーボードを使ってみる
キーボードによってタイピングミスによるCapsLockを押すことがあります。
頻繁に大文字入力になる場合は外部キーボードを検討することもいいでしょう。
キーボードの特徴として以下を参考にして選びましょう。
- メンブレン方式(壊れにくく安価でしっかり押すタイプ)
- パンタグラフ方式(厚さが薄く軽く押すタイプ)
- メカニカル方式(機械的な打鍵感があるタイプ)
外部キーボードを使用することでタイプミスの発生もしにくくなるでしょう。
大文字入力を解決するにはキーボードを変えることで解決する可能性も考えられます。
3.そもそもCapsLockを無効化させる
日本語入力をするうえでCapsLockは必要性がないと感じる人は無効化させることができます。
CapsLockを無効化することについては以下の通りです。
- CapsLockキーを押して大文字になるのを防ぐため無効化する
- CapsLockキーをCtrlキーに入れ替えする
無効化にする方法はWindowsとMacに分けて下記で詳しく解説していきます。
WindowsでCapsLockを無効化する3つの方法
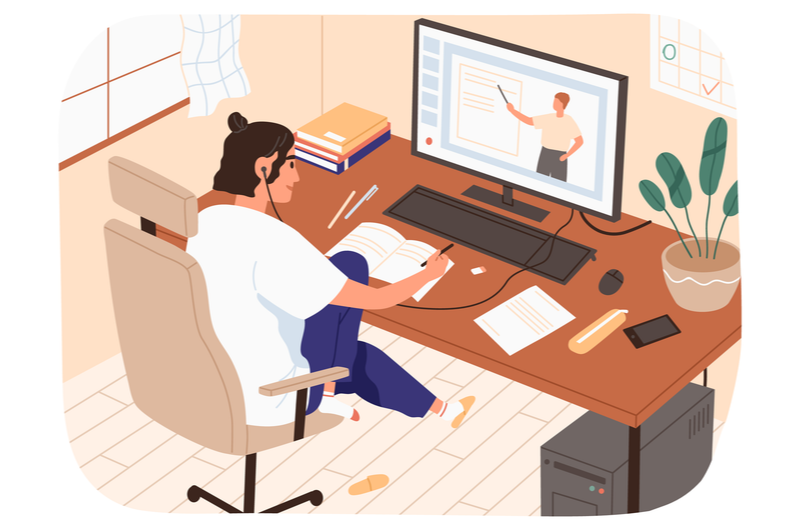
WindowsでCapsLockキーを無効化にし、または別のキーに置き換えることもできます。
CapsLockを無効化できる方法としては以下の3つがあります。
- ツールを使って無効化する
- IMEのキー設定を変更する
- レジストリの設定を変更する
それぞれ特徴があるので自分にあったものを選別しましょう。
1.ツールを使って無効化する
CapsLockを無効化する方法としてひとつ目はフリーソフトを使用します。
WindowsではCapsLockを常に無効化できるフリーソフトがあります。
- KeySwap for XP(キーボードの割り当てができる)
- ChangeKey(キー配列が変更ができる)
CapsLockなどの必要性のないものをフリーソフトによって無効化しましょう。
またCapsLock機能を使用したい場合は、設定を戻すこともできるので安心です。
2.IMEのキー設定を変更する
Microsoft IMEの設定を変更することでCapsLockを無効化にできます。
Microsoft IMEからの CapsLockキーを無効にする手順は以下の通りです。
- インジケーター領域(デスクトップの右下のアイコン)「IMEオプション」アイコン「A」をクリックし「プロパティ」を選択する
- 「Microsoft IMEの設定」のダイアログを開き「詳細設定」をクリックする
- 「Microsoft IMEの詳細設定」ダイアログを開き「編集操作」欄の「キー設定」の「変更」をクリックする
- 「設定」ダイアログの「キー設定」のタブを開く「キー」列から「英数」を選択「削除」をクリックして完了
設定を元に戻す場合は「Microsoft IMEの詳細設定」から「キー設定」で「ユーザー定義」となっているプルダウンリストから「Microsoft IME」を選択することで戻せます。
IMEのキー設定を変更すると CapsLockを無効できるので大文字入力になることはないでしょう。
もっと詳しくIMEのキー設定が知りたい方は他を調べてみましょう。
3.レジストリの設定を変更する
Windowsのレジストリを変更することで、CapsLockを無効化することができます。
レジストリとはシステムプログラムやハードウェア・ユーザープログラムなどのシステム情報が格納されているデータベースです。
ただしレジストリを変更するにはIT知識がある人でないと難しいでしょう。
レジストリの設定を変更するために注意することは以下の通りです。
- データベースのバックアップを取る必要がある
- データベースの情報を変更するにはバイナリ値(2進数のこと)を変える
変更することで無効化はできますが、レジストリの変更を間違えるとPCの動作に問題が起きる恐れがあります。
レジストリ変更より他の方法で無効化をすることを試してください。
MacでCapsLockを無効化する2つの方法

Macでの無効化する方法は修飾キーの設定をすることになります。
- 修飾キーの設定で「アクションなし」にする
- 「CapsLock」を他の修飾キーと入れ替える
Macの場合は簡単にCapsLockの無効化が設定できるので下記のやり方を活用して実施しましょう。
1.修飾キーの設定で「アクションなし」にする
Macでは標準のキーボード設定よりCapsLockを無効化できます。
修飾キーをアクションなしに設定する手順は以下の通りです。
- 「システム環境設定」を開き「キーボード」へ
- 「キーボード」タブ内の「修飾キー」へ
- 設定をカスタマイズできる「修飾キー」の一覧
- 「CapsLockキー」のプルダウンメニューをクリックし「アクションなし」を選ぶ
確認するにはCapsLockキーを押してもランプが光らなければ無効化になっています。
2.「CapsLock」を他の修飾キーと入れ替える
Macのキーボード設定から右下に修飾キーのプルダウンメニューで自分の必要なものを選択すれば、別の設定に変更可能です。
一例ですが、入れ替え可能なキーの一覧は以下の通りです。
- Control
- Option
- Command
- Esc
- アクションを無しにする
これらを活用することでCapsLockの誤入力をなくし、大文字になるミスも改善できるでしょう。
自分の好みに合わせて設定できるので、使いやすいように工夫することが大切です。
まとめ:CapsLockの設定を活用して大文字になるイライラを解消しよう
PCの直接入力で大文字になる原因として以下のことを把握しておきましょう。
- アルファベットが大文字になるのはCapsLockが原因と確認方法
- CapsLockの解除方法と解決できないときの検討すべきアイデア
- WindowsとMacでCapsLockを無効化する方法
以上のことを理解することで、なぜ大文字入力になっていたのかがわかるようになります。
今回のCapsLockの設定を活かして、今まで以上に作業効率がスムーズになりイライラも解消できます。

DMM WEBCAMPは転職成功率98%※1の全コースオンライン対応の転職保証型のプログラミングスクールです。短期間で確実にスキルを身につけて、ひとりひとりに寄り添った転職サポートで、未経験からのエンジニア転職を叶えます!
外出自粛中でも、自宅にいながらオンライン学習でスキルを高めることができます。
キャリアに迷ったら、まずはビデオ通話で無料キャリア相談を受けてみませんか?
自宅で過ごす時間が増えた今こそキャリアアップを目指しましょう!この機会を活用し、ぜひDMM WEBCAMPの無料カウンセリングをご利用ください。
無料カウンセリングに申込む




























