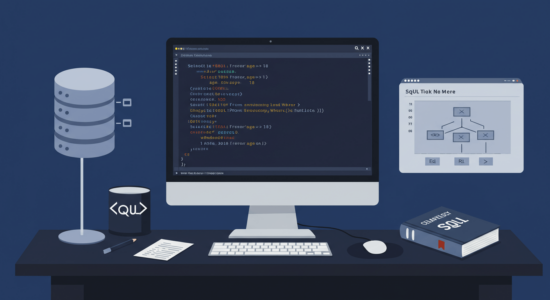iPadでも電話はできる!通話の設定方法とおすすめアプリ10選

「iPadで電話をしたいのだけど、どうやればいいの?」
「iPadの電話番号にかけてもつながらないのは、なぜ?」
と思うことはありませんか?
iPadで電話をしようとしても、うまく通話ができずに困る人は多いです。
では、iPadでの電話の仕方にはどのようなものがあるのでしょうか?
そこで今回は、
- iPadで電話をかけたり受けたりする方法
- iPadで電話をするときに必要なもの
- iPadの電話がつながらないときの対処法
について詳しく解説します。
この記事を見れば、iPadを使って通話する方法がわかります。
ぜひ最後まで読んでみてください。
iPadを電話として使うときの3つの注意点
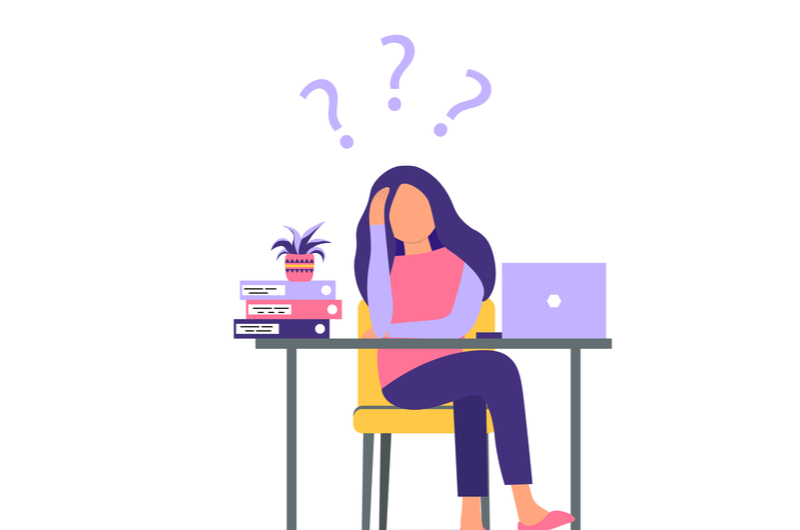
iPadを電話として使うためには、注意すべきことがあります。
事前に注意点を知っておけば、iPadで電話をかけるときに慌てずに済むでしょう。
電話としてiPadを使うときの注意点は、以下の3つです。
- iPadだけでは電話はできない
- セルラーモデルでも電話はかけられない
- iPadの電話番号にかけても電話はつながらない
ここでは、iPadだけでは電話として使えない理由をくわしく解説します。
注意点を知って、iPadを使った通話の準備をしていきましょう。
iPadの活用例全般については、下記記事に詳しくまとめています。
こちらも合わせて確認しつつ、通話方法についてを深掘りしていきましょう。
 iPadを有効活用したい!複数の場面で効率アップを図るヒントを解説
iPadを有効活用したい!複数の場面で効率アップを図るヒントを解説
1.iPadだけでは電話はできない
iPhoneであれば買ったその瞬間から電話ができます。
しかし残念ながらiPadだけの場合は、通話はできません。
iPadで電話ができない理由は、以下のとおりです。
- iPadは通話を想定して作られていない
- iPadには単純な電話機能が搭載されていない
- アプリを入れて対応できるので、純粋な電話機能はない
Apple社としてはiPhoneとiPadでメイン機能を区別しています。
iPhoneは「電話」、iPadは「大きい画面を活かせる操作」という違いです。
ただしアプリを使えば、電話と同等の機能を使えます。
2.セルラーモデルでも電話はかけられない
iPadには、Wi-Fiモデルとセルラーモデルがあります。
セルラーモデルとはSIMカードを挿し、4Gなどの電波を使ってデータ通信ができるものです。
そしてiPadではたとえセルラーモデルであっても、電話ができない仕組みになっています。
くわしくは以下のとおりです。
- App Storeでダウンロードできるアプリの中に「電話」がない
- スマートフォンで利用していたSIMカードをiPadに挿しても電話はできない
上記の理由から、セルラーモデルのiPadであっても純粋な電話としては使えません。
3.iPadの電話番号にかけても電話はつながらない
iPadを契約するときには、固有の電話番号をもらいます。
ですからこの番号にかければ、電話ができると勘違いしがちです。
この電話番号にかけても、通話はできません。
理由を以下で説明します。
- iPadに割り振られている番号は、データ通信のためのもの
- インターネットに接続するために必要な番号である
- 電話番号を使ったSMS(ショートメッセージサービス)も使えない
このようにiPadの電話番号は、電話を目的とした番号ではありません。
ですから番号があるとはいえ、iPadの電話番号は通話には使えないのです。
プログラミングやパソコンを使って働きたい!
そのように考え、成長しているIT業界への転職を考えている方も増えてきました。
『IT業界に興味はあるけど、よくわからない…』
『パソコンとかそもそも苦手なのに私なんかにできるのかな』
『エンジニアって聞くけど難しそう』
反対にこのような声も聞く事があります。
そう考えている方は、一度ぜひ転職に成功したエンジニアの方のインタビューをご覧ください!
iPadで電話をかける3つの方法

iPadだけではできない電話の受信・発信も、3つの方法を使えば解決できます。
それはiPad単体にはない機能を、他の方法で補えるからです。
iPadを電話と同じように使う方法は、以下のとおりです。
- iPhoneを経由する
- FaceTimeオーディオを使う
- iPad用のサードパーティー製アプリで電話をかける
iPhoneやアプリを用意すれば、iPadを電話として使えるようになります。
通話もできるようになれば、iPadの活用の幅が広がるでしょう。
ここではその方法を、説明していきます。
詳しく確認していきましょう。
1.iPhoneを経由する
iPhoneユーザーであれば、iPhoneを経由してiPadで電話ができます。
iPhoneを経由して通話をする方法は、以下のとおりです。
- iPadとiPhoneで同じApple IDを使う
- iPadのFaceTimeをオンにする
- iPadとiPhoneを近くに置く
- iPadとiPhoneの両方で、設定をしておく
上記の設定をしておけば、iPhoneで着信したときにiPadにも着信画面が表れます。
そしてそのままiPadで通話を始められるのです。
この方法を使うと、iPhoneとiPadのいいとこどりができます。
2.FaceTimeオーディオを使う
FaceTimeオーディオを使えば、iPadでも電話ができます。
iPhoneがなくても通話できるのが、FaceTimeオーディオのメリットです。
FaceTimeオーディオを使う場合の注意点は、以下の3つです。
- メールアドレスか電話番号を、Apple IDに設定しておく
- 通話の相手は、iPhone、iPad、iPod touch、Macのいずれか
- 通話相手のFaceTimeオーディオがオンになっているか確認する
FaceTimeオーディオは、受信者と発信者がインターネットにつながっていればどこからでも通話できます。
電話代が無料で使えるのも、FaceTimeオーディオのいいところです。
3.iPad用のサードパーティー製アプリで電話をかける
サードパーティーとは「非純正品」という意味です。
FaceTimeオーディオはAppleの純正アプリですが、これ以外の他社のアプリを便利に使う方法もあります。
iPad用のサードパーティー製アプリで電話をかけるときには、以下のような方法があります。
- 1対1での通話
- グループ通話
- ビデオ通話
普通の電話のように音声だけで話す方法以外にも通話の方法があります。
複数人で話すグループ通話や、画面で顔を見ながら話すビデオ通話などです。
電話をかける相手や通話の用途に応じて、うまく使い分けましょう。
iPadを使ってiPhone経由で電話をかけるための事前設定3つ
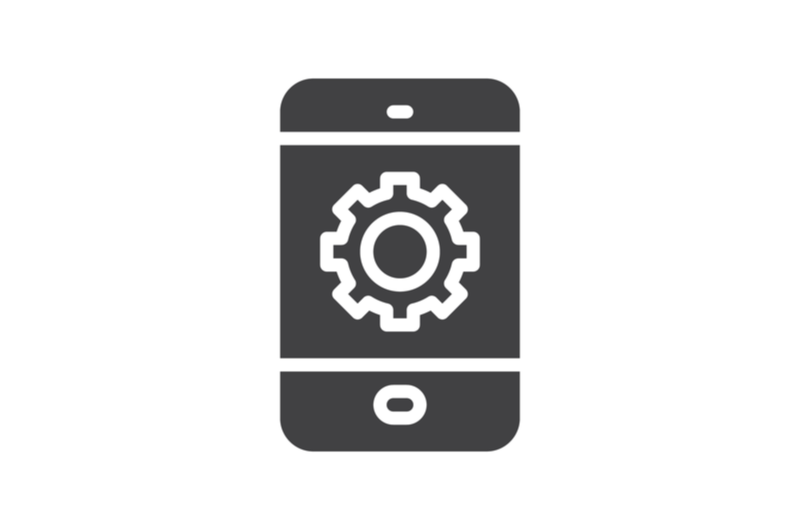
iPhoneを使えば、iPadから電話をかけたり受けたりを簡単にできます。
しかしそのためには、iPadとiPhoneの両方で事前に設定をしておく必要があります。
ここでは以下の3つの設定を説明します。
- 同じWi-Fiのネットワークに接続する
- 同じアカウントでiCloudにサインインする
- FaceTimeの設定をする
あらかじめ設定をしておけば、いざ通話をするときに焦らずに対応できます。
設定内容はiPadとiPhoneで異なりますので、注意してください。
それではひとつずつ解説していきます。
1.同じWi-Fiのネットワークに接続する
iPhoneを経由してiPadから電話をするには、両方の端末を同じWi-Fiネットワークにつないでおきましょう。
自動接続などで、思っているものとは違うネットワークに接続されていることがあります。
通話の前には、どちらもWi-Fiの接続を確認する方がいいです。
設定の手順は、以下のとおりです。
- 設定
- Wi-Fi
- 同じWi-Fiネットワークを選択して接続する
またホーム画面の右上から下方向へスワイプすると、コントロールセンターが開きます。
そしてWi-Fiネットワークを簡単に確認できます。
ネットワーク同士で似た名前のものがありますので、見間違いに注意しましょう。
2.同じアカウントでiCloudにサインインする
iPhone経由でiPadから電話をするには、どちらも同じアカウントでiCloudにサインインする必要があります。
アカウントというのは、Apple IDのことです。
Apple IDの確認方法は、以下のとおりです。
- 設定
- ユーザ名
- ユーザ名の下にApple IDが表示される
iPadとiPhoneのどちらもこの手順で確認できます。
もしApple IDのパスワードを忘れてしまった場合は、以下の手順でパスワードの変更をしましょう。
- 設定
- ユーザ名
- パスワードとセキュリティ
- パスワードの変更
iPadとiPhoneで同じアカウントに接続されていれば、iPadで電話をかけられます。
3.FaceTimeの設定をする
iPhoneでの通話機能は、FaceTimeの関連機能です。
ですから、iPadで電話を利用するためにはFaceTimeをオンにしておく必要があります。
iPadではFaceTimeの設定、iPhoneでは電話の設定をそれぞれしておきましょう。
iPhoneの設定手順は、以下のとおりです。
- 設定
- 電話
- ほかのデバイスでの通話をオン
iPadでの設定手順は、以下のとおりです。
- 設定
- FaceTime
- iPhoneから通話をオン
この設定をしておけば、iPhoneを経由してiPadでの通話ができます。
知っていますか?IT業界は市場価値が高まっています!市場価値の高い業界で働くことで、現在より年収UPが可能です。
また、 ITスキルを身につけることで、どの業界でも必要とされる人材に成長できます!
【DMM WEBCAMP】のプログラミングスクールでは、未経験から最短3ヶ月でエンジニアとして転職が可能です。
DMM WEBCAMPでは転職成功率98%の転職コースを複数提供しています
✔︎︎︎企業が本当に求めるビジネススキルを優先的に取得可能!
✔︎︎︎︎キャリアカウンセラーとメンターがあなたの転職活動とスキル獲得を両面サポート‼
✓紹介可能企業は600社以上!?
IT業界に転職したい方はぜひご覧ください!
「なんか今の仕事合わないな・・・」
「IT業界に転職してみたいなぁ・・・」
という方、DMMが運営する「WEBCAMP エンジニア転職」をご検討してみてはいかがですか?

「WEBCAMP エンジニア転職」では最短12週間でITエンジニアを目指すことが可能です!
WEBCAMPの卒業生は転職後に年収もUP!(例:年収250万円→500万円)
しかも今なら受講料の最大70%が給付金として支給されます。
DMM WEBCAMPは経済産業省・厚生労働省が認定した専門実践教育訓練給付金制度の対象です
iPadで電話をかけるときに準備するもの3つ
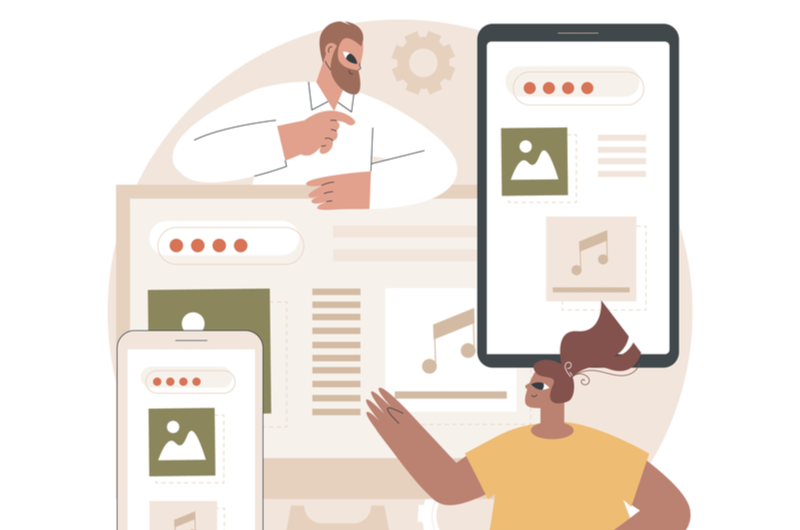
iPhoneを持っていない場合でも、iPadから電話をかけられます。
その際には3つの準備が必要になりますので、よく確認しておきましょう。
- 相手と同じ通話アプリをダウンロードする
- インターネット回線を契約する
- 通話に十分なデータ通信量を用意する
iPadで使う通話アプリは、無料のものがほとんどです。
しかし通話において、インターネット回線と通信量は必要になります。
携帯会社との契約を確認して、契約の範囲内で通話をすれば余分な出費が抑えられます。
それでは、以下でくわしく見ていきましょう。
1.相手と同じ通話アプリをダウンロードする
アプリの種類をまたいでの通話はできません。
つまりLINEならLINE同士、SkypeならSkype同士で通話をする必要があります。
ですからアプリをダウンロードする前に、通話相手と以下のことを確認しておきましょう。
- グループ通話は必要か
- グループ通話をする場合は、何人まで同時接続をするか
- ビデオ通話は必要か
- 現在ダウンロードしている通話アプリはあるか
- 現在会員登録をしている通話アプリはあるか
アプリによってはグループ通話ができないもの、会員登録の必要がないものなどさまざまです。
App Storeには便利な通話アプリがそろっていますので、通話相手と相談して使いやすいものをダウンロードしましょう。
2.インターネット回線を契約する
iPadで通話をする場合、インターネット回線は必須です。
モバイルデータ通信でもiPadの通話はできます。
しかしモバイルデータ通信よりもWi-Fiで電話をかける方が、メリットがあります。
Wi-Fiで通話をした方がいい理由は、以下のとおりです。
- 契約している通信量を減らさずに通話ができる
- 通信状態が安定する
- 速度制限を受けない
インターネット回線としてWi-Fiにつながっている方が、途中で通話が途切れるなどのハプニングが減ります。
外出先でもフリーWi-Fiを提供しているお店はたくさんありますので、確認してみましょう。
3.通話に十分なデータ通信量を用意する
電話をする際は、データ通信量に気を付けて通話しましょう。
iPadの通話は、データ通信を利用して行います。
そのアプリによって、通話にかかるデータ通信量は違うのです。
代表的な通話アプリのデータ通信量の目安は以下のとおりです。
- LINE・・・約300KB/1分間
- Skype・・・約3MB/1分間
- カカオトーク・・・約300KB/1分間
1分間でこれだけのデータ通信量がかかりますので、Wi-Fi以外のネットワーク接続をしている場合は注意が必要です。
自分が携帯会社と契約しているギガ数をよく確認した上で、通話をしましょう。
iPadで電話をするときにおすすめな通話アプリ5選
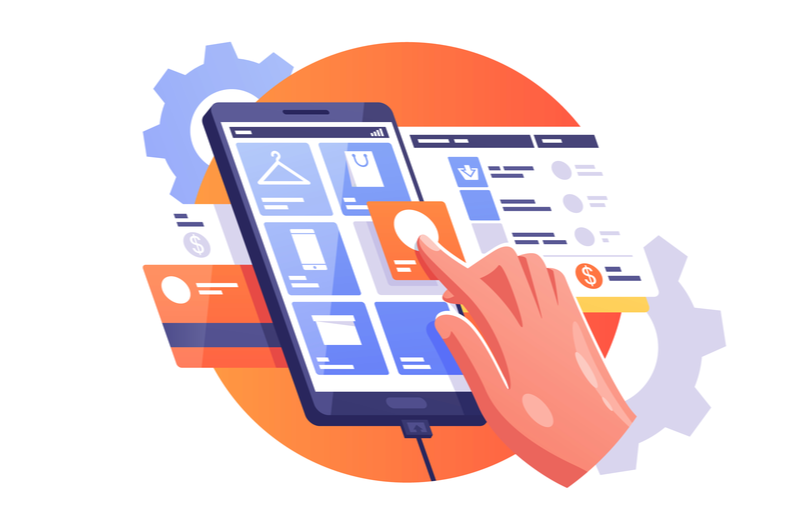
iPadで電話をかけられるアプリは、たくさんあります。
ダウンロードと会員登録で手軽に使えるものばかりです。
なかでも使いやすいものを厳選して、5つご紹介します。
- LINE
- Skype
- カカオトーク
- ハングアウト
- SkyPhone
普段の連絡用として、すでにスマートフォンに入れているアプリもあるのではないでしょうか。
上記のアプリは、ダウンロードから通話まですべて無料で使えます。
普通の通話以外に、ビデオ通話やグループ通話ができるかどうかをまとめました。
それぞれのアプリに特徴がありますので、確認していきましょう。
1.LINE
LINEは幅広い人たちと通話したいときにおすすめのアプリです。
日本国内で有名なアプリなので、すでにダウンロードや会員登録を済ませている人が多いのが理由です。
機能の詳細は、以下のとおりです。
| ビデオ通話 | 〇 |
| グループ通話 | 〇 |
| 同時接続人数 | 500人 |
| チャット機能 | 〇 |
| 会社名 | LINE Corporation |
| 公式サイト | https://line.me/ja/ |
トークグループを作成すれば、あとはビデオ通話のボタンをタップするだけで利用できます。
トークルームをその都度作る必要がなく、大変便利です。
実際に私たちが日常的に使っているアプリのため、アプリそのものに慣れた状態で通話できるメリットも大きいでしょう。
通話アプリの中で、もっとも使いやすいアプリといえます。
2.Skype
Skypeは、世界で見ると大変有名な通話アプリです。
そのため、海外の人と通話するときにはおすすめです。
機能の詳細は、以下のとおりです。
| ビデオ通話 | 〇 |
| グループ通話 | 〇 |
| 同時接続人数 | 50人 |
| チャット機能 | 〇 |
| 会社名 | Microsoft Corporation |
| 公式サイト | https://www.skype.com/en/ |
Skypeはアカウントの登録が不要なため、ダウンロードをしてすぐに使い始められます。
またSkypeでは、通話をレコーディングしてメモを付けられます。
リアルタイム字幕の機能もありますので、会議のような公的な利用に便利です。
3.カカオトーク
カカオトークは、LINEと似た機能を多くもつアプリです。
韓国の会社が運営しており、韓国では大変有名な通話アプリです。
機能の詳細は、以下のとおりです。
| ビデオ通話 | 〇 |
| グループ通話 | 〇 |
| 同時接続人数 | 5人 |
| チャット機能 | 〇 |
| 会社名 | Kakao Corporation |
| 公式サイト | http://www.kakaotalk.jp/ |
カカオトークは、LINEよりも早くグループ通話機能を搭載していました。
またカカオトークの利用者は若い世代が中心です。
相手がカカオトークを使っている場合には、合わせてダウンロードするといいでしょう。
4.ハングアウト
会員登録が面倒に感じる人には、ハングアウトをおすすめします。
その理由は、Googleアカウントをもっているだけで使用が可能だからです。
現在Gmailなどで使っているGoogleアカウントがあれば、ハングアウトでもそのまま使えます。
機能の詳細は、以下のとおりです。
| ビデオ通話 | 〇 |
| グループ通話 | 〇 |
| 同時接続人数 | 10人 |
| チャット機能 | 〇 |
| 会社名 | |
| 公式サイト | https://hangouts.google.com/?hl=ja |
人によってはLINEやカカオトークなどのようなプライベートで使うアカウントを、仕事上で使いたくないと感じる人もいるでしょう。
その場合には、ハングアウトを仕事用として使い、仕事用のアカウントとして使うことをおすすめします。
5.SkyPhone
SkyPhoneは、手軽に通話アプリを手に入れたい方におすすめです。
なぜならメールアドレスの入力やSMS認証など、ユーザー登録がいらないからです。
機能の詳細は以下のとおりです。
| ビデオ通話 | 〇 |
| グループ通話 | × |
| 同時接続人数 | × |
| チャット機能 | 〇 |
| 会社名 | QuadSystem |
| 公式サイト | https://www.skyphone.jp/ |
SkyPhoneは唯一、グループでの同時通話ができないアプリです。
その代わりにSkyPhoneは「通話音質のよさ」を売りにしています。
1対1でストレスなく通話したい方には、SkyPhoneが向いています。
グループ会議のような場面で使うことはできませんが、音質の良さという強みがあるため、場面によっては重宝するツールとなるでしょう。
iPadで電話をかけるときにあると便利なグッズ2つ

iPadで電話をかけるときには、プラスで音声グッズがあると便利です。
iPadには通話用の機能が十分搭載されていないからです。
以下のグッズを用意しておけば、iPadで通話するときにストレスが軽減されるでしょう。
- 外付けマイク
- ワイヤレスイヤホン
iPadで通話をするときに、相手とのコミュニケーションを円滑にするためにもぜひ用意しておきたい2つです。
もちろん通話以外の場面でも使用する場合もあると思いますので、目的に合ったグッズを選んでいきましょう。
それでは以下で解説していきます。
1.外付けマイク
iPadは、もともと通話を想定してつくられていません。
これは「電話」アプリが標準装備されていないことからもわかります。
ですからiPadで電話をする際は、外付けのマイクがあると便利です。
外付けマイクの種類は、以下のとおりです。
- スタンド型・・・立てて据え置くタイプのマイクで、音質に優れているものが多い
- クリップ型・・・クリップで服に取り付けるマイクで、動いている人の音声を拾いやすい
- フラット型・・・卓上に平たく置いて使用するマイクで、広範囲の音を拾いやすい
iPadで電話をかける際には、用途に合わせてマイクを用意しておくとよいでしょう。
2.ワイヤレスイヤホン
ワイヤレスイヤホンがあれば、より快適にiPadで電話をかけられます。
なぜならワイヤレスイヤホンがあれば、どんな体勢でも通話ができるからです。
ワイヤレスイヤホンを選ぶときの確認ポイントは以下のとおりです。
- 連続再生時間はどのくらいか
- 防水・防滴性能はあるか
- MFi認証を満たしているか
- リモコン機能はついているか
- ノイズキャンセリングは必要か
MFi認証とは「Made For iPhone/iPad/iPod」の略です。
その周辺機器がAppleの定める性能基準を満たしていることを示す認証です。
iPadと一緒に使うワイヤレスイヤホンなら、MFi認証がある方が安心でしょう。
iPadの電話が繋がらない時の対処法
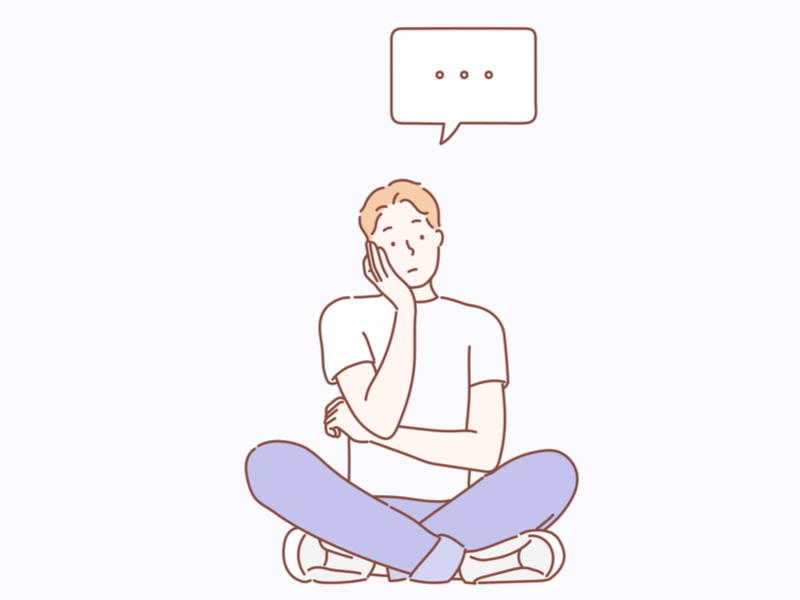
準備万端に用意しても、iPadで電話がつながらない場合があります。
問題が起こっていると考えられる理由は3つです。
もしもiPadで電話がつながらずに困ったときは、以下を試してみてください。
- インターネットに接続されているか確認する
- ルーターのインターネットアクセス制限を確認する
- セキュリティソフトが影響していないか確認する
上記のように、iPadの外部について確認する必要があります。
インターネット接続や、セキュリティソフトなどの設定を細かく見直しましょう。
それでは解説していきます。
1.インターネットに接続されているか確認する
iPadがインターネットに接続されているかどうかを確認しましょう。
思いがけずにインターネット接続が切れているパターンはよくあります。
ここではiPadのインターネット接続を確認する方法を解説します。
Wi-Fiの確認方法は以下のとおりです。
- 設定
- Wi-Fi
- ネットワークにチェックマークがついているか確認する
モバイル通信の確認方法は以下のとおりです。
- 設定
- モバイル通信
- モバイルデータ通信がオンになっているか確認する
手順はどちらも簡単なので、まずはインターネット接続を疑ってみましょう。
2.ルーターのインターネットアクセスを制限を確認する
ルーターにインターネットアクセス制限が出る場合は、いろいろな原因が考えられます。
以下の確認をしてみましょう。
- 端末やルーターに一時的な不具合がある
- 端末が低電力モードになっている
- IPアドレスが重複している
- 無線LANの電波が弱い
- 複数の電波が干渉し合っている
- 無線LANルーターのアップデートができていない
これらの不具合が出た場合、まずできるのはiPadやルーターの再起動です。
それでもだめならiPadの低電力モードを解除してみましょう。
また、ルーターが古くなると不具合が起きやすくなります。
3.セキュリティソフトが影響していないか確認する
セキュリティソフトを利用すると、保護のしすぎでインターネット接続に問題が起こる場合があります。
セキュリティソフトの影響かどうかを調べるには、以下の手順を試してみましょう。
- iPadにセキュリティソフトがインストールされているか確認する
- インストールされている場合は、一時的に機能を停止する
- 停止した上でインターネットに接続してみる
- 接続ができるのであれば、セキュリティソフトの問題
セキュリティソフトごとに、会社がQ&Aを出しています。
使っているソフトの名前で調べてみると、具体的な対処方法がわかるでしょう。
まとめ:iPadで電話をするならアプリ選びや設定に気をつけて快適に通話しよう
少しの手順をふめば、iPadでも電話ができます。
今回の記事をまとめると、以下のとおりになります。
- iPhoneを経由して、iPadで通話ができる
- iPadで電話をするときには、使用するアプリを確認する
- iPadで快適に通話をするには、ネットワークに気をつける
iPadで通話ができるようになれば、通話時のスマートフォンの操作が必要なくなり仕事の効率が上がります。
またWeb会議やオンライン授業などでは、大きな画面でビデオ通話もできます。
iPadで電話をかけたい方は、ぜひ一度試してみてください。