【超便利】Twitterの検索コマンド26選!特定ユーザーのツイート分析や絞り込み方法を紹介

「Twitterの検索コマンドって何?」
「検索コマンドでどんなことができるの?」
と思うことはありませんか?
Twitterの検索コマンドを使ってみようと思ったけど、どんなものがあって、どのように使えばいいのかわかりにくいですよね。
では、実際にTwitterの検索コマンドにはどのようなものがあるのでしょうか?
そこで今回は、
- Twitterの検索コマンド一覧
- 便利な検索コマンドと使い方
- iPhoneで検索コマンドを保存する裏技
について詳しく解説します。
この記事を見ればTwitterの検索コマンドでツイート分析ができるようになり「いいね」やフォロワー数が増えます。
ぜひ最後まで読んでみてくださいね。
Twitterの検索コマンドとは?使い方と一覧表を紹介

Twitterの検索コマンドについて聞いたことがある人も多いと思います。
しかし、実際にそこまで詳しく勉強したり、使いこなしたりしている人は多くありません。
ここでは、以下のことをお伝えします。
- Twitterの検索コマンドの基本的な使い方
- 【使える】検索コマンド一覧表
フォロワー数が1万人を越えるようなインフルエンサーなどは、Twitterの検索コマンドなどを駆使して様々な分析をおこなっている人も多いです。
いいねやフォロワー数を伸ばしたいと考えているなら、Twitterの検索コマンドを覚えおいても損はありません。
それでは、詳しく見ていきましょう。
1.Twitterの検索コマンドの基本的な使い方
Twitterの検索コマンドは、その名のとおりで検索窓に特定のコマンドを入れることによってツイートの抽出などができます。
みなさんもTwitterをするときに、虫眼鏡の部分にキーワードを打ち込んだり、ユーザーの検索をしている人も多いのではないでしょうか。
実は検索コマンドはこれ以外に、数多くのバリエーションが存在するのです。
- ◯月◯日〜△月△日のツイートを検索する
- 特定のアカウントが発信したツイートだけ見る
- ツイートされた場所を絞り込む
- 動画などが添付されたツイートを検索する
このようなことができます。
やり方はとてもシンプルで簡単です。
TwitterのPC版やスマホアプリの両方とも、画面の検索窓の虫眼鏡にコマンドを入力するだけです。
知っておくと便利であると同時に、Twitter攻略をするときにとても役に立つので、ぜひ参考にしてみてください。
1−1.検索コマンドの複合技もできる
検索コマンドの入力時は、1つのコマンドだけでなく、複数のコマンドを入力できます。
例えば「特定のユーザーを検索」&「期間を絞り込む」ということができるのです。
具体的には以下のように入力します。
- since:2020-12-01 until:2021-01-31
- キーワード until:2021-01-31
上は2020年12月1日〜2021年1月31日にツイートされたものを検索。
下はキーワードに好きな語句を入れて検索すると、そのキーワードは入ったツイートを2021年1月31日までのものを抽出します。
Twitterの検索コマンドは1つだけでなく、複数組み合わせることで高度な検索ができるのです。
1−2.ユーザー名も併用できる
ユーザー名を入れることで、上記の検索を更に絞り込むことができます。
@ユーザーIDを先頭に持ってくると、特定ユーザーに絞った検索ができるのです。
インフルエンサーのTwitter分析をしたい場合は、インフルエンサーのユーザーIDの後ろに期間などのコマンドを入力しましょう。
余計なツイートが無いので、過去にどのようなツイートをしていたのか簡単に探すことができます。
2.【使える】検索コマンド一覧表(主要10選)
Twitterでよく使う検索コマンド(主要10選)の一覧をまとめました。
Twitterの分析をするときに、ぜひ参考にしてみてください。
| @検索(特定のユーザーに関連するツイートを検索) | @ユーザー名(ID) |
| from検索(特定のユーザーのツイートのみを検索) | from:ユーザー名(ID) |
| to検索(特定のユーザーに向けたリプライとメンションを検索) | to:ユーザー名(ID) |
| since検索(指定した日以降のツイートを検索) | since:年-月-日 |
| until検索(指定した日までのツイートを検索) | until:年-月-日 |
| 完全一致検索 | “◯◯◯” |
| 画像検索(画像を含むツイートを検索) | filter:images |
| リンク検索(URLなどを含むツイートを検索) | filter:links |
| リツイート数検索(指定したリツート数以上のツイート検索) | min_retweets:任意の数 |
| いいね数検索(指定した数以上の「いいね」があるツイートを検索) | min_faves:任意の数 |
※◯◯は調べたいキーワード
上記の検索コマンドだけでもかなりツイートの分析ができます。
もっと詳しい分析をするための検索コマンドもあるので、次の章からさらに詳しく説明していきます。
ちなみにこういったTwitterも「プログラミング」によって作られています。
自分もプログラミングを学習してみたい!と思った方には、初心者でも確実にプログラミングスキルが身に付く【DMM WEBCAMP】がおすすめです。
97%以上の受講生がプログラミング初心者からのスタートであるため、ライフコーチによる手厚い学習サポートが受けられます。
また、プログラミングの基礎知識からしっかり身につけられるコースも用意されており、安心して学習を進めていくことが可能です。
それでは実際に転職した方のインタビューを覗いてみましょう!
特定のユーザーのツイートを検索する3つ方法
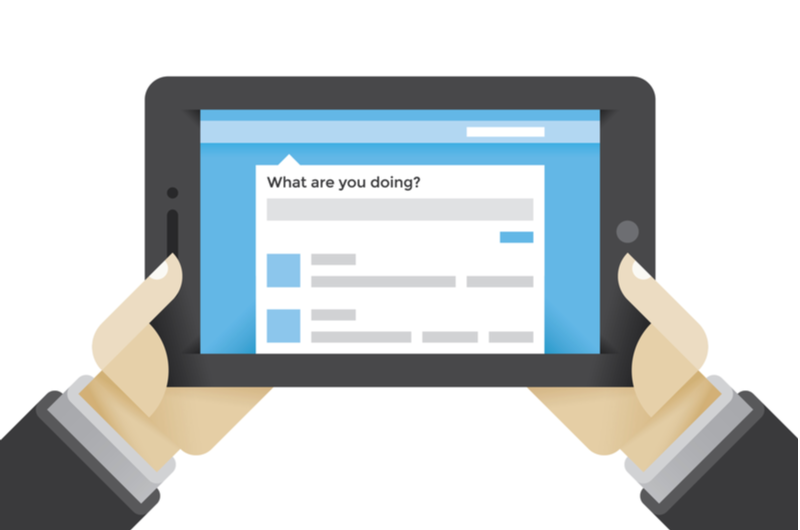
上記でも少し触れていますが、ここから本格的なTwitter検索コマンドについて紹介します。
一般的によく使うのは特定ユーザーの絞り込みです。
最初に知っておきたい基本事項なので、まずはここを押さえておきましょう。
- 特定のユーザーに関連するツイートを検索:「@ユーザー名(ID)」
- 特定のユーザーのツイートのみを検索:「from:ユーザー名(ID)」
- 特定のユーザーに向けたリプライとメンションを検索:「to:ユーザー名(ID)」
この3つを覚えておけば、特定のユーザーがどのようなツイートやリプライしたのか分析できます。
それでは、使い方を説明します。
1.特定のユーザーに関連するツイートを検索:「@ユーザー名(ID)」
特定のユーザーに関するツイートを検索する場合は、Twitterの検索窓に「@ユーザー名」を入力しましょう。
「@ユーザー名(ID)」を入力すると、特定ユーザーの関連ツイートが表示されます。
- ツイート
- リプライ
- メンション
特定ユーザーに関連するものが抽出されてきます。
2.特定のユーザーのツイートのみを検索:「from:ユーザー名」
特定のユーザーが発信したツイートのみを表示させたい場合は、「from:ユーザー名(ID)」と入力します。
@ユーザー名(ID)では、関連ツイートがすべて出てきてしまいますが、from検索なら発信したツイートのみに絞り込みできます。
例えば、検索窓に「from:ユーザー名(ID) プログラミング」と入力すると、特定ユーザーがプログラミングについて発信した内容を表示させることができるのです。
3.特定のユーザーに向けたリプライとメンションを検索:「to:ユーザー名」
特定のユーザーに向けてリプライとメンションを検索したいときは「to:ユーザー名(ID)」と入力しましょう。
特定ユーザーに向けたリプライとメンションが表示されるので、そのユーザーがどんな人と交流しているのかわかります。
自分のIDで検索することで、自分宛てのリプライ検索もできるので返信漏れなどを防ぐこともできます。
ツイートの期間を限定して検索する方法

ツイートを検索するときに期間を絞ったほうが効率がよいでしょう。
例えば「あのインフルエンサーは3年前どんなツイートをしていたのかな?」とか「1年前の自分のツイートを探してリライトしたい」というときに便利です。
- 指定した日以降のツイートを検索:「since:年-月-日」
- 指定した日までのツイートを検索:「untill:年-月-日」
このような検索コマンドを入力してツイートの期間を絞り込みましょう。
詳しいやり方は以下のとおりです。
1.指定した日以降のツイートを検索:「since:年-月-日」
指定した日以降のツイートを検索する場合は「since:年-月-日」と入力しましょう。
2021年8月1日以降のツイートだけ表示させたい場合は「since:2021-8-1」となります。
数字と日付のハイフン「-」は半角なので注意してください。
since検索は最近のツイートだけ見たいときに便利です。
2.指定した日までのツイートを検索:「until:年-月-日」
指定した日までのツイート検索の場合は「until:年-月-日」と入力します。
2021年8月31日までのツイート検索をするときは「until:2021-8-31」と打ち込めば大丈夫です。
検索の最初にユーザー名を入れることで、特定ユーザーが指定の日までにツイートしたものを検索できます。
このような特定のコードを入れることで指定された結果を出す仕組みができているのも、プログラミングによって構成されているからです。
スキマ時間に効率よくプログラミングを学習したいという方には、プログラミングスクールの受講を検討してみましょう。
受講料はかかってしまいますが、短期間で効率よくプログラミングスキルを習得できます。
【DMM WEBCAMP】なら、初心者向けに開発された独自のカリキュラムと充実した学習サポートで、挫折することなくプログラミング学習を進められるでしょう。
また、学習を進めていく中で分からないことが出てきたときは、 チャットもしくはビデオ通話でメンター(講師)に好きなだけ質問できます。
あなたのライフスタイルに合わせて好きなコースを選択してみてください。
「なんか今の仕事合わないな・・・」
「IT業界に転職してみたいなぁ・・・」
という方、DMMが運営する「WEBCAMP エンジニア転職」をご検討してみてはいかがですか?

「WEBCAMP エンジニア転職」では最短12週間でITエンジニアを目指すことが可能です!
WEBCAMPの卒業生は転職後に年収もUP!(例:年収250万円→500万円)
しかも今なら受講料の最大70%が給付金として支給されます。
DMM WEBCAMPは経済産業省・厚生労働省が認定した専門実践教育訓練給付金制度の対象です
特定のワードに関する検索方法
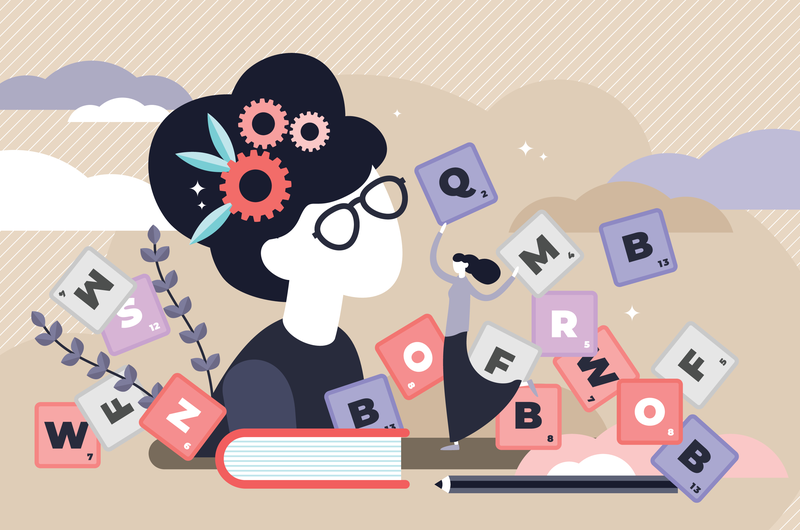
Twitterでも特定のワードを検索する方法もよく使われています。
商品名をいれて口コミを検索したり、単語をいれて関連するツイートを探したりする人もおおいでしょう。
よく使わるワード関連の検索コマンドは以下のとおりです。
- .複数のワードを含むツイート検索:「and検索」
- どちらか一方のワードを含むツイート検索:「OR検索」
- 完全一致検索:「”◯◯”」
- 特定のワードを除外して検索:「-“◯◯”」
ここではワードに関連する関連する検索コマンドについて説明します。
1.複数のワードを含むツイート検索:「and検索」
複数のワードを含むツイート検索をする場合はand検索が有効です。
GoogleやYahoo!でおなじみの検索方法ですが、ワードとワードの間にスペース(もしくは半角スペース)を入れます。
「Python 勉強」と入力すれば、2つのキーワードが入ったツイートが抽出されます。
2.どちらか一方のワードを含むツイート検索:「OR検索」
どちらか一方のワードだけ入ったツイートを検索する場合は「OR検索」を使うと良いです。
「プログラマー OR エンジニア」などと入力すれば、プログラマーかエンジニアのツイートについて調べられます。
3.完全一致検索:「”◯◯”」
完全に一致したワードを検索したい場合は「”◯◯”」が便利です。
普通にワード検索すると稀に、似たような語句や、関係ないものまで検索されてくる場合があります。
例えばノートパソコンというワードをそのまま検索すると、ノートPCもヒットする場合があるのです。
しかし完全一致検索の場合は、完全に一致したワードが入ったものだけ抽出されます。
4.特定のワードを除外して検索:「-“◯◯”」
特定のワードを除外したいときは「-“◯◯”」と入力してください。
例えば、プログラミング言語について調べたいときに、JavaScriptを除外したかったら「プログラミング言語-“JavaScript”」と入力すれば大丈夫です。
画像や動画、リンクなどを含むツイート検索

Twitterで画像や動画、リンクなどを含むツイートを検索できます。
Aさんがツイートした動画をもう一度見たい、Bさんの写真をブックマークしたいときなどに便利です。
- 画像検索:「filter:images」
- 動画検索:「filter:videos」
- 画像もしくは動画を検索:「filter:media」
検索するときは、それぞれ上記の検索コマンドを入力しましょう。
使い方は以下で詳しく説明します。
1.画像検索:「filter:images」
画像を検索するときは、「filter:images」と入力しましょう。
特定ユーザーに絞るときは、「ユーザー名(ID) filter:images」と検索窓に打ち込んでください。
ユーザー名とfilter:imagesの間にはスペースが入ります。
2021年8月1日〜2021年8月30日までの特定ユーザーの画像検索は「ユーザー名(ID) filter:images since:2021-8-1 until:2021-08-30」で検索できます。
2.動画検索:「filter:videos」
動画検索は「filter:videos」を使いましょう。
入力の仕方は、画像検索とまったく同じです。
2020年1月15日〜2020年2月15日までのAさんの動画検索は以下のように入力します。
「Aさん(ID) since:2020-1-15 until:2020-2-15」で絞り込みができます。
3.画像もしくは動画を検索:「filter:media」
画像か動画のどちらか忘れてしまったときは「filter:media」が便利です。
ツイートに画像か動画のどちらかのメディアが添付されていれば検索できます。
「ユーザー名(ID) filter:media since:2021-1-1 until:2021-1-31」で、2021年1月1日〜2021年1月31日までのメディア添付されたツイートを検索できます。
4.リンクを含むツイートを検索:「filter:links」
公式サイトのURLや、おすすめ記事のURLなどのツイート検索は「filter:links」と入力しましょう。
「filter:links」を使うと、過去に紹介してくれたリンクを含むツイートを絞り込めるため便利です。
特定のユーザーが貼ってくれたリンクをさかのぼって絞り込みできます。
入力のしかたは、画像や動画と同じで「filter:◯◯」の◯◯をlinksに変えるだけです。
ツイートした場所を検索する方法
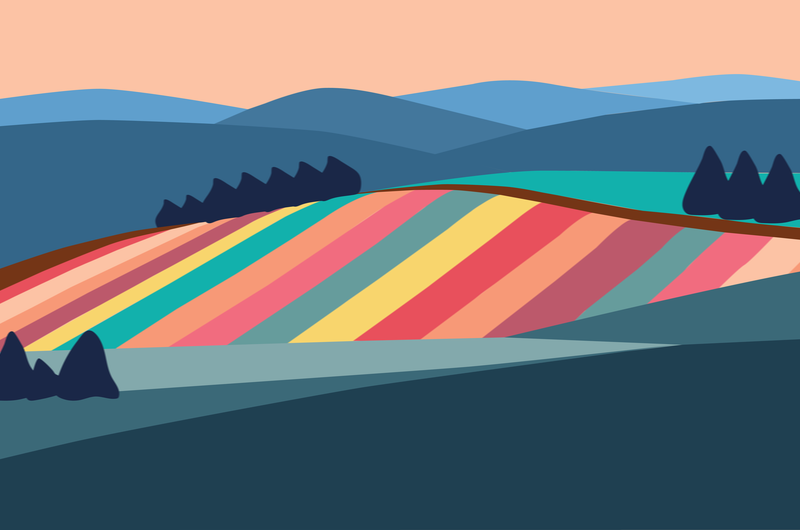
じつはあまり知られていないですが、ツイートされた場所を検索する方法も存在します。
精度はすこし微妙なときもありますが、使ってみると面白いです。
- 場所指定検索:「near:場所 within:範囲(半径)」
- 緯度や経度などで更に絞って検索: 「geocode検索」
この2つの検索方法があります。
以下で使い方の確認をしてみましょう。
1.場所指定検索:「near:場所 within:範囲(半径)」
場所を指定してその範囲内でツイートされたものを検索できます。
「near:大阪 within:20km」と入力すると、大阪の半径20kmの中でツイートされたものだけが表示されます。
しかし、あまり精度はよくありません。
2.緯度や経度などで更に絞って検索: 「geocode検索」
緯度や経度などからもっと詳しく場所を特定するのが「geocode検索」です。
大まかな地名ではなくgeocodeを使うので「near:場所 within:範囲(半径)」よりも正確です。
札幌駅(緯度43.068661、経度141.350755)から半径10kmの範囲を検索するときは「geocode:43.068661,141.350755,10km」と入力します。
geocodeはGoogleのGeocodingを使うと、簡単に緯度や経度の数値がわかるのです。
Twitter分析に使える検索コマンド
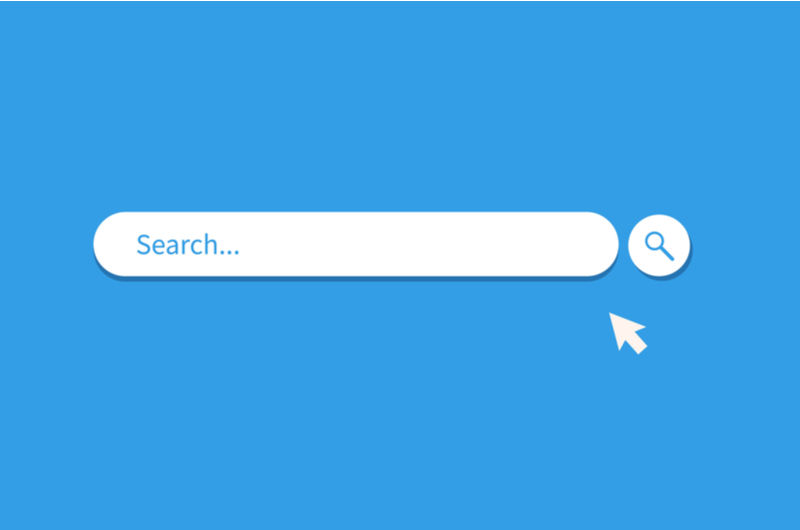
インフルエンサーのツイートを分析したり、バズっているツイート検索をしたりしたい人も多いでしょう。
そんなときに役立つTwitter検索コマンドは以下の4つです。
- ハッシュタグ検索:「#◯◯」
- 指定したリツート数以上のツイート検索:「min_retweets:」
- 指定したリプライ数以上のツイートを検索:「min_replies:」
人気になっているハッシュタグを検索したり、いいねやリツイートの数でバズっているものだけを分析することができます。
やり方は以下のとおりですので、Twitterをこれから伸ばそうと思っている人は参考にしてみてください。
1.ハッシュタグ検索:「#◯◯」
ハッシュダグ検索は検索窓に「#◯◯」と打ち込むだけです。
特定ユーザーのハッシュタグを調べたいときは「ユーザー名(ID) #◯◯」と入力してください。
「ユーザー名(ID) #副業」と検索すると、特定ユーザーが使った#副業を含むツイートが出てきます。
2.指定したリツート数以上のツイート検索:「min_retweets:」
指定したリツイート数以上のツイートを検索するときは「min_retweets:」です。
100回以上リツイートされたものを抜粋したければ「min_retweets:100」と入力します。
特定ユーザーのリツイートだけに絞りたければ、先頭にユーザー名(ID)を入れましょう。
3.指定した数以上の「いいね」があるツイートを検索:「min_faves:」
指定した数以上の「いいね:を調べる場合は検索窓に「min_faves:」と入れてください。
「おはよう min_faves:5000」と入力すると、おはようツイートで5000いいねを越えるものを検索できます。
バズっているツイートを探して分析してみるときにも役立つでしょう。
4.指定したリプライ数以上のツイートを検索:「min_replies:」
指定したリプライ数以上のツイートを検索するときは「min_replies:」と入力します。
例えば、「from:ユーザー名(ID) min_replies:10」で検索すると、特定ユーザーから発信されたツイートに対して10以上のリプライがあったものだけを表示します。
どんなツイートをすると反応がいいのかは「min_replies:」を使えば調べられます。
知っておくと便利な7つのTwitter検索コマンド

ここからは、少し変わったTwitterの検索コマンドを紹介します。
この検索コマンドを知っていると、Twitterでひと味違った情報収集ができるでしょう。
- 言語を指定して検索する:「lang検索」
- ボジティブなツイートを検索:「:)」
- ネガティブなツイートを検索:「:(」
- 自分がフォローしているアカウントのツイート検索:「filter:follows」
- .認証アカウント検索:「filter:verified」
- ツイートの投稿元をして検索:「source:」
- PC版の高度な検索機能を活用
少しユニークな検索も含まれています。
それでは、詳しくみていきましょう。
1.言語を指定して検索する:「lang検索」
「lang検索」とは、言語を指定して検索する方法です。
Twitterは日本以外に海外でも使われているため、日本語や英語に絞った検索ができます。
やり方は検索窓に「ワード lang:◯◯」と入力します。
- 日本語の場合は「lang:ja」
- 英語の場合は「lang:en」
- フランス語の場合は「lang:fr」
- スペイン語の場合は「lang:es」
上記のようになります。
プログラミングについて英語で調べたければ、「プログラミング lang:en」と入力すると、日本語でプログラミングと入力しているのも関わらず、英語のツイート(programming関連)が表示されます。
2.ボジティブなツイートを検索:「:)」
Twitterでポジティブなツイートを見たいときは、キーワードの後に「:)」と入力してみましょう。
「:)」は英語圏では笑顔の顔文字として使われています。
日本では「(^^)」や「(^_^)」と同じ意味なので、「:)」が含まれているとポジティブなツイートが検索できるというわけです。
日本ではあまり使われていない顔文字なので、ヒットするのは英語圏のものが多くなります。
3.ネガティブなツイートを検索:「:(」
ポジティブツイートと同様にネガティブツイートの場合は「:(」と入力しましょう。
「:(」は悲しい顔を表現しています。
こちらもポジティブ検索と同様に、英語圏のものが多く検索されます。
4.自分がフォローしているアカウントのツイート検索:「filter:follows」
フォロワー検索は、自分がフォローしているアカウントのツイートを検索できます。
「おはよう filter:follows」と入力すれば、自分のフォロワーさんのおはようを含むツイートに絞り込みができるのです。
5.認証アカウント検索:「filter:verified」
認証アカウントとはTwitter認証マークが付いている公式アカウントのことです。
アカウントの後ろにチェックマークがついているのが目印となります。
公式アカウントの情報のみを収集したい場合は、「キーワード filter:verified」と入力しましょう。
「パソコン filter:verified」と入力すると、パソコン関連の公式ツイートに絞り込みできます。
6.ツイートの投稿元をして検索:「source:」
ツイートはほかの媒体から投稿されたり、シェアされたりする場合があります。
投稿元を調べるときに使えるのが「source検索」です。
- Twitter_for_iPhone
「source:facebook」と入力すると、facebookから投稿されたツイートが検索されます。
7.パソコン版Twitterの高度な検索機能も活用
Twitterのパソコン版では上記のような検索コマンドを知らなくても「高度な検索」を使うことで、各種の絞り込みができます。
やり方は簡単で、パソコン版のTwitterの検索窓の横の「・・・」を押すだけです。
ここで「高度な検索」を選択すると、特定ユーザーのツイート検索や期間検索、各種のワード検索などが可能となります。
検索コマンドを覚えるのが面倒という方はパソコン版も試してみてください。
Twitterの検索コマンドが上手くできない5つの原因
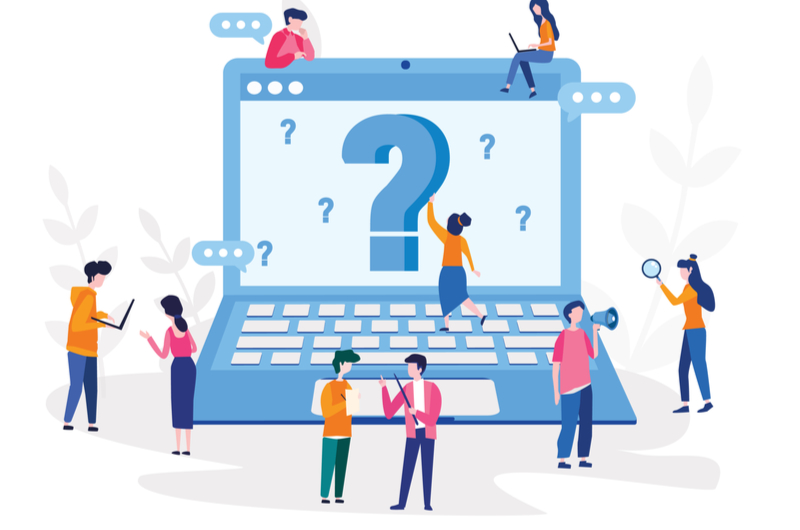
これまでに各種の検索コマンドについて紹介しました。
実際にTwitterで検索コマンドを入力してみたけど上手く検索できなかったという方もいます。
それらの原因は以下のような可能性があるので確認してみましょう。
- 検索コマンドのスペルミスをしている
- 半角(もしくは全角スペース)が抜けている
- -と_を間違えている
- :と;を間違えて打っている
- 不要なスペースを入れている
おもにこれらの原因があります。
うっかりして間違えている場合があるので注意しましょう。
それでは下記で詳しく説明します。
1.検索コマンドのスペルミスをしている
検索コマンドをそもそもスペルミスをしていると上手く検索できません。
例えばこのようなスペルミスはないでしょうか。
- sinceをsinse
- untilをuntill
- sourceをsorce
案外やりがちなミスなので、もう一度確認してみましょう。
2.半角(もしくは全角スペース)が抜けている
半角や全角のスペースが抜けている場合も多いです。
「@ユーザー名 since:2021-1-1」と打つべきところを「@ユーザー名since:2021-1-1」と入力してしまうと上手く検索できません。
複数の検索コマンドを使うときは必ず間にスペースを入れましょう。
3.-と_を間違えている
ハイフン「-」とアンダーバー「_」を間違えている人も意外といます。
同じ横棒なので見間違いやすいですが、まったく違う文字として認識してしまうので注意しましょう。
4.:と;を間違えて打っている
コロン「:」とセミコロン「;」にも注意が必要です。
形が似ているのもそうですが、キーボードの配列がとなり同士であることも間違えやすい原因となります。
また、よく画面をみないと区別がつきにくいのも難点です。
5.不要なスペースを入れている
逆に不要なスペースを入れている場合も検索が上手くいきません。
検索コマンドの中に余計なスペースがないか見てみましょう。
「from:◯◯」と打つべきところを「f rom:」や「from : ◯◯」となっていませんか?
後者の「from : ◯◯」はコロン「:」の前後に半角スペースが入っているため検索できないのです。
Twitterの検索コマンドを保存する方法
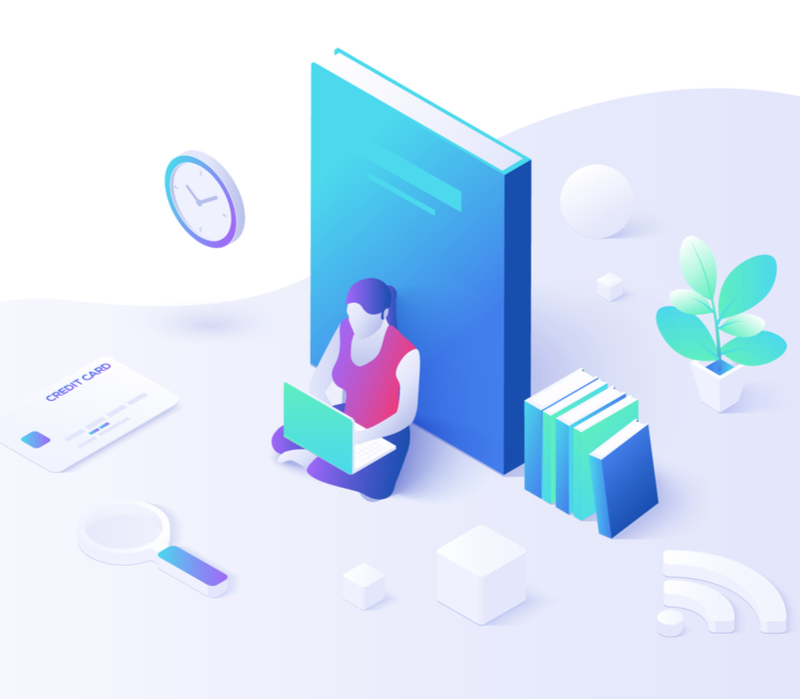
Twitterの検索コマンドはその都度入力していては手間がかかってしまうでしょう。
そのため、よく使う検索コマンドを保存しておくと時間短縮ができておすすめです。
- パソコンの場合
- Androidの場合
- iPhoneの場合(基本的にできないが裏技あり)
各媒体でやり方が違います。
iPhoneでは基本的に検索コマンドの保存はできないのですが、裏技があるので紹介します。
1.パソコンの場合
パソコンで検索コマンドを保存する場合は、まず検索窓に検索コマンドやワードを入力します。
検索結果が出たあとに、検索窓の右側にある「・・・」を押すと「検索を保存」という項目が現れるのでクリックすると保存できます。
since検索やuntil検索などはよく使うので、登録しておいてもよいでしょう。
2.Androidの場合
Androidの場合も基本的にはパソコン版と同じです。
検索窓に検索コマンドを入力し、検索結果が出たあとに右側の「︙」を押します。
「保存」という項目が出てくるので、タップすると検索コマンドを保存できます。
3.iPhoneは基本的にできない
iPhoneには、検索コマンドを保存する機能が備わっていません。
しかし裏技を使えば、検索コマンドを保存できるようになります。
実はパソコン版の検索メモ(保存)をすると、それがiPhoneに反映されるのです。
検索窓を空欄のままタップすると過去の検索履歴が出ますが、その下の方に「保存した検索」という項目がでてくるので、パソコンで登録した検索コマンドが保存できるのです。
まとめ:Twitterの検索コマンドを駆使していいねやフォロワーを増やしていこう!
Twitterは単なるコニュニケーションツールとしてではなく、Web集客ツールとしても活用されています。
自分がインフルエンサーになって発信力を高めたり、エンゲージメントを高めることで宣伝効果を最大限に発揮するためにはTwitter分析はもはや必須です。
そのためはTwitterの検索コマンドがとても有効なので積極的に活用してみましょう。
今回の記事のまとめは以下の通りです。
- Twitterの検索コマンドで各種の絞り込みが可能
- 検索コマンドは複数の組み合わせができる
- Twitter分析には検索コマンドが有効
各種の検索コマンドを使いこなして、あなたもTwitterの攻略をしてみましょう。
インフルエンサーやバズっているツイートを分析すれば「いいね」が増えたり、フォロワーが増えたりするのは間違いありません。
ぜひTwitterの検索コマンドを活用してみてください。



























