クラムシェルモードでMacBookの作業効率アップ!手順や必要な機器を解説
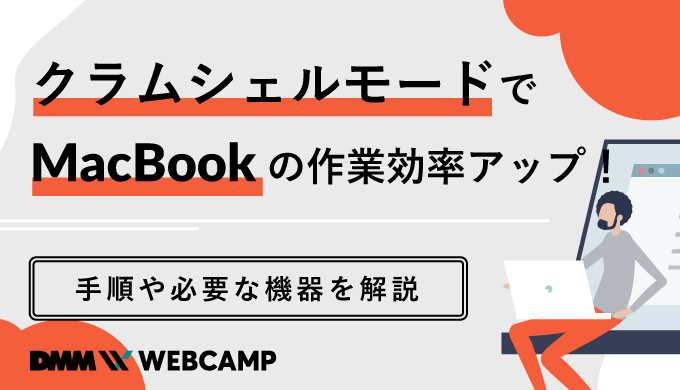
MacBookを使用していると、「クラムシェルモード」という言葉を聞いたことがあるという方もいるでしょう。
「クラムシェルモードってどういうもの?」
「どうやってクラムシェルモードを使うの?」
「クラムシェルモードに必要な機器は?」
そんな疑問を抱えていませんか。
今回は、
- クラムシェルモードとは
- クラムシェルモードを使用する3ステップ
- クラムシェルモードに必要な3つの機器
- クラムシェルモードをMacBookで使うメリット・デメリット
などについてご紹介します。
「クラムシェルモードを活用して仕事を効率化したい!」という方は、ぜひ最後まで読み進めてください。
「クラムシェルモード」ではMacBookをデスクトップのように使える

クラムシェルモードとは、ノートパソコンのディスプレイを閉じた状態で、外付けのモニターやプロジェクターに接続して使用する機能です。
ノートパソコンを開閉する様子が二枚貝(クラムシェル)に見えることから、クラムシェルモードと呼ばれています。
通常は開いた状態で使用するノートパソコンですが、クラムシェルモードならノートパソコンを閉じた状態でほかのモニターを使えます。
ノートパソコンでもほかのモニターを使うことで、デスクトップパソコンのように使用できるのが魅力です。
クラムシェルモードで作業することに興味があるなら、IT業界で活躍するのはいかがでしょうか。
需要急上昇中のIT業界に転職・就職を考えている方は、【DMM WEBCAMP】でプログラミング学習をすることをおすすめします。
国内最大規模プログラミングスクール【DMM WEBCAMP】は、未経験者向けのカリキュラムやライフコーチによる学習サポートなど、安心して学習が続けられる環境が整っています。
3つのコースから学習スタイルを選ぶことができるので、是非あなたに合った学習方法でIT業界の転職・就職の夢を実現させてください!
将来性のある”IT業界”で働きませんか?
✔需要急上昇中のプログラミングスキルを身につけるなら【DMM WEBCAMP】
✔未経験者向けのオリジナルカリキュラムでエンジニアを目指せる!
✔11~22時で通い放題!さらに教室通いもオンライン受講も可能!
\生活スタイルに合わせた3パターン/
クラムシェルモードを使用する3ステップ
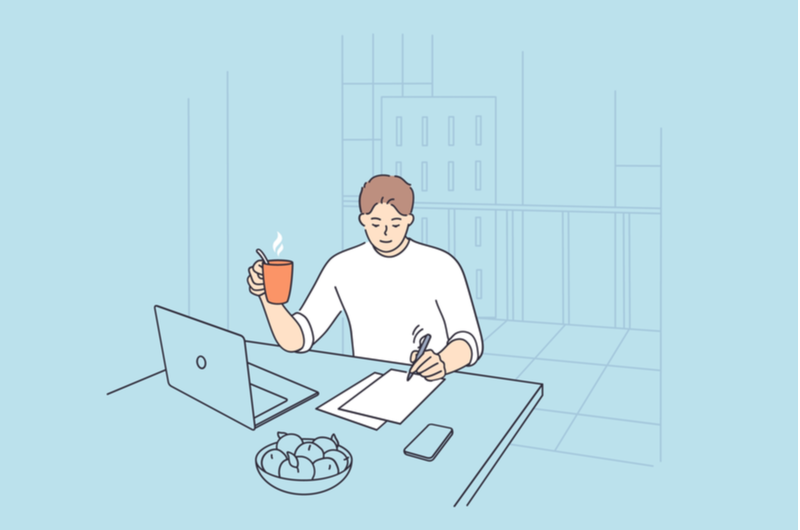
クラムシェルモードの概要についてお伝えしました。
「さっそくクラムシェルモードをやってみたい!どうすればいいの?」という方に向けて、クラムシェルモードを使用する方法をステップで見ていきます。
ステップに沿って進めれば、あなたのMacBookノートパソコンでクラムシェルモードを使用可能です。
ここでは、クラムシェルモードを使用する3ステップをご紹介します。
- 設定を変更する
- MacBookを電源と接続する
- 外部モニターに接続する
ステップごとに詳しく見ていきましょう。
1.設定を変更する
クラムシェルモードを使用するためには、まずパソコンの設定を変更します。
設定変更するのは、「Bluetoothデバイスでコンピュータのスリープ解除を可能にする」を有効にすること。
この設定変更をすることで、MacBookを閉じた状態でも接続している外部モニターからスリープ解除ができるようになります。
設定の変更方法は次のとおりです。
これでMacBookの設定変更は完了。
次のステップに進みましょう。
2.MacBookを電源と接続する
クラムシェルモードを使用するには、MacBookを電源に接続して常に充電されている状態である必要があります。
普段使用しているMacBookの充電器を使用し、MacBookを充電しましょう。
MacBookの画面から充電中になっていることを確認できればOKです。
3.外部モニターに接続する
MacBookの設定を変更し、充電中の状態にできたら、外部モニターと接続しましょう。
外部モニターと接続するときは、MacBookを開いたままにします。
閉じた状態だと、正常に接続されない可能性があるためです。
MacBookと外部モニターを接続し、外部モニターに映像が表示されたことを確認してから、MacBookのディスプレイを閉じます。
きちんと接続されていれば、MacBookのディスプレイを閉じても外部モニターは表示されたまま、使用できるはずです。
これで、MacBookを閉じたまま外部モニターから使用できるクラムシェルモードを使えます。
クラムシェルモードに必要な3つの機器
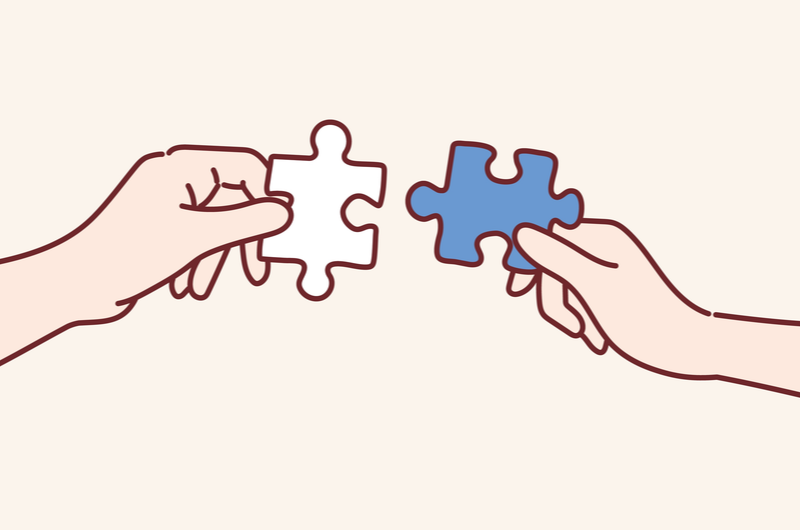
クラムシェルモードを使用するステップについてお伝えしました。
クラムシェルモードを使用するには、必要な機器があります。
必要な機器を揃えておきましょう。
ここでは、クラムシェルモードに必要な3つの機器をご紹介します。
- 外部モニター
- キーボード・マウス
- USB-Cハブ
それでは見ていきましょう。
1.外部モニター
クラムシェルモードの仕様に必ず必要な機器として、外部モニターがあります。
外部モニターのおすすめは、大画面のデスクトップ型モニターです。
大画面のほうが画面に文書やツールなどを大きく広範囲に表示できるので、作業効率が高まります。
また、目線の高さと合わせることで、首や肩の負担を軽減できるでしょう。
長時間作業するなら、作業効率がよく疲れにくい外部モニターを選びたいですね。
2.キーボード・マウス
クラムシェルモードではMacBookを閉じるため、外部モニターと接続して使用するキーボードやマウスが必要です。
おすすめは、デスク上がスッキリして作業スペースが広がるワイヤレスタイプ。
コードがないので、見た目も使い勝手も良くなります。
キーボードは、好みの打鍵感や視認性で選ぶといいでしょう。
マウスもさまざまなタイプがあるので、使いやすさなどを考慮して選ぶのがおすすめです。
トラックパッドを選ぶという選択肢もあります。
キーボードやマウスなどの周辺機器を好きなものにできるのも、クラムシェルモードの良さです。
3.USB-Cハブ
クラムシェルモードでは、MacBookと外部モニターを接続するためのUSB-Cハブが必要です。
USB-Cハブには、「直挿型USB-Cハブ」と「ケーブルUSB-Cハブ」があります。
それぞれのメリットとデメリットは次のとおりです。
| メリット | デメリット | |
| 直挿型USB-Cハブ | ・ガジェットポーチに入れてもかさばらない ・狭いスペースでも作業しやすい | ・MacBookへ抜き差ししにくい ・USB-Cハブ本体が熱を帯びると、MacBookにも熱が伝わりやすい |
| ケーブルUSB-Cハブ | ・MacBookへ抜き差ししやすい ・USB-Cハブ本体が熱を帯びても、MacBookに熱が伝わりにくい | ・ガジェットポーチに入れるとかさばる ・作業時にスペースをとる |
どちらでも使用には問題ないので、用途や好みで選びましょう。
自宅で長時間の作業をするなら、MacBookに熱が伝わりにくいケーブルUSB-Cハブがおすすめです。
また、MacBookを持ち運んで作業することが多いなら、コンパクトな直挿型USB-Cハブが適しています。
自分に合ったUSB-Cハブを見つけてみてください。
クラムシェルモードでパソコン作業する方は、IT業界に興味があるのではないでしょうか。
急成長中のIT業界の中でも、「ITエンジニア」はとても需要が高いです。
もしIT業界への転職を考えているなら、「ITエンジニア」を目指すことを視野に入れてみてはいかがでしょう。
プログラミング未経験からエンジニアを目指す方には、【DMM WEBCAMP】がおすすめです。
受講生の97%がプログラミング未経験・初心者の【DMM WEBCAMP】では、初心者のために開発した独自のカリキュラムがあるため安心して学習が進められます。
あなたにあった学習スタイルで「ITエンジニア」を目指してみてください!

クラムシェルモードにあると便利な3つの機器
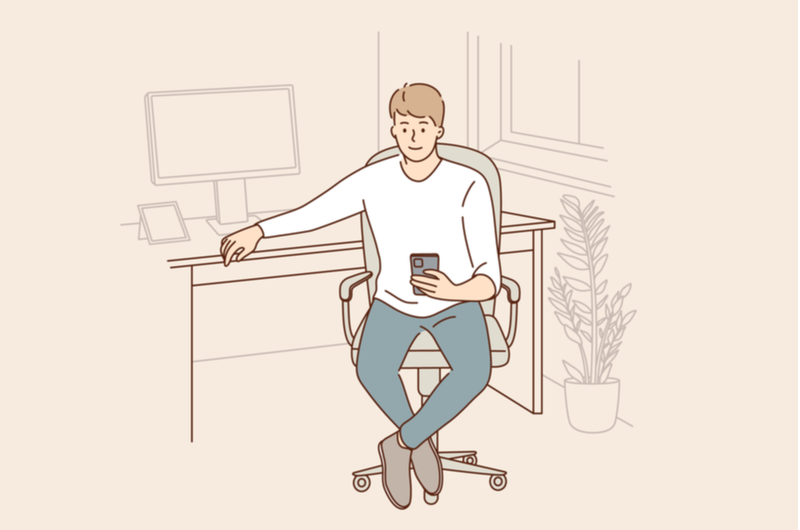
クラムシェルモードに必要な機器をお伝えしました。
あらかじめ揃えておくことで、スムーズにクラムシェルモードを使用できます。
さらに、必要な機器のほかに、あると便利な機器についても見ていきましょう。
用意しておくと、より快適な使い心地を実感できるはずです。
ここでは、クラムシェルモードにあると便利な3つの機器をご紹介します。
- ノートパソコンスタンド
- Webカメラ
- ワイヤレスヘッドセット
それぞれ見ていきましょう。
1.ノートパソコンスタンド
クラムシェルモードを使うときにあると便利なのが、縦置きのノートパソコンスタンドです。
クラムシェルモード使用中にMacBookを平置きしていると、デスク上のスペースを余計にとり、放熱効率も低くなります。
MacBook本体に熱がこもることで、動作が重くなる可能性があるでしょう。
縦置きのノートパソコンスタンドがあれば、閉じた状態のMacBookを縦置きできます。
スペースを有効活用できる上に十分に放熱できるため、快適な使い心地を保てるのです。
クラムシェルモードを使用するなら、縦置きのノートパソコンスタンドはぜひ用意しておきましょう。
ノートパソコンスタンドは基本的に性能に大きな違いはないので、好きなデザインで選んで問題ありません。
2.Webカメラ
オンライン会議などでZoomをはじめとするビデオ通話機能を使用する場合は、Webカメラを用意しましょう。
クラムシェルモードを使用するとMacBookを閉じた状態のため、内蔵カメラが使用できません。
外部モニターに外付けして使用するWebカメラを使えば、クラムシェルモードでもビデオ機能を使用できます。
3.ワイヤレスヘッドセット
ビデオ通話機能を使用するなら、ヘッドセットもあると便利です。
ヘッドセットがあれば、音声を聞き取りやすく、こちらの声も相手にクリアに届けられます。
ヘッドセットにはさまざまな機能や性能があるので、必要に応じて選びましょう。
- ワイヤレスイヤホン
- ワイヤレスヘッドホン
- 片耳ヘッドセット
- ネックスピーカー
- 骨伝導ワイヤレスヘッドセット
なかでも、骨伝導ワイヤレスヘッドセットは、両耳を塞がない点が特徴的です。
パソコンの音だけでなく周囲の音も聞こえるため、作業中に来客のインターホンなどがあっても聞き逃しません。
音に関しては人によってこだわりやすい部分なので、お気に入りのヘッドセットを使ってください。
クラムシェルモードをMacBookで使うメリット3つ
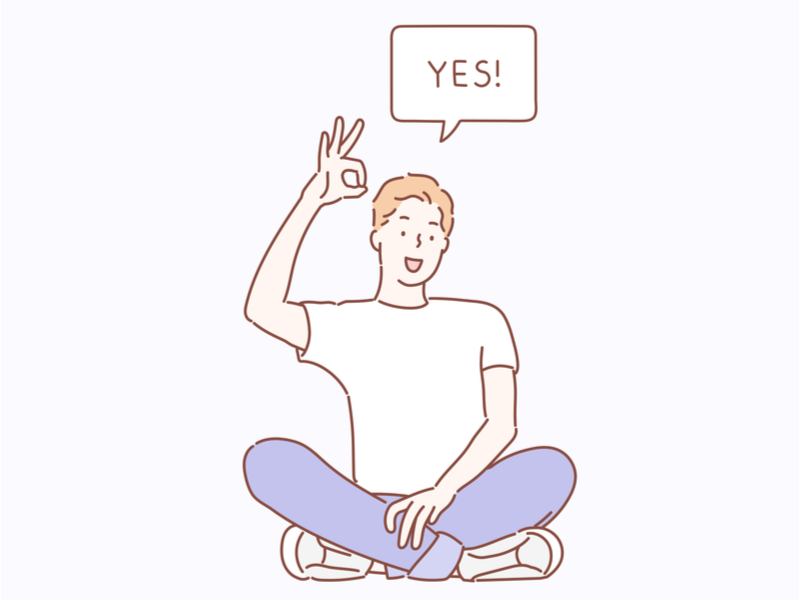
クラムシェルモードであると便利な機器についてお伝えしました。
必要に応じて周辺機器を活用し、あなたの快適な作業環境を整えてみてください。
ここからは、クラムシェルモードを使用するメリットとデメリットについて見ていきます。
メリットとデメリットの両方を知ることで、適切に取り入れられるでしょう。
まずは、クラムシェルモードをMacBookで使うメリット3つをご紹介します。
- 大画面で作業ができる
- デスクが広く使える
- 好みの周辺機器が使える
順番に見ていきましょう。
1.大画面で作業ができる
クラムシェルモードの魅力は、外部モニターにより大画面で作業ができるという点です。
基本的に、ノートパソコンは持ち歩きに優れるぶん、ディスプレイのサイズはそれほど大きくありません。
そのため、細かい文字などの要素を扱う作業では、ディスプレイが小さいと文字も小さくなり作業効率が落ちやすいです。
さらに、ディスプレイが小さいと表示範囲も狭くなります。
2画面で作業したいときはなおさら、表示範囲が狭く使いにくいと感じるでしょう。
「MacBookの画面が小さいので、もっと大きい画面で作業したい」という方は、大画面の外部モニターと接続するだけで実現できます。
2.デスクが広く使える
クラムシェルモードでは、スペースを有効活用してデスクが広く使えるというメリットがあります。
ノートパソコンスタンドを使用してMacBookを縦置きすれば、デスクの省スペース化が可能です。
スッキリとしたデスクにディスプレイとワイヤレスのキーボード、マウスやトラックパッドを設置すれば、快適な作業環境が整います。
空いたスペースはメモ用紙を置いたり、タブレットを置いたりなど、好きに使えるでしょう。
3.好みの周辺機器が使える
好みの周辺機器が使えることも、クラムシェルモードの大きなメリットです。
MacBookを使用していると、キーボードやトラックパッドなどは内蔵のものを使うことになります。
しかし、「打鍵感が気に入らない」「もう少し大きいトラックパッドがいい」と感じることもあるでしょう。
クラムシェルモードにすれば、周辺機器を自分で用意するため、好みやこだわりに応じて機器を選べます。
クラムシェルモードをMacBookで使うデメリット3つ
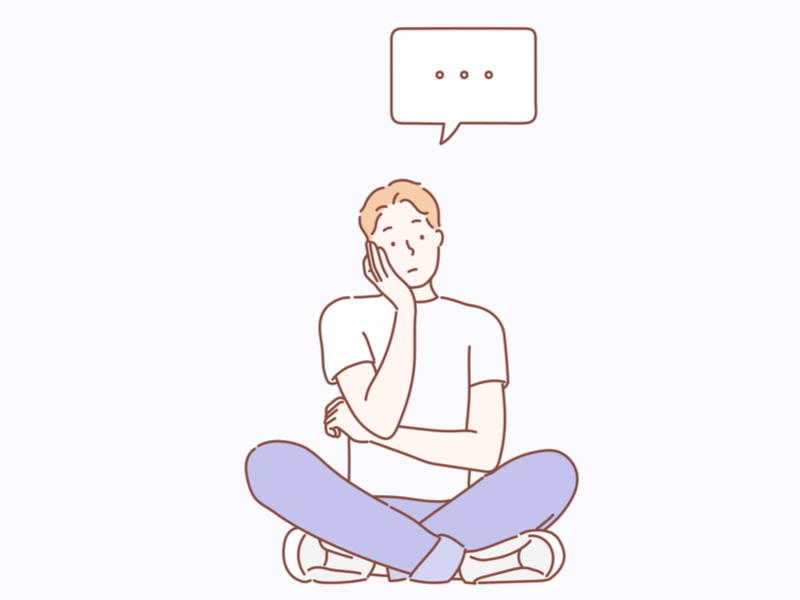
クラムシェルモードをMacBookで使うメリットについてお伝えしました。
パソコン作業をすることが多い人にとっては、作業環境が快適になることが大きな魅力といえます。
一方で、デメリットにはなにがあるのでしょう。
デメリットを知っておくことで、クラムシェルモードを活用すべきかどうかの判断がしやすくなります。
リスクを考慮した上で、クラムシェルモードの導入を検討してみてください。
それでは、クラムシェルモードをMacBookで使うデメリット3つを見ていきましょう。
- 用意するものが多い
- 熱が逃げにくい
- 映像出力が不安定になるケースがある
さっそくご説明します。
1.用意するものが多い
クラムシェルモードでは、用意するものが多いというデメリットもあります。
MacBook内臓のキーボードやトラックパッド、カメラなどが使えないため、別に用意しなければなりません。
パソコン周辺機器は、性能の高いものほどお金もかかります。
「自分の好きな機器を使える!」とメリットとして捉えることもできますが、特に機器に不満を感じていない場合は「用意するのが大変」と感じるでしょう。
2.熱が逃げにくい
クラムシェルモードのデメリットとして、熱が逃げにくいことが挙げられます。
MacBookを閉じるので、閉じた内側からの熱が外に逃げにくいのです。
熱がこもった状態では、機能低下につながります。
ただし、ノートパソコンスタンドを使用して縦置きすれば、放熱性の対策は可能です。
3.映像出力が不安定になるケースがある
クラムシェルモードを使用していると、映像出力が不安定になるというデメリットがあります。
具体的には、
- 映像が表示されない
- 映像の解像度が低い
などの状態です。
MacBookを一度開いて再度閉じれば解消されることが多いので、そこまで問題と感じない方もいるかもしれません。
それでも、映像が乱れていると「故障かな?」と不安になることもあります。
映像出力が不安定になりやすい点は覚えておくといいでしょう。
まとめ:クラムシェルモードで作業効率をアップしよう
今回は、クラムシェルモードの概要や使い方、メリットやデメリットなどについてご紹介しました。
クラムシェルモードを使用すると、パソコンでの作業環境を快適にできます。
特に、「大きな画面で作業したい」「好きなパソコン周辺機器を使いたい」という方にとって、パソコンを新調せずに作業環境を変えられるクラムシェルモードは最適です。
「作業効率が高いパソコン周辺の作業環境やデスク環境について知りたい」という方は、こちらの記事も参考にしてみてください。
MacBookでの作業効率を高めたいという方は、ぜひクラムシェルモードを活用しましょう。

























