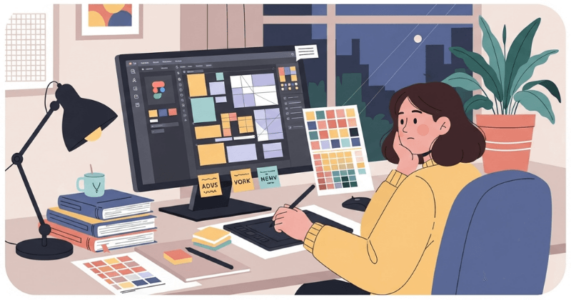パソコンが重くなる原因7つとは?解決する方法19選を詳しく解説

パソコンの動作が重いと、イライラして作業に集中できないですよね。
「パソコンが重くなって作業が思うように進まない」
「サクサク快適にパソコン作業がしたい」
「パソコンを軽くするためにできることを知りたい」
そのように感じていませんか。
今回は、
- パソコンが重くなる原因
- パソコンが重いときの解決策
- パソコンが重くならないように普段から気をつけること
についてご紹介します。
「パソコンが重いのをなんとかしたい!」という方は、ぜひ最後まで読み進めてくださいね。
パソコンが重くなる原因7つ

まずは、なぜパソコンが重くなってしまうのかを知りましょう。
パソコンが重くなるのには、さまざまな原因があります。
あなたのパソコンを軽くするには、何が原因なのかを突き止めることが大切です。
ここでは、パソコンが重くなる原因7つをご紹介します。
- メモリの容量が不足している
- バックグラウンドで動作しているソフトが多い
- 使用しているアプリの負荷が大きい
- ディスク内のデジタルゴミがある
- ウイルスに感染している
- ゴミやほこりが溜まっている
- パソコン内部が故障している
順番に見ていきましょう。
1.メモリの容量が不足している
パソコンが重くなる原因の1つ目は、メモリの容量が不足していることです。
メモリとは、コンピュータの情報を一時的に記録する装置のこと。
メモリの容量を使って、ソフトを動かしたり、データを処理したりします。
もし、メモリの容量が不足していると、ソフトの動きやデータの処理が遅くなるのです。
メモリはコンピュータの速度を大きく左右する要素と言えます。
パソコンのメモリは日常的な利用であれば、8GBの容量で十分です。
しかし、利用するアプリや使い方によっては、メモリが圧迫される可能性があります。
2.バックグラウンドで動作しているソフトが多い
パソコンが重くなる原因の2つ目は、バックグラウンドで動作しているソフトが多いことです。
あるソフトを開いた状態のまま、別のソフトを開くときってありますよね。
その場合、1つ目のソフトはバックグラウンドで動作している状態です。
たとえば、音楽アプリをバックグラウンドで再生しながら、SNSを見るときなどが当てはまります。
このように、バックグラウンドで動作しているソフトが多いほど、パソコンのメモリが使用されて動作が重くなるのです
ソフトを終了せずに次から次へと新たなソフトを開く人は、注意しましょう。
3.使用しているアプリの負荷が大きい
パソコンが重くなる原因の3つ目は、使用しているアプリの負荷が大きいことです。
複数のアプリを開いていなくても、アプリ自体の負荷が大きいとパソコンが重くなることがあります。
たとえば、動画編集アプリなどは容量の大きい動画データを扱うため、負荷が大きくなりやすいです。
アプリごとの負荷の大きさはWindowsなら「タスクマネージャー」、Macなら「アクティビティモニタ」から確認できます。
どのアプリの負荷が大きいのかをチェックしておくと、効率良く使えるようになるでしょう。
4.ディスク内のデジタルゴミがある
パソコンが重くなる原因の4つ目は、ディスク内のデジタルゴミがあることです。
デジタルゴミとは、不要なファイルなどを指しています。
ダウンロードしたファイルを使った後、そのまま放置していないでしょうか。
不要なファイルは、削除しなければデジタルゴミとしてパソコン内にどんどん蓄積されます。
パソコン内にデジタルゴミが多いことは、パソコンが重くなる大きな原因です。
心当たりのある方は、不要なファイルがないか確認してみましょう。
5.ウイルスに感染している
パソコンが重くなる原因の5つ目は、ウイルスに感染していることです。
パソコンを使用していると、ウイルスに感染する可能性は常にあります。
たとえば、
- 悪意のあるサイトを開いた
- 迷惑メールを開いた
- ウイルス感染したUSBをパソコンに接続した
- ウイルス感染の危険があるソフトウェアをダウンロードした
など、感染経路はさまざまです。
パソコンを使用していて急に重くなった場合は、ウイルス感染の可能性を考慮しましょう。
しばらく使用していなかったパソコンを使うときも、注意が必要です。
6.ゴミやほこりが溜まっている
パソコンが重くなる原因の6つ目は、ゴミやほこりが溜まっていることです。
パソコンは精密機器なので、小さなゴミやほこりによって動作が重くなることがあります。
特に、パソコン内に熱をためないための冷却ファン部分のゴミやほこりには注意しなければなりません。
冷却ファンが機能せず、パソコン内部の温度が上昇すると、熱暴走が発生して動作に不具合が生じます。
特に、ノートパソコンは排熱性能がそれほど高くないため、熱がこもりやすいです。
7.パソコン内部が故障している
パソコンが重くなる原因の7つ目は、パソコン内部が故障していることです。
パソコン内部のなかでも、動作に関係するのがハードディスクとメモリとなります。
ハードディスクはパソコン内にあるデータを保存する場所で、HDDと表記されることが多いです。
メモリは一時的にデータを保存する場所で、動作の速さに大きく関わります。
いずれかが故障していると、動作に不具合が発生する原因となるでしょう。
パソコンの起動やデスクトップの表示に時間がかかる、フリーズが多いという場合は、故障の可能性があります。
「今の働き方に不満はあるけど、日々の業務が忙しくてゆっくり考える時間がない…」
そんな悩みを持つ方に向けて【DMM WEBCAMP】では無料のキャリア相談を実施しています。
ビデオ通話で相談をすることができるため、仕事で忙しい方でもスキマ時間に気軽にカウンセリングを受けることも可能です!
プロのキャリアカウンセラーと一緒に、今後のキャリアについて考えてみませんか?

【すぐできる】パソコンが重いときの解決策5選
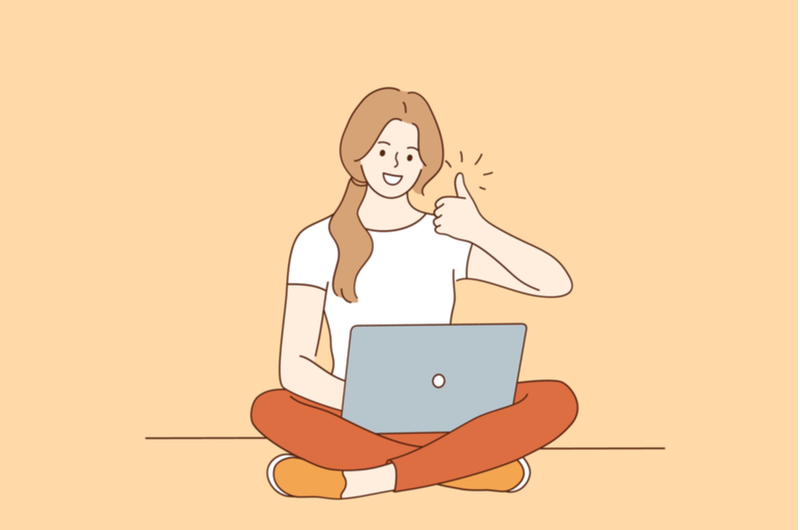
パソコンが重くなる原因についてお伝えしました。
原因がわかれば、対応は可能です。
「すぐにパソコンが重い状態を直したい!」という方は、まずは手軽にできる対処法から試すことをおすすめします。
単純な原因であれば、ここでご紹介する解決策を試すだけで重さが解消する可能性も高いです。
ここでは、すぐにできるパソコンが重いときの解決策5選をご紹介します。
- パソコンを再起動する
- ブラウザのタブを閉じる
- バックグラウンドで動いているアプリを終了する
- ウイルスチェックをする
- ほこりを取り除く
さっそく見ていきましょう。
1.パソコンを再起動する
まずは、パソコンを再起動してみましょう。
ちょっとした不具合なら、再起動だけで解決することも多いです。
再起動によって、起動中のプロセスが一度終了するので、メモリが解放されます。
再び同じアプリを使用したとしても、再起動の前後では動作の違いを実感できるはずです。
特に、長時間パソコンを起動したままで連続使用しているなら、再起動は効果的な対処法と言えるでしょう。
スリープモードを利用して連続使用しがちな人は、こまめな再起動や電源を落とすことを意識して、パソコンを休ませるといいですよ。
2.ブラウザのタブを閉じる
もし、複数のブラウザを開いているときに動作が重くなるのなら、ブラウザのタブを閉じてみましょう。
調べ物をしているときなどは、ついたくさんのサイトを開いてしまいますよね。
しかし、タブが多くなると、パソコンに負担がかかります。
タブを複数開くときは、2〜3個程度なら特に問題はありません。
もしそれ以上開くときは、不要なタブを閉じてから開きましょう。
タブをこまめに閉じるようにすれば、動作が重くなるのを防げます。
パソコンを使用するときは、タブを開きすぎないように意識しましょう。
3.バックグラウンドで動いているアプリを終了する
「なんだかパソコンが重いな」と思ったときは、バックグラウンドで動いているアプリを終了しましょう。
自分では気づいていなくても、実はバックグラウンドでアプリが起動されたままの状態であることが多いです。
バックグラウンドで複数のアプリが動いていると、メモリの容量を圧迫します。
バックグラウンドで起動しているアプリを確認したいときは、「タスクマネージャー」や「アクティビティモニタ」をチェックしてくださいね。
いま動作させる必要がないアプリは、終了させましょう。
作動中のアプリを終了するだけでも、動作が重くなるのを解消できます。
4.ウイルスチェックをする
パソコンが重いときにすぐできる解決策として、ウイルスチェックをすることも効果的です。
特に、さまざまなWebサイトを閲覧したときや、迷惑メールを開いたあとに急に動作が重くなった場合は、ウイルス感染の疑いがあります。
ウイルスチェックをした結果、もしウイルスが発見されたら、ウイルスを除去することで動作が回復するでしょう。
パソコンのウイルス感染は、ウイルスの種類によっては一度感染してしまうと自分で対処できないこともあります。
日頃からウイルス対策ソフトを導入しておくと、自動でウイルスチェックやブロックをしてくれるので、活用してみてはいかがでしょうか。
5.ほこりを取り除く
パソコンのほこりを取り除くことも、すぐにできる解決策の1つです。
特に、冷却ファン部分のほこりはこまめに掃除して取り除きましょう。
ハードディスク付近に触れて、熱くなっている場合は要注意です。
ほこりを取り除くことで、パソコン内部の排熱がされるようになり、動作がスムーズになります。
また、パソコンを使用している環境の温度が高いときは、冷房を使用したり周囲との感覚を開けて使用したりしましょう。
パソコンは熱に弱いため、適切な気温で熱がこもらないように工夫することが大切です。
パソコンが重いときの解決策14選
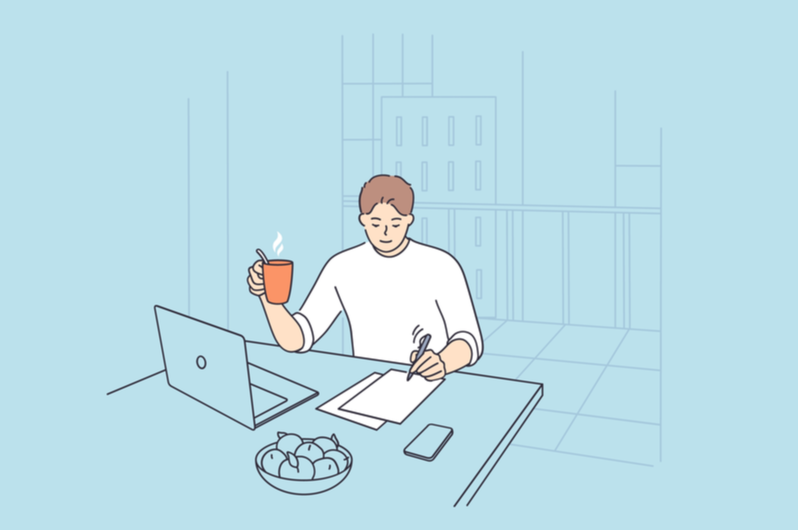
すぐにできるパソコンが重いときの解決策をお伝えしました。
「パソコンが重い」というときは、まずは試してみてくださいね。
パソコンが重くなったときの解決策は、まだまだあります。
「すぐにできる解決策を試しても改善しなかった」という場合は、次の解決法を試しましょう。
ここでは、パソコンが重いときの解決策14選をご紹介します。
詳しく見ていきましょう。
1.使っていないアプリをアンインストールする
パソコンが重いときの解決策の1個目は、使っていないアプリをアンインストールすることです。
パソコンが重い状態を改善するには、アプリをアンインストールして容量に余裕を持たせます。
「インストールしたけど結局使ってない」「もう使わないだろう」というアプリがあれば、どんどんアンインストールしましょう。
不要なアプリを削除すれば、動作の改善に役立ちます。
定期的に使っていないアプリがないかチェックするといいですよ。
2.スタートアッププログラムを無効にする
パソコンが重いときの解決策の2個目は、スタートアッププログラムを無効にすることです。
スタートアッププログラムとは、パソコンを立ち上げたときに同時に起動するプログラムです。
わざわざ手動で起動する必要がなく便利ですが、場合によってはパソコンの動作を重くする原因になっていることもあります。
「別にいらないな」と思えば、自動で起動しないように設定可能です。
Windowsなら「タスクマネージャー」、Macなら「ユーザとグループ」からスタートアッププログラムを無効化にしましょう。
3.自動メンテナンスの時間を最適化する
パソコンが重いときの解決策の3個目は、自動メンテナンスの時間を最適化することです。
Windowsのパソコンには、標準で「自動メンテナンス」の機能が備わっています。
自動メンテナンスはパソコンの起動中に実施され、メンテナンス中は動作が重くなるのです。
もし、あなたが作業しているときに自動メンテナンスが始まってしまうと、動作が重くて作業が進まなくなってしまうでしょう。
自動メンテナンスの時間を最適化することで、作業中にパソコンが重くなるという事態を回避できます。
お昼休憩や外出中の時間など、パソコンを使用しない時間に設定しておくといいですよ。
4.パフォーマンスプランを変更する
パソコンが重いときの解決策の4個目は、パフォーマンスプランを変更することです。
パフォーマンスプランとは、パソコンが節電を優先してパフォーマンスを下げる設定を意味します。
ちょっとした作業なら、パフォーマンスプランでも特に動作に支障はありません。
しかし、大きなデータを扱う作業をするときは、動作が重くなりがちです。
節電のためにパソコンが重くなるのでは、作業効率が落ちてしまいますよね。
パフォーマンスプランを変更し、節電よりもパフォーマンスを優先すれば、パソコンが重くなることを防げます。
5.視覚効果を無効にする
パソコンが重いときの解決策の5個目は、視覚効果を無効にすることです。
視覚効果とは、パソコンの画面上で実行される視覚的なエフェクトを意味します。
デザイン性や視認性を高めるために、
- アイコンに影をつけて立体的にする
- ボタンを半透明にして背景が見えるようにする
- グラフィックが変化する
など、あらゆる視覚効果があるのです。
しかし、視覚効果はメモリを消費しやすいというデメリットがあります。
「見た目よりも動作を優先したい」という方は、視覚効果を無効にしましょう。
Windowsなら「コントロールパネル」、Macなら「アクセシビリティ」から視覚効果の無効化ができます。
6.ディスクのクリーンアップをする

パソコンが重いときの解決策の6個目は、ディスクのクリーンアップをすることです。
パソコンを使用していると、ログファイルや一時ファイルなどの不要なファイルが溜まります。
- ログファイル:パソコン起動時のログデータや、ファイルへのアクセスの情報を書き出す
- 一時ファイル:作業中のデータを一時的に記録するファイル
クリーンアップをすると、上記の不要なファイルが削除されるのです。
不要なファイルがなくなると、動作の快適性がアップします。
ディスクのクリーンアップは、2〜3ヶ月に1度を目安におこないましょう。
7.デフラグを実施する
パソコンが重いときの解決策の7個目は、デフラグを実施することです。
デフラグとは、「デフラグメンテーション」の略で、ファイルの断片化を解消することを意味します。
パソコンを使用していると、1つのファイルが連続した領域にまとまらず、複数の領域に分断されることがあるのです。
ファイルが複数の領域に分散している場合、アクセスや処理にも時間がかかってしまいます。
デフラグによってファイルの領域をまとめることで、パソコンの動作が重い状態を解消できるでしょう。
8.メモリの交換・増設をする
パソコンが重いときの解決策の8個目は、メモリの交換・増設をすることです。
メモリ不足が原因で動作が重くなっているなら、メモリの交換や増設をすることで解決できます。
メモリの交換や増設は、パソコン修理の専門業者やメーカーに依頼するのがおすすめです。
自分で対応すると、正しく設置できずに不具合を起こす可能性があります。
メモリの交換や増設をすれば、以前と同じアプリを使用していてもよりスムーズに動くでしょう。
9.Windows Defenderを無効化する
パソコンが重いときの解決策の9個目は、Windows Defenderを無効化することです。
Windows Defenderとは、Windows10に標準搭載されているセキュリティプログラムのこと。
自動で常時ウイルスをスキャンしているので、パソコンの安全性を保ってくれます。
しかし、Windows Defenderをそのまま動作させていると、パソコンが重くなる原因になることも。
もし、ほかにセキュリティソフトを導入しているなら、Windows Defenderは無効化しましょう。
「更新とセキュリティ」からWindows Defenderを選択肢して、無効化できます。
10.フォルダーオプションを無効化する
パソコンが重いときの解決策の10個目は、フォルダーオプションを無効化することです。
フォルダーオプションとは、表示に関するあらゆる設定ができる機能のこと。
自分が使いやすいように機能を設定することで、操作性が高まります。
しかし、不要なオプションをそのままにしていると、メモリに余計な負担がかかるため、削除が必要です。
不要なオプションがないかを確認し、無効化しておきましょう。
Windowsでは、次の項目を無効化するのがおすすめです。
- フォルダーとデスクトップの項目の説明をポップアップで表示する
- 登録されている拡張子は表示しない
- 空のドライブは表示しない
- フォルダーの結合の競合を非表示にする
- フォルダーのヒントにファイルサイズ情報を表示する
- 暗号化や圧縮されたNTFSファイルをカラーで表示する
フォルダーオプションを無効化することで、メモリへの負担を軽減できます。
11.インデックス機能を最適化する
パソコンが重いときの解決策の11個目は、インデックス機能を最適化することです。
インデックス機能とは、Windowsに標準搭載されているファイル検索機能を指します。
パソコン内のファイルを検索するときに便利です。
しかし、対象のファイルが大量にある場合は、パソコンの動作が遅くなります。
解決策としては、インデックス機能を最適化して、必要なものだけを検索対象に設定することが大切です。
最適化すれば、動作スピードが低下するのを防げます。
12.Windowsをアップデートする
パソコンが重いときの解決策の12個目は、Windowsをアップデートすることです。
Windowsのパソコンを使用している場合、アップデートの失敗が原因である可能性があります。
その場合、手動でWindowsアップデートを実施することによって不具合の解消が可能です。
Windowsアップデートには時間がかかり、アップデート中は安定したネットワーク環境や充電が必要です。
もし、アップデート中にネットワークの接続が切れたり、充電がなくなって電源が切れたりして、アップデートに失敗することはよくあります。
「アップデート後に動作が重い」という場合は、再度手動でアップデートを実施しましょう。
13.動作が軽いソフトに変えてみる
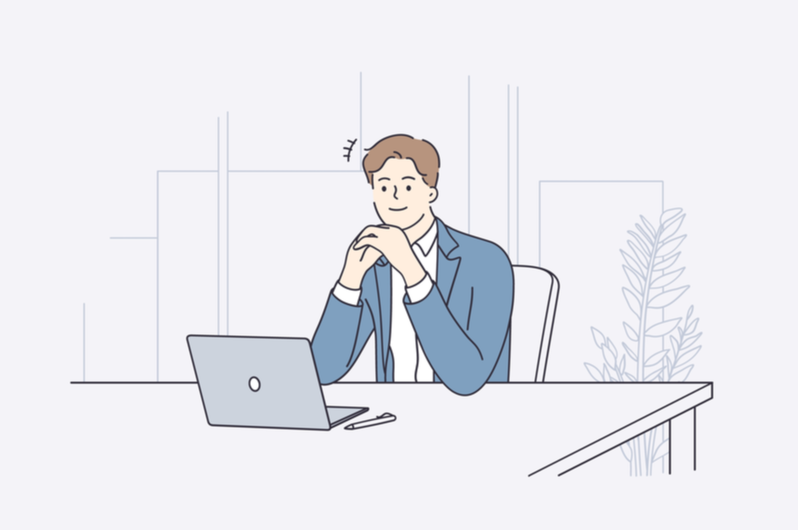
パソコンが重いときの解決策の13個目は、動作が軽いソフトに変えてみることです。
動作が軽いブラウザやアプリなどに変えることで、パソコンの速度を改善できることがあります。
「少しでも動作を軽くしたい」という方は、試してみてはいかがでしょうか。
動作が軽くなるおすすめのソフトは次の通りです。
- ブラウザ:Google Chrome(グーグルクローム)
- ウイルスソフト:avast(アバスト)
ほかにも、ソフトを変えることで動作が軽くなるものはあります。
目的とパソコンの性能に合わせて、適したソフトを探してみてはいかがでしょうか。
14.メーカーに問い合わせる
パソコンが重いときの解決策の14個目は、メーカーに問い合わせることです。
パソコンは高度な精密機器なので、自分では原因や解決策がわからないことも少なくありません。
自分でできる解決策を試してみても改善が見られない場合は、早めにメーカーに問い合わせましょう。
メーカーに問い合わせれば、適切なサポートを受けられるので安心です。
料金はかかるかもしれませんが、希望すれば動作を改善するために修理してくれます。
自分で直そうとすると誤ってデータを削除してしまったり、初期化してしまったりする可能性もあるので、十分注意しましょう。
「今の働き方に不満はあるけど、日々の業務が忙しくてゆっくり考える時間がない…」
そんな悩みを持つ方に向けて【DMM WEBCAMP】では無料のキャリア相談を実施しています。
ビデオ通話で相談をすることができるため、仕事で忙しい方でもスキマ時間に気軽にカウンセリングを受けることも可能です!
プロのキャリアカウンセラーと一緒に、今後のキャリアについて考えてみませんか?

パソコンが重くならないように普段から気をつけること3つ

パソコンが重いときの解決策についてお伝えしました。
どうしても自分で解決できないときや、何かおかしいと感じたときは、無理せずメーカーに問い合わせましょう。
パソコンが重くなるのは、普段のパソコンの使い方による影響が大きいです。
普段からパソコンが重くならない使い方をしていると、快適な状態を保てるでしょう。
ここでは、パソコンが重くならないように普段から気をつけること3つをご紹介します。
- ウインドウを開きっぱなしにしない
- 複数のアプリを同時に起動しない
- 定期的にメンテナンスをする
それでは見ていきましょう。
1.ウインドウを開きっぱなしにしない
普段からウインドウを開きっぱなしにしないように心がけましょう。
あなたのパソコンは、開きっぱなしのウインドウがいくつもある状態ではありませんか。
ウインドウを開いたままの状態にしていると、ウインドウがどんどん増えて、パソコンが重くなる原因になります。
用事が済んだウインドウは、こまめに閉じることが大切です。
パソコン作業を終えるときは、すべてのウインドウを閉じるとパソコンに負担がかかりません。
2.複数のアプリを同時に起動しない
パソコンを重くしないためには、複数のアプリを同時に起動しないことも大切です。
複数のアプリを同時に起動すると、パソコンに負荷がかかり、動作が重くなります。
マルチタスク(一度に複数の作業をすること)がしたいという人もいますが、パソコンには適していません。
もし、複数のアプリを同時に起動する必要があるなら、適切な性能のパソコンを使用しましょう。
3.定期的にメンテナンスをする
定期的にメンテナンスをすることで、パソコンが重くなるのを防げます。
「パソコンのメンテナンスって何をすればいいの?」という方もいるかもしれません。
具体的には、
- 不要なファイルの削除
- 不要なアプリのアンインストール
- キャッシュの削除
など、パソコン内に不要なものがない状態にしましょう。
パソコンの容量に余裕がある状態を保つことで、動作が軽快になります。
自動でキャッシュを削除してくれるサービスなどもあるので、うまく活用してみてはいかがでしょうか。
まとめ:パソコンを軽くして快適に使おう
今回は、パソコンが重いときの解決策についてご紹介しました。
パソコンの動作が重いと、スムーズに作業できず、効率も落ちてしまいます。
重くなったときは、すぐに対処したいですね。
普段からの心がけでパソコンが重くなりにくい状態にすることも大切です。
パソコンを軽くして、快適に使用してくださいね。