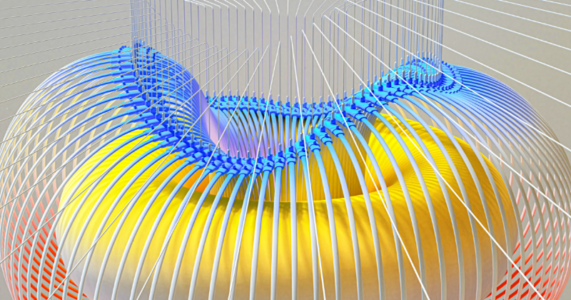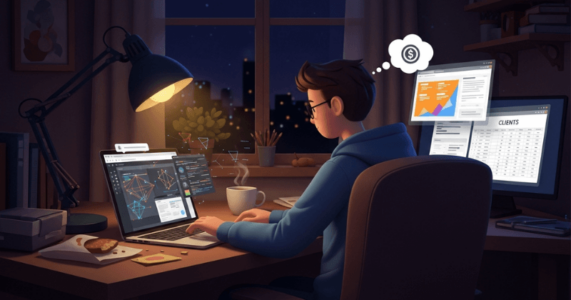【故障?】PCのファンがうるさいときの5つの原因と6つの対策

「PC作業中にファンから出る音がうるさくて集中できない…」
「なぜPCのファンがうるさいのか原因がわからない…」
と思うことはありませんか?
うるさく音を立てるPCのファンをどうにか直そうとしても、原因と対処法がわからず困ってしまいますよね。
では、うるさいPCのファンを直して快適にPC作業をする方法はどのようなものがあるのでしょうか?
そこで今回は、
- PCのファンがうるさい原因とやってはダメなこと
- PCのファンから異音がするときの対策
- PCを快適に使い続けるメンテナンスのしかた
について詳しく解説します。
この記事を見ればPCのファンがうるさいときの対処法がわかり、PCファンの異音に悩まされなくなります。
ぜひ最後まで読んでみてくださいね。
PCのファンがうるさい!異音の5つの原因

PCのファンがうるさいときの原因は1つとは限りません。
どこに原因があるのか把握することが大切です。
考えられる原因として、以下のものがあります。
- ファンにホコリが溜まっている
- ファンが壊れている
- PCに熱がこもっている
- PCに負荷がかかっている
- 古いPCを使っている
それぞれ詳しくみていきましょう。
1.ファンにホコリが溜まっている
PCのファンがうるさいとき、1番多いパターンがこれです。
ホコリがPC内部に溜まることで熱が放出されにくくなります。
その結果、PCの温度を下げようと冷却のためのファンが高速で回り続け、大きな異音となって響くのです。
気づかないうちにPC内部にホコリが溜まっていくため、まずはホコリの蓄積を疑いましょう。
2.ファンが壊れている
経年劣化やパーツの緩みによって異音を出している可能性があります。
考えられるケースは以下のとおりです。
- ファンの冷却機能が低下し、常に高速で回転している
- パーツの緩み、破損による接触不良
PCを冷却する機能の低下やパーツの不備が、うるさい原因となっていることがあるのです。
3.PCに熱がこもっている
ファンの冷却機能では追いつかないほどPCの温度が高くなっている場合は、当然ファンがうるさく回転を続けます。
PCに熱がこもる原因は以下のようなパターンが多いです。
- ホコリで通気性が悪くなっている
- ファン自体の表面に汚れが付着している
- PCカバーで通気口が覆われている
- PCを使用する場所の温度が高い
あまり気が付かないような部分に原因があることが多いため、こまめなチェックが必要です。
4.PCに負荷がかかっている
PCに負荷がかかるとファンがうるさくなる理由は、ファンの役割がPC内部の冷却であるためです。
「PCに負荷がかかる=各パーツが高稼働により発熱する」といえるため、ファンがうるさくなります。
負荷のかかる作業は以下のようなものがあります。
- ソフトによる動画編集
- 複数アプリの起動
- PCの長時間使用
- グラフィックレベルの高いゲーム
- デザインやイラストソフトの使用
これらはとくに、PCが情報の処理にパワーを使うためパーツが高温になりやすいです。
そのため、故障でなくともファンがうるさくなるケースもあります。
5.古いPCを使っている
古いPCはそれだけでファンがうるさくなりがちです。
PCが古いとさまざまな損傷や老朽化がみられます。
- PC内部のホコリが多い
- 経年劣化で内部パーツの機能が低下している
- 立ち上がるまでに時間がかかりすぎる
- システムやハードディスクが破損している
PCが古いことによる異音の場合は買い替えを検討したほうがいいでしょう。
そのまま使い続けていると大事なデータが破損しかねないため、早急にバックアップを取ることをおすすめします。
「今の働き方に不満はあるけど、日々の業務が忙しくてゆっくり考える時間がない…」
そんな悩みを持つ方に向けて【DMM WEBCAMP】では無料のキャリア相談を実施しています。
ビデオ通話で相談をすることができるため、仕事で忙しい方でもスキマ時間に気軽にカウンセリングを受けることも可能です!
プロのキャリアカウンセラーと一緒に、今後のキャリアについて考えてみませんか?

PCのファンがうるさいときにやってはいけない5つのこと

PCから異音がしてうるさいと感じても、対処のしかたによっては症状を悪化させることになりかねません。
PCのファンがうるさくてもやってはいけないことが以下の内容です。
- エアダスターを乱用する
- 保冷剤など水気のあるもので冷やそうとする
- 異音をそのまま放っておく
- PCを叩く
- 再起動を繰り返す
これらがなぜダメなのか、詳しくみていきましょう。
1.エアダスターを乱用する
エアダスターはホコリを飛ばすのに便利な道具ですが、ただ飛ばすだけだと意味がないこともあります。
というのも、飛ばしたホコリがPC内部に残ったり別の部分に詰まったりしてはいけないからです。
エアダスターを使うときは以下の点に注意しましょう。
- ホコリを飛ばす方向
- 舞ったホコリを再度PC内部に入れない
- 最後に通気口なども確認
ただエアダスターを噴きかけるだけにならず、きちんと取り除くことを意識するのが大事です。
2.保冷剤など水気のあるもので冷やそうとする
大前提として、PC内部に水気が入ることは絶対に避けましょう。
水気のあるもので冷やすとダメな理由は、
- 保冷剤とPC内部の温度差で結露するから
- 水気により部品が故障するから
- 水気が残ったまま通電するとショートするから
などがあります。
手っ取り早く感じるかもしれませんが、ファンの異音よりも重大な故障になりかねません。
エアコンや扇風機などの冷風で冷やすことをおすすめします。
3.異音をそのまま放っておく
うるさく感じるほどファンが異音を放っている場合、PC内部に蓄熱されすぎている可能性があります。
この状態を放っておくと、
- 発熱のしすぎでPCの部品が焦げてしまう
- 発火の原因になる
- データの破損が起き、復旧できなくなる
といったリスクがあります。
異音はPCからの警告だと認識し、早急に原因を探りましょう。
4.PCを叩く
PCから異音があったときに、叩いたり揺らしたり物理的な対処をしてしまうのもいけません。
なぜかというと、
- 衝撃で内部の破損が起きる
- ハードディスク等に悪影響が出る
- 部品の緩みがあると外れてしまう
など、PC本体への影響が懸念されるためです。
PCはとても繊細な機器なので、丁寧に扱いましょう。
5.再起動を繰り返す
PCに問題が起きたときに再起動するという選択肢は自然ですが、何度も繰り返すのはいけません。
一度の再起動で異音が改善されればいいですが、そうでない場合はメモリなどに不具合をきたす場合があります。
よくあるPCの不調は1度の再起動でなおる場合が多いです。
再起動してもなおらない場合は、きっちり原因を突き止める必要があると認識しましょう。
誰でも簡単!PCのファンがうるさいときの対策6選

PCのファンがうるさいときの対策を知っていれば、急な異音でも慌てることがありません。
ファンから異音がしたときの対策として、以下の方法をおすすめします。
- PC内の掃除をする
- PCを省電力設定にする
- PC内部の温度を下げる
- 部品を取り替えてみる
- PCにかかる負荷を減らす
- PCを風通しのいいところに置く
対策のしかたを知っているだけで、余計な労力と時間を使わずに済みます。
ぜひ参考にしてください。
1.PC内の掃除をする
PCを使っていると、ホコリがどんどんファンに付着していきます。
放っておくと冷却機能もどんどん落ちていくため、掃除をしましょう。
掃除には以下の方法がおすすめです。
- エアダスターでホコリを飛ばしつつ掃除機で吸引する
- 毛先の柔らかい歯ブラシなどに中性洗剤をつけて磨く
- 難しい箇所は無理せずプロに任せる
直接ファンに触れる作業のため、損傷のないよう慎重におこないましょう。
繊細な部品を破損させてしまうとさらに負担がかかります。
2.PCを省電力設定にする
省電力設定にすることで、PCの負荷が抑えられて温度が下がります。
つまり、PCのファンが冷却を頑張らなくてもよくなるということです。
これによってファンの駆動が穏やかになり、うるささが改善される場合があります。
省電力設定は、ECOモードとも表記されます。
3.PC内部の温度を下げる
簡単な方法はPCを使う場所の室温を下げることです。
PCのファンは外気から空気を取り込んで内部へ送風するため、室温が高いと冷却機能がうまく働きません。
他にも、PCカバーを通気性のいいものにする、膝の上で使わないなど工夫しましょう。
冷却台を使うのも効果的で、以下のようなメリットがあります。
- PC内部の熱を効率よく逃がせる
- 台により作業をしやすくサポートしてくれる
- PCの発熱を抑えられる
長時間のPC作業やマルチタスクなどはとくにPCが熱を持ちやすいです。
気温も含め、温度には注意しておくべきでしょう。
4.部品を取り替えてみる
どのような音がするか、注意して聞いてみましょう。
「カラカラ」という音なら、部品の接触や不良が原因かもしれません。
また、PCのファンは複数の場所に設置されているため、どこから音がするか把握することも大事です。
異音の発生源を特定できたら、新しい部品と取り替えることで改善される場合があります。
5.PCにかかる負荷を減らす
起動させているアプリを減らすことで、作業処理によるPCの負荷も減らせます。
アプリによってPCにかける負荷の大きさが違うため、どのアプリがどれだけ負荷をかけているか確認しましょう。
確認のしかたは以下のとおりです。
- Mac:アクティビティモニタから「%CPU」で数値の大きいものをチェック
- Windows:タスクマネージャーから「CPU」で数値の大きいものをチェック
数値の大きいもので不要なアプリがある場合は、ウィンドウを閉じたり削除しましょう。
PCが稼働しやすい状態に整えてあげることが大事です。
6.PCを風通しのいいところに置く
ファンは外気を取り込み送風するため、風通しのいい場所にPCを設置することがおすすめです。
理由は、ホコリと熱の影響を受けにくくできるからです。
PCの周辺が風通しの悪い位置にあると、以下のようなことが起こり得ます。
- ホコリが溜まりやすくなる
- 風の循環がうまくいかず熱がこもる
- 音が反響して余計にうるさく聞こえる
とくにデスクトップ型の本体は大きく、ホコリの溜まりやすい床におく方も多いです。
ファンがついている部分はなるべく高い位置に設置するといいでしょう。
扇風機などで風の流れを作ることも有効な方法です。
「今の働き方に不満はあるけど、日々の業務が忙しくてゆっくり考える時間がない…」
そんな悩みを持つ方に向けて【DMM WEBCAMP】では無料のキャリア相談を実施しています。
ビデオ通話で相談をすることができるため、仕事で忙しい方でもスキマ時間に気軽にカウンセリングを受けることも可能です!
プロのキャリアカウンセラーと一緒に、今後のキャリアについて考えてみませんか?

PCのファンから異音がしたときのOS別の対策
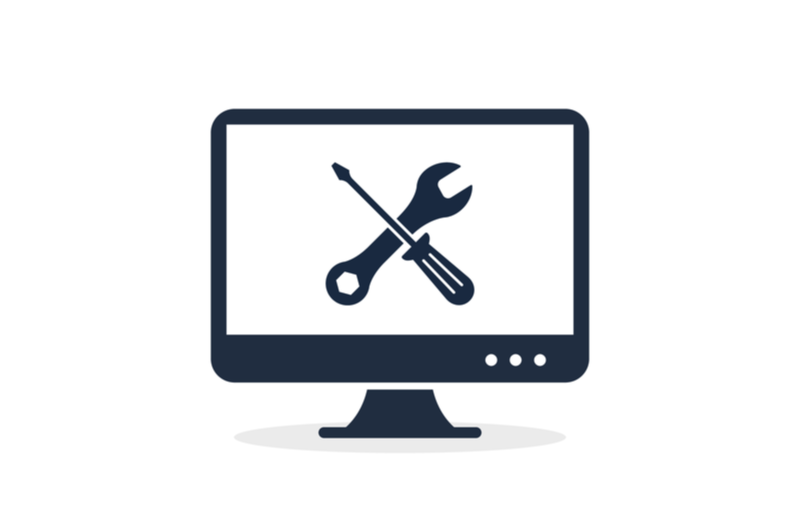
「PCのファンがうるさく回り続けて止まらない…」というときのために対策法を知っておくべきです。
ですが、使っているPCのOSによって対策のしかたは変わります。
調べた情報が全てのPCに当てはまることはないため、OSやバージョンを把握してから調べましょう。
OSの種類として大きく
- Windowsの場合
- Macの場合
に分けて解説します。
 プログラマーにはMacとWindowsどちらが向いているか徹底解説
プログラマーにはMacとWindowsどちらが向いているか徹底解説
1.Windowsの場合の対策
Windowsには「アクティブ」「パッシブ」というシステム冷却ポリシーがあります。
- アクティブ:CPUの処理能力を低下させる前にファンをフル稼働させて冷却する方式
→ファンが高速回転し、うるさい音が出始める - パッシブ:CPUの処理能力を低下させてからファンを稼働させて冷却する方式
→PCの温度が下がってからファンを稼働させるため、うるさくなりにくい
PCのファンがうるさい時の対策として「パッシブ」に設定することをおすすめします。
パッシブに設定することで、アクティブの状態よりファンの音が抑えられるのです。
2.Macの場合の対策
Macでファンがうるさいときは、バックグラウンドでの重いアプリが原因の場合が多いです。
Macでの対策はおもに以下のような方法があります。
- アクティビティモニタを確認し、負荷の高いアプリを閉じる
- アプリでファンの回転数を調節する
- SMCリセット、PRAMリセットをする
アクティビティモニタで負荷の高いアプリを終了するだけでファンのうるささがなおるとは限りません。
「Macs Fan Control」という専用のアプリがあるので、インストールして設定してみましょう。
それでもなおらない場合、SMC・PRAMリセットという方法があります。
リセット(再起動)はPCをリフレッシュできるため、効果が期待できます。
PCを快適に使い続けるためのメンテナンス法5選

PCに不具合や故障はつきものですが、メンテナンスをきっちりおこなうことで快適に使えます。
そこで、おすすめのメンテナンス法を以下のようにまとめました。
- PC本体を放電する
- 不要なファイルを削除する
- データをクリーンナップする
- 破損ファイルやエラーをチェックしておく
- ディスクデフラグを実行する
ファンがうるさい原因を取り除き、PC環境の管理にはどれも大切な方法です。
1つ1つのメンテナンスを定期的におこない、快適なPC作業を続けましょう。
1.PC本体を放電する
PCの放電とは、PCに電力を供給する周辺機器やコンセントを外してPC内部の電気を放出することです。
動作不良やエラーの頻出など放電によって改善するPCトラブルもあるため、定期的におこないましょう。
放電の方法は以下の手順です。
- 電源を切る
- バッテリーを外す
- 電源コードを外す
- 2分以上放置する
- 部品を取り付けて電源を入れる
放電の時間は2分以上おこなってください。
作業開始から放電終了まで10分以内で完了します。
バッテリーの外し方はPCのメーカーで異なるため、メーカーサイトをご確認ください。
2.不要なファイルを削除する
ディスククリーンナップという作業です。
これにより、ハードディスクに溜まった不要なデータを削除してPCを軽くすることができます。
ハードディスクの空き容量も増え、必要なデータを保存する領域が確保されるでしょう。
ただし、以下の点に注意してください。
- 削除してもいいデータとしてはいけないデータがある
- アプリを同時並行で使わない
- 電源に繋いだままおこなう
「Windows ESDインストールファイル」「Macintosh HD」など、本体のリセットなどに関連するものは削除してはいけません。
また、誤作動を招くためクリーンナップ時はアプリを使わないようにしましょう。
時間がかかることもあるため、電源は繋いでおきましょう。
3.データをクリーンナップする
PCを使っていると、知らず知らず不要データが蓄積されていきます。
それらをきれいに定期掃除し、PCの動作環境を改善しましょう。
不要なデータとは以下の内容です。
- ダウンロードされたプログラムファイル
- インターネット一時ファイル
- 一時ファイル
- サムネイル
これらはとくに、PCの使用によって溜まっていくデータです。
定期的にクリーンナップして、不要なデータの溜まりすぎに注意しましょう。
誤って必要ファイルを削除してしまった場合の対策に外付けハードディスクにバックアップをとっておくと安心です。
4.破損ファイルやエラーをチェックしておく
PCが正常に作動するかのチェックをおこないましょう。
エラーチェックという作業では、PCに損傷があった場合に自動で修復をしてくれる効果を期待できます。
エラーチェックで引っかかる問題を放置すると、
- データのコピーやバックアップを正確におこなえない
- ファイルやアプリを正しく起動できない
などの事態が起こる原因になります。
メンテナンスの一環として、エラーチェックも合わせて実行しておくといいでしょう。
5.ディスクデフラグを実行する
さまざまなメンテナンスや対策でもPCの調子が悪いこともあります。
そんなときはディスクデフラグ(ハードディスク最適化)をおこないましょう。
ディスクデフラグがおすすめな理由は、
- PCに散らばったデータを整理する
- データの読み込み速度が向上する
- PCを使わない時間帯にスケジュールできる
のようなことから、簡単にPCをスッキリさせられるからです。
つまり、PCを全体的に最適な状態に保てるということになります。
小手先のメンテナンスではどうしてもうまくいかないときは、実行してみましょう。
どうしても解決できないときは買い替えるか修理をする
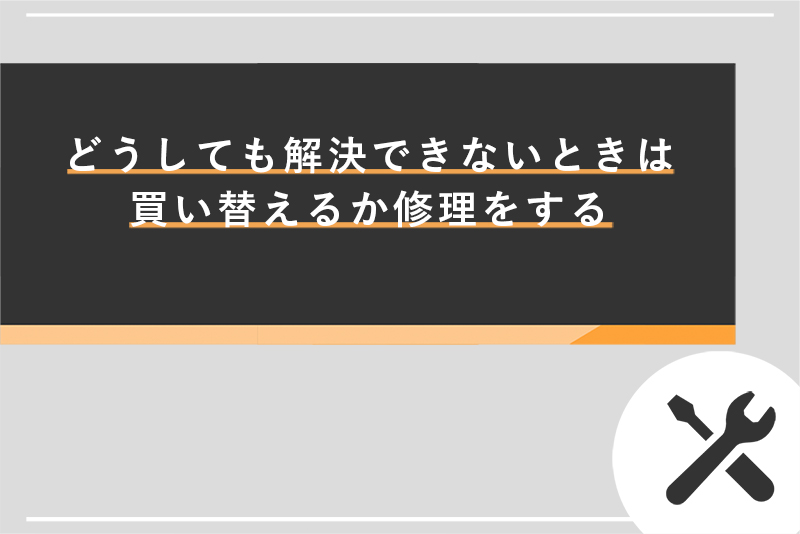
ファンがうるさくなってもどうにかなおしてPCを使い続けたいですよね。
ですが長年使っていたり予期せぬトラブルでPCの状態が悪くなった場合は次の一手を考えなくてはなりません。
買い替えるか修理するかを見極めるポイントは、「修理代が現在の新品価格の50%以上なら買い替える」という点です。
ただし、以下のような場合は当てはめないほうがいいでしょう。
- 買い替え先に同じ機能を持つものがない
- 今のPCスペックが自分に合っている
- 高機能、高額なもの
基本的には修理をして使い続けるのが1番です。
どうしても自分でなおせないこと以外は、日々の対策やメンテナンスでPCを守りましょう。
また、以下のようなお金以外の要素を含めて考えることも大事だといえます。
- 修理や復旧にかかる時間
- そのPCに対する愛着や心地よさ
- 自分のPCを預ける信頼ができる業者か
買い替えるか、修理するかの判断は誰でも慎重になるものです。
「自分はどうしたいか」を軸に考えることが最も重視すべきポイントといえるでしょう。
まとめ:PCのファンがうるさくなる前にメンテナンスをしておこう
PCのファンがうるさくなるということはどこかに異常があるということです。
その原因を定期的なメンテナンスや対策で対応しておけば、突然ファンがうるさくなることも防げます。
よくPCを使う方なら、メンテナンスのグッズや方法をまとめたファイルがあるとすぐに取り組みやすいです。
- PCのファンがどこにあるのか把握しておく
- 簡単なメンテナンス道具を近くに置いておく
- アプリを終了する癖をつける
など、個人で対策できることは多くあるので、身近なところからやってみましょう。
PCを快適に保ち続けることで、うるさいPCのファンに悩まされない毎日を過ごしてください。