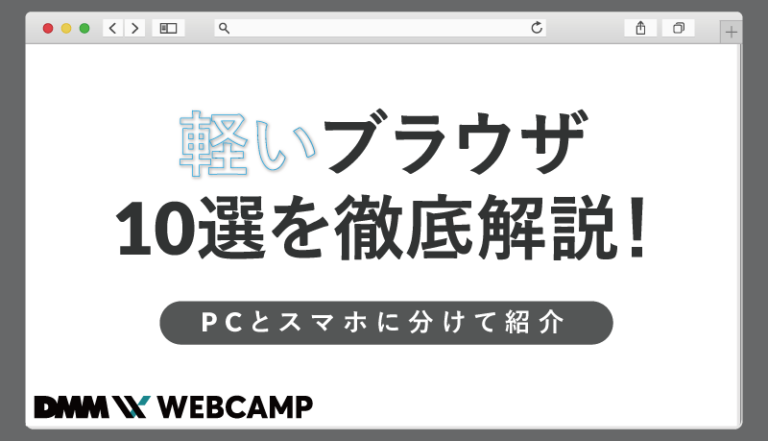パソコンからiPhoneに写真を送る便利な方法7選!メリットや注意点も解説

パソコンからiPhoneに写真を送れたら便利ですよね。
「パソコンに入っている写真をiPhoneで見たい」
「パソコンからiPhoneに写真を送るにはどうすればいいんだろう」
「データが消えたら不安…パソコンからiPhoneに写真を送るときの注意点が知りたい」
そんなふうに感じていないでしょうか。
今回は、
- パソコンからiPhoneに写真を送る方法
- パソコンからiPhoneに写真を送るメリット
- パソコンからiPhoneに写真を送る際の注意点
などについてご紹介します。
「パソコンからiPhoneに写真を送れるようになりたい!」という方は、ぜひ最後まで読み進めてください。
パソコンからiPhoneに写真を送る方法7選
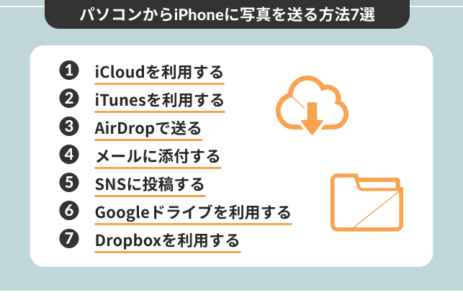
さっそくパソコンからiPhoneに写真を送る方法をご説明します。
実は、パソコンからiPhoneに写真を送る方法はいくつもあるのです。
それぞれ送る枚数やシーンなどによって適切な方法が変わるので、柔軟に対応できるよう知っておきましょう。
ここでは、パソコンからiPhoneに写真を送る方法7選をご紹介します。
それでは順番に見ていきましょう。
1.iCloudを利用する
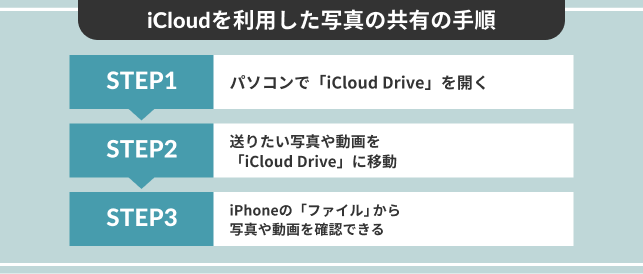
iCloudを利用すると、パソコンとiPhoneの写真共有が可能です。
iCloudは、Appleが提供するクラウドサービス。
写真・動画・書類・音楽・アプリケーションなどを安全に保存して、あらゆるデバイスからアクセスできます。
つまり、パソコン内にある写真や動画をiCloudに入れておけば、iPhoneなどほかのデバイスから見られるのです。
iPhoneだけでなく、iPadなどからも見られるので便利ですよね。
iCloudを利用した写真の共有の手順は次のとおりです。
ただし、iCloudで写真を送ると写真・動画のフォルダ分けができません。
また、iCloudでは無料で転送できるデータ容量が5GBまでとなっています。
データ容量を超過してしまう場合は、写真や動画のデータを圧縮して送りましょう。
フォルダ分けができないこととデータ容量制限に気をつければ、とても簡単な写真共有方法といえます。
2.iTunesを利用する
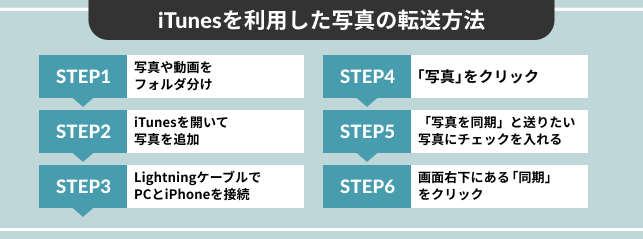
iTunesを利用する方法でも、パソコンからiPhoneに写真を送れます。
iTunesは、音楽アプリというイメージを持つ方も多いでしょう。
実は、写真や動画をファイル分けした状態で転送するのに適しています。
「夏の家族旅行の写真」「仕事で必要な写真素材」など、写真を種類別にフォルダ分けしたままiPhoneに送れるのは嬉しいですね。
さらに、iTunesならデータ容量を気にせず送れるのも魅力です。
iTunesを利用した写真の転送方法を確認しましょう。
わかりやすいフォルダ名を設定しておきましょう。
iPhoneマークをクリックして接続しましょう。
iTunesで写真を送る場合、Lightningケーブルが必要な点に注意しましょう。
「Lightningケーブルを用意するのが面倒」という方もいるかもしれませんが、写真を送ることが多いなら持っておくと便利です。
3.AirDropで送る
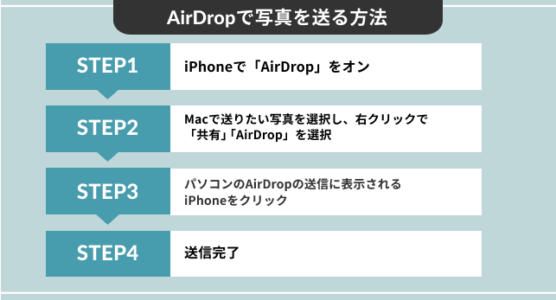
Macパソコンを使っている方なら、AirDropで送る方法もあります。
MacからiPhoneに写真や動画を転送するには最もシンプルな方法なので、ぜひ活用しましょう。
AirDropで写真を送る方法は次のとおりです。
自分のMacとiPhoneなら「連絡先のみ」でもかまいません。
連絡先に登録されていない場合は、「すべての人」を選びまし
AirDropを利用した写真の送信では、フォルダ分けして送ることはできません。
また、一度に大量のデータを送ろうとすると、時間がかかります。
それでも、データ送信の容量制限がなく、Appleのデバイス同士なら気軽に写真が送れるのはメリットです。
家族や友達同士で写真を送りたいときにもおすすめですよ。
4.メールに添付する
パソコンからiPhoneに写真を送る方法として、メールに添付する方法があります。
メールに添付して写真を送る方法は次の二通りです。
- パソコンで使えるメールアドレスからiPhoneで使えるメールアドレスに写真添付したメールを送信する
- パソコンとiPhoneのどちらでも使えるメールサービスで写真添付したメールを下書き保存する
写真を直接送るのではなく、メールに添付させて送るため、メール作成の手間はかかります。
Gmailなどのフリーメールサービスを利用すると便利です。
メールサービスによっては、データ容量の大きい写真は圧縮されることもあります。
メールを使った画像のサイズ変更については、こちらの記事も参考にしてみてください。
5.SNSに投稿する
パソコンからSNSに写真を投稿して、iPhoneでダウンロードする方法です。
たとえば、Facebookのアルバム機能を使えば、たくさんの写真をアップロード・ダウンロードできます。
自分だけで、自分のSNSアカウント宛にDM(ダイレクトメッセージ)で送るのがおすすめです。
友人同士で写真を共有するのにも使えます。
6.Googleドライブを利用する
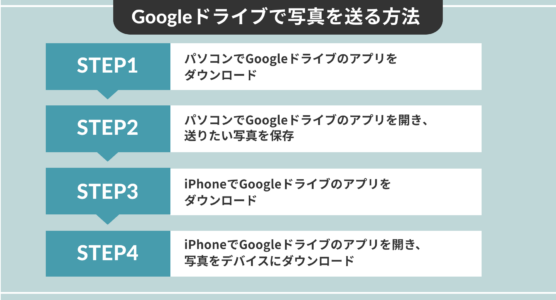
Googleドライブを利用してパソコンからiPhoneに写真を送る方法です。
Googleドライブは、Googleが提供しているクラウドサービス。
写真以外にも動画や文書などを保存でき、あらゆるデバイスからアクセス可能です。
パソコンからGoogleドライブに写真を保存して、iPhoneでGoogleドライブから写真をダウンロードできます。
Googleドライブで写真を送る方法は次のとおりです。
ただし、フォルダ分けして送ることはできません。
また、iPhoneへのダウンロードは1枚ずつで、画質が悪くなることもあります。
無料のデータ容量制限は15GBまでです。
7.Dropboxを利用する
Dropboxを利用してパソコンからiPhoneに写真を送る方法です。
Dropboxもクラウドサービスの1つ。
ただし、無料で送れるのは2GBまでとなっています。
基本的な使い方は、Googleドライブと同じです。
写真だけではなく、動画も共有できます。
プログラミングやパソコンを使って働きたい!
そのように考え、成長しているIT業界への転職を考えている方も増えてきました。
『IT業界に興味はあるけど、よくわからない…』
『パソコンとかそもそも苦手なのに私なんかにできるのかな』
『エンジニアって聞くけど難しそう』
反対にこのような声も聞く事があります。
そう考えている方は、一度ぜひ転職に成功したエンジニアの方のインタビューをご覧ください!
パソコンからiPhoneに写真を送る3つのメリット
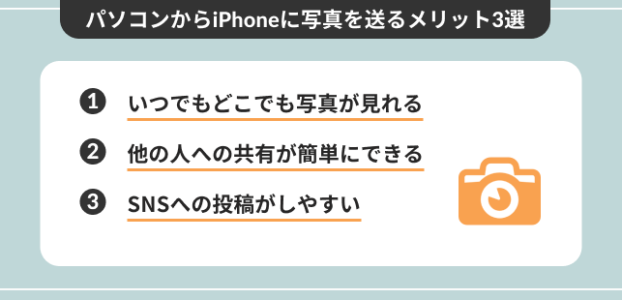
パソコンからiPhoneに写真を送る方法をお伝えしました。
用途や使いやすさに応じて選んでみてください。
「パソコンからiPhoneに写真を送ると、どんなことに役立つの?」と疑問に感じている方もいるでしょう。
iPhoneで写真を見られるようになると、さまざまなメリットがあります。
メリットを知り、写真を有効に活用してみてはいかがでしょうか。
ここでは、パソコンからiPhoneに写真を送る3つのメリットをご紹介します。
- いつでもどこでも写真が見れる
- 他の人への共有が簡単にできる
- SNSへの投稿がしやすい
さっそく見ていきましょう。
1.いつでもどこでも写真が見れる
iPhoneはいつも持ち歩いて、手元にあるものですよね。
写真をiPhoneに入れておけば、いつでもどこでも写真を見れます。
もし、パソコンにしか写真がなければ、いつでもどこでもというわけにはいきません。
人によってはパソコンを常に持ち歩く人もいますが、そうではない場合が多いでしょう。
ふとしたときにポケットからiPhoneを取り出して、すぐに写真を見られるのは嬉しいもの。
愛犬の写真や家族の写真、思い出の写真などをiPhoneに入れておけば、いつでも見られます。
2.他の人への共有が簡単にできる
iPhoneに写真を入れておくと、他の人に共有するのも簡単になります。
他の人と写真を共有したいとき、iPhoneならスムーズに送受信しやすいです。
パソコンの場合、開いてメールやSNSでデータを送るという手間があります。
さらに、iPhone同士ならAirDropを使ってすぐに送信可能です。
3.SNSへの投稿がしやすい
SNSはスマホで利用している方が多いのではないでしょうか。
iPhoneに写真を入れておけば、SNSへの投稿もしやすくなります。
ふとしたときの気持ちや考えを投稿するときに、わざわざパソコンを開いて写真を添えるのは面倒です。
iPhoneに写真があれば、いつでも投稿に写真を添付しやすいでしょう。
「よくSNSを利用する」という人は、スマホに写真を移動させておくといいですよ。
パソコンからiPhoneに写真を送る際の注意点3つ
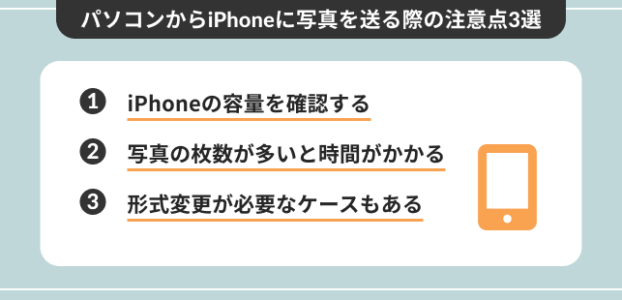
パソコンからiPhoneに写真を送るメリットをお伝えしました。
いつでも見られるだけでなく、共有やSNS投稿がしやすくなるのは嬉しいですね。
ここでは、パソコンからiPhoneに写真を送る際の注意点3つをご紹介します。
- iPhoneの容量を確認する
- 写真の枚数が多いと時間がかかる
- 形式変更が必要なケースもある
詳しく見ていきましょう。
1.iPhoneの容量を確認する
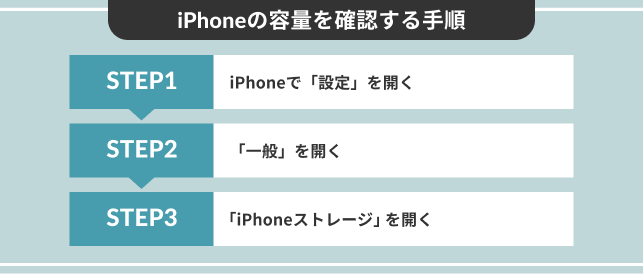
パソコンからiPhoneに写真を送るときは、iPhoneに十分な空き容量があるかを確認しておきましょう。
写真のサイズや枚数が多くデータ容量が大きいと、iPhoneの容量を圧迫してしまいます。
十分なデータ容量がなければ、iPhoneに写真を送ることはできません。
iPhoneの容量を確認する方法は次のとおりです。
iPhoneストレージで、iPhoneのデータ容量状況を確認できます。
もしデータ容量の空きが少ない場合は、使っていないアプリや画像などを削除して空きを増やしましょう。
また、写真データのサイズを圧縮するのもおすすめです。
2.写真の枚数が多いと時間がかかる
パソコンからiPhoneに送る写真の枚数が多いと時間がかかることがあります。
ときには数分〜数十分かかることもあるでしょう。
写真の枚数が多くて時間がかかるときは、一度にまとめて送るより、複数回に分けて送ったほうがスムーズに送れます。
時間がかかっているからといって途中で送信をキャンセルすると、送れません。
送信が完了するまで気長に待ちましょう。
3.形式変更が必要なケースもある
パソコンからiPhoneに動画を送るときは、形式変更が必要なケースもあります。
iPhoneで再生可能な動画の形式は「MP4」と「MOV」のみです。
上記以外の形式の動画は、そのままではiPhoneで再生できません。
必要に応じて、動画形式を変更しましょう。
動画の形式変更ができるアプリなどを利用すると簡単です。
急成長中のIT業界の中でも、「ITエンジニア」はとても需要が高いです。 皆様の中には、「ITエンジニア」を目指すことを視野に入れている方も多いのではないでしょうか。
プログラミング未経験からエンジニアを目指す方には、【DMM WEBCAMP】がおすすめです!
受講生の97%がプログラミング未経験・初心者の【DMM WEBCAMP】では、初心者のために開発した独自のカリキュラムがあるため安心して学習が進められます。
あなたにあった学習スタイルで「ITエンジニア」を目指してみてください!
将来性の高い”IT業界”に転職するため、必須のITスキルを身につけませんか?
✔︎経済産業省認定のプログラミングスクール【DMM WEBCAMP】
✔︎受講生の97%はプログラミング未経験!独自のカリキュラムで未経験でも挫折なく続けられる
✔︎IT業界への転職成功率は業界最高水準の98%
「なんか今の仕事合わないな・・・」
「IT業界に転職してみたいなぁ・・・」
という方、DMMが運営する「WEBCAMP エンジニア転職」をご検討してみてはいかがですか?

「WEBCAMP エンジニア転職」では最短12週間でITエンジニアを目指すことが可能です!
WEBCAMPの卒業生は転職後に年収もUP!(例:年収250万円→500万円)
しかも今なら受講料の最大70%が給付金として支給されます。
DMM WEBCAMPは経済産業省・厚生労働省が認定した専門実践教育訓練給付金制度の対象です
まとめ:パソコンからiPhoneに写真を送って楽しもう
今回は、パソコンからiPhoneに写真を送る方法やメリットなどについてお伝えしました。
パソコンからiPhoneに写真を送れると、いつでも写真を見られて便利です。
また、友達や知人に共有する、SNSに投稿するのも気軽にできます。
「写真を見返したい」「家族に写真を見せたい」「SNSに写真を投稿して楽しみたい」という方は、ぜひ覚えておいてください。