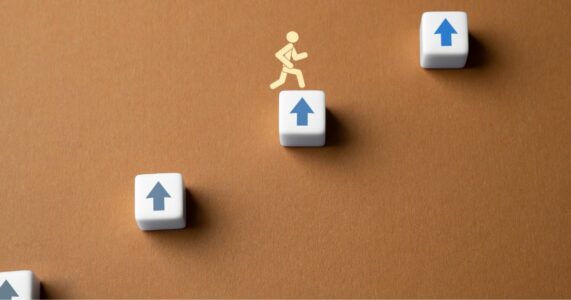パソコンからiPhoneに動画を送る方法11選|どこでも転送可能に
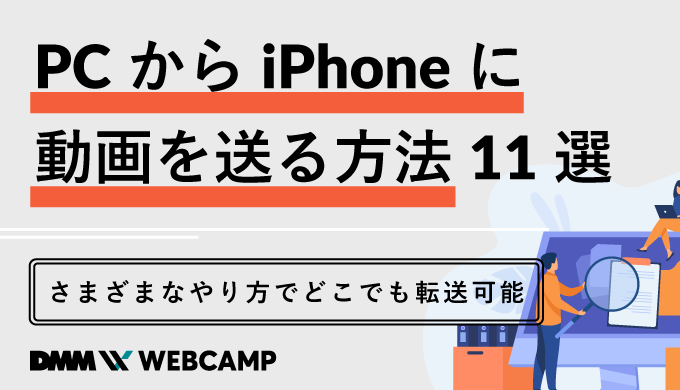
「PCの動画をiPhoneに転送する方法がわからない」
「転送するために必要なものは何だろう」
と思うことはありませんか?
PC内の動画をiPhoneに転送しようとしても、何から始めればよいのか分からなくて困ってしまいますよね。
では、PCからiPhoneに動画を転送するためにはどのような方法があるのでしょうか?
そこで今回は、
- iPhoneに動画を転送する3つのメリット
- データを転送する際に気をつけるべきポイント
- PCからiPhoneに動画を転送する11種類の方法
について詳しく解説します。
この記事を見れば、さまざまな手法の中から自分にピッタリの転送方法がわかります。
ぜひ最後まで読んでみてくださいね。
PCからiPhoneに動画を送る3つのメリット
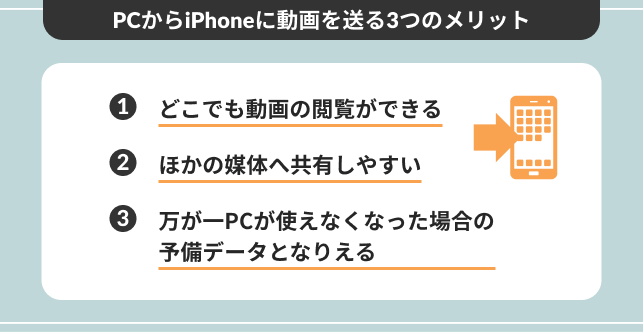
「PCがないから動画が確認できない」と、データが手元にないことで不便さを感じることもあるでしょう。
ですがもし、PCからiPhoneに動画を送っていれば、このような不満を感じることはありません。
PCからiPhoneに動画を送っておくことで、以下のようなメリットが得られます。
- どこでも動画の閲覧ができる
- ほかの媒体へ共有しやすい
- 万が一PCが使えなくなった場合の予備データとなりえる
このような形で、大きく分けて3つメリットが存在しますが、普段持ち歩くiPhoneに転送したほうが利便性が向上することは多いでしょう。
どんなメリットがあるのか、1つずつ解説していきます。
1.どこでも動画の閲覧ができる
PC内の動画は見る場所やタイミングが限られてしまいますが、iPhoneなら外出先でも持ち歩いているはずです。
わざわざPCを開いて閲覧するのが面倒な人でも、iPhoneの動画なら場所を問わずに好きなタイミングで閲覧できます。
- 移動中や待ち時間などの暇つぶし
- 家族や友人に見せるとき
- 就寝前の横になるタイミング
このように場所を選ばず、PCがない環境でもオフライン再生で閲覧できます。
転送する手間はかかるものの、一度iPhoneに動画を入れてしまえばデータ容量を気にする必要がないのもメリットと言えるでしょう。
2.ほかの媒体へ共有しやすい
あらかじめPCからiPhoneに動画を送っておくことによって、端末間を超えた、さまざまな媒体に共有がしやすくなります。
PCで動画を保管しているだけだと、PCのブラウザとあまり交換性がとれないSNSなどへの送信が制限されてしまうこともあります。
そのため、最近はiPhoneのようなスマートフォンで動画を管理している人も増えてきているのです。
たとえば、以下のようなSNSやWebサービスでは動画を扱うことが多いですが、メインのプラットフォームはスマートフォン上であることはご存知のとおりでしょう。
- TikTok
InstagramやTikTokなどのサービスは気軽に写真や動画を投稿できますが、これはスマホで楽しむことを前提に作られたサービスであることが要因の1つとして考えられます。
ほかにも、iPhone同士でもAirDropという機能を利用すれば、タップ1つでデータが共有できるので、PCよりも操作がスムーズです。
このように、iPhoneで動画を管理しておくことで、いつでも、どこにいても簡単に動画をシェアしやすいメリットがあるのです。
3.万が一PCが使えなくなった場合の予備データとなりえる
PCにはさまざまなデータが保管されていますが、ある日突然使えなくなることも十分考えられます。
最悪の場合復旧できないこともありうるので、万が一のためのiPhoneに予備データを保管しておく方が安心です。
- データの破損
- 落下などによる物理的破損
- 操作ミスによる消失
そんなときにiPhoneに予備データさえあれば、もう一度PCにデータを戻すことも簡単におこなえます。
予期せぬ事態に備えて保険をかけておくことで安心感が増すので、最悪のケースに備えておくほうがよいでしょう。
仕事への不平/不満を抱えているあなたへ……
「なんか今の仕事合わないな・・・」
「IT業界に転職してみたいなぁ・・・」
という方、DMMが運営する「WEBCAMP エンジニア転職」をご検討してみてはいかがですか?

「WEBCAMP エンジニア転職」では最短12週間でITエンジニアを目指すことが可能です!
WEBCAMPの卒業生は転職後に年収もUP!(例:年収250万円→500万円)
しかも今なら受講料の最大70%が給付金として支給されます。
DMM WEBCAMPは経済産業省・厚生労働省が認定した専門実践教育訓練給付金制度の対象です
PCからiPhoneへ動画を送るときに注意したい3つのこと

いざ転送を始めて「うまくいかない」と焦らないためにも、PCの動画をiPhoneに転送する際の注意点を紹介します。
以下の3つの注意点を知っていれば問題なく転送できるので、転送前に確認しておきましょう。
- iPhone側で再生可能な拡張子ファイルになっているか確認する
- ファイル件数が多いとアップロードに時間がかかる
- iPhoneの空き容量を確認しておく
これらのポイントを踏まえたうえで転送すれば、簡単に転送できます。
それでは、3つの注意点を1つずつ解説していきます。
1.iPhone側で再生可能な拡張子ファイルになっているか確認する
iPhoneですべての動画が再生できるわけではなく、決まった拡張子ファイル以外は再生できません。
再生できない拡張子ファイルも変換すれば再生可能なので、必要に応じて拡張子を変更しましょう。
- mp4
- mov
この2つの拡張子であればiPhoneで確認できます。
しかし、他の形式で読み取るとエラーが出てしまい再生できないので、あらかじめ拡張子ファイルは確認しておきましょう。
また、ビデオカメラで撮影をした動画はiPhoneでは読み取れない拡張子であることが多いので、後述する転送方法を参考にしてください。
2.ファイル件数が多いとアップロードに時間がかかる
転送する動画のサイズが大きいとアップロードに時間がかかり、遅いと感じることもあるでしょう。
とくに、通信量を考慮しWi-Fiを利用する場合、アップロードに数分~数十分ほどかかることもあります。
以下の2点を留意し、きちんとアップロードを完了させてください。
- Wi-Fiの混雑状況や通信速度でアップロード時間が変わる
- サイズが大きい動画を転送する場合、途中で止まることもある
アップロードに時間がかかるのは仕方ないことだと割り切り、時間に余裕があるタイミングで実行してください。
途中でキャンセルすると始めからアップロードをやり直さなくてはいけないので、くれぐれも中断しないようにしましょう。
3.iPhoneの空き容量を確認しておく
iPhoneの容量が足りず、画面に「iPhoneのストレージがいっぱいです」と表示された経験がある方は多いのではないでしょうか。
写真や動画の保存だけでなくアプリも入れられるので、知らないうちに容量は圧迫されていることもあります。
- 「設定」→「一般」→「iPhoneストレージ」で空き容量を確認する
- 空き容量が少ない場合は、使用していないアプリや写真などを削除する
- サイズが大きいキャッシュやユーザーデータを削除する
このように、あらかじめ空き容量を確認し、足りない場合は容量を増やす工夫が必要です。
アップロードを始めてから容量不足だと焦らないよう、きちんと準備をしておきましょう。
PCからiPhoneに動画を送る11の方法を紹介&解説
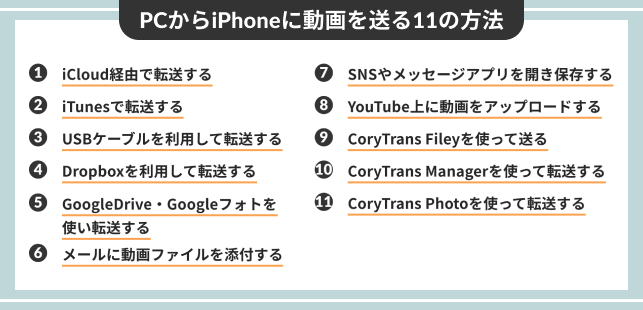
PCからiPhoneに動画を送る方法は大きく分けると「iCloudなどの無線」と「iTunesなどの有線」の2種類あり、それぞれ手順が違います。
動画のサイズや状況に応じて転送方法を使い分けられるので、さまざまな方法を学んでおくとよいでしょう。
11種類の転送方法を紹介していきます。
このようにPCからiPhoneに動画を転送する方法は多数存在するので、自分に合う方法を探してみましょう。
それでは、転送方法を1つずつ解説していきます。
1.iCloud経由で転送する
iOS11からはファイルアプリとiCloudを利用し、簡単に転送できるようになりました。
iCloudを使えばケーブルを用意する必要もなく、WindowsとMacどちらからも転送可能です。
ただし、iCloud上で削除した動画はiPhoneでも同期され削除されてしまうので、iPhoneに保存する前に削除しないようにしましょう。
それでは、iCloud経由で動画を転送する方法を、解説していきます。
- パソコンからiCloudの公式ページにアクセスし、Apple IDとパスワードを入力する
- iCloud Driveタブをクリックし、転送する画像をアップロードする
- iPhoneで「ファイル」アプリを開き、動画をダウンロードする
ただし、iCloudは5GBしか無料で使用できないので、転送後ファイルアプリのブラウズ画面から削除しておきましょう。
追加ストレージを購入すれば5GB以上の動画も転送することが可能ですが、サイズの大きい動画の転送には不向きだと言えます。
2.iTunes経由で転送する
iTunes経由でアップロードした動画はフォルダ分けした状態で転送できるので、後々見返すときに便利です。
あらかじめフォルダを作成して保存しておくことで、転送後の確認作業が軽減されることでしょう。
ただし、PCの動画を削除すると同期によりiPhoneの動画も削除されてしまうので、その点だけ注意してください。
iTunes経由であれば直感的な操作が可能になるので、詳しい転送方法を解説します。
- PCでiTunesを起動する
- PCとiPhoneをUSBケーブルで接続する
- 表示された「iPhone」をクリックし、同期設定画面を表示する
- 画面上部の「ムービー」タブを選択し、同期設定画面を表示する
- iPhoneと同期する動画を選択し「適用」をクリックする
転送した動画はiPhoneのビデオアプリ内に表示されるので、きちんと転送できたか確認しましょう。
また、iTunes経由の場合転送するデータ量に制限がないので、iPhoneに空き容量があればサイズの大きいデータ転送も可能です。
3.USBケーブルを利用して転送する
PCに動画を取り込む前のSDカードからも、Apple社認定の「Lightning USBケーブル」を使えば簡単に転送できます。
この方法を使えばPCやクラウドサービスを使わずに転送可能なので、煩わしさから解放されるでしょう。
iPhoneとUSBケーブルさえあれば簡単に転送できるので、詳しい方法を解説します。
- USBメモリや外付けHDDを接続したい場合は「Lightning USB 3 カメラアダプタ」を用意する
- SDカードを接続したい場合は「Lightning SDカードカメラリーダー」を用意する
- iPhoneにUSBケーブルを接続する
- iPhoneで「ファイル」アプリを起動する
- 「ブラウズ」のタブを選択し、表示されている「外部ストレージ」をタップする
- 「共有」アイコンから保存したい動画を選択する
わざわざPCで動画を読み取る必要がないので手軽な方法ではありますが、USBケーブルの購入費用が発生します。
iTunesを使わずに大容量の動画データを転送できますが、USBケーブルを所有していない人は他の転送方法も検討してみましょう。
4.Dropboxを利用して転送する
オンラインストレージのDropboxを使えばiPhoneに動画が転送できますが、無料プランは2GBしか利用できません。
ただし、友人などに紹介していくと最大16GBまで容量が増えるので、より多いデータ量の動画が転送可能になります。
Dropboxを利用すれば複雑な操作をせずに転送できるので、詳しい方法を解説していきます。
- iPhoneにDropboxのアプリをインストールする
- PCでDropboxにログインする
- 保存したい画像をドラッグ&ドロップする
- iPhoneでDropboxを起動し、動画を保存する
ドラッグ&ドロップだけで動画が転送できるだけでなく、共有機能や復元機能に優れているのもDropboxの特徴です。
共有リンクを作成することもできるので、さまざまな媒体で簡単にデータの共有ができます。
【プロのように動画を編集し、鮮やかな作品をiPhoneで共有しよう!】
上記で紹介した転送方法が活かせる場面の一つとして、「自分で編集した動画をiPhoneを通じて発信するとき」があります。
例えば、こんな経験ありませんか?
・友人に結婚式の余興で使用する動画作成を頼まれた
・会社のイベント用に動画制作を任せられた
・自分で撮影した動画をいろんな人に見てもらいたい …など
こんな時に動画編集スキルも合わせて身に着ければ、自分の仕事や趣味に活かすこともでき、自己表現の幅を広げることができます。
現場に近い実践的な動画制作を学びたいなら、DMM WEBCAMPの「動画クリエイターコース」がオススメ!
編集スキルだけでなく、”構成➡編集➡納品”の一連の流れを着実に学べます。
「魅力的な動画を作って発信してみたい」という方は一度、コース詳細をご覧になってみてはいかがですか。
5.GoogleDrive・Googleフォトを使って転送する
GoogleDriveとGoogleフォトは、どちらも同じクラウドストレージサービスなので動画をiPhoneに転送できます。
決定的な違いは、GoogleDriveは「どのような種類のファイルも転送可能」なのに対し、Googleフォトは「画像と動画専門」のクラウドストレージという点です。
ただしGoogleアカウント無料版は15GBの容量制限があり、すべてのGoogleサービスで容量を共有しなくてはいけません。
GoogleDrive、Googleフォトともに転送方法は同じなので、あわせて解説していきます。
- PCで転送したい動画を保存する
- GoogleDriveまたはGoogleフォトをiPhoneにインストールする
- 各アプリから動画をダウンロードする
保存容量を超えるとアップロードやバックアップすることができないので、適宜保存容量の確認をおこないましょう。
また、超過容量が2年を超えると動画が削除される可能性もあるので、通知等も確認しておきましょう。
6.メールに動画ファイルを添付してiPhoneに送る
宛先を自分にして動画ファイルを添付すれば、特別なツールや技術がなくても簡単に転送できます。
メールで添付すればデータ破損の心配もなく安心な方法ではありますが、メールサービスやキャリアによって添付できるファイルサイズが異なります。
ファイルサイズさえ確認すれば問題なく送信できるので、メールに添付する方法を解説していきます。
- 新規メールを作成し、動画を添付する
- iPhoneのアドレスを入力し、送信する
- 受信したメールを開き添付された動画をロングタップ(長押し)し、「ビデオを保存」を選択する
Gmailなどのフリーメールであれば20MB~25MB程度なら添付可能ですが、送りたい動画の容量が大きい場合は数回に分けて送信しましょう。
あまりにもファイルサイズの大きい動画の場合は、容量の圧縮や他の転送方法を利用してください。
7.共有できるSNSやメッセージアプリを開いて保存する
PCからSNSやメッセージアプリにアップロードし、その動画をiPhoneで保存する方法もあります。
普段からLINEやTwitterなどのSNSを利用している人なら簡単に転送できるので、もっとも簡単な転送方法だと言えるでしょう。
アップロード方法は2種類あるので、転送方法を解説します。
- 動画をアップロードする
- 自分のアカウント宛にDM(ダイレクトメッセージ)を送信する
誰かに見られたくない画像であれば、DM機能を利用すれば人目に触れることはないので安心して転送できます。
あらかじめ共有する動画であればアップロードするだけで良いので、状況に応じて使い分けましょう。
8.YouTube上に動画をアップロードする
動画投稿サイトとして有名なYouTubeですが、非公開や限定公開でアップロードできます。
誰にも見られたくない場合は「非公開」で、家族や友人とのみ動画を共有したい場合は「限定公開」と使い分けられるのがメリットと言えるでしょう。
「非公開」と「限定公開」はアップロードの手順は同じなので、詳しく解説していきます。
- YouTubeのアカウントにログインし、画面右上の「アップロード」をクリックする
- アップロード開始前に、画面中央の「プライバシー設定」を選択する
- アップロードする画像を選択する
自分のアップロードした動画であればダウンロードできますが、そのままiPhoneに保存することはできません。
外部サイトであるYouTube Studioを利用すれば簡単にダウンロードできるので、やり方を解説していきます。
- ChromeブラウザからYouTube Studioにアクセスする
- ブラウザ画面右上の「︙」をタップし、メニューにある「PC版サイト」を選択する
- 左パネルから「コンテンツ」を選択する
- ダウンロードする動画を選択し「その他のアイコン」から「ダウンロード」を選択する
少し手間はかかってしまいますが、非公開でアップロードすれば容量などを気にすることなくダウンロードできます。
ただし、自分の動画をダウンロードできるのは、現在1日で5回までと決まっているで、動画の数が多い場合は数日かけてダウンロードしましょう。
9.CopyTrans Fileyを使って送る
CopyTrans FileyとはPCとiPhone間で双方のファイルをやり取りできるソフトで、ワンクリックで簡単に転送可能です。
本来iPhone側で再生可能な「mp4」と「mov」の拡張子ファイルでなければ再生できませんが、CopyTrans Fileyを使えばファイル変換せずに転送できる点も使いやすい理由の1つにあげられます。
操作は転送したいファイルと転送先を選択するだけなので、詳しく解説していきます。
- CopyTrans Fileyを公式サイトからダウンロードする
- PCとiPhoneをUSBケーブルで接続する
- プログラムを起動し、右下の「すべてのアプリ」をクリックし「VLC」アプリを選択する
- PCに保存してある動画をドラック&ドロップで移動させる
起動後に「Use Wi-Fi」にチェックを入れればWi-Fiでの転送も可能なので、手間をかけずに転送できます。
なお、CopyTrans Fileyを使えばテキストやofficeファイルも転送できるので、使い勝手のよい転送方法だと言えるでしょう。
10.CopyTrans Managerを使って転送する
iTunesのような見た目と操作性のCopyTrans Managerというフリーソフトを使えば、簡単に動画を転送できます。
CopyTrans Managerは動画だけでなく音楽の管理もできるので、何らかの事情でiTunesが使えない場合の対処法として覚えておくとよいでしょう。
それでは、CopyTrans Managerを利用した転送法を解説していきます。
- CopyTrans Managerを公式サイトからダウンロードする
- PCとiPhoneをUSBケーブルで接続する
- プログラムを起動し、転送したい動画をドラッグ&ドロップで移動させる
- 移動後「アップデート」をクリックする
CopyTrans Managerはフォルダごと転送できるので、たった1回のドラッグ&ドロップですべての動画を転送することもできます。
iTunesをインストールしていないPCでも利用できるので、とても優秀なソフトだと言えるでしょう。
11.CopyTrans Photoを使って転送する
CopyTrans PhotoはPCとiPhone間の写真と動画を転送するツールですが、転送できるファイルサイズが1GBまでという欠点もあります。
ただし、画面右側にはPC内のフォルダ、右側にはiPhoneのアルバムが表示されるので、直感的な操作ができるでしょう。
それでは、どのように転送するのか解説していきます。
- CopyTrans Photoを公式サイトからダウンロードする
- PCとiPhoneをUSBケーブルで接続する
- プログラムを起動し「新規アルバム」を作成し、アルバム名を入力する
- 画面右側に表示されているPC内のフォルダを開く
- 転送したい動画を選択し、画面左側のiPhone画面にドラッグ&ドロップする
- 画面上部にある「変更を適用」をクリックする
CopyTrans Photoは短時間の動画転送に向いているツールなので、動画の容量に合わせて転送方法を選択するとよいでしょう。
まとめ:PCからiPhoneに送る方法は複数の方法を知っておこう
PCからiPhoneに転送するのには手間がかかりますが、普段持ち歩くiPhoneに動画があればPCがなくても動画の確認や共有がスムーズにでき、より便利になるでしょう。
動画を転送する手間こそかかってしまいますが、データ容量を気にすることなく動画が閲覧できます。
以下が、今回の記事のまとめです。
- PCからiPhoneに動画を転送すれば、より利便性が向上する
- 転送前に拡張子ファイル、iPhoneの空き容量を確認しておく
- 大きく分けると転送方法は「無線」と「有線」の2種類あり、自分に合う方法で転送できる
PCからiPhoneに動画を転送しておけば場所を問わずに閲覧でき、外出先も楽しむ機会が増えることでしょう。
あなたに最適な転送方法を探し、いろいろな人と動画閲覧を楽しんでください。

DMM WEBCAMPは転職成功率98%※1の全コースオンライン対応の転職保証型のプログラミングスクールです。短期間で確実にスキルを身につけて、ひとりひとりに寄り添った転職サポートで、未経験からのエンジニア転職を叶えます!
外出自粛中でも、自宅にいながらオンライン学習でスキルを高めることができます。
キャリアに迷ったら、まずはビデオ通話で無料キャリア相談を受けてみませんか?
自宅で過ごす時間が増えた今こそキャリアアップを目指しましょう!この機会を活用し、ぜひDMM WEBCAMPの無料カウンセリングをご利用ください。
無料カウンセリングに申込む