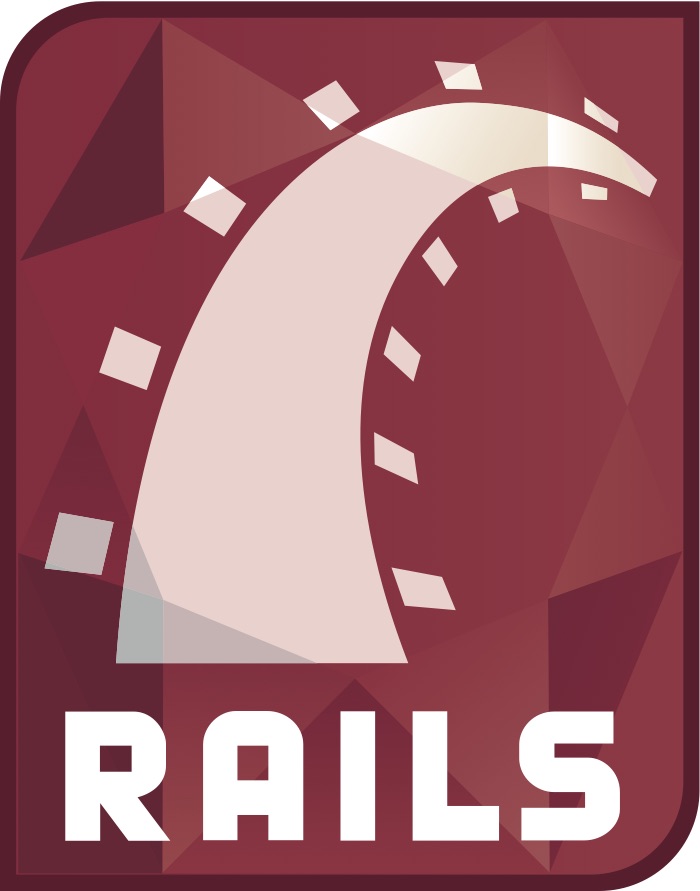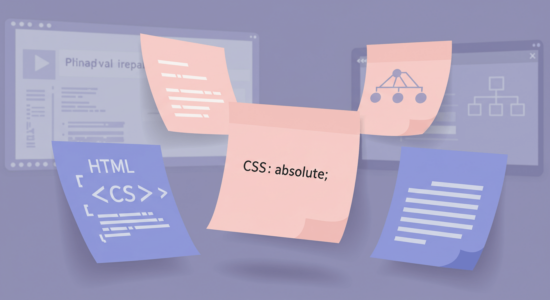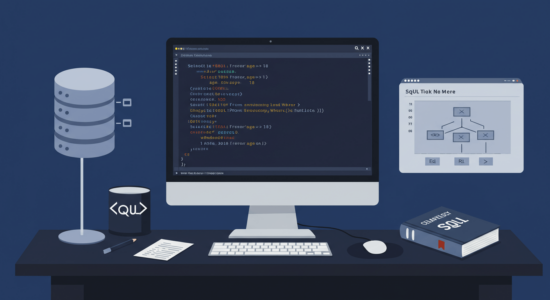Javaのインストール方法(Windows版)を4つのステップで解説

「Javaでプログラミングがしたいけど、インストール方法がわからない…」と悩んでいませんか?
これからJavaでプログラミングを行うには必ず必要な作業ですよね。
そこでこの記事では、初心者向けに分かりやすくJavaのインストール方法を紹介していきます。
今回はWindows向けに解説していきますので、Windowsユーザーの方はぜひ参考にしてくださいね。
【Javaのインストール方法ステップ1】JDKのダウンロード

JDKのダウンロードを行っていきましょう。
「JDK」とは、「Java Development Kit」の略で、Javaの開発環境を指します。
PC上でJavaの開発を行うときに欠かせないものです。
事前準備が終わったら、さっそくJDKのダウンロードを行っていきましょう。
1.JavaのHPを開く
まずはJavaのHPを開きます。
公式ホームページはこちらです。
2.「Javaをダウンロードする」をクリック
(出典:Oracle Japan)
ホームページの右上にある「Javaをダウンロードする」をクリックしましょう。
3.「Windows」タブ内「x64 Installer」をクリック
(出典:Oracle Japan)
少し下にスクロールすると、「WindowsJDK Download」タブ内に「x64 Installer」という項目があります。右脇のダウンロードリンクをクリックすると、ダウンロードが始まります。
「なんか今の仕事合わないな・・・」
「IT業界に転職してみたいなぁ・・・」
という方、DMMが運営する「WEBCAMP エンジニア転職」をご検討してみてはいかがですか?

「WEBCAMP エンジニア転職」では最短12週間でITエンジニアを目指すことが可能です!
WEBCAMPの卒業生は転職後に年収もUP!(例:年収250万円→500万円)
しかも今なら受講料の最大70%が給付金として支給されます。
DMM WEBCAMPは経済産業省・厚生労働省が認定した専門実践教育訓練給付金制度の対象です
【Javaのインストール方法ステップ2】JDKのインストール

つづいては、JDKのインストールです。
ステップに沿ってやってみましょう。
1.ダウンロードしたインストーラを実行し、「次へ」をクリック
先ほどダウンロードしたインストーラーを実行して「次へ」をクリックします。
2.インストール先をメモして次へをクリック(後でパスを設定するときに必要)
インストール先をメモして「次へ」をクリックします。
後でパスを設定するときには、このインストール先が必要になるので忘れずにメモを残しておきましょう。
3.インストールが実行される
インストールが実行されるので、しばらくお待ちください。
4.「閉じる」をクリックしてインストール完了
インストール完了画面が出たら「閉じる」をクリックして、インストールを完了させてください。
ここまでで、JDKのダウンロードは完了です。
知っていますか?IT業界は市場価値が高まっています!市場価値の高い業界で働くことで、現在より年収UPが可能です。
また、 ITスキルを身につけることで、どの業界でも必要とされる人材に成長できます!
【DMM WEBCAMP】のプログラミングスクールでは、未経験から最短3ヶ月でエンジニアとして転職が可能です。
DMM WEBCAMPでは転職成功率98%の転職コースを複数提供しています
✔︎︎︎企業が本当に求めるビジネススキルを優先的に取得可能!
✔︎︎︎︎キャリアカウンセラーとメンターがあなたの転職活動とスキル獲得を両面サポート‼
✔︎︎︎紹介可能企業は600社以上!?
IT業界に転職したい方はぜひご覧ください!

【Javaのインストール方法ステップ3】環境変数の設定

インストールは完了しましたが、Javaを実行できるようになるには「環境変数」を設定する必要があります。
環境変数とはプログラミングが実行された際に、必要なものがあるかどうかを自動的に探してくれる機能のこと。
少し難しいですが、順番に見ていきましょう!
1.Windowsのマークを右クリックして、「システム」をクリック
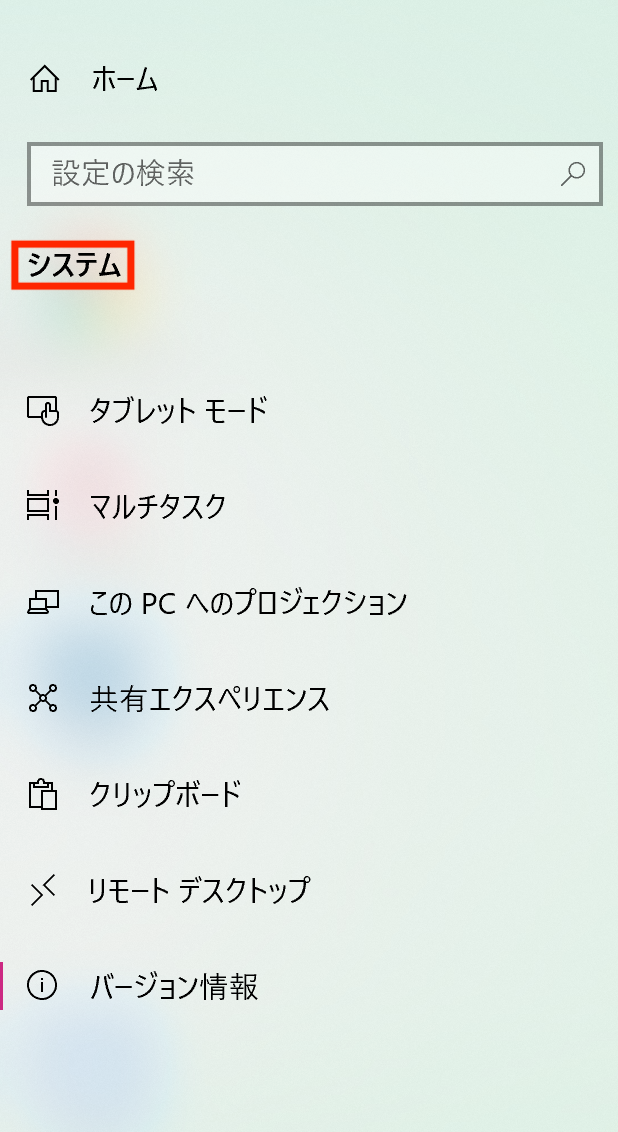
Windowsのメニューを開いてシステムをクリックしましょう。
2.「システムの詳細設定」をクリック
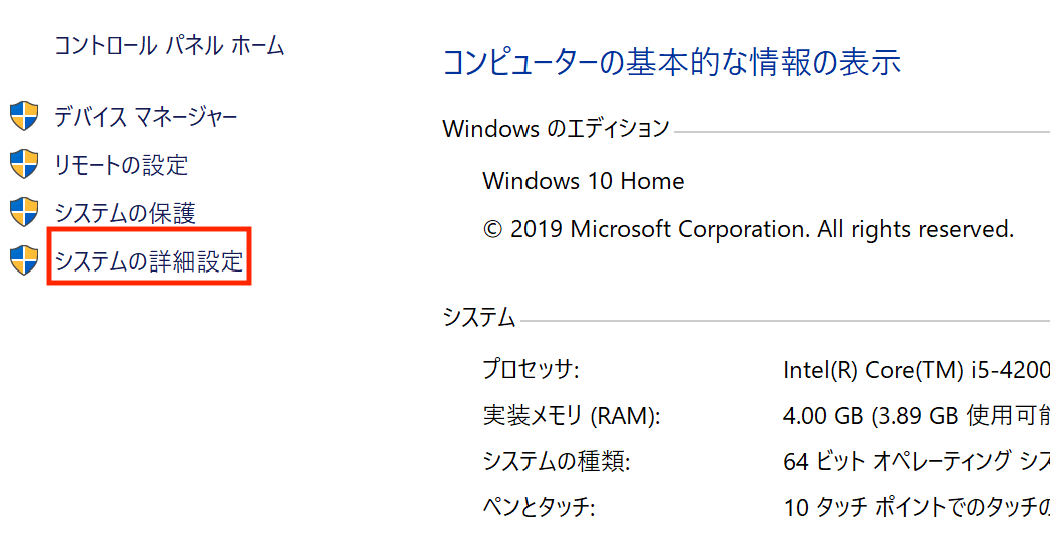
システム詳細設定をクリックしてください。
3.「環境変数」をクリック
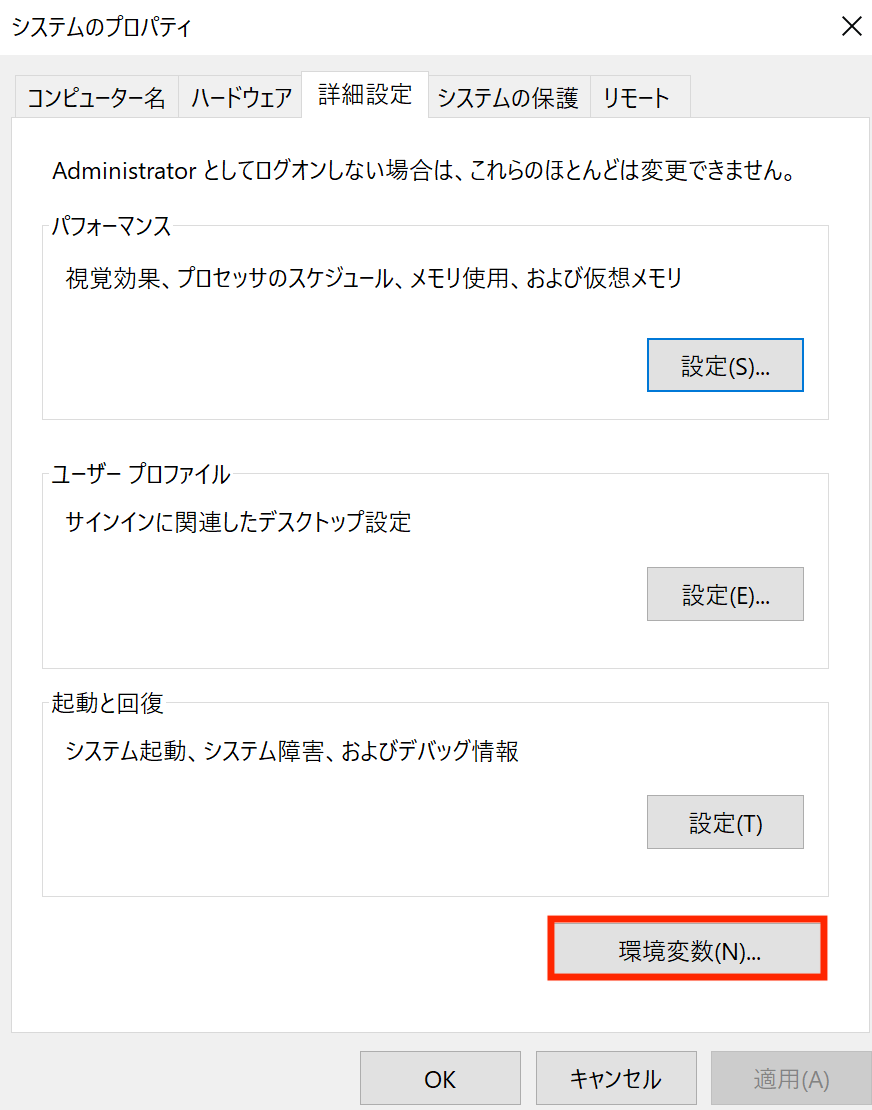
詳細設定の中にある、「環境変数」をクリックしましょう。
4.システム環境変数の「Path」を選択して、「編集」をクリック
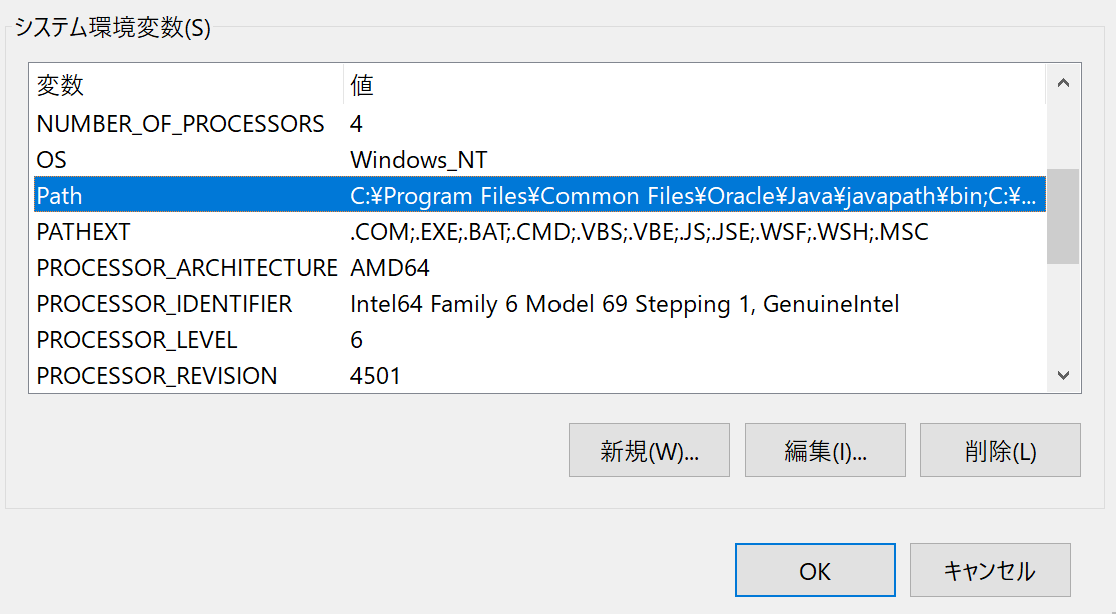
システム環境変数の「Path」を選択して、「編集」をクリックします。
5.「新規」をクリックし、インストール時にメモしたパスに「\bin」を付け足して入力して、「OK」をクリック
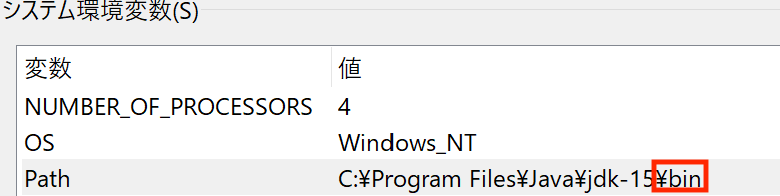
新規をクリックします。
そこにインストールの際にメモしたパスワードを入力し、最後に「\bin」を付け足してOKをクリックします。
この時のためにも、インストールする時に保存先を必ずメモしておきましょう。
【Javaのインストール方法ステップ4】動作確認

最後に、パスの設定が完了したかどうか確認します。
Javaのバージョンを表示するコマンドで確認しましょう。
1.Windowsのマークを右クリックして、「ファイル名を指定して実行」をクリック
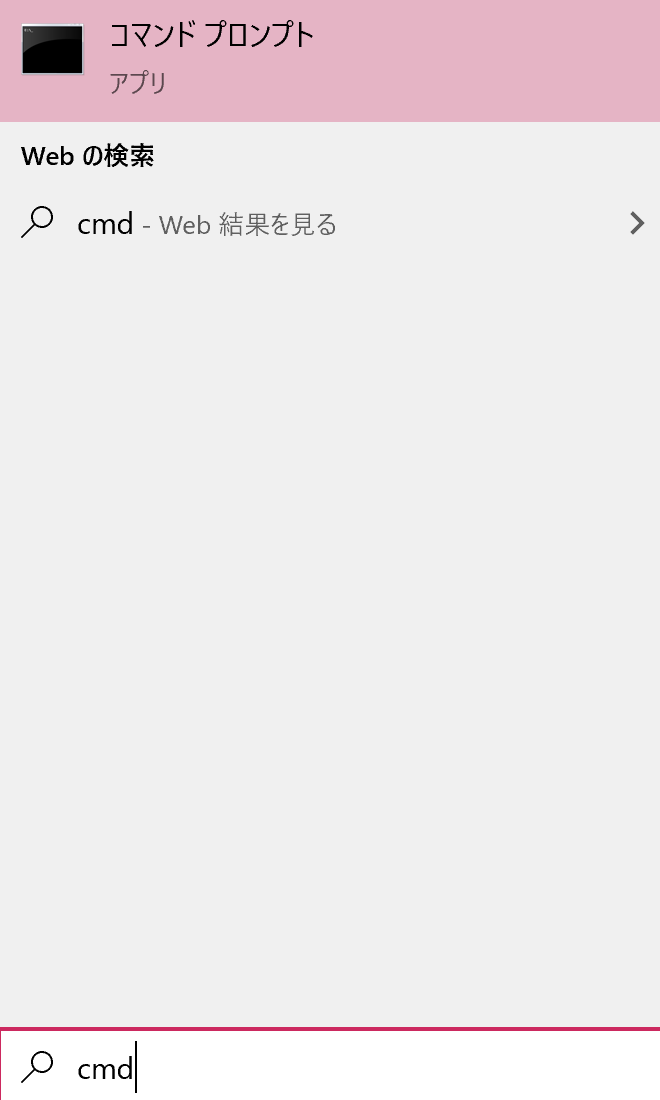
Windowsのメニューを開いて「ファイル名を指定して実行」をクリック、または検索画面を開きましょう。
2.「cmd」と入力し、「OK」をクリック
「cmd」と入力すれば、コマンドプロンプトが開きます。
3.コマンドプロンプトの画面に「javac -version」を入力
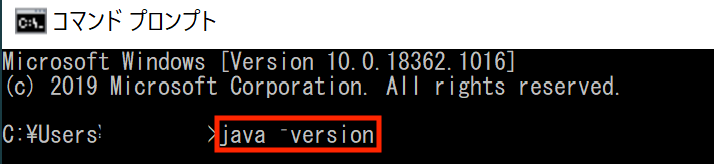
コマンドプロンプトの画面に「javac -version」を入力しましょう。
4.Enterキーを押してバージョンが表示されれば、JDKのインストール確認完了
Enterキーを押してバージョンが表示されれば、JDKのインストール確認完了です。
この時に、うまく表示されない場合はどこかで間違っているということ。
もう1度正しく行えているかを落ち着いて確認してみましょう。
ポイントは、JDKをインストールする時のインストール先をしっかりと覚えておくことです。
環境変数の設定を間違わないためにも慎重に進んでくださいね。
オフラインでJavaをインストールする方法

Javaはオフラインでインストールすることも可能です。
まずは公式サイトにアクセスし、緑色の「Javaのダウンロード」ボタンをクリックしてください。
ダウンロードが完了したらそのexeファイルを実行し、セットアップ画面にて「インストール」のボタンをクリックするとインストールが開始されます。
正常にインストールが完了したら、「閉じる」ボタンをクリックして完了です。
旧バージョンでJavaをインストールする方法

お使いのPCや環境によっては、最新版のJavaのインストールがどうしてもうまくいかない場合があります。その場合、旧バージョンでインストールを試してみましょう。
「Oracle Java Archive」ページの「Previous Java releases」内、「Java SE downloads」から、希望のバージョンをクリックします。
クリックされたバージョンのダウンロードページに遷移するので、希望のバージョンやパッケージを選択します。
クリック後ライセンス契約のチェックが求められ、Oracleアカウントのログインが求められます。
旧バージョンのインストールにはアカウント登録が必須なので、アカウントをもっていない方は、画面下部「プロファイルの作成」から登録しましょう。
ログイン完了後ダウンロードが始まりますので、ダウンロードされたファイルを実行し、インストールして完了です。
Javaのインストールに失敗したときは
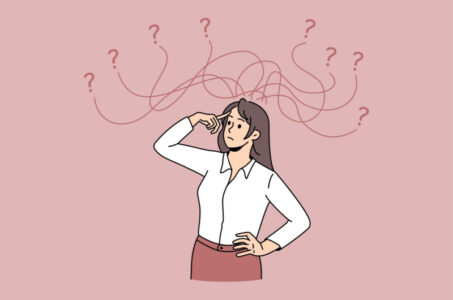
コマンドプロンプトでJavaのバージョン情報が表示されず、以下のようなエラーメッセージが表示されたら、インストールに失敗したということです。
‘Java’ は、内部コマンドまたは外部コマンド、操作可能なプログラムまたはバッチ ファイルとして認識されていません。
この場合は、以下の対策を試してみてください。
環境変数に誤りがないか確認する
環境変数を設定する際にコピペミスがあったり、誤って全角で打ってしまっているケースは、よくある失敗例として挙げられます。
ファイルの場所をよく見て、入力ミスがないかしっかり確認しましょう。
Javaアンインストール後PCを再起動してインストールし直す
「インストールはされているものの、正常に動作しない」ということがわかっているなら、それをいったんアンインストール(削除)し、PCを再起動したうえでもう一度試してみてください。
再起動してやり直したらあっさりと成功する、といった事例もゼロではありません。
Javaは「エディタ・IDE(統合開発環境)」があるともっと便利に
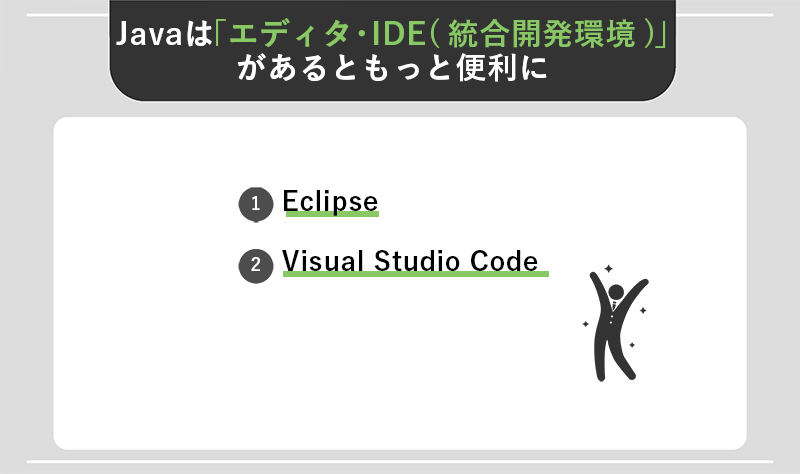
Javaをインストールしたら、いつでもプログラミング学習できます。
Javaをスムーズに行うためには、エディタやIDE(統合開発環境)の活用がおすすめです!
エディタやIDEは、プログラミングのために作られた高性能なメモ張のようなもの。
環境を整えておけば、一般的なメモ帳よりも、よりスムーズにプログラミングができますよ。
ここでは、JavaのプログラミングができるエディタやIDEをご紹介します。
1.Eclipse
Eclipseは、IDE(統合開発環境)の1つです。
オープンソフトウェア(OSS)として公開され、開発業務を効率化させて生産性を高めてくれるツールとして、根強い人気があります。
主にJavaの開発環境として使用されていますが、C++・Ruby・PHPなどでも利用可能です。
Eclipseは多機能なため、初心者には少し扱いづらいかもしれません。
しかし、Javaで開発する場合は、ほとんどEclipseが使用されています。
これからJavaのプログラミングを本格的に行っていくのであれば、いずれ利用することになるでしょう。
Eclipseはこちらの公式ホームページからダウンロードできます。
2.Visual Studio Code
Visual Studio Codeは、エディタの1つ。
エディタには多くの種類がありますが、その中でもよく使われているソフトウェアです。
Javaはもちろん幅広いプログラミング言語に対応しています。
Visual Studio Codeは非常に自由度と拡張性が高いエディタです。
そのため、使い慣れると作業効率が大幅にアップするでしょう。
多くのエンジニアに利用されているため、使用方法などについても多くの情報を集めやすいです。
Visual Studio Codeはこちらの公式ホームページからダウンロードできます。
Javaをインストールしたらできること
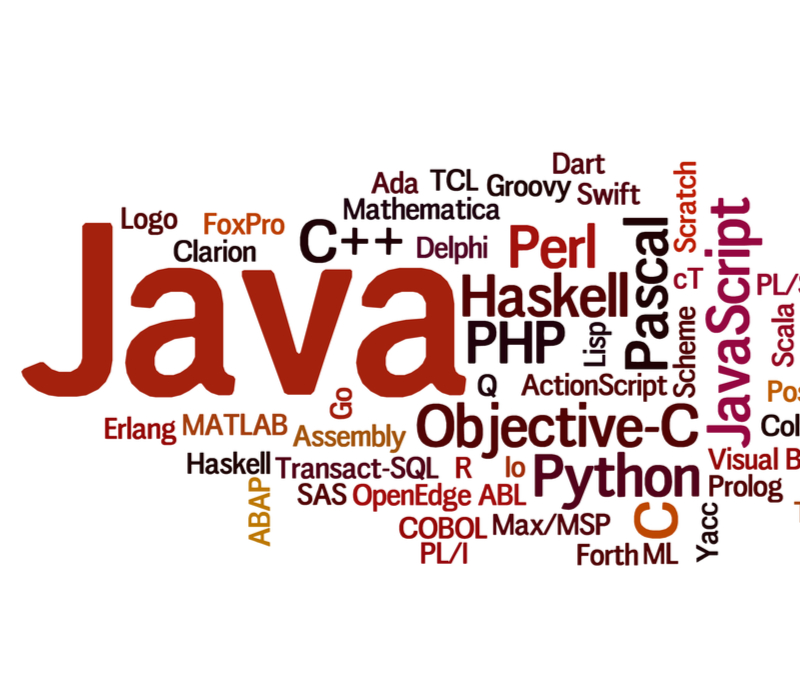
スマートフォンのアプリやWebサービスなど、さまざまなサービスを支えているJava。
そんなわたし達の生活に欠かせないJavaは、具体的にはどのように活用されているのでしょうか?
ここからは、Javaをインストールしたらできる7つのことについて解説していきます。
- スマホアプリ開発
- デスクトップアプリ開発
- Webサイト開発
- ゲーム開発
- 業務システム開発
- 組み込みシステム
- IoT ( Internet of Things)
それでは順番に見ていきましょう!
1.スマホアプリ開発
現在公開されているAndroidのアプリのほとんどはJavaで作成されています。
有名なアプリでいうと、
- クックパッド
- グーグル
- アマゾン
など。
Javaを使用したアプリ開発は数多く行われているため、制作に必要な情報も集めやすい利点があります。
豊富なライブラリのおかげで、理想的なアプリも作りやすいでしょう。
2.デスクトップアプリ開発
Javaはデクストップ上で動くアプリの開発も行えます。
スマートフォンではなく、コンピュータ上にインストールして利用できるアプリのことですね。
無償のOfficeソフトのOpenOfficeも、Javaのデスクトップアプリとして開発されています。
IDEのEclipse上で開発すれば、よりスムーズにデスクトップアプリを作成できますよ。
3.Webサイト開発
Weebサイトを開発するうえでは、メールフォームやお問い合わせフォームなどの動的コンテンツが欠かせません。
Webサーバー上で動的コンテンツを作成するときにも、Javaは使用されています。
ECサイト大手の楽天や、TwitterもJavaで構築された有名なWebサービス。
Webサイト開発をしたいなら、Javaを勉強しておいて間違いないでしょう。
4.ゲーム開発
Javaを使用すれば、自作のゲーム開発も可能です。
JavaはGUIを作成して、ユーザーの入力に対してプログラムを応答させられます。
GUIとは「Graphical User Interface」の略で、ユーザーが視覚的にPCを操作するためのインターフェースのこと。
これを利用すれば、javaを利用してゲームを開発できるのです。
Javaで制作された代表的なゲームにはMinecraft(Java Edition)があります。
Javaでゲームを作るための具体的な方法について知りたい方は、こちらの記事もおすすめです。
5.業務システム開発
Javaを使えば、銀行のATMのような高セキュリティが求められる企業の業務システムも開発できます。
分かりやすく正確にシステム開発ができるJavaは、複雑になりがちな企業の基幹システム開発でとくに活躍するのです。
基幹システムとは、「業務遂行の中核を担うシステム」のこと。
たとえばネットショップを運営している会社なら、在庫管理や購買管理などを担うシステムを指します。
ビジネスの中核として巨大になりがちな基幹システムにこそ、Javaが使われる割合は多い傾向にあるのです。
6.組み込みシステム
Javaはもともと、家電製品の組み込みソフトウェアを開発するために使われていました。
そのため、Javaを使えばプリンターやブルーレイディスクレコーダーなどの電化製品に組み込むシステムの開発も可能です。
これまで、家電製品などはJavaよりもC言語やC++というプログラミング言語が採用されがちでした。
しかし近年ではCPUの性能がよくなってきたため、よりセキュリティに優れたJavaを使って組み込みシステムを開発することが増えてきているのです。
カーナビやBluetoothとスマホの連携が必要なシステムなども、Javaが利用されています。
7.IoT (Internet of Things)
IoTとは「Internet of Things」の略で、モノのインターネットと略されています。
モノがインターネット経由で通信することを意味しているんですね。
Javaは、IoTに最適なプログラミング言語と言われています。
オラクルの公式ホームページでも「おそらく、IOT 戦略を推進する今日のテクノロジーの中では、Javaがもっとも良い位置にあるでしょう。」と公表されているのです。
(出典:オラクル)
IoTは、ネットワークのインフラが高度化するにしたがって、急速に普及しています。
今後もますますわたし達の生活に浸透し、多くの場所で需要を拡大していくでしょう。
Javaのインストールに関するFAQ

Javaのインストールにお金がかかりますか?
Javaのインストールには、一切お金がかかりません。
個人用・開発用どちらも完全無料で利用できます。
Javaがインストールされているか確認する方法は?
Javaのインストールが正常に行われているか確認する方法は、以下のとおりです。
- Windowsのマークを右クリックして、「ファイル名を指定して実行」をクリック
- 「cmd」と入力し、「OK」をクリック
- コマンドプロンプトの画面に「Javac -version」と入力
- エンターキーを押してバージョン情報が表示されていれば正常にインストールされている
上記④の時点で、
‘Java’ は、内部コマンドまたは外部コマンド、操作可能なプログラムまたはバッチ ファイルとして認識されていません。
といった表示が出たら、インストールに失敗しているということです。
Javaがインストールされているフォルダはどこ?
インストール時(本記事でいうインストール方法ステップ3、2.インストール先をメモして次へをクリック)に変更していない場合、一般的に「C:\Program Files\Java\jre〇〇〇」のフォルダに格納されます。
まとめ:アプリ制作の取っ掛かりとして、ぜひJavaをインストールしよう
Javaのインストールはスムーズに行えましたか?
今回は、Javaのインストール方法やJavaを使ってできることなどについてくわしく解説していきました。
Javaは、アプリ制作を始めるうえでも非常に重要なプログラミング言語の一つです。
ぜひJavaをインストールして、アプリ開発やゲーム開発などに役立てていってくださいね!
Javaの独学方法について興味がある方には、こちらの記事もおすすめです。
 【JavaScriptの独学方法を1から解説】オススメ本や学習サイトまで詳しく紹介!
【JavaScriptの独学方法を1から解説】オススメ本や学習サイトまで詳しく紹介!